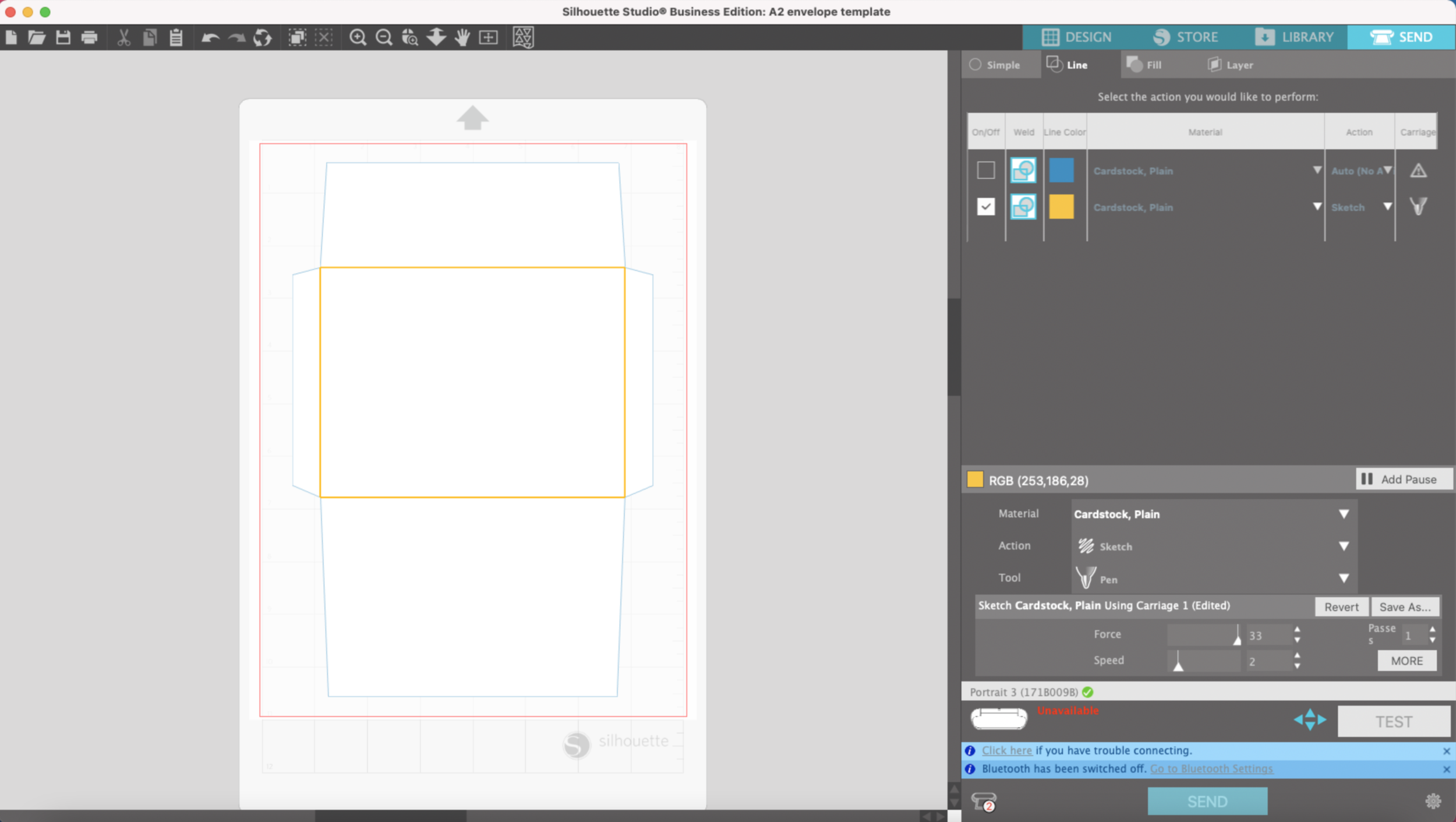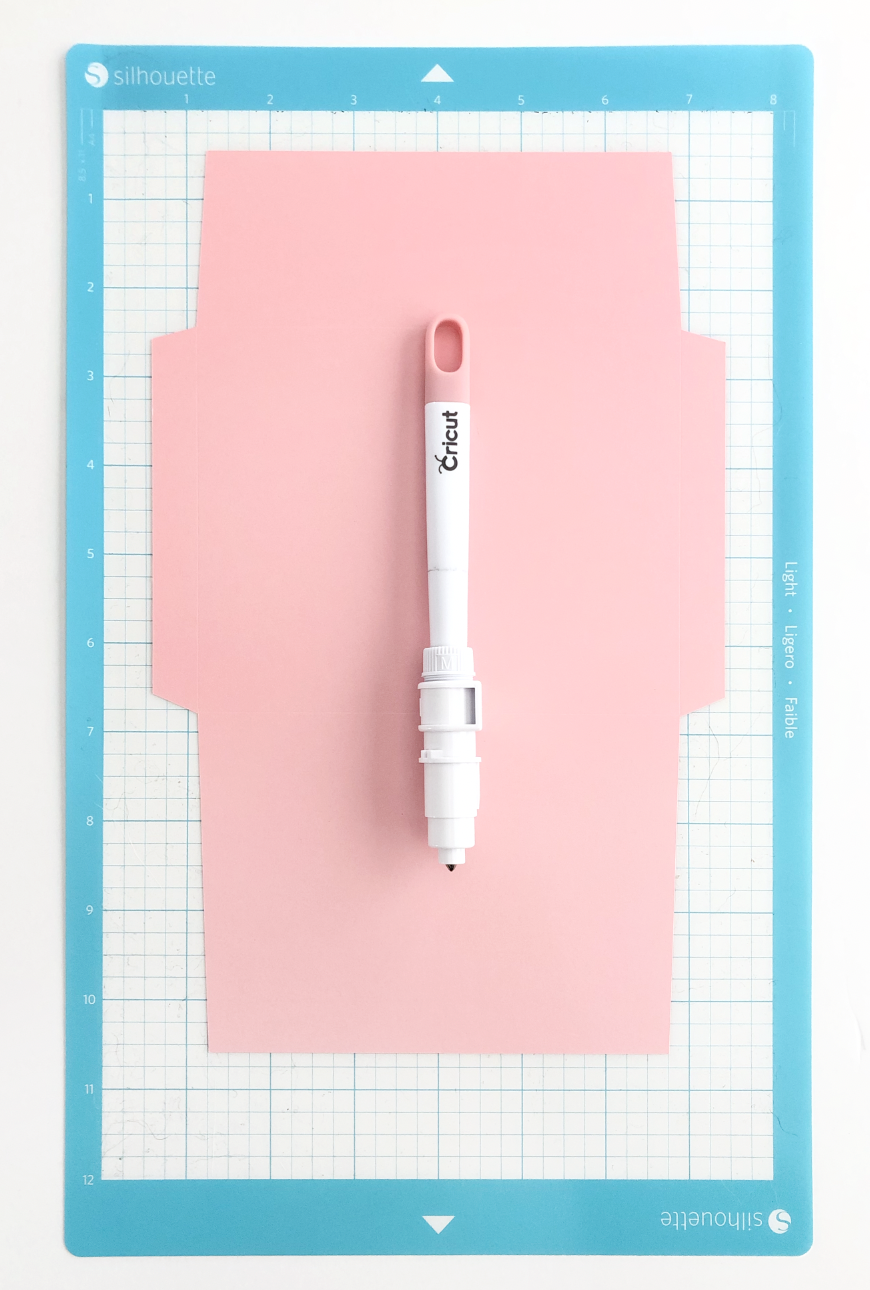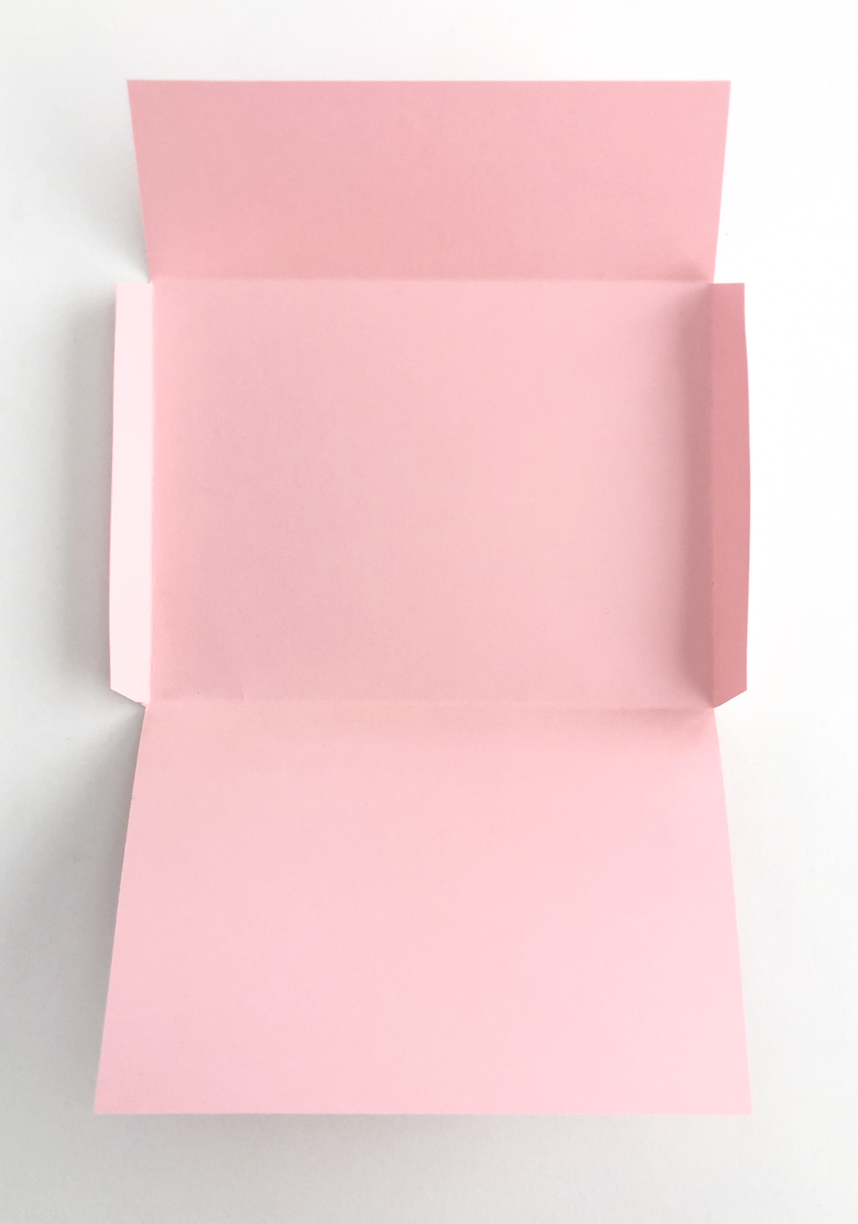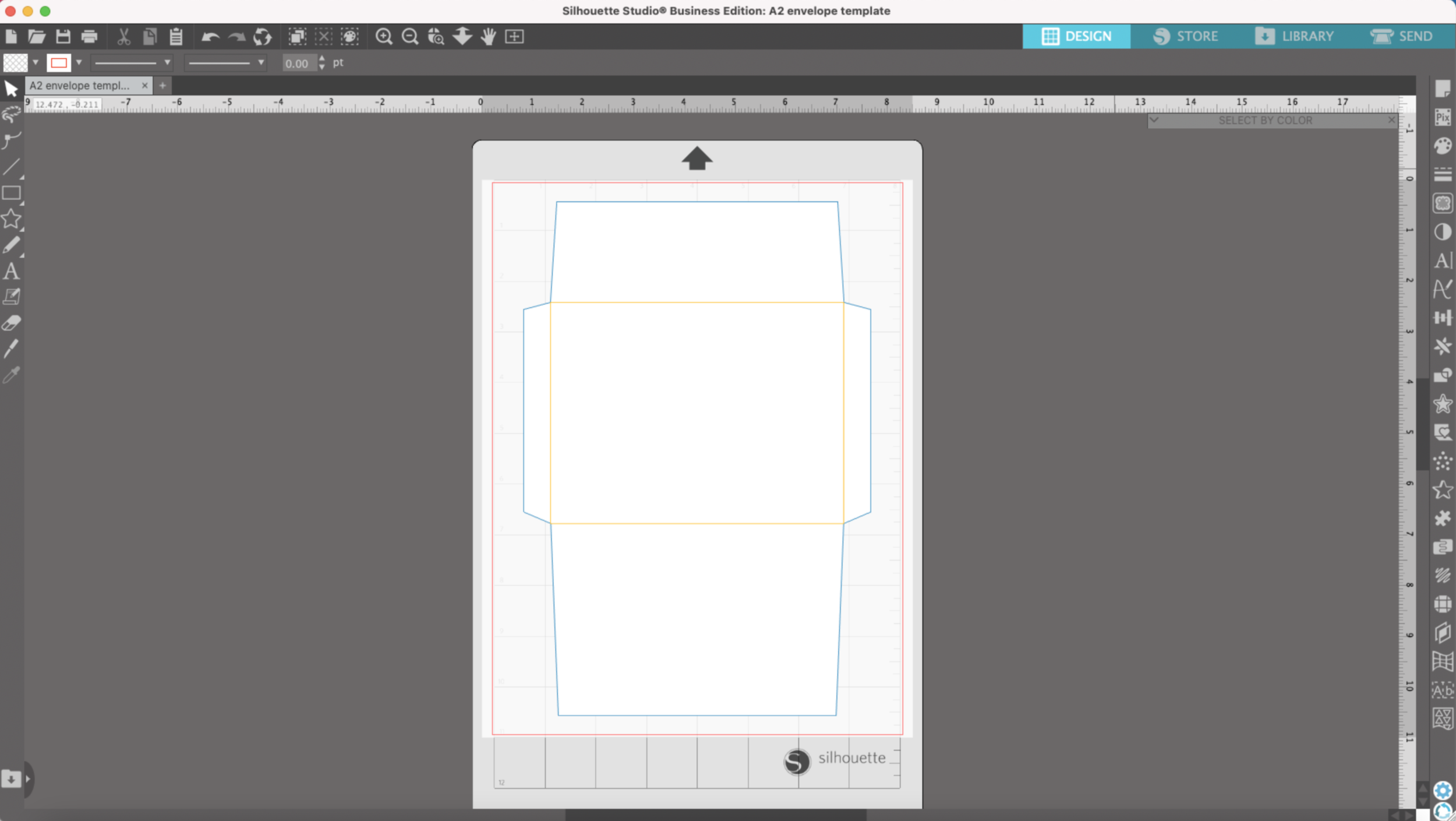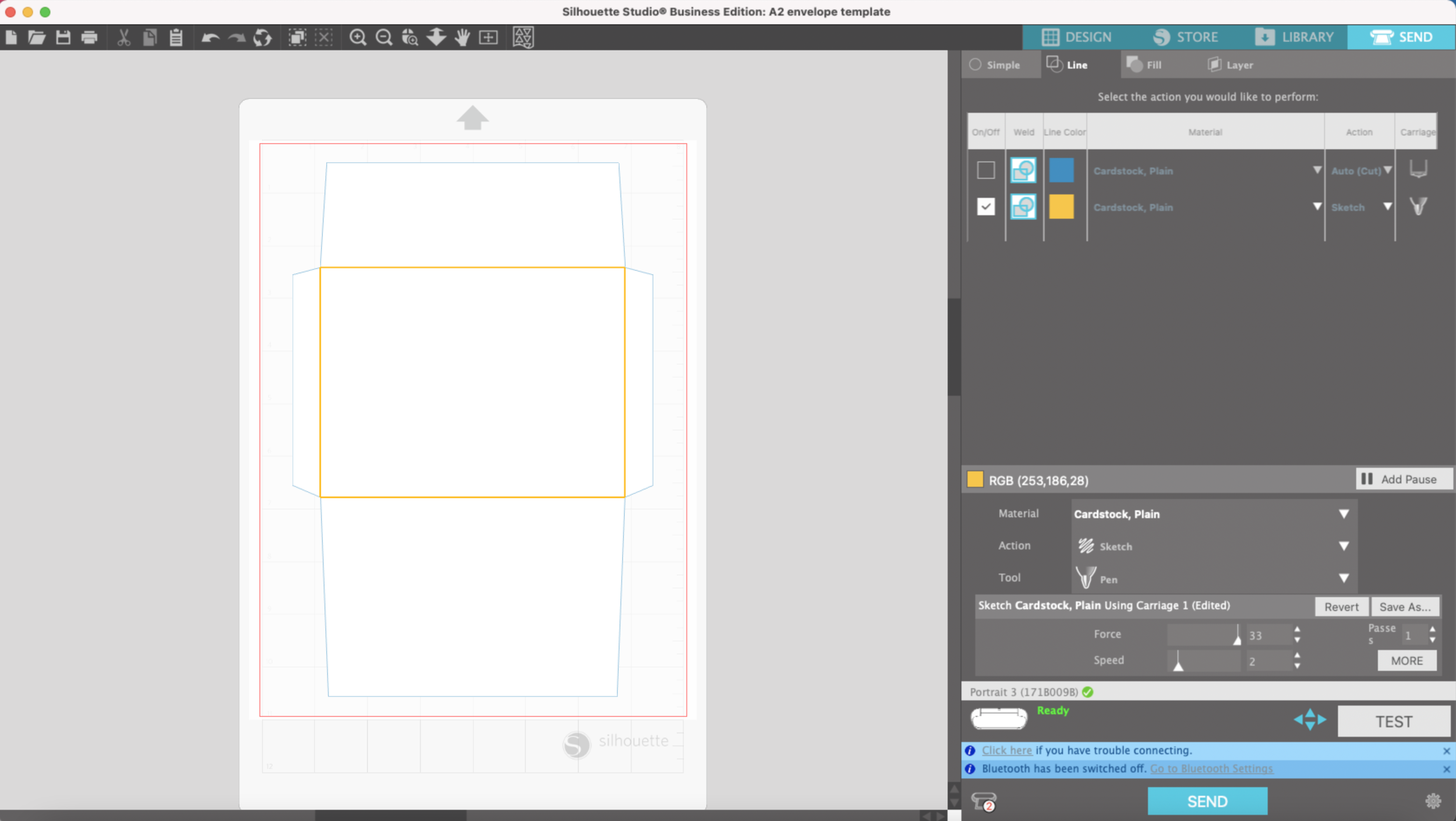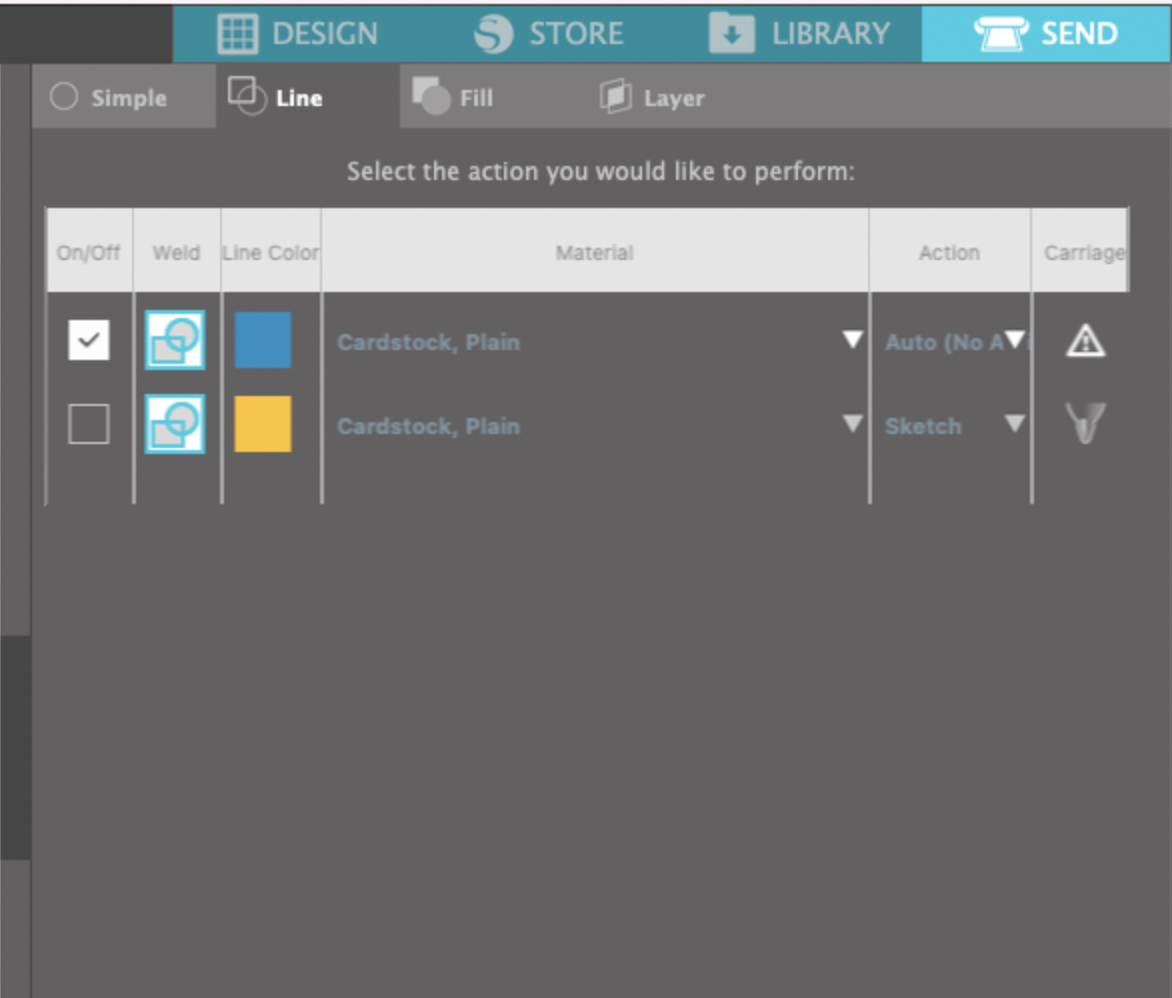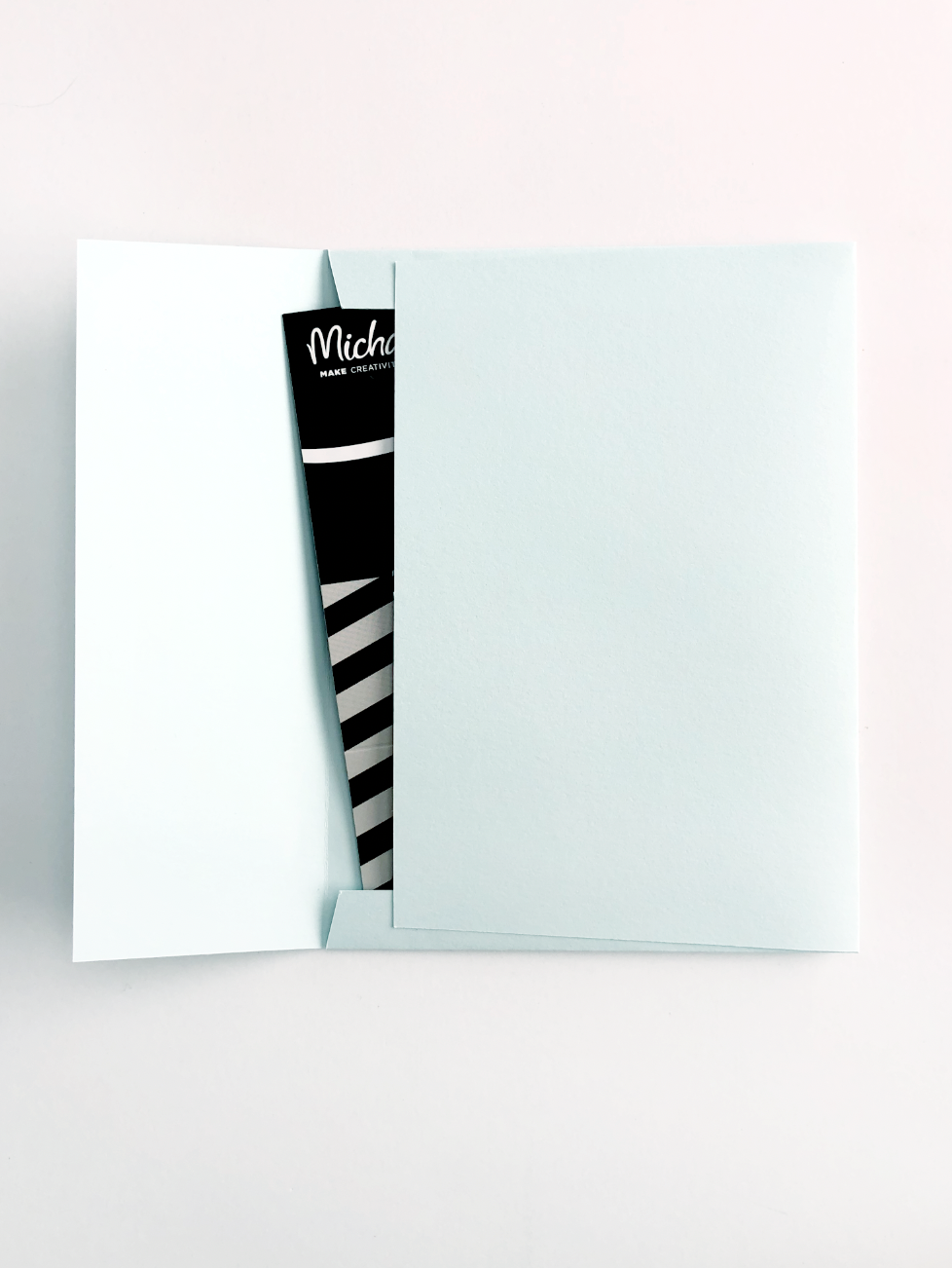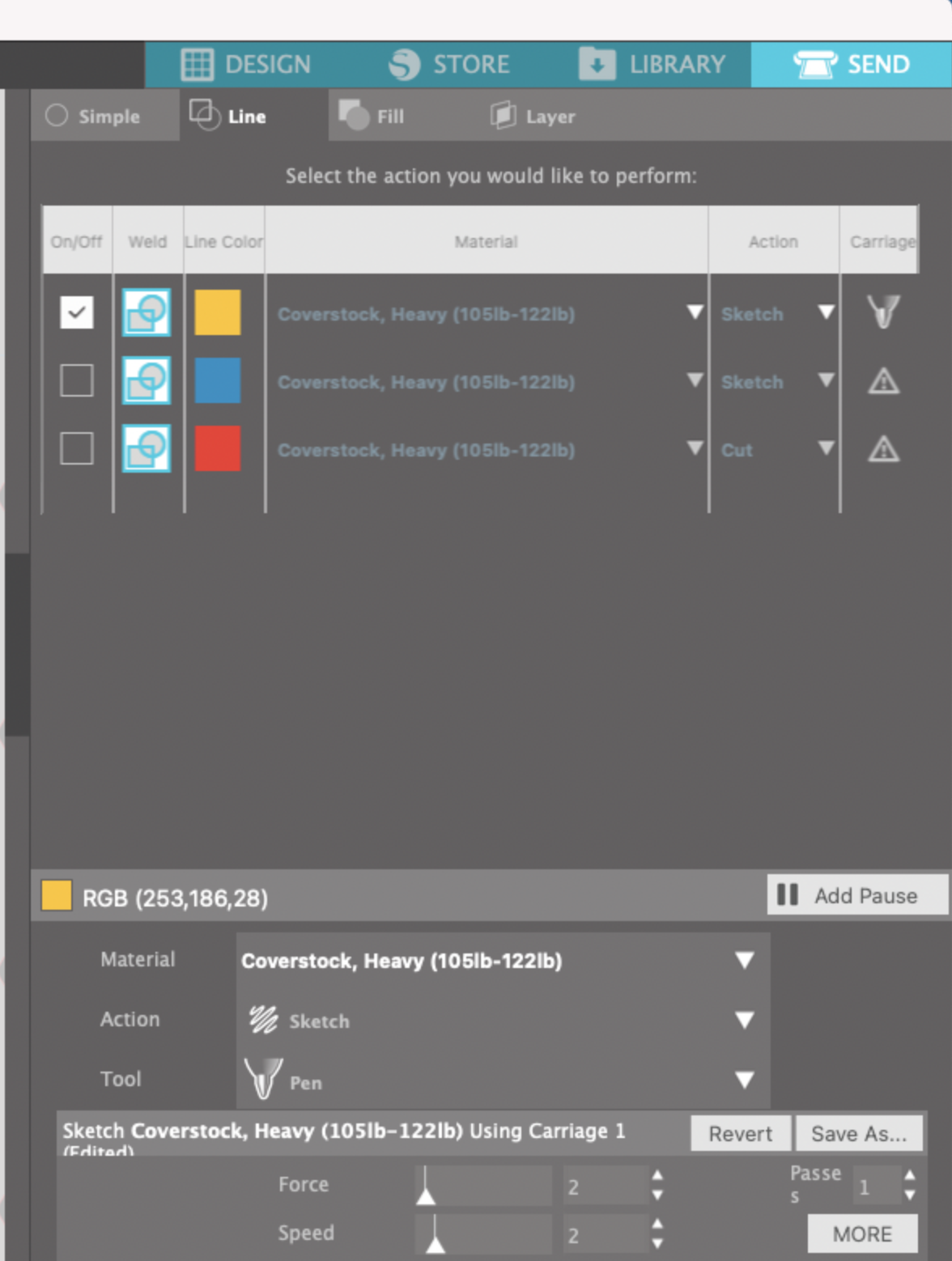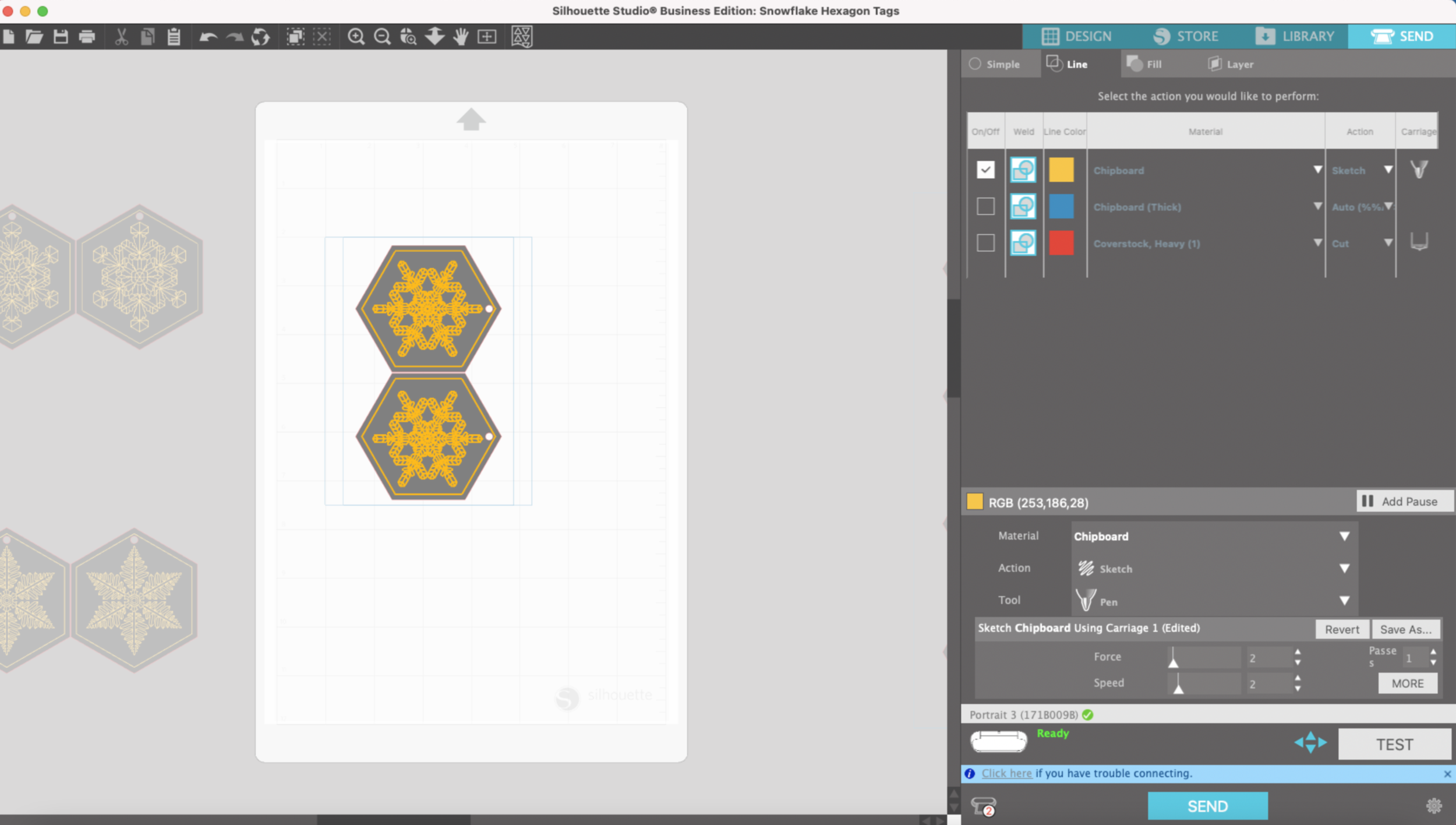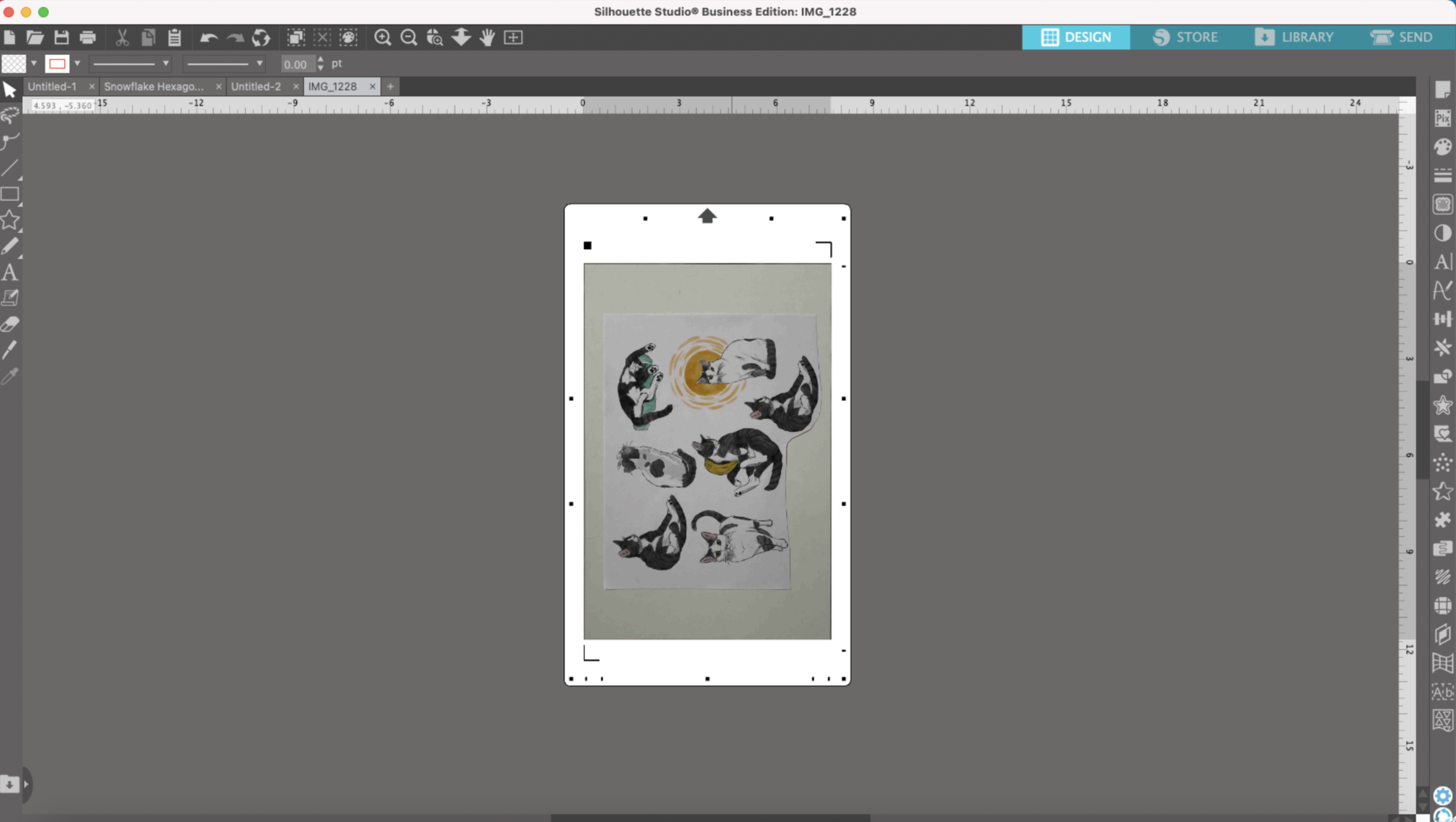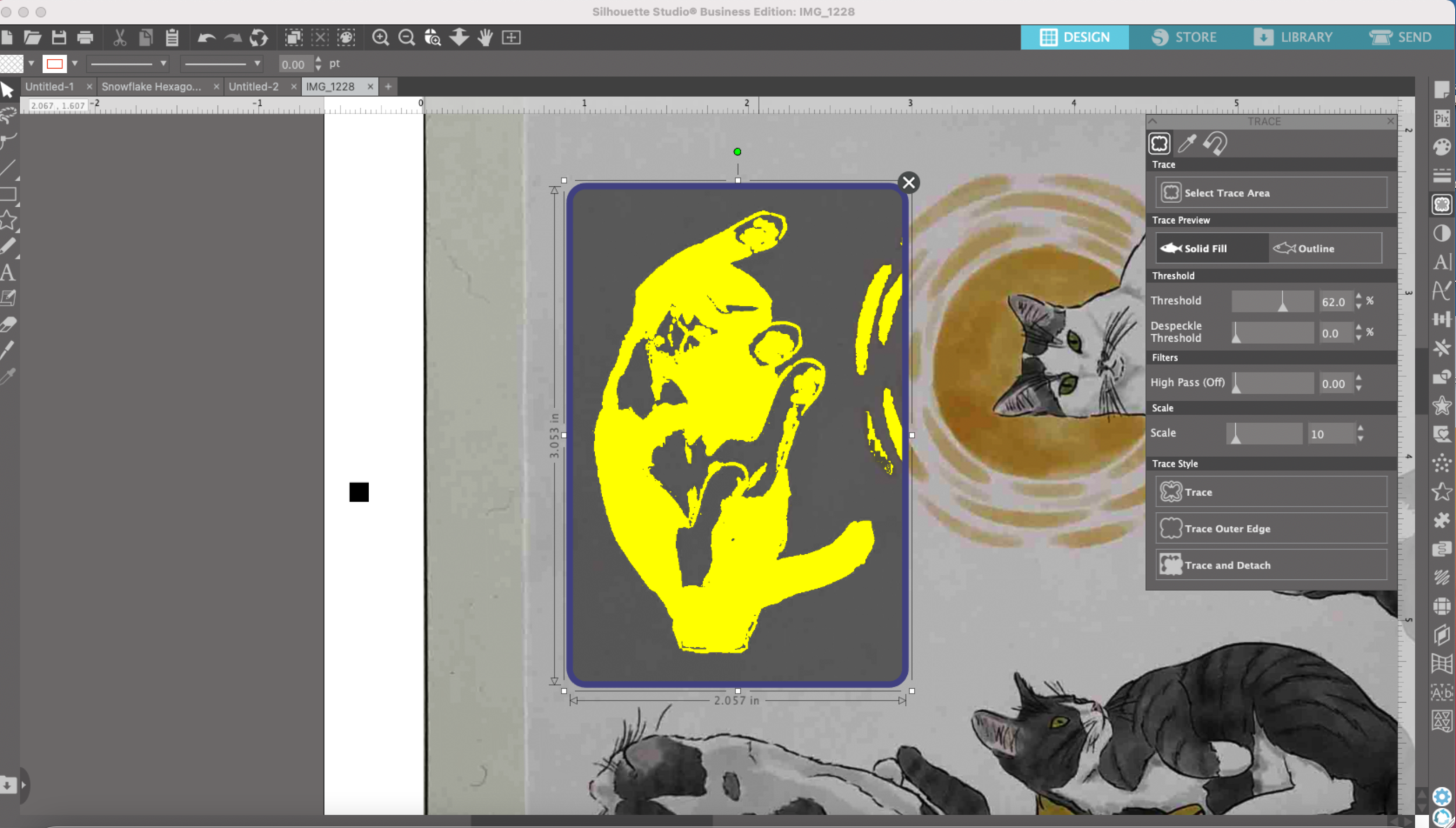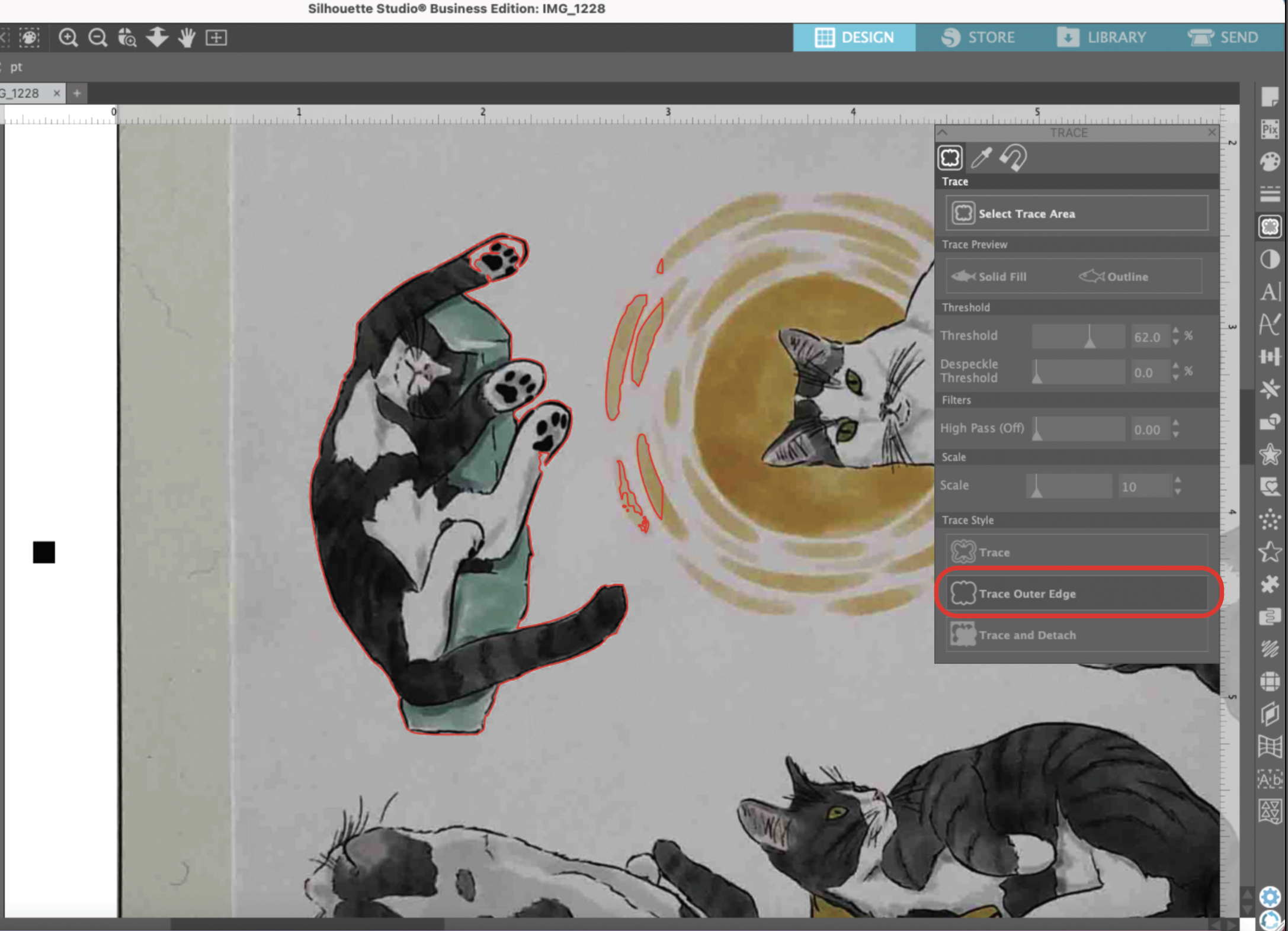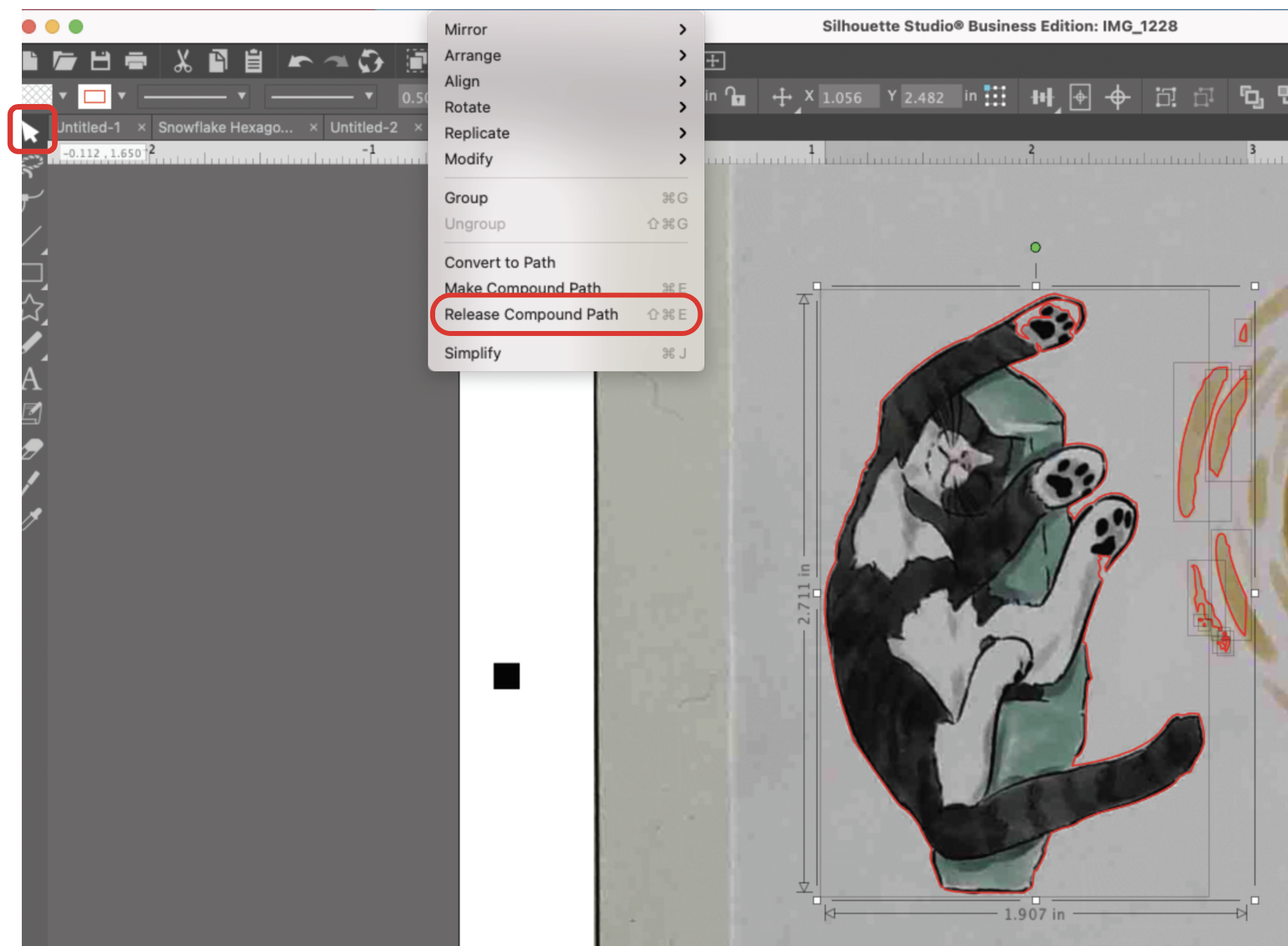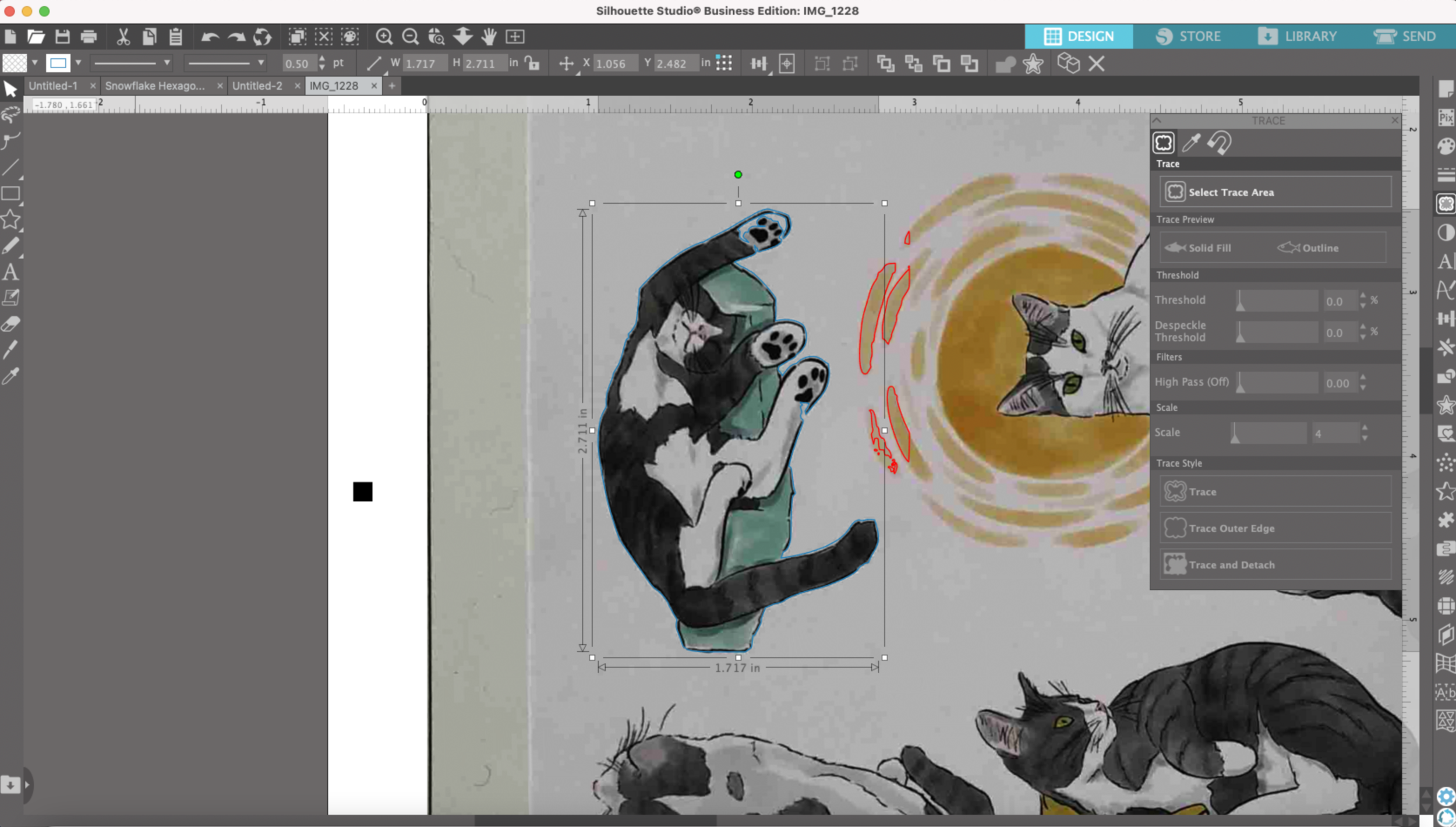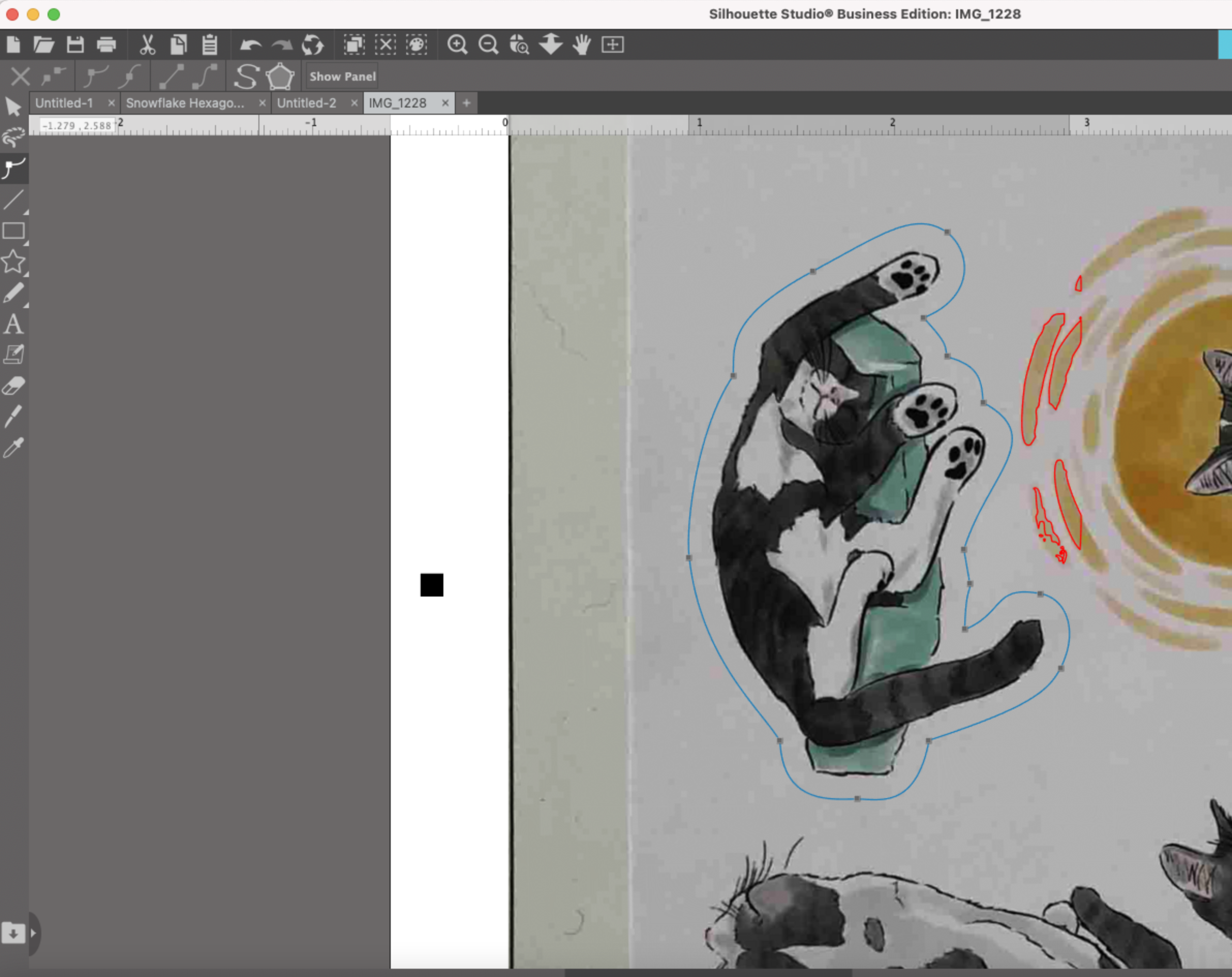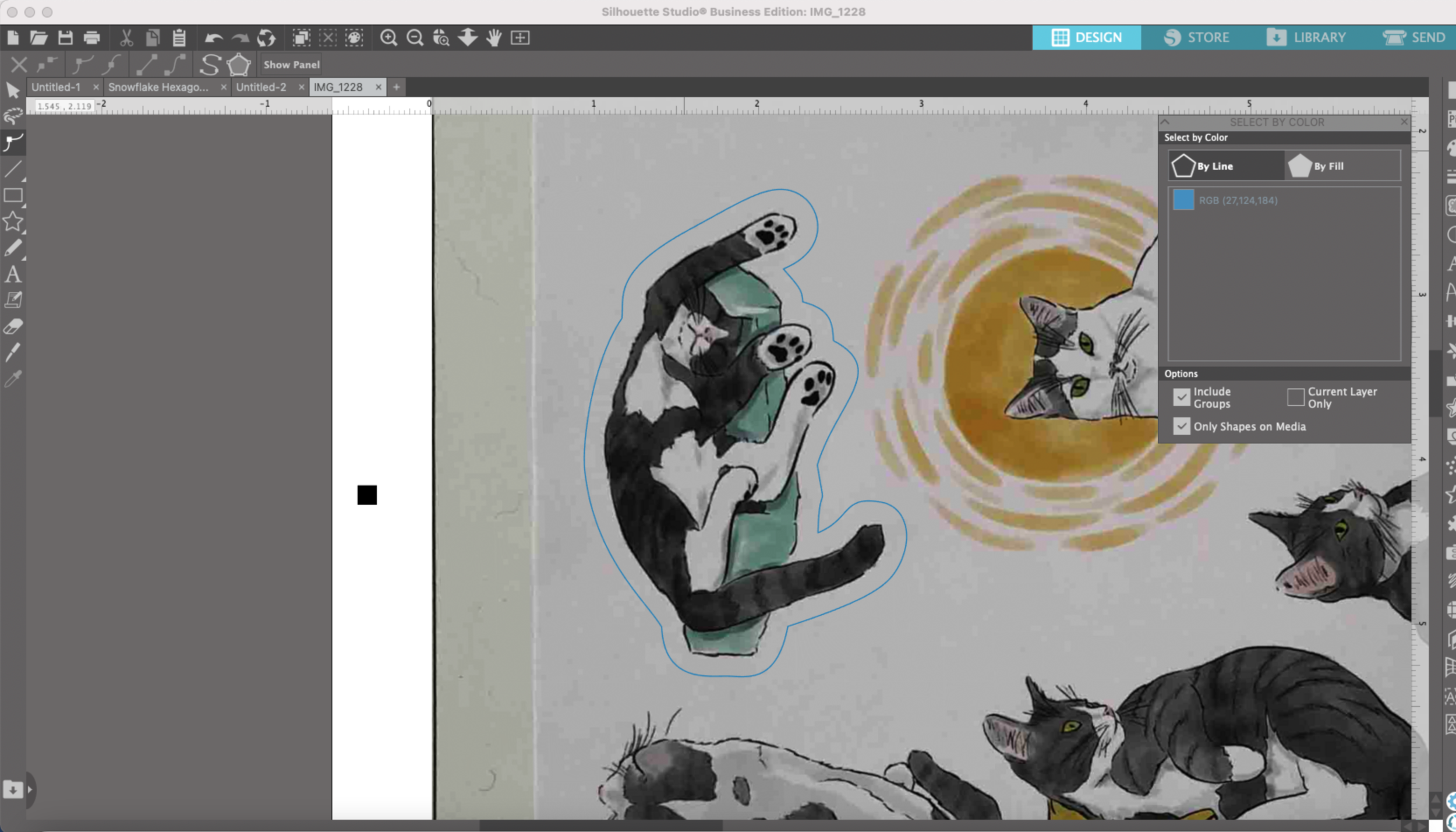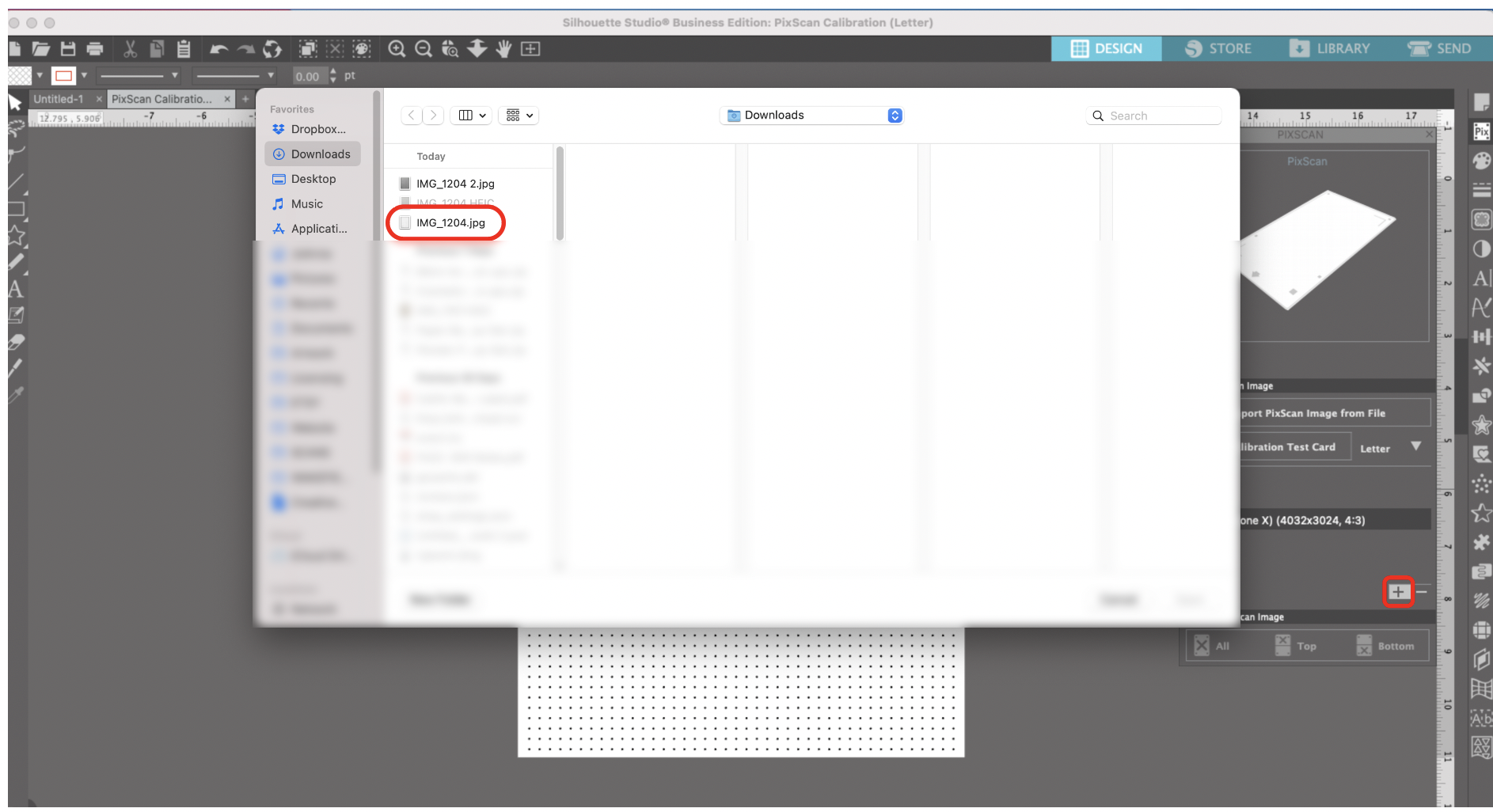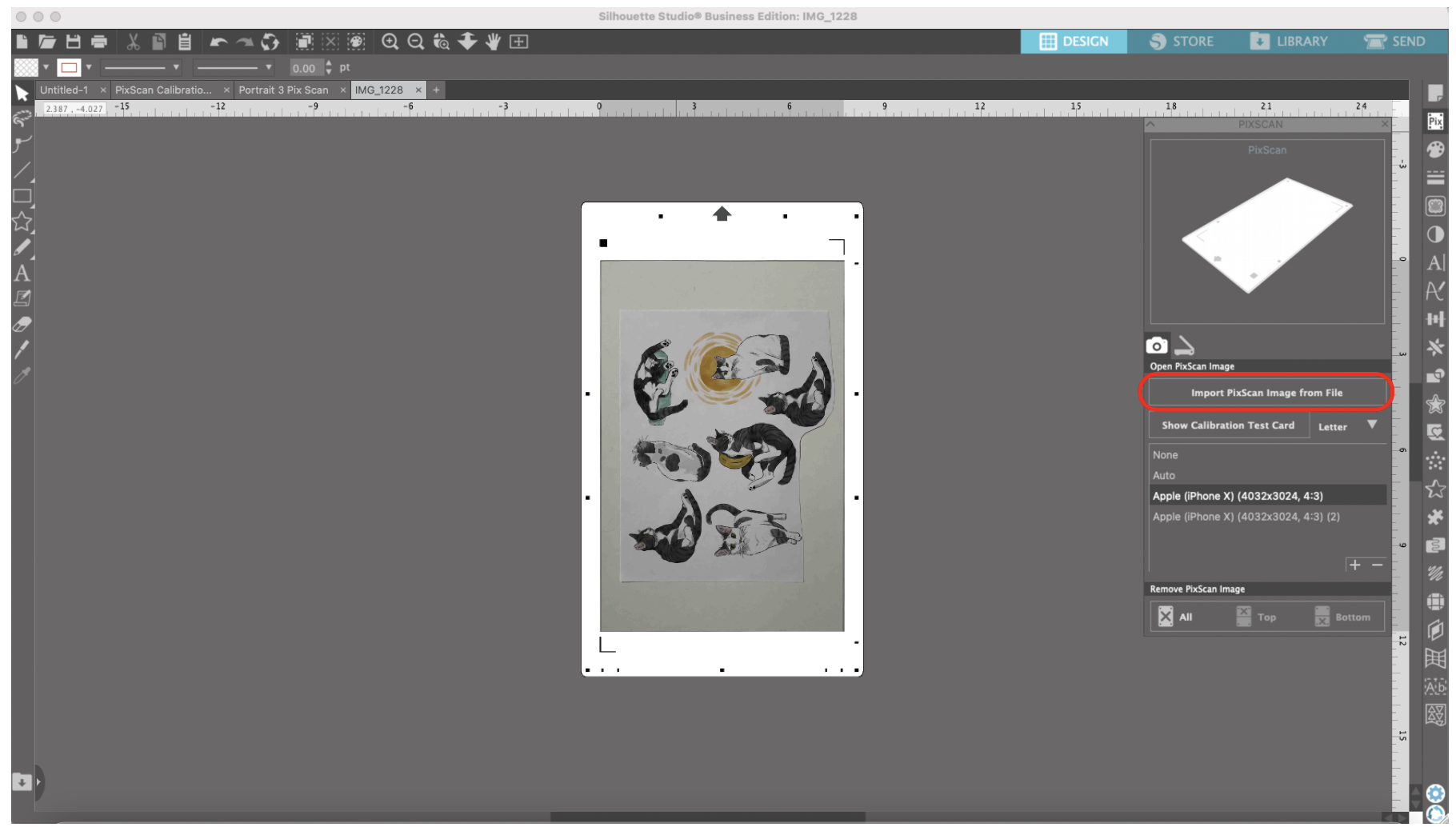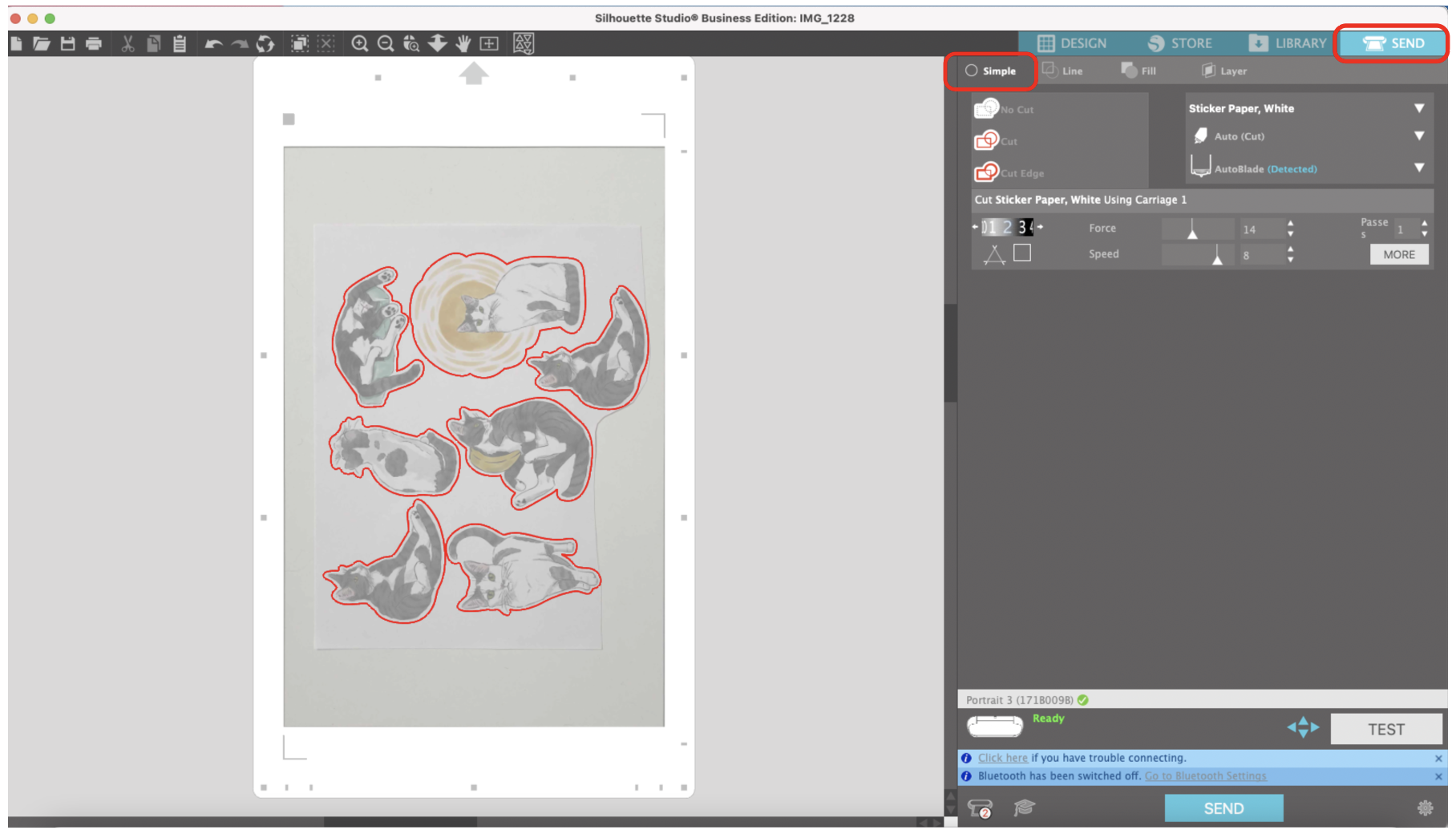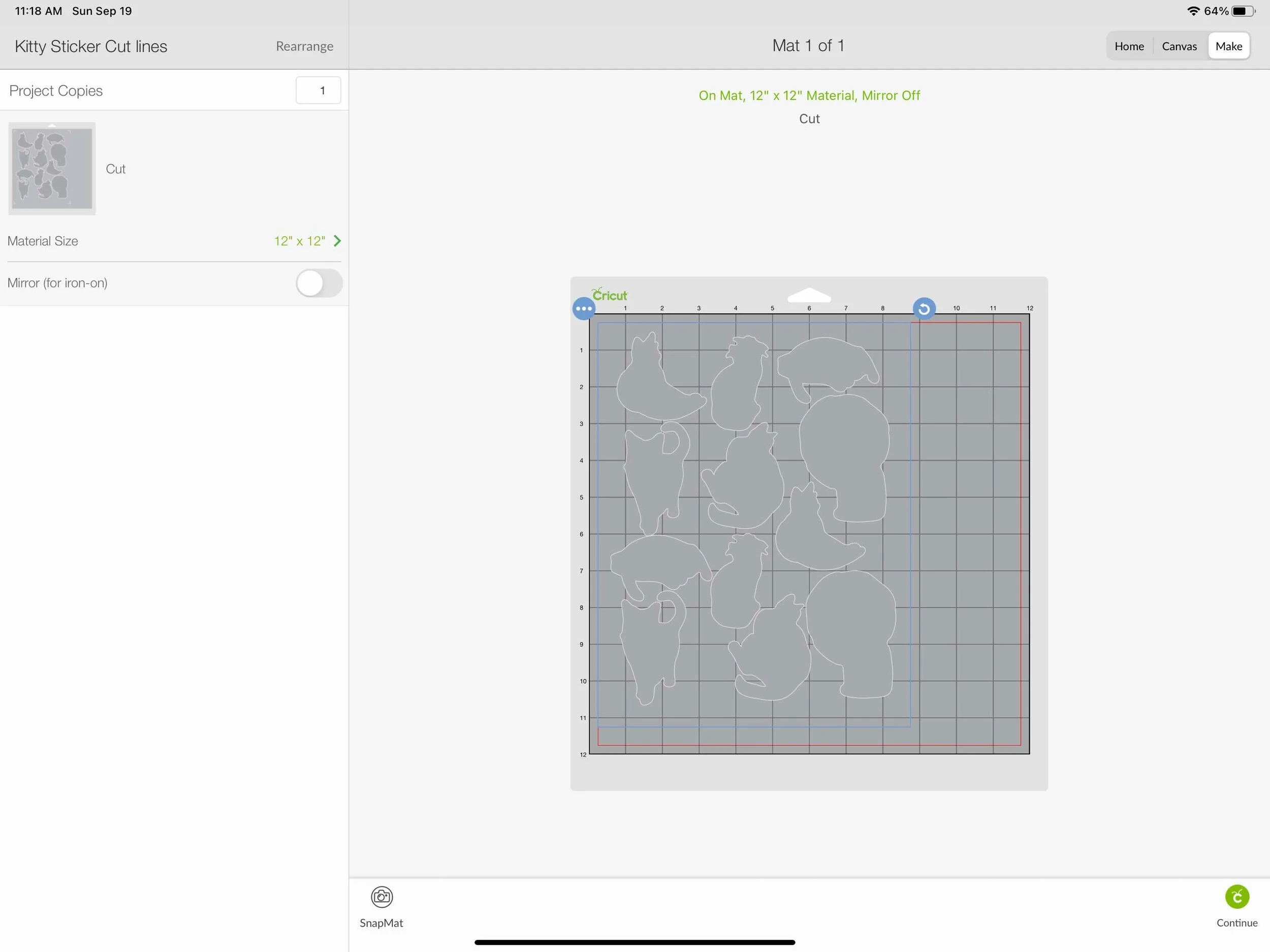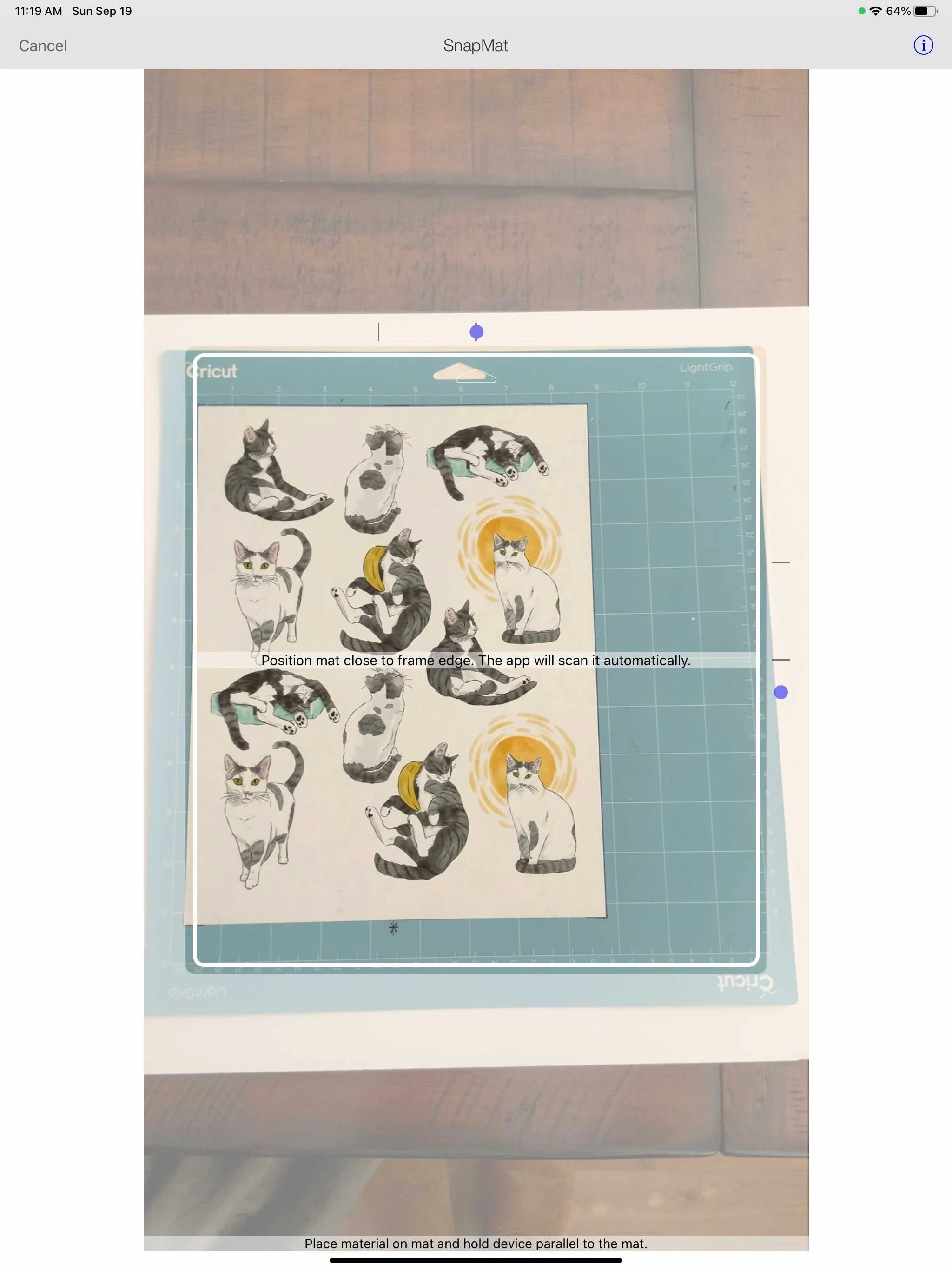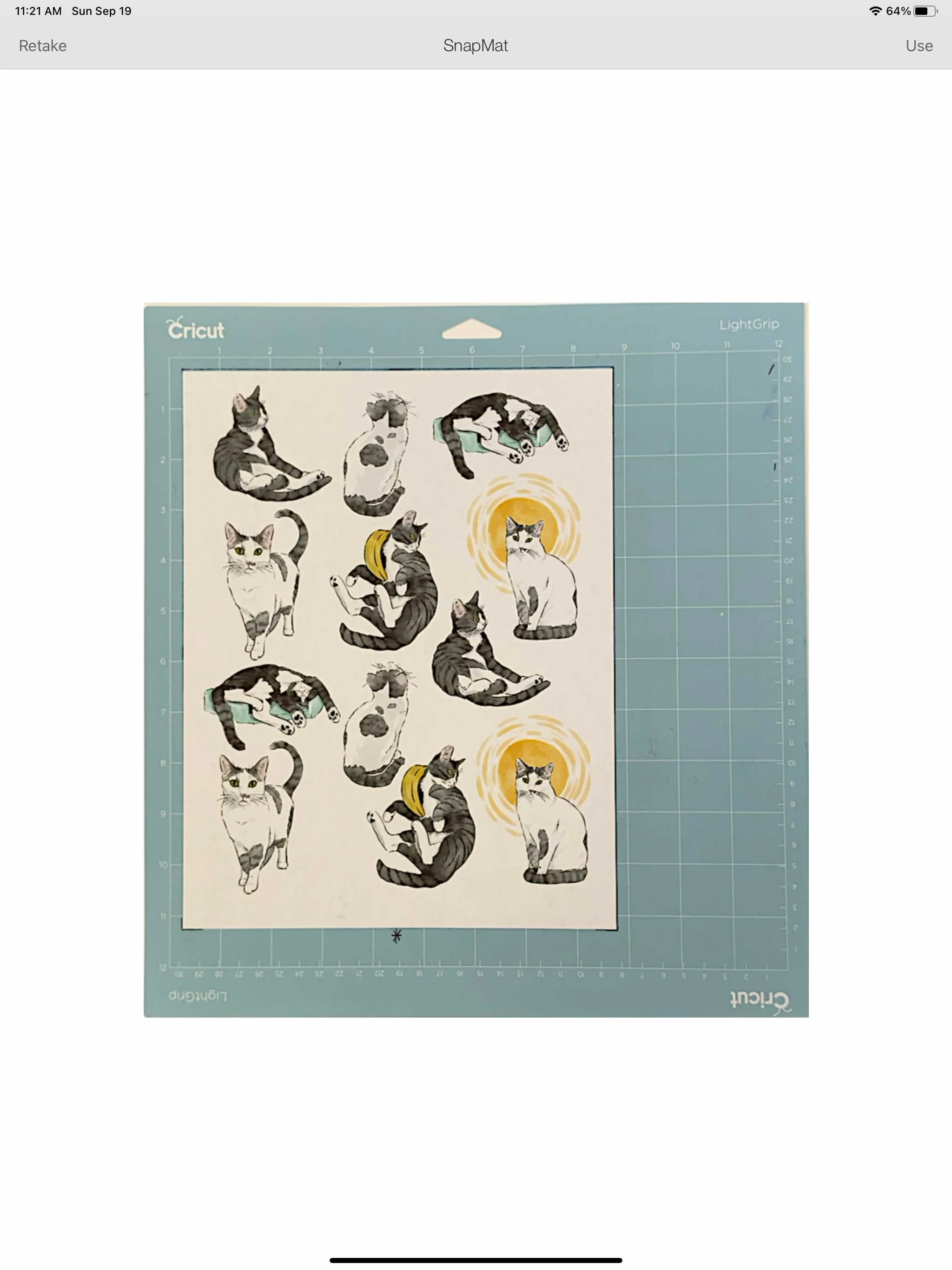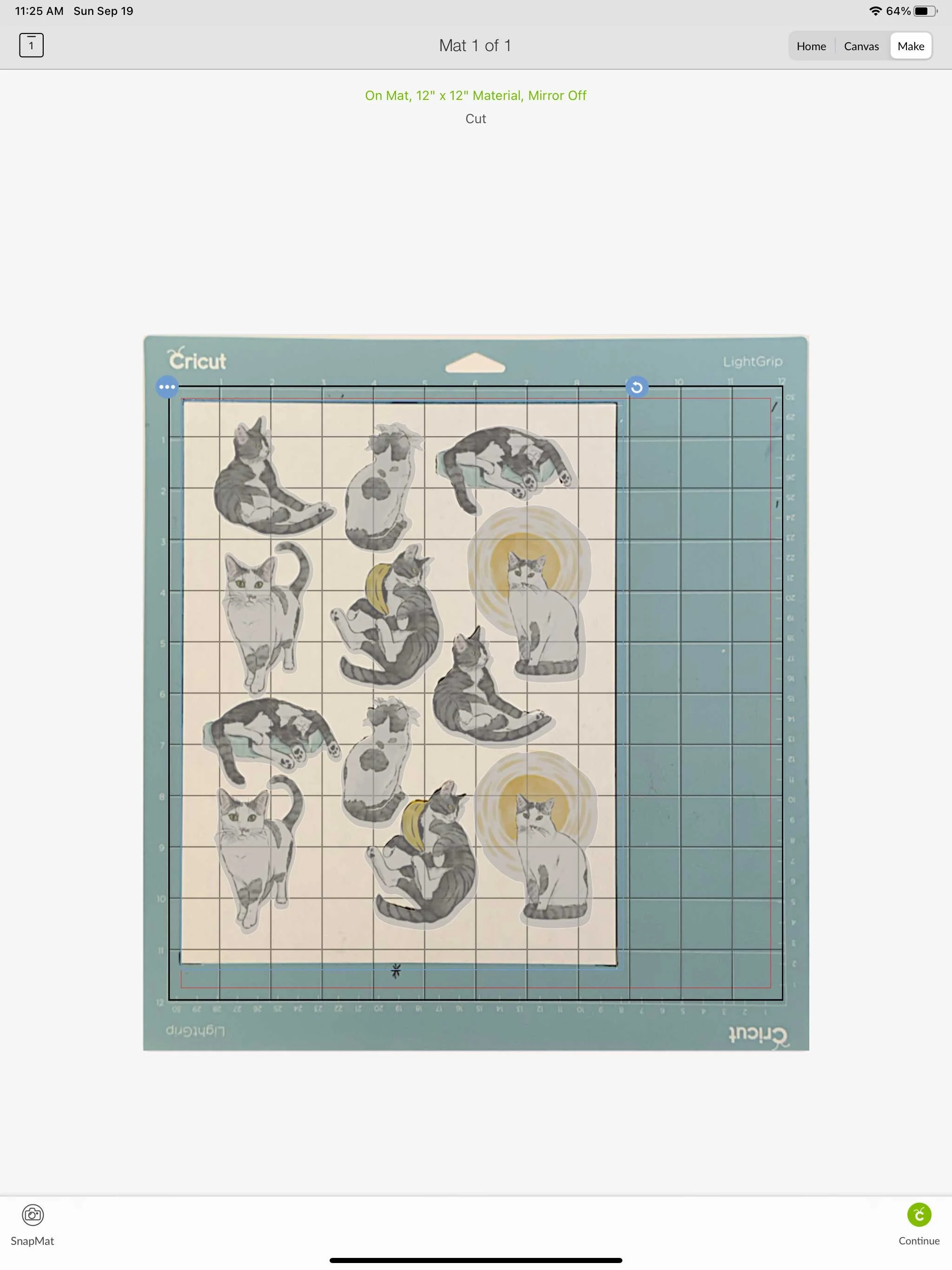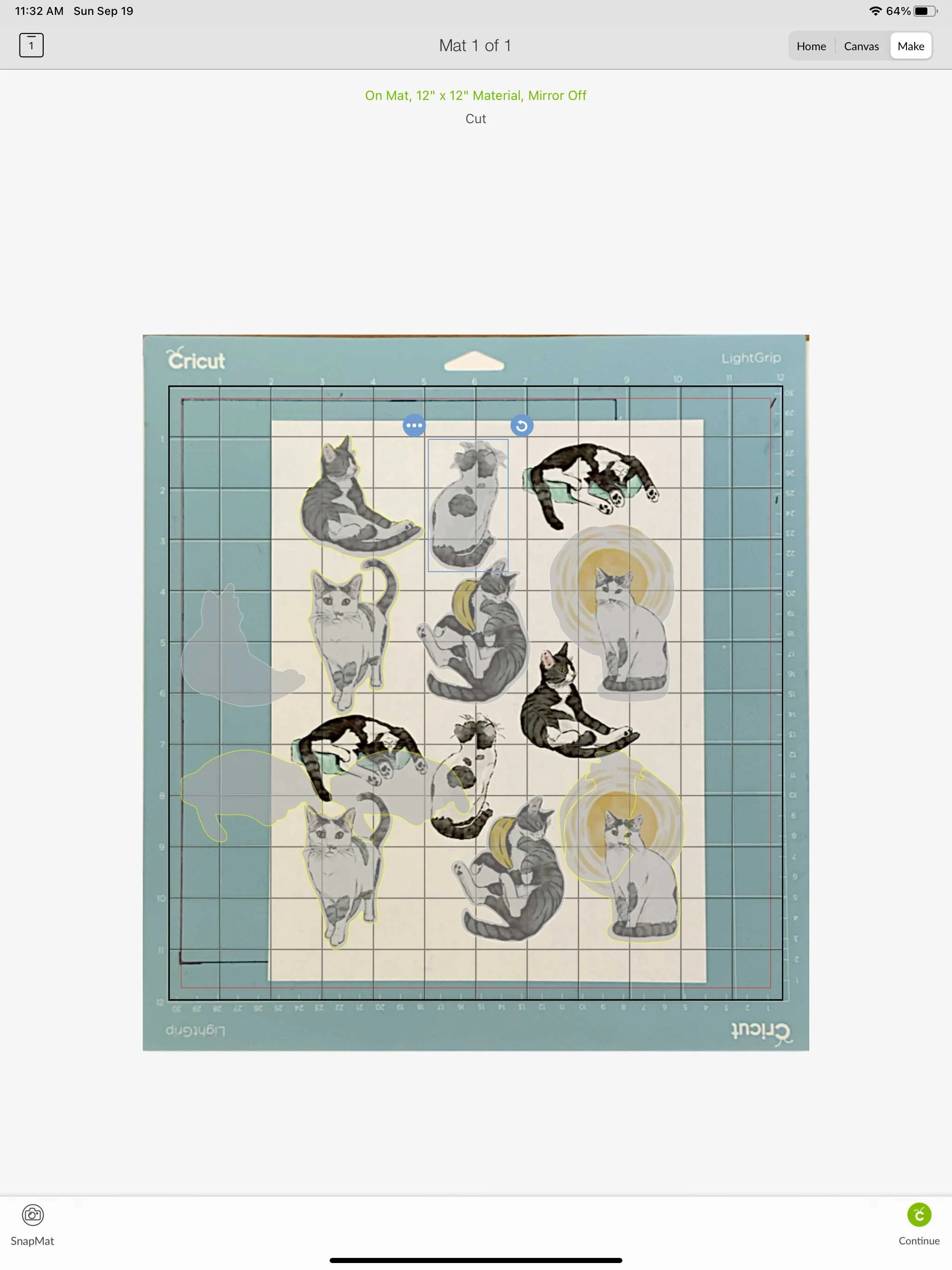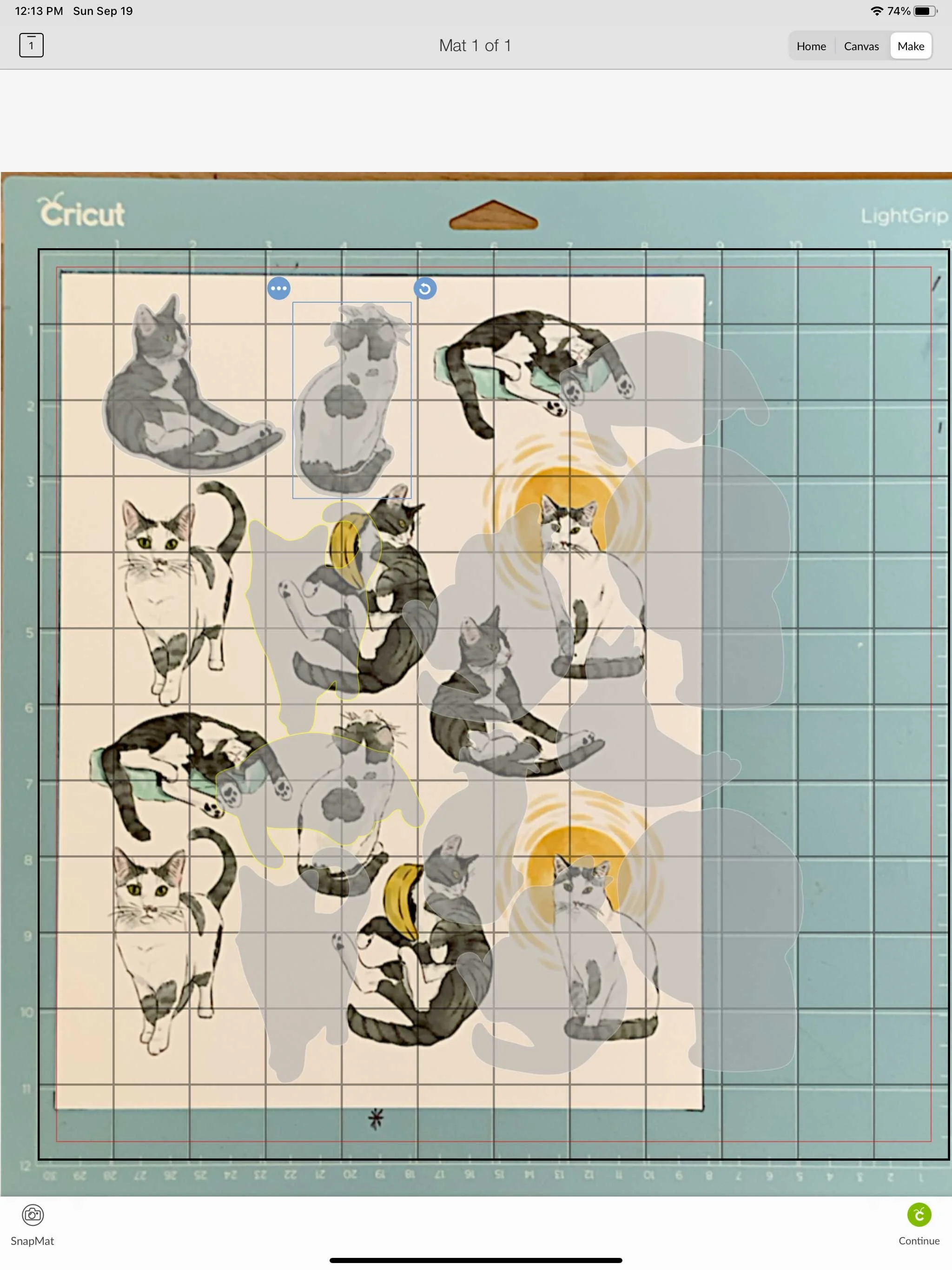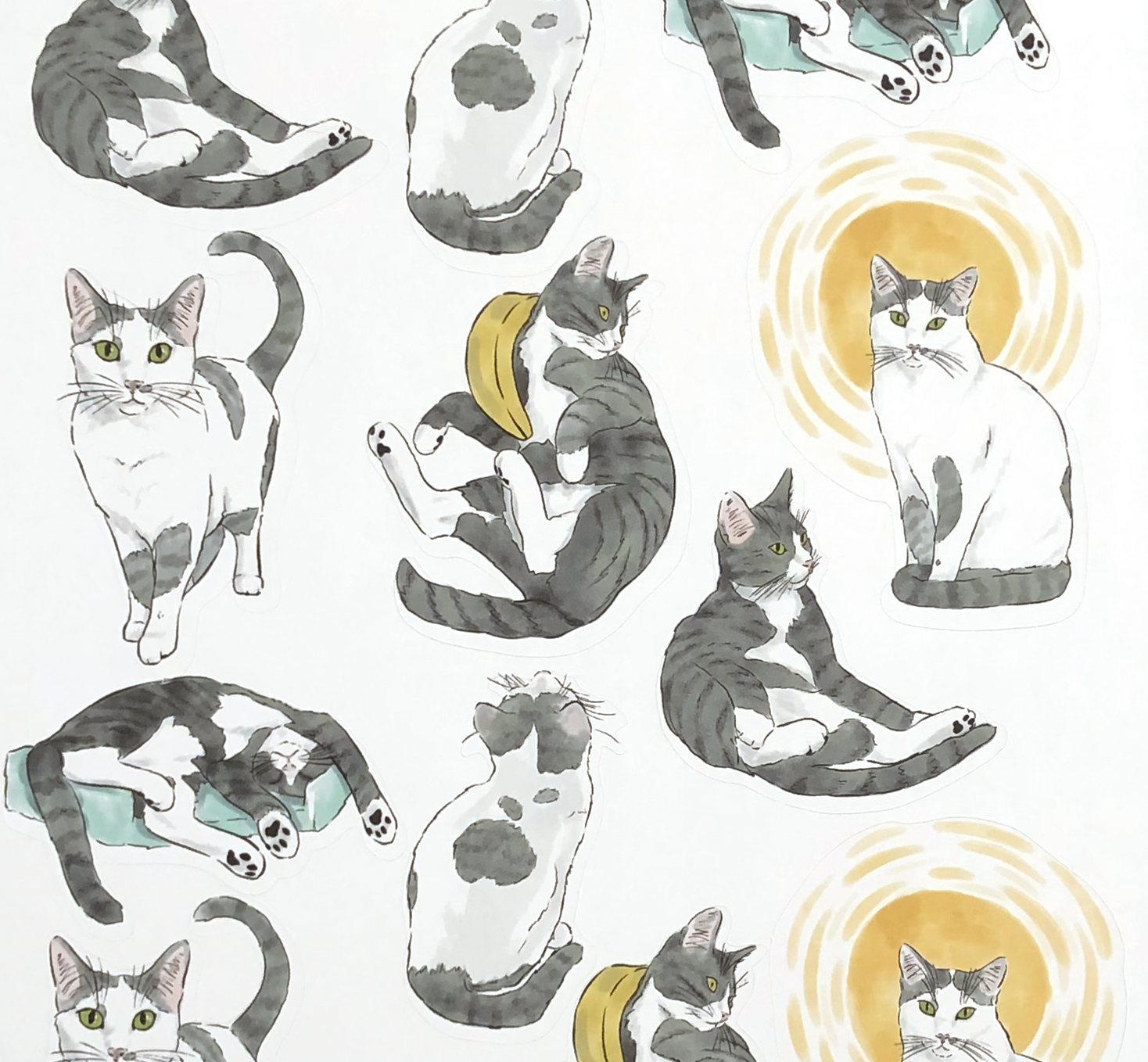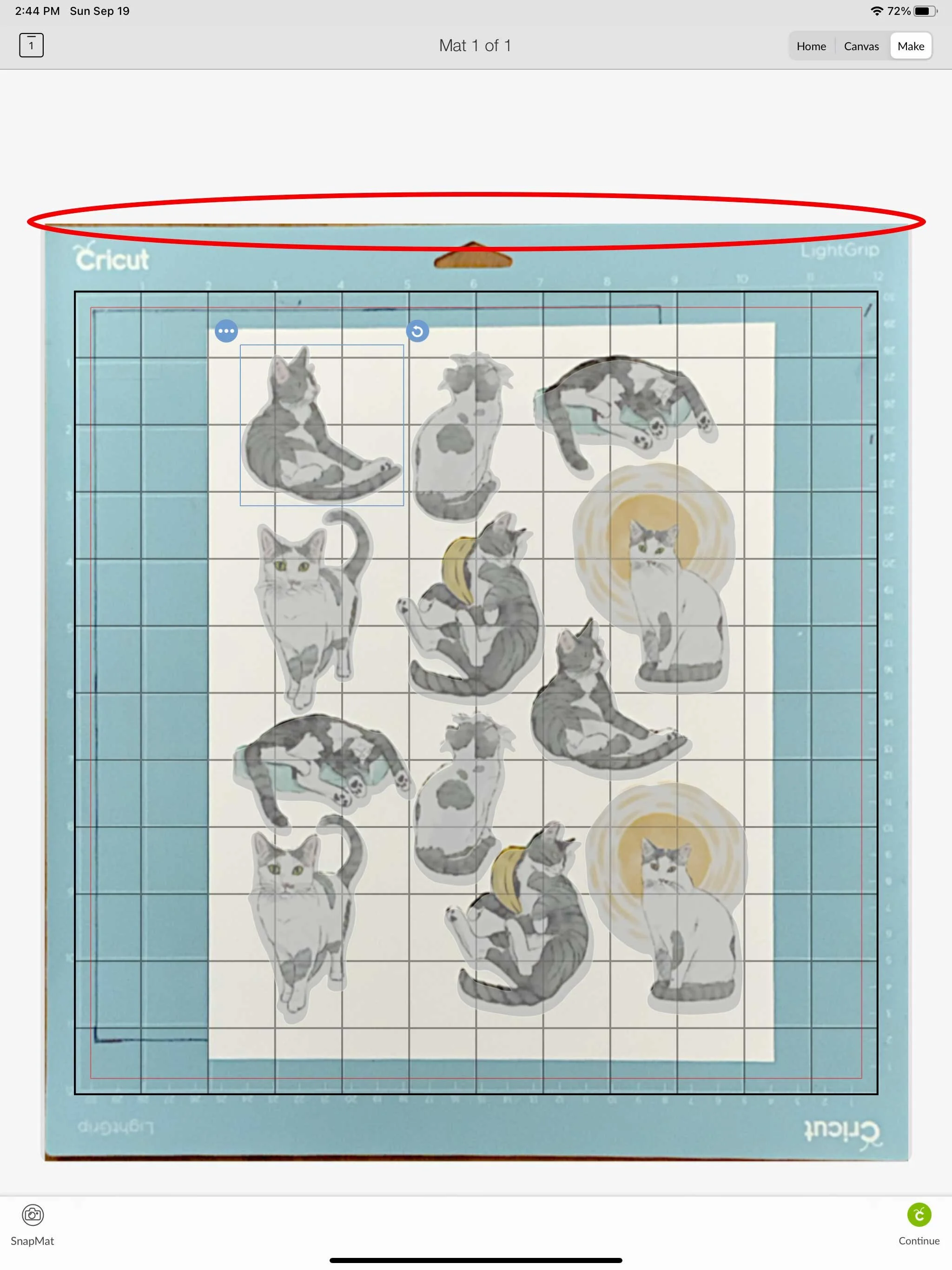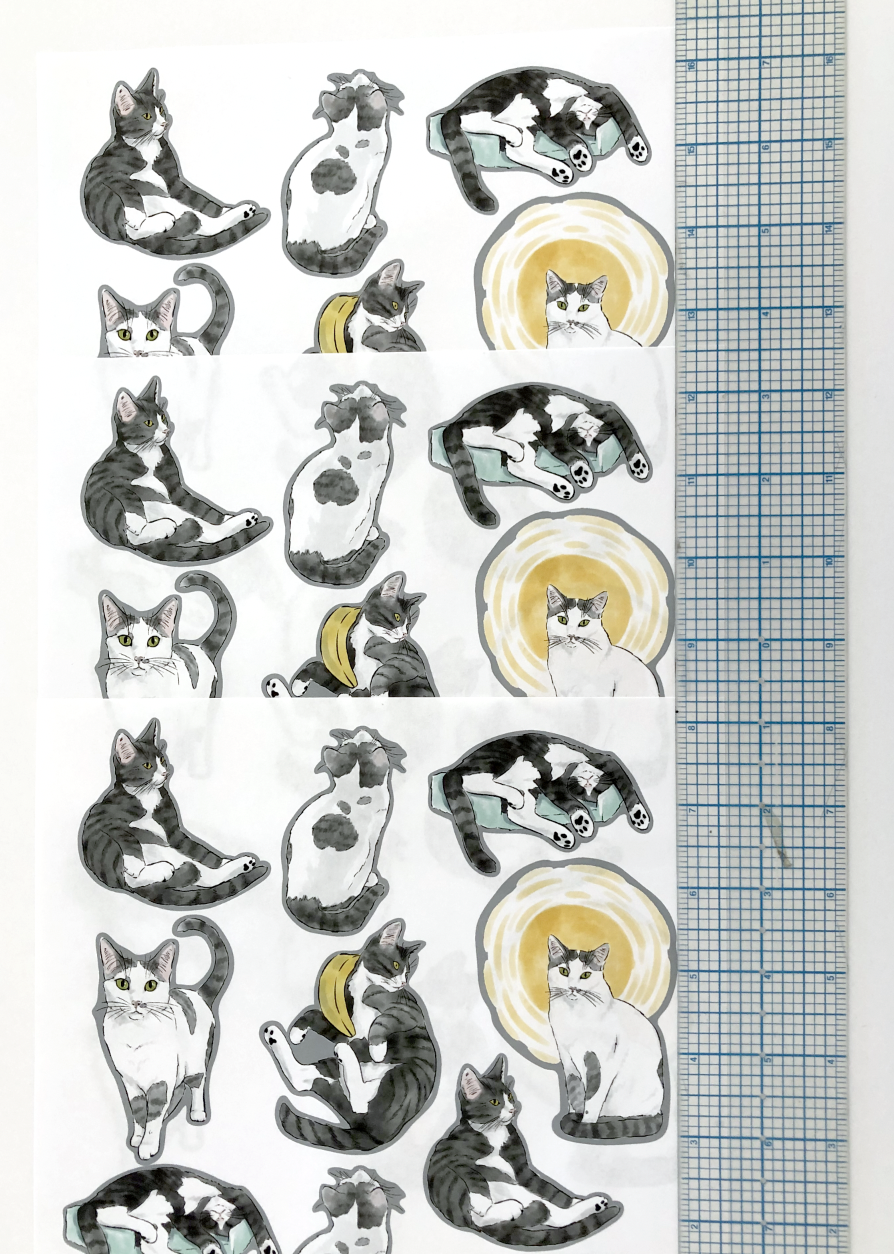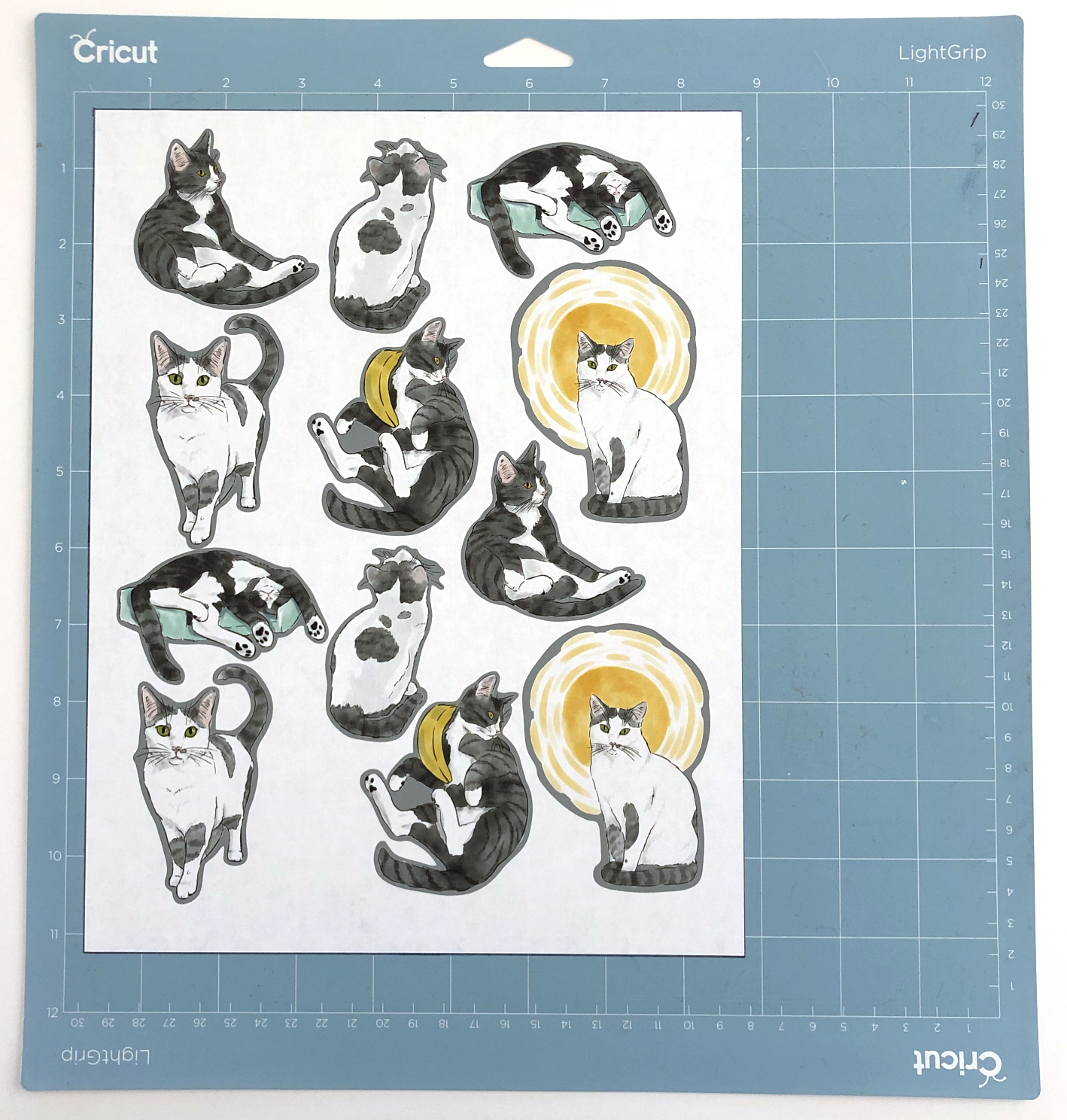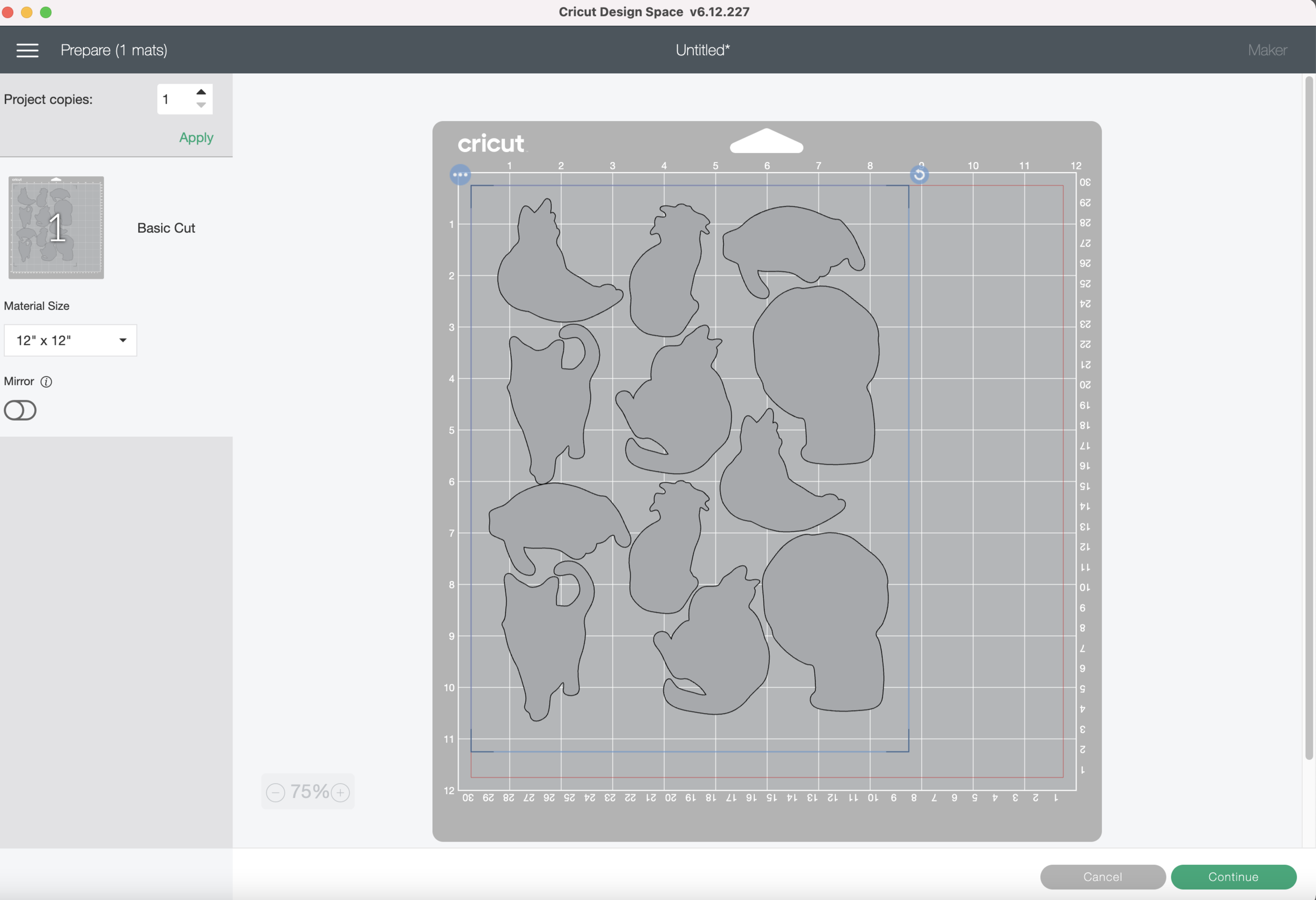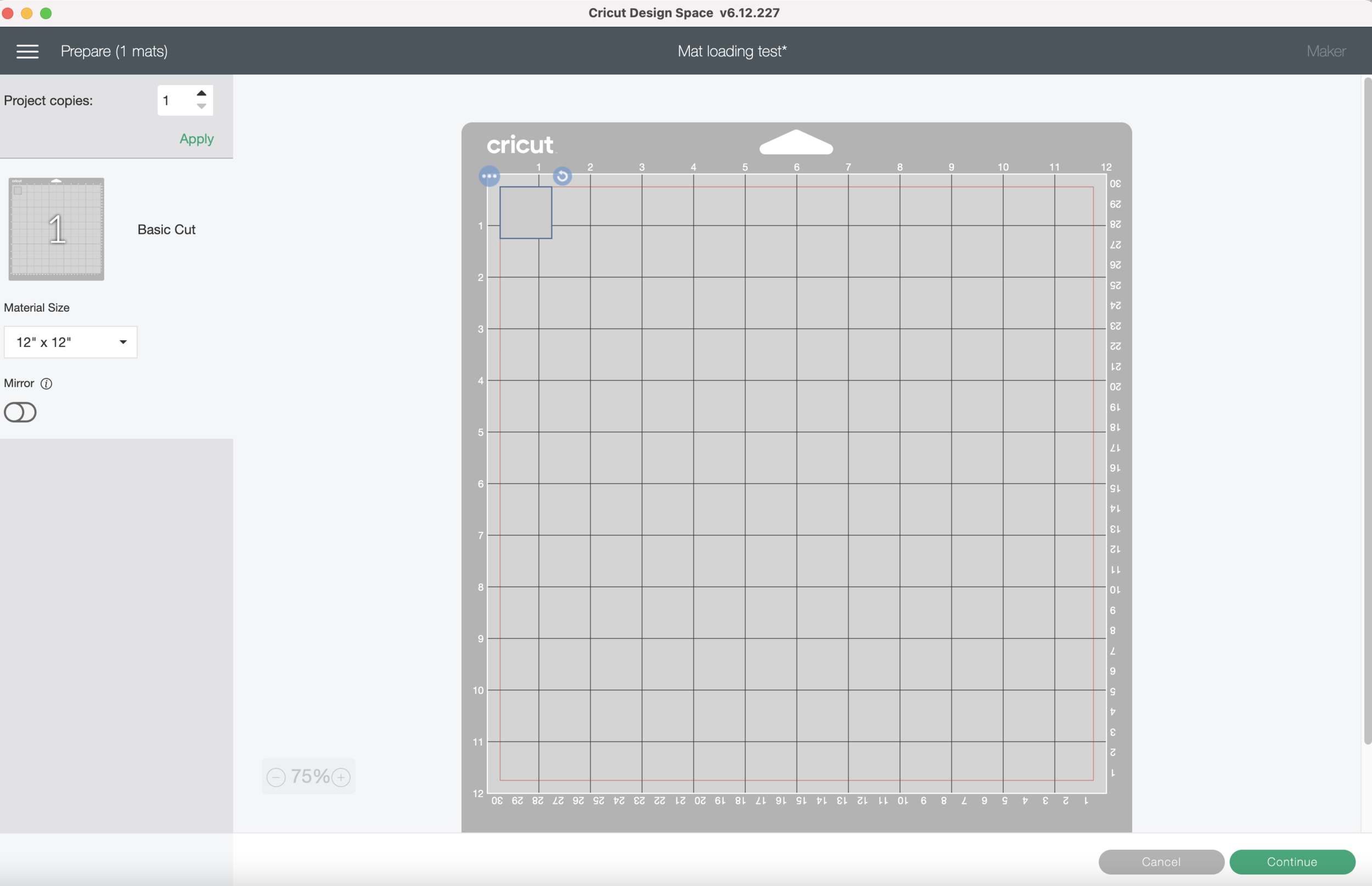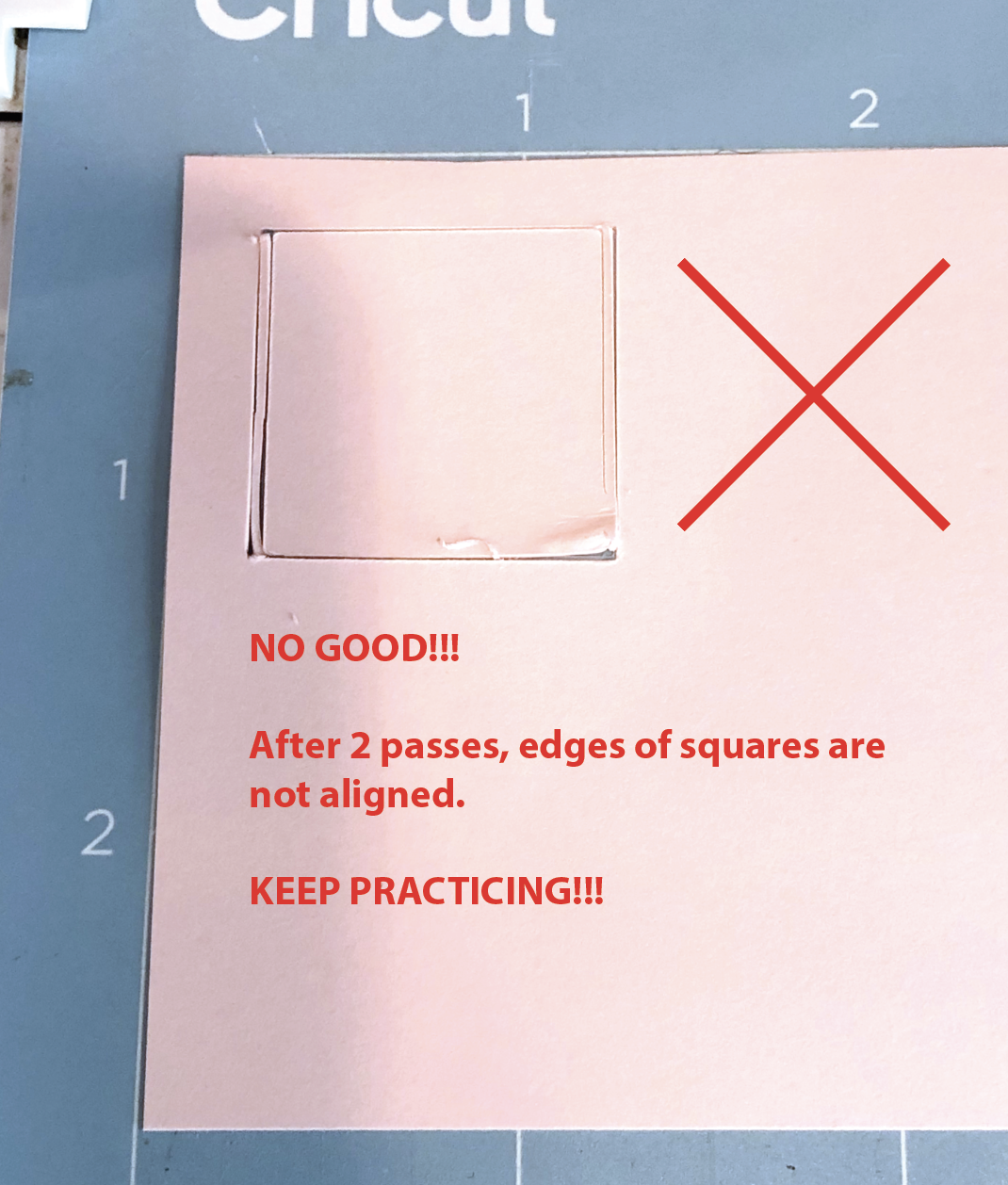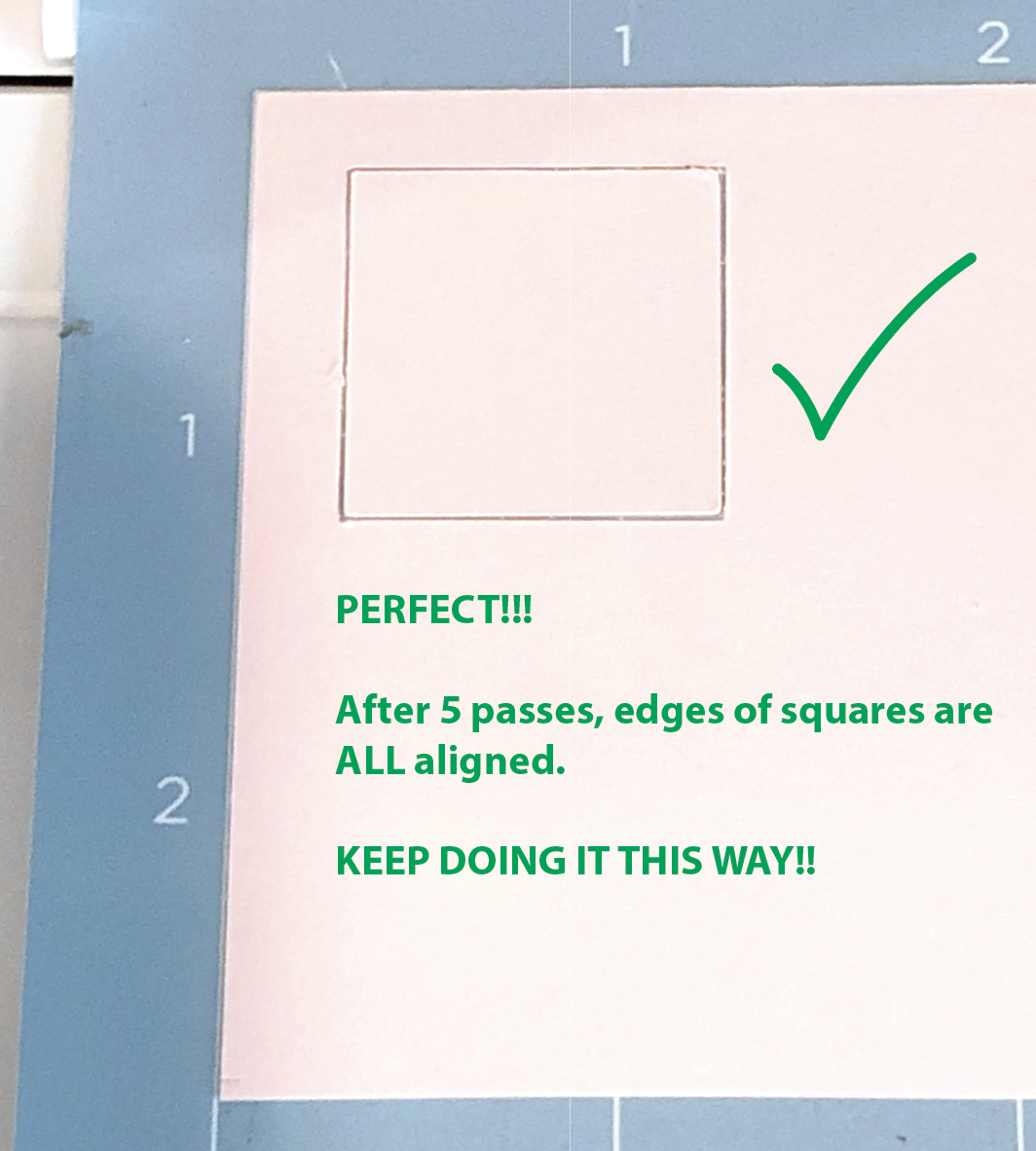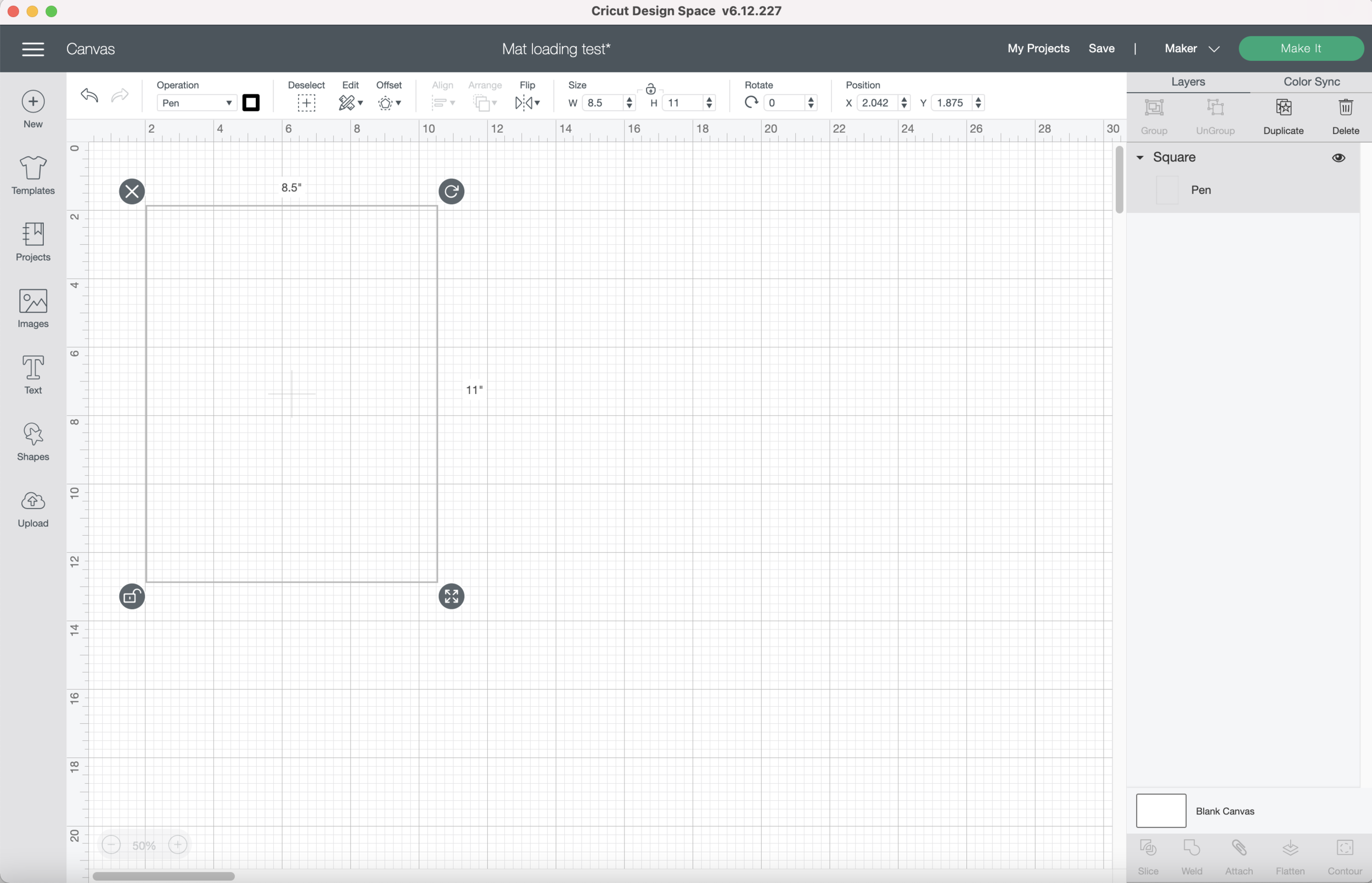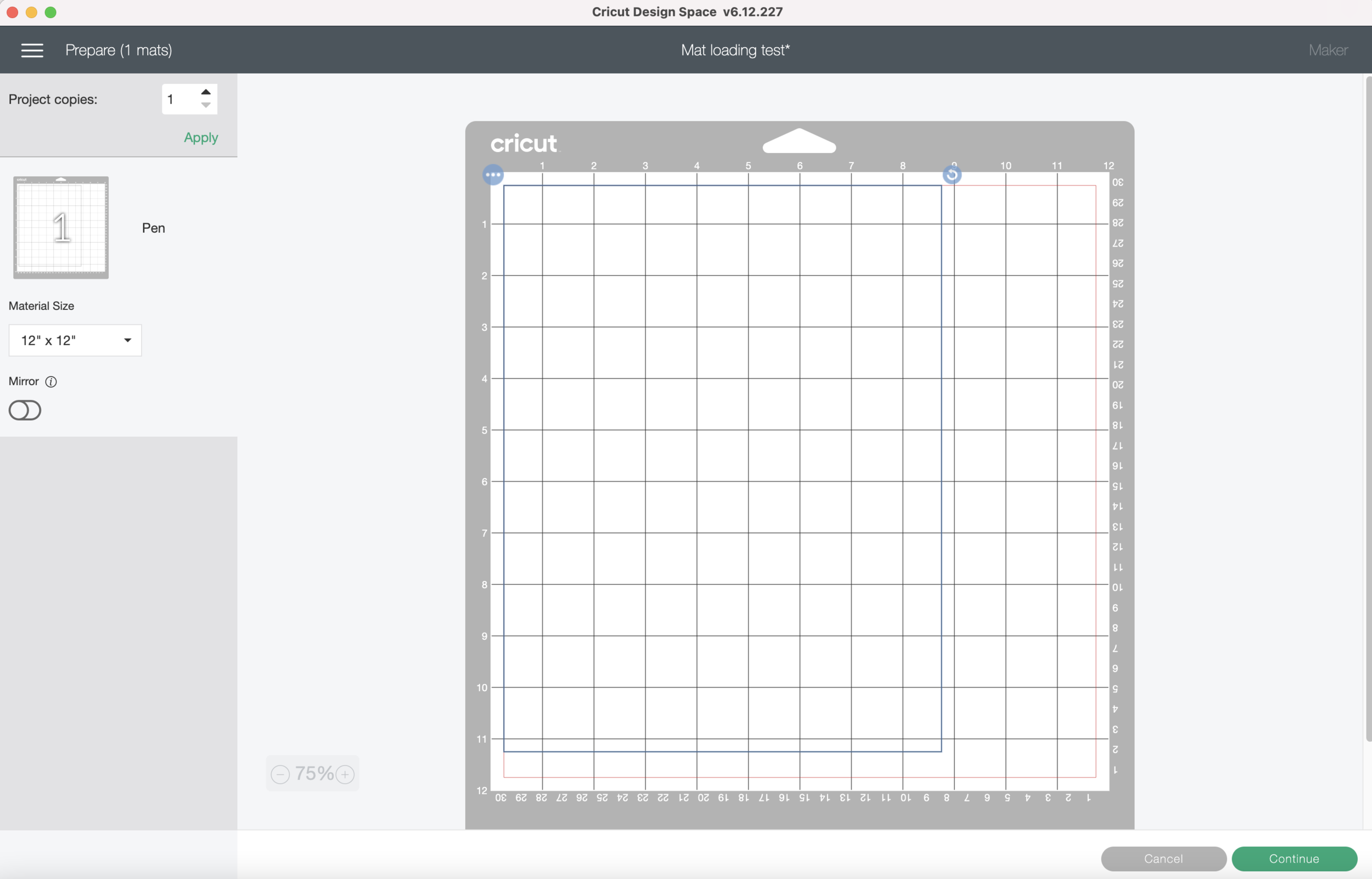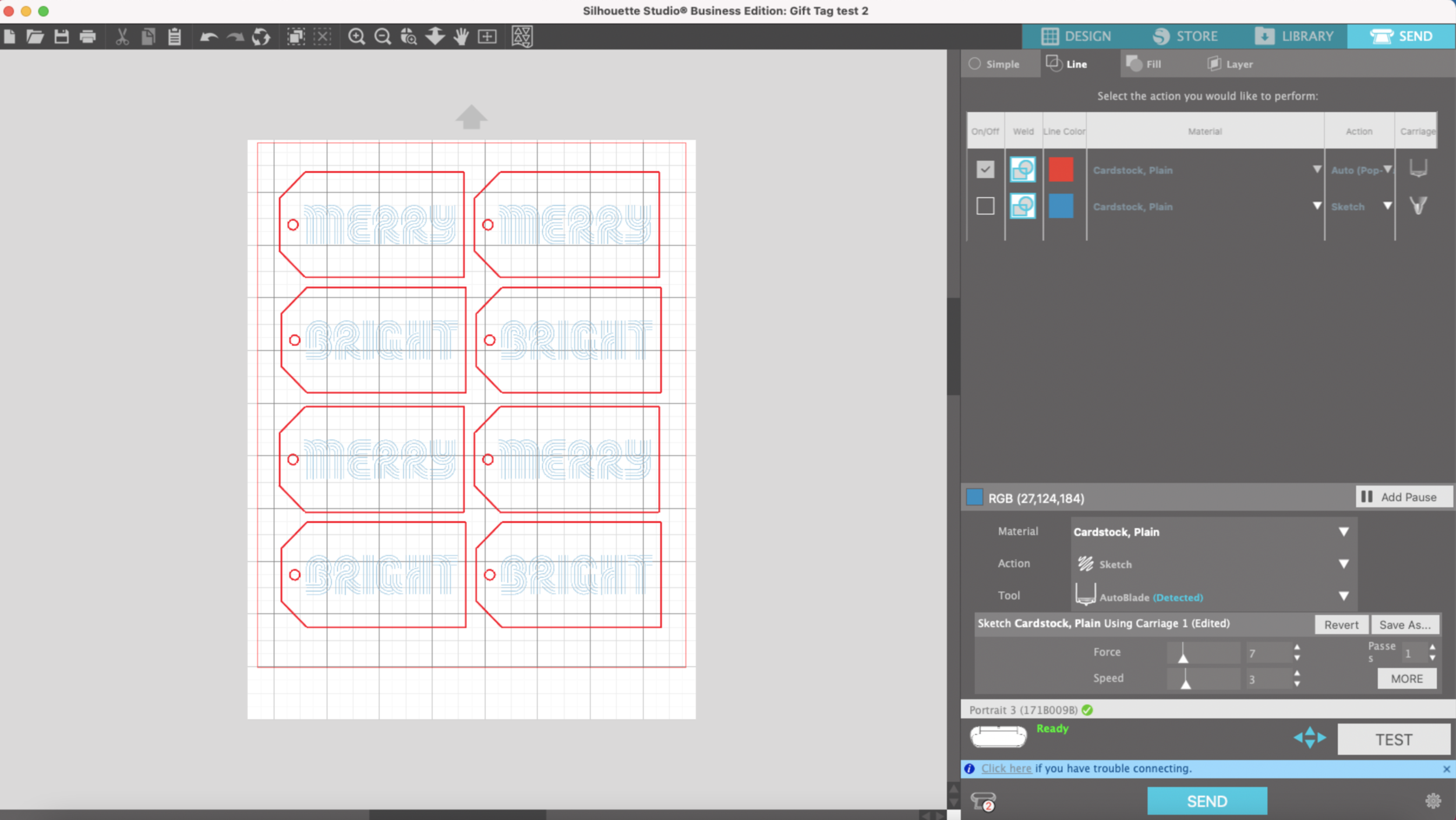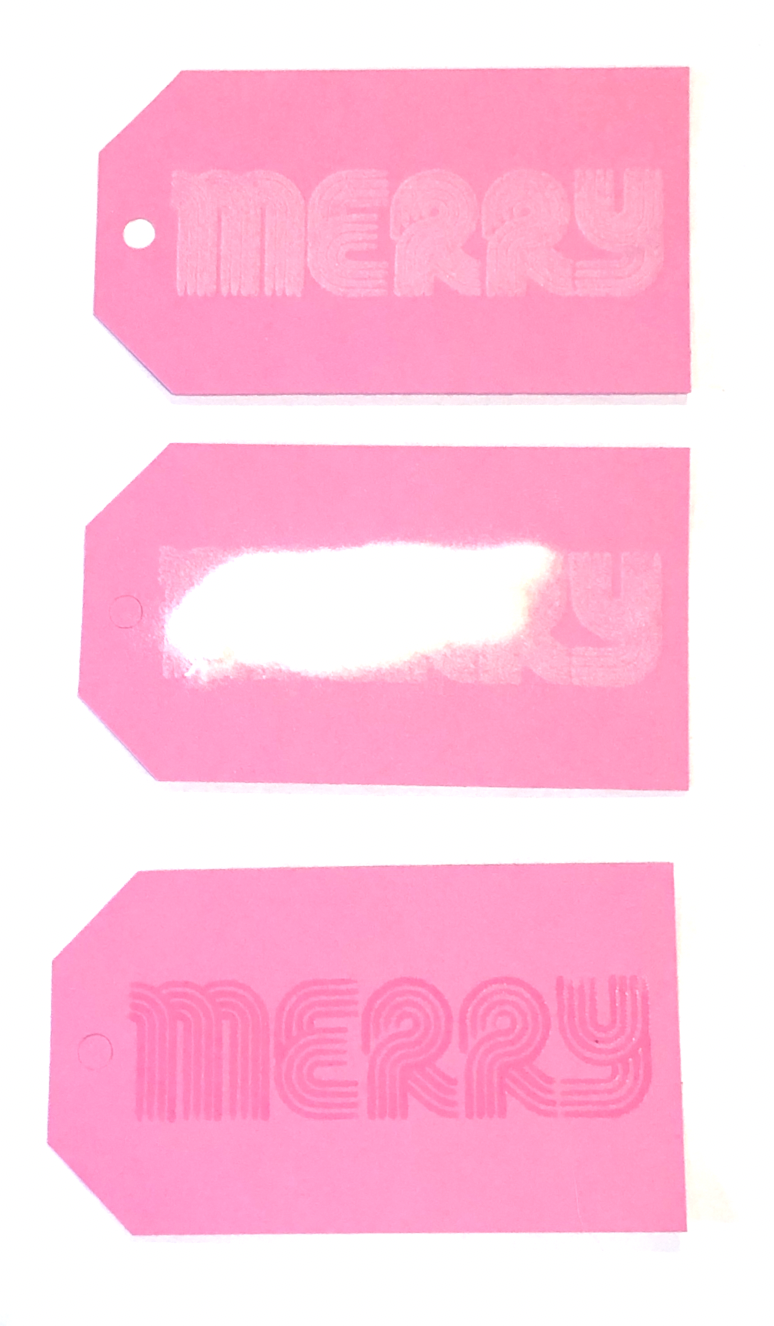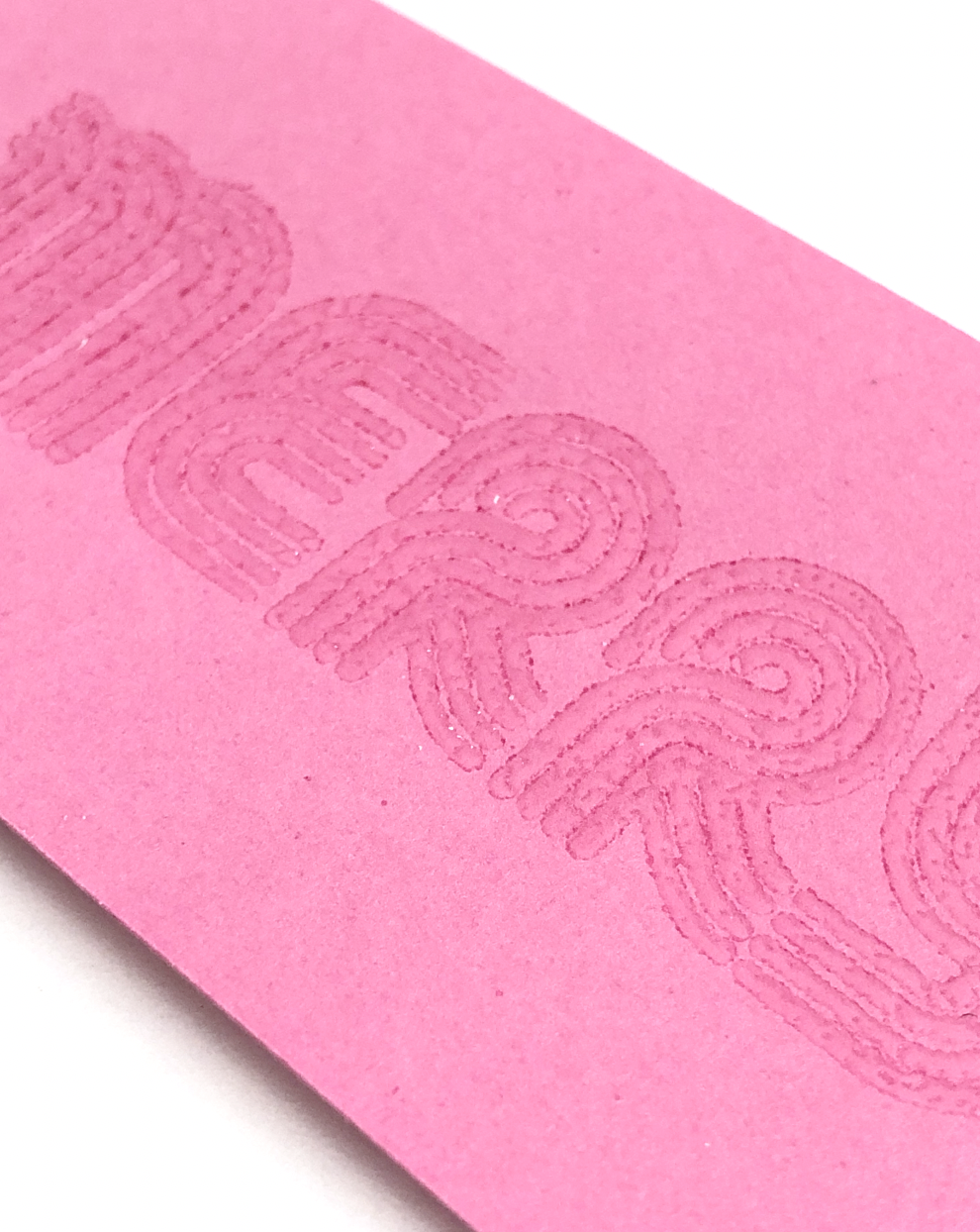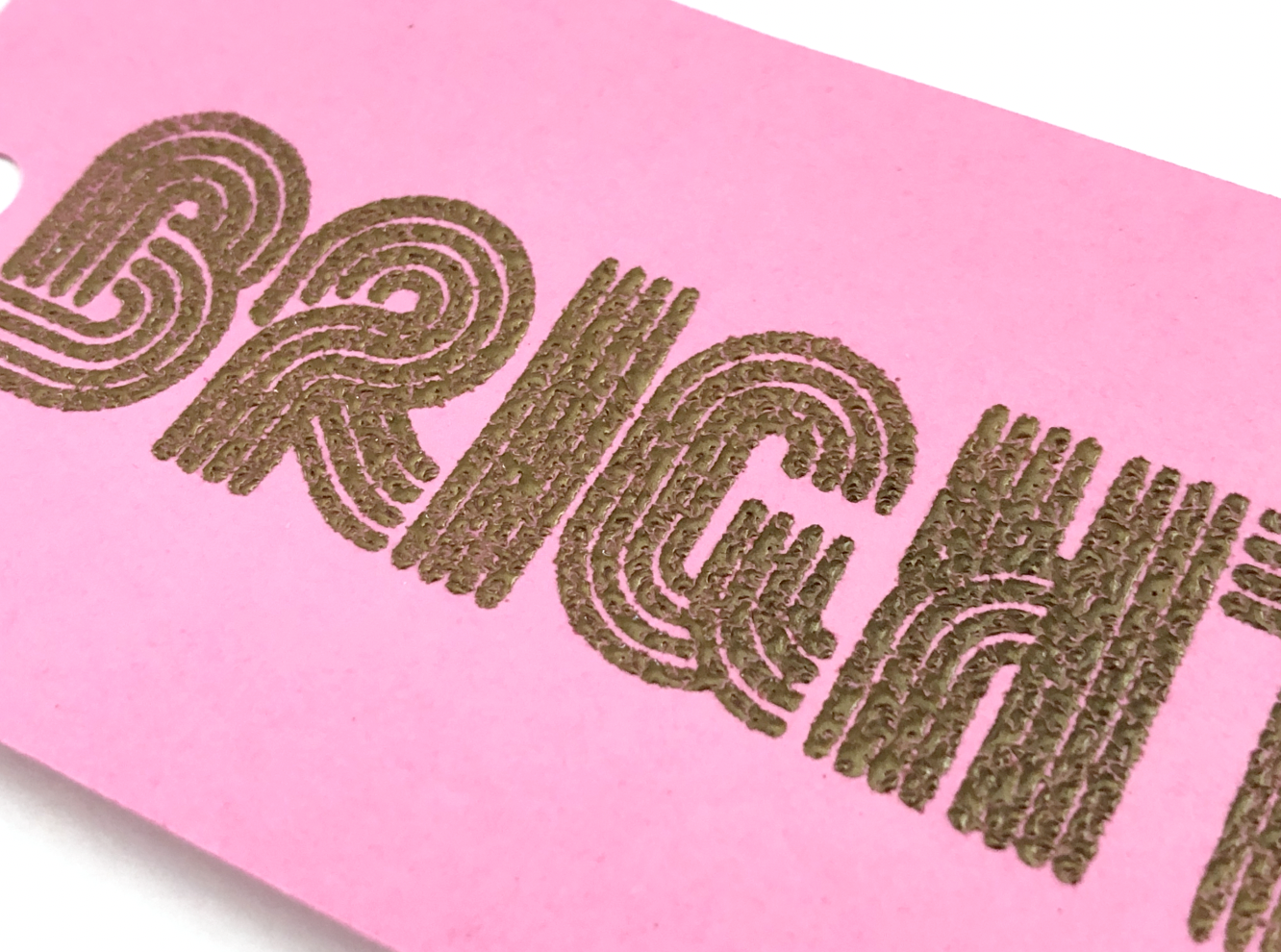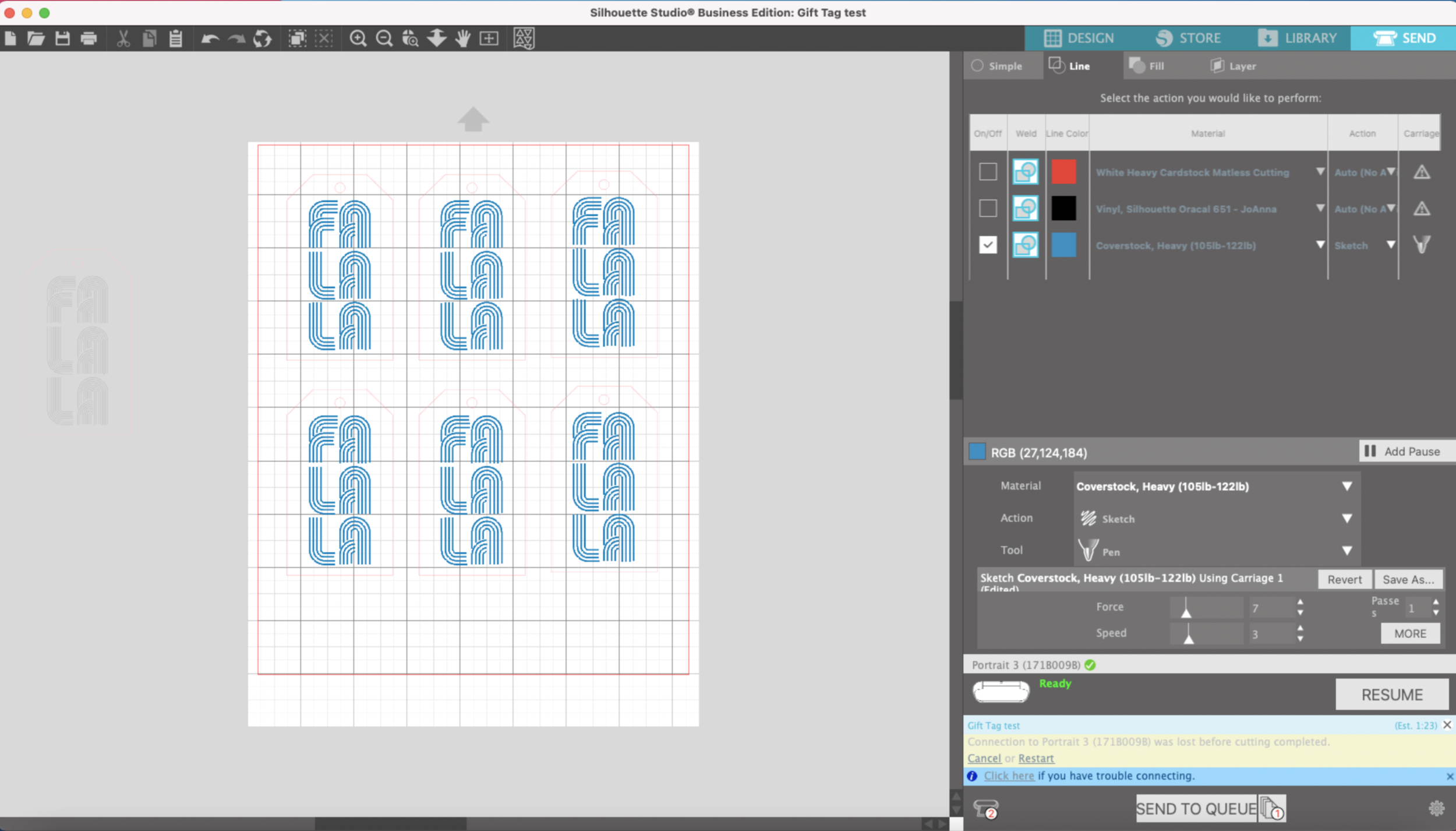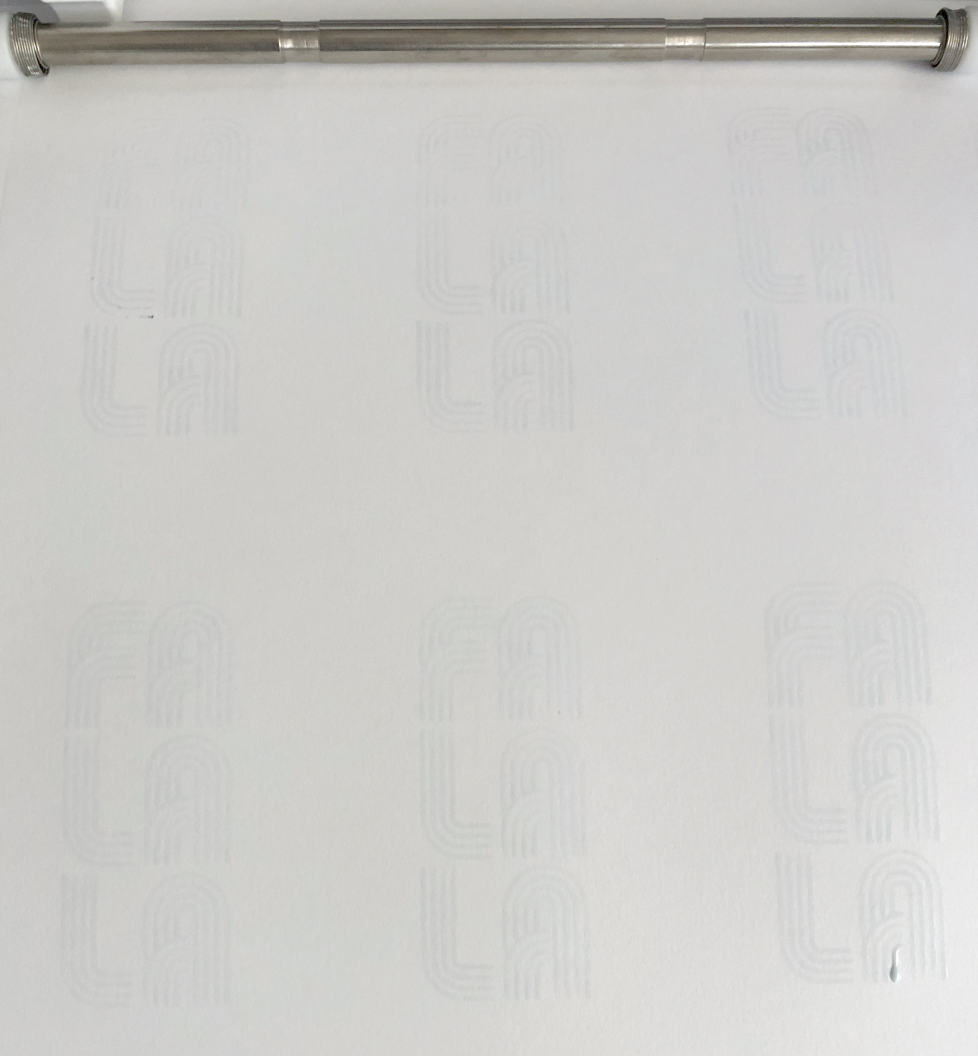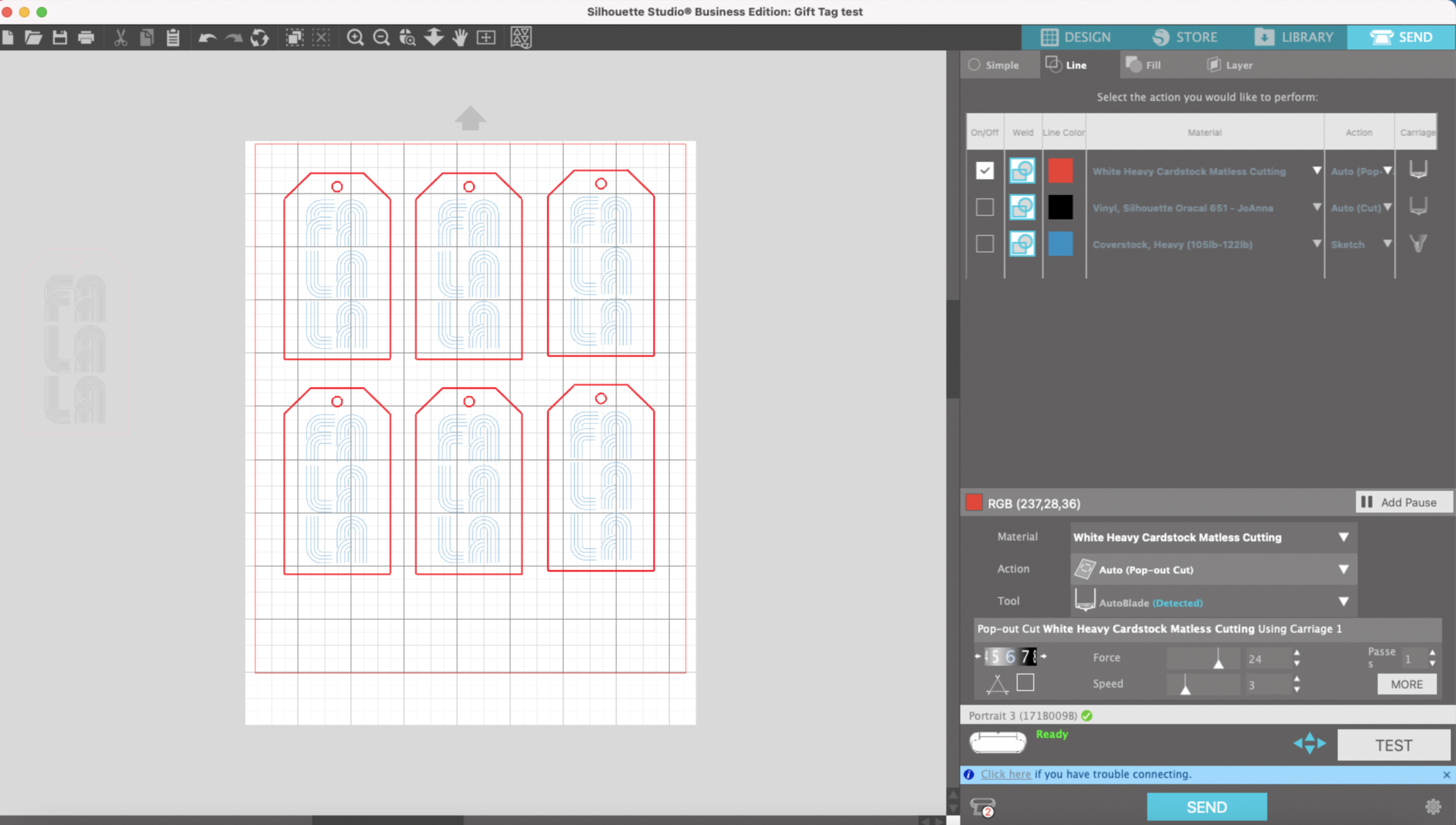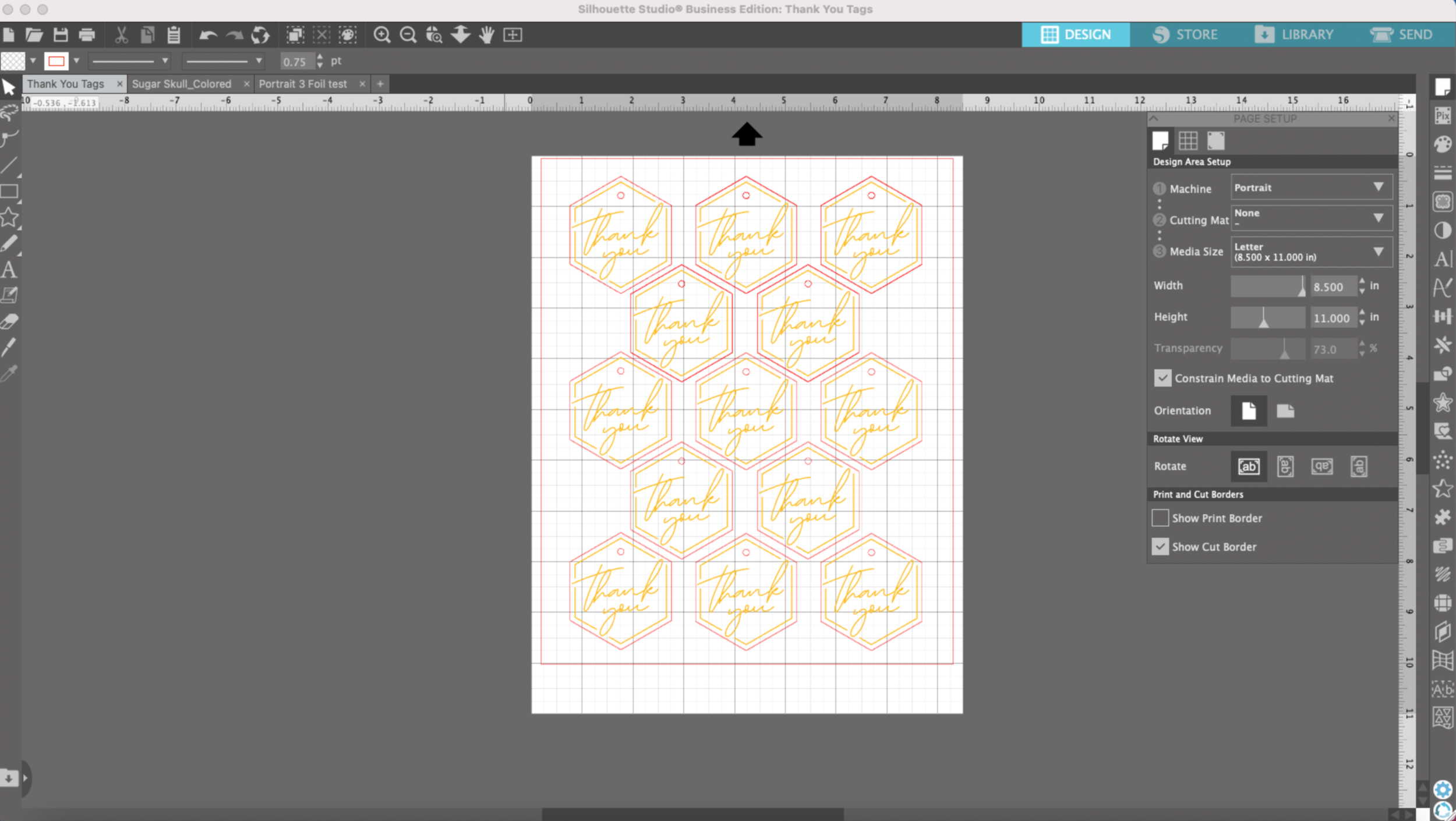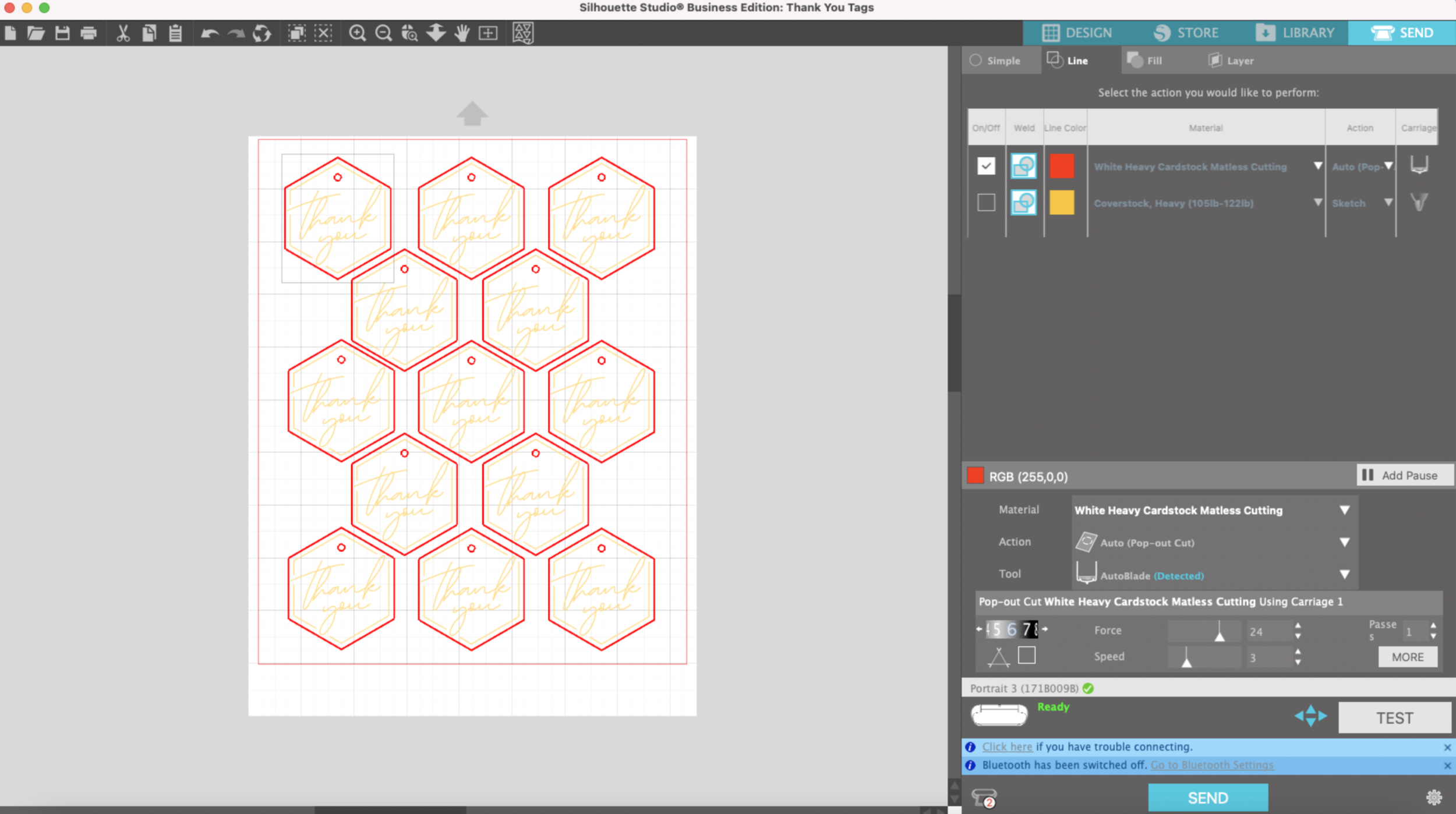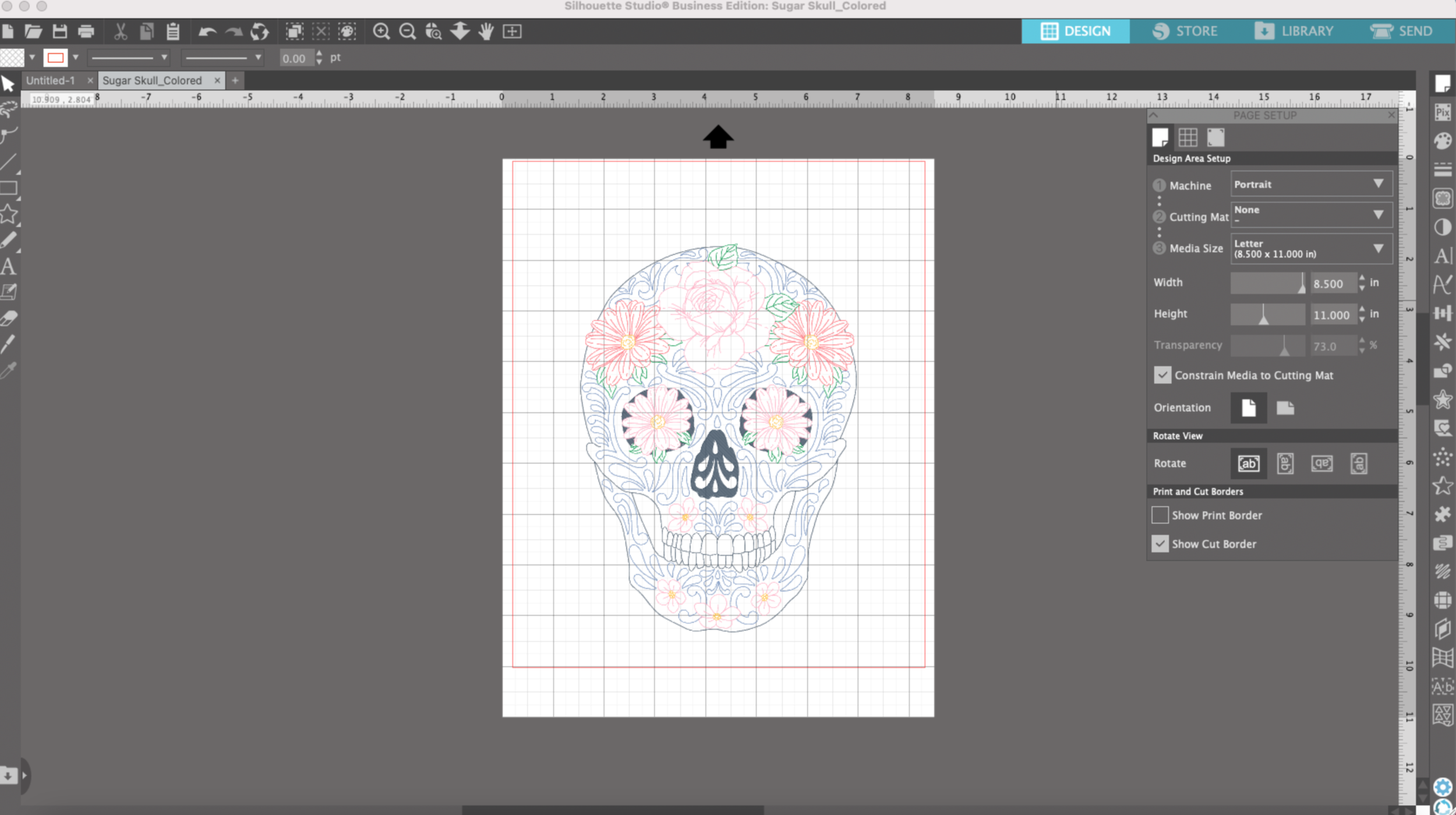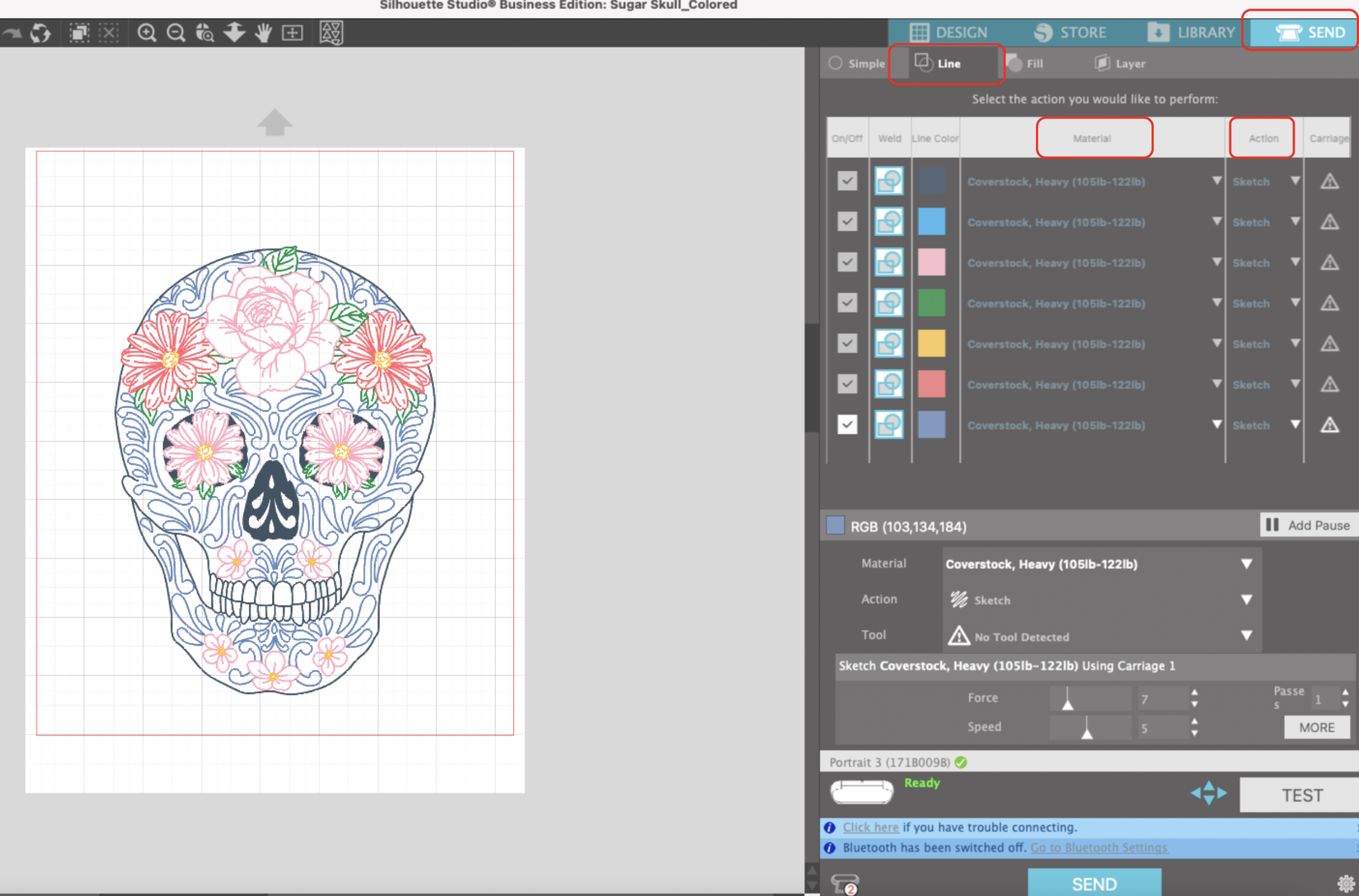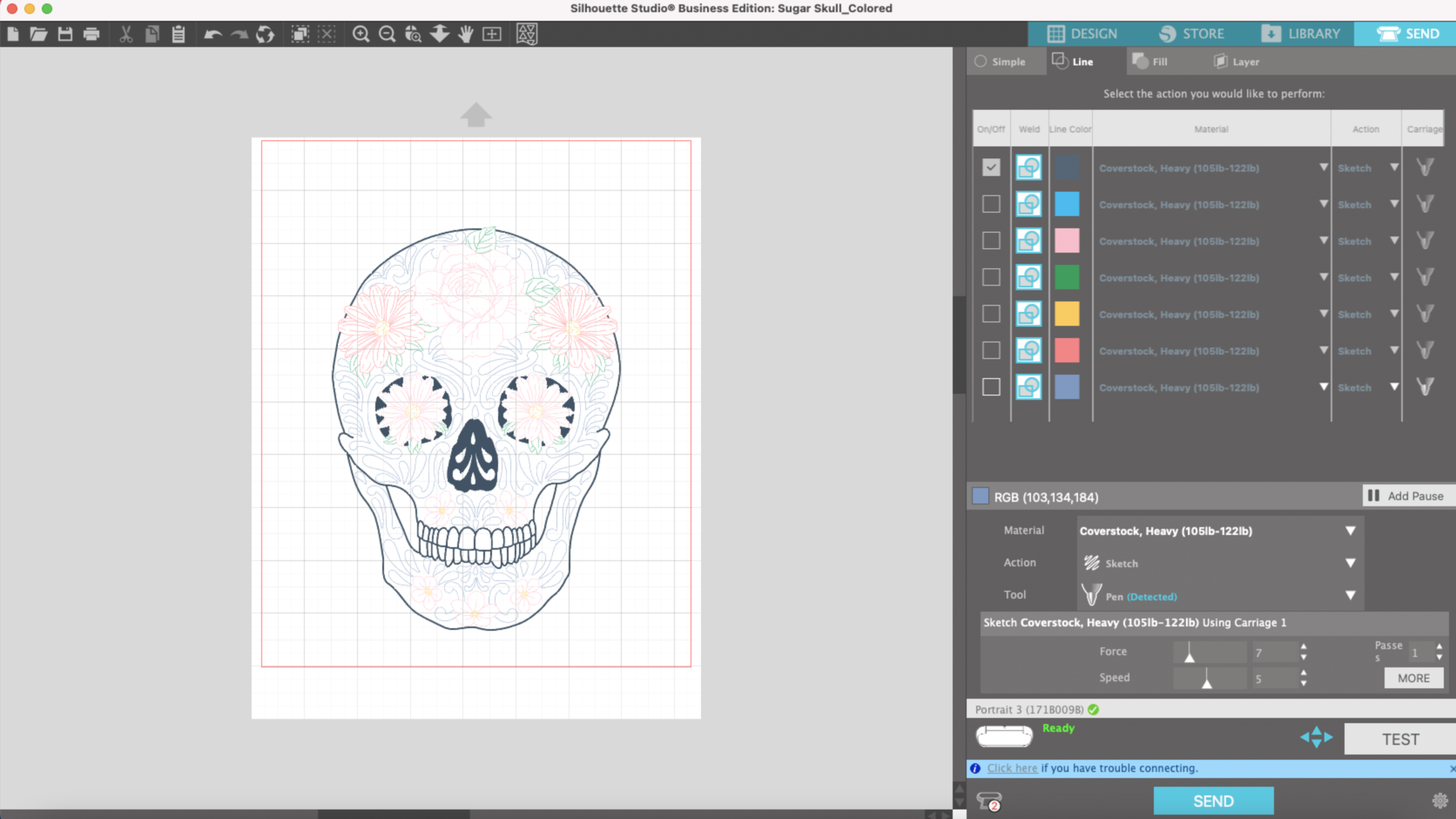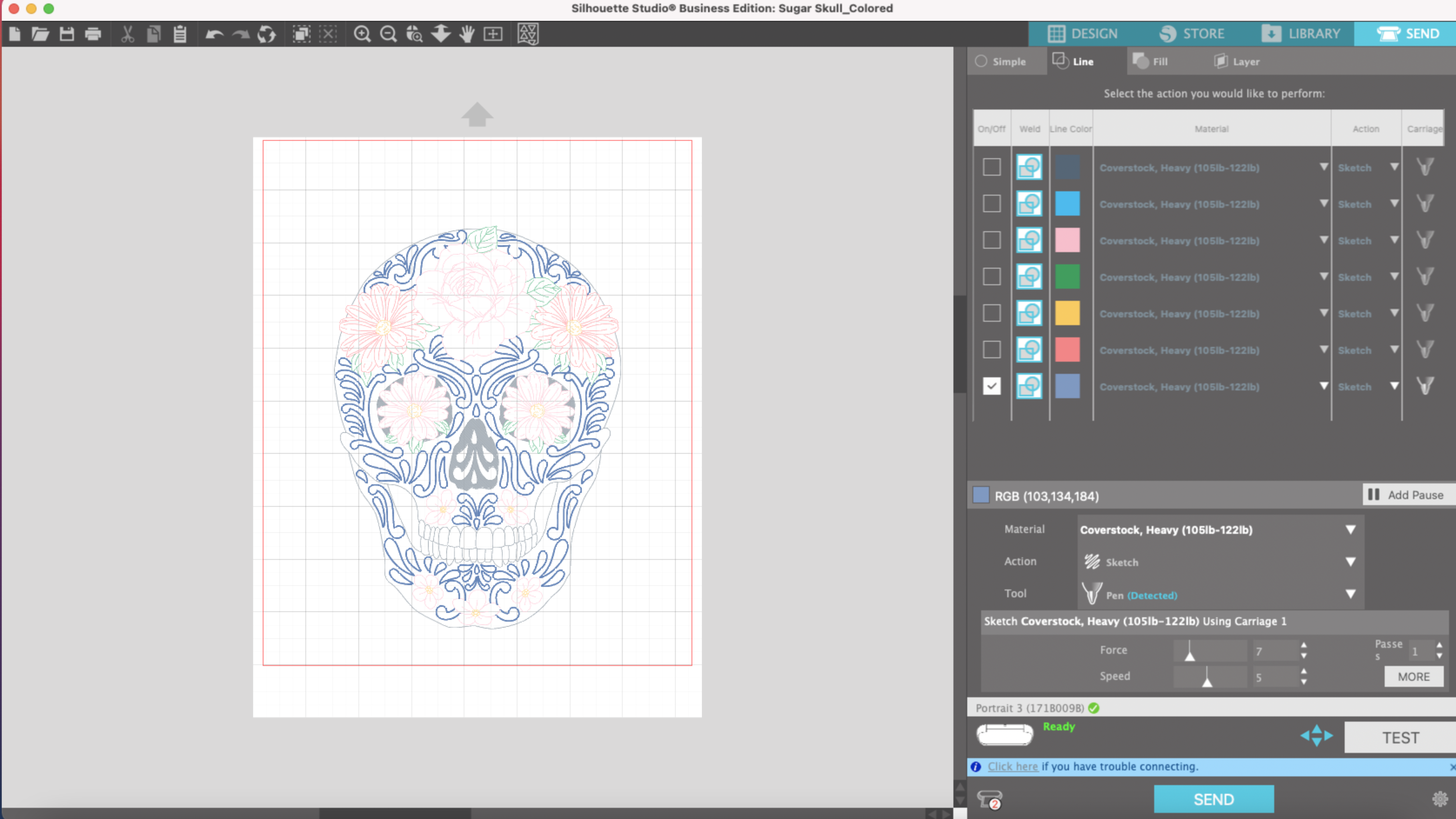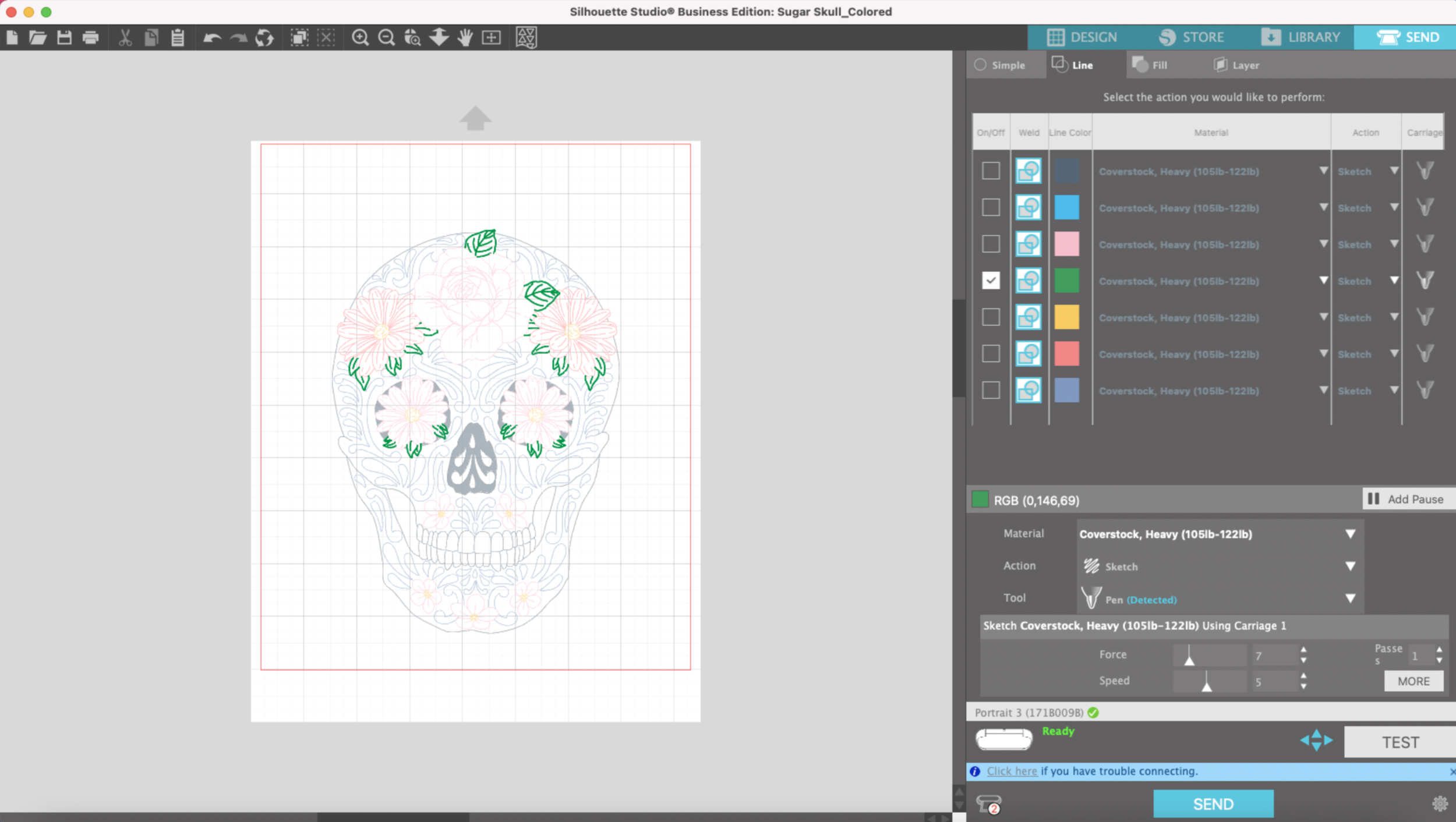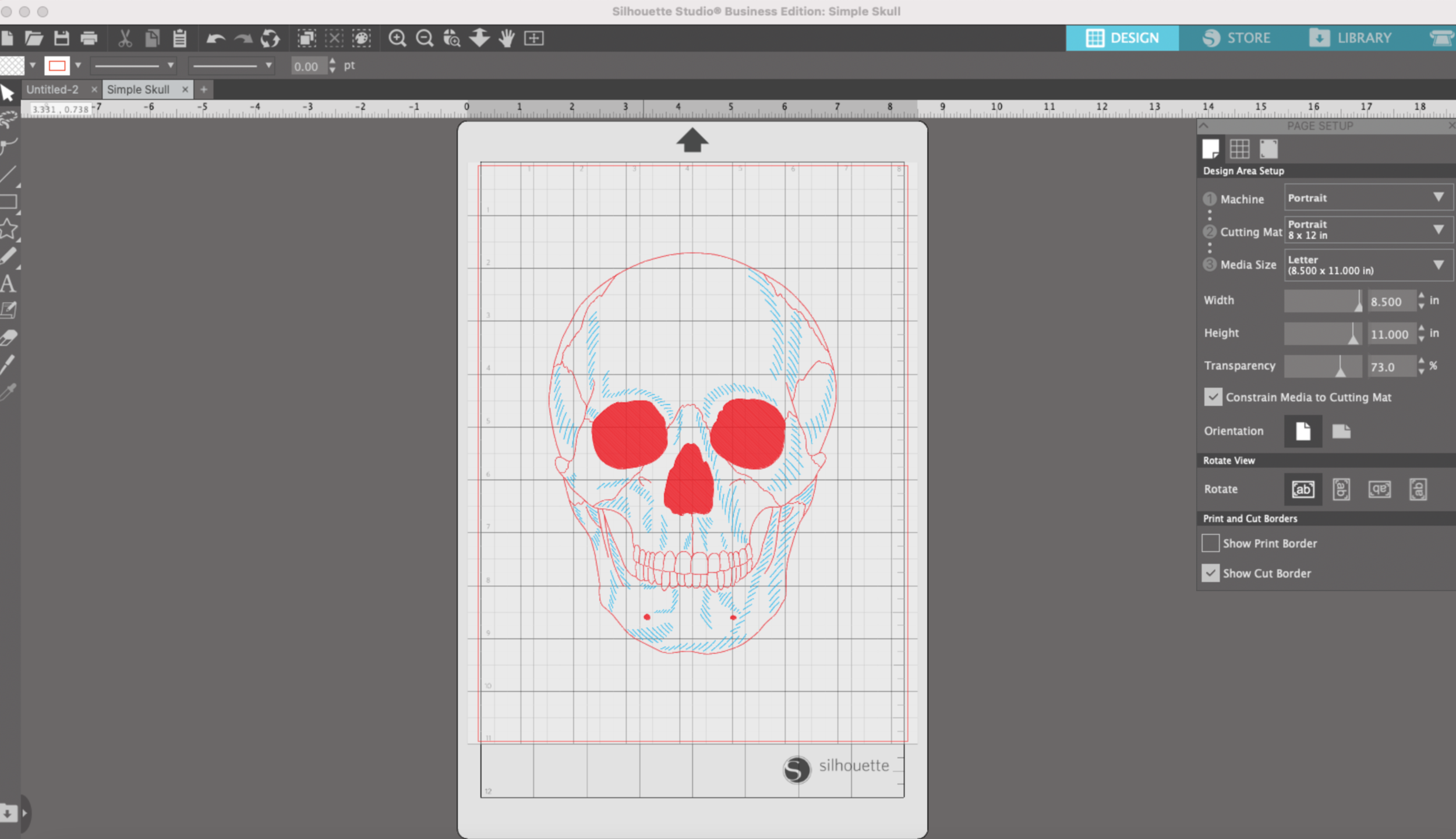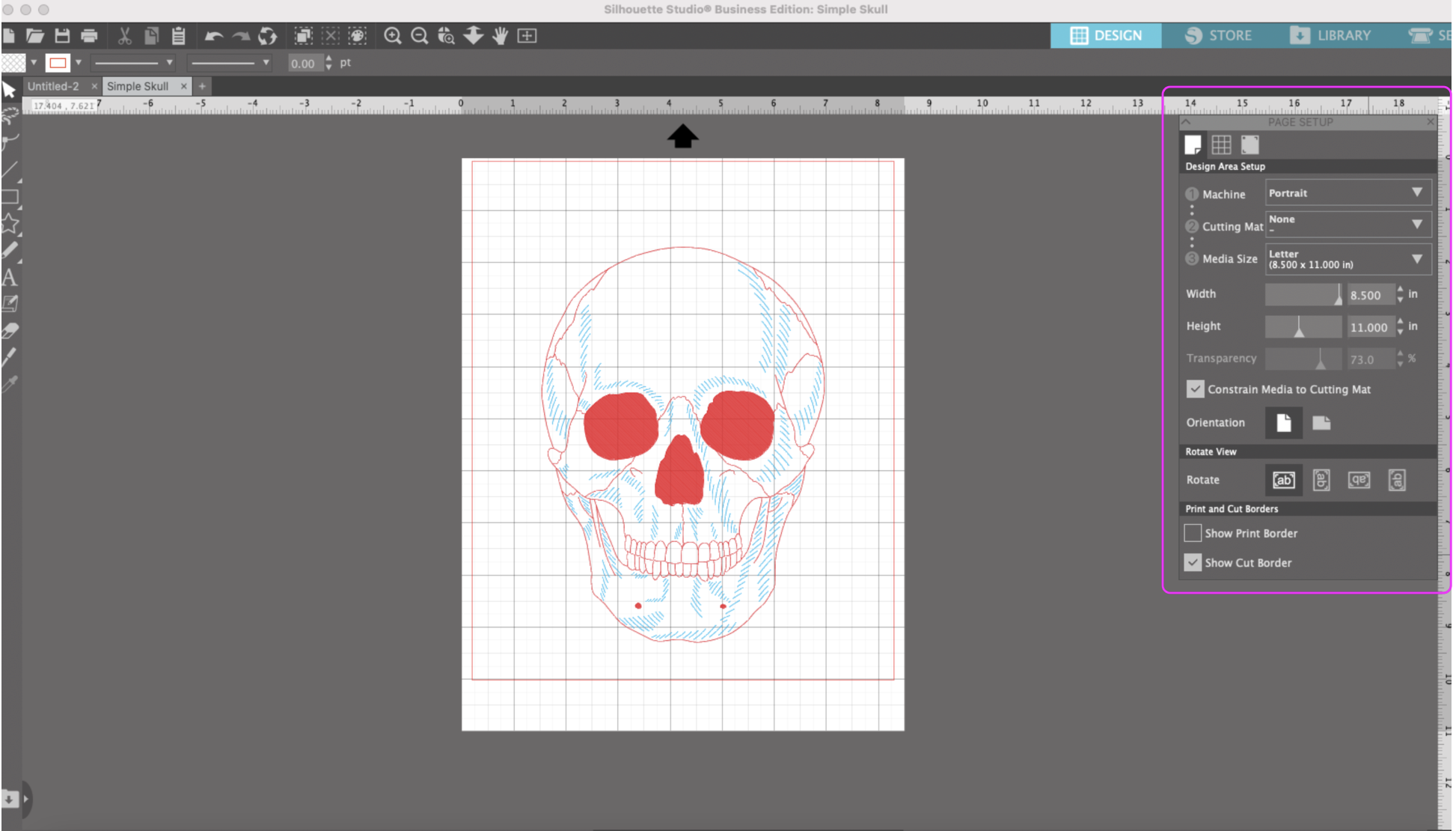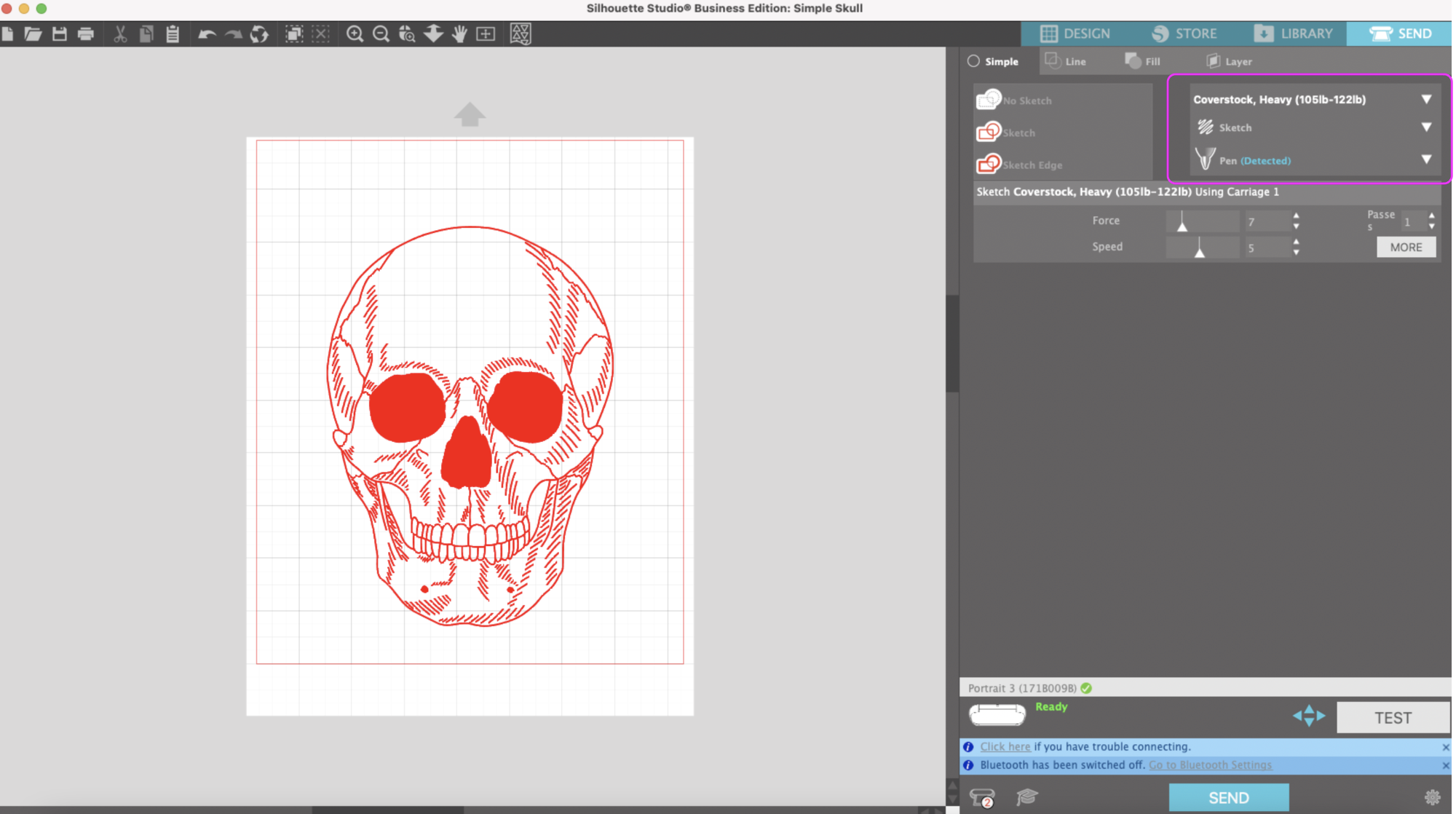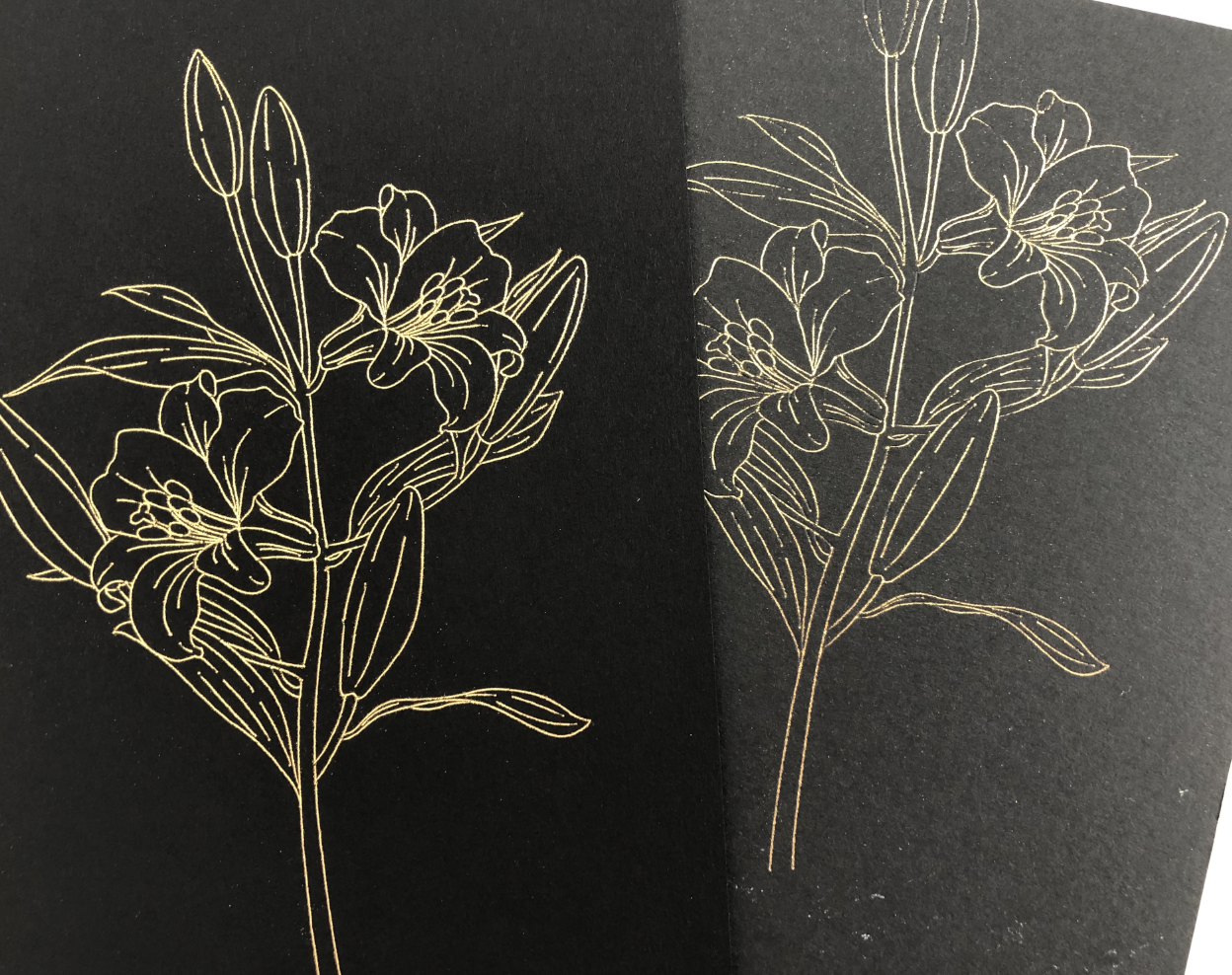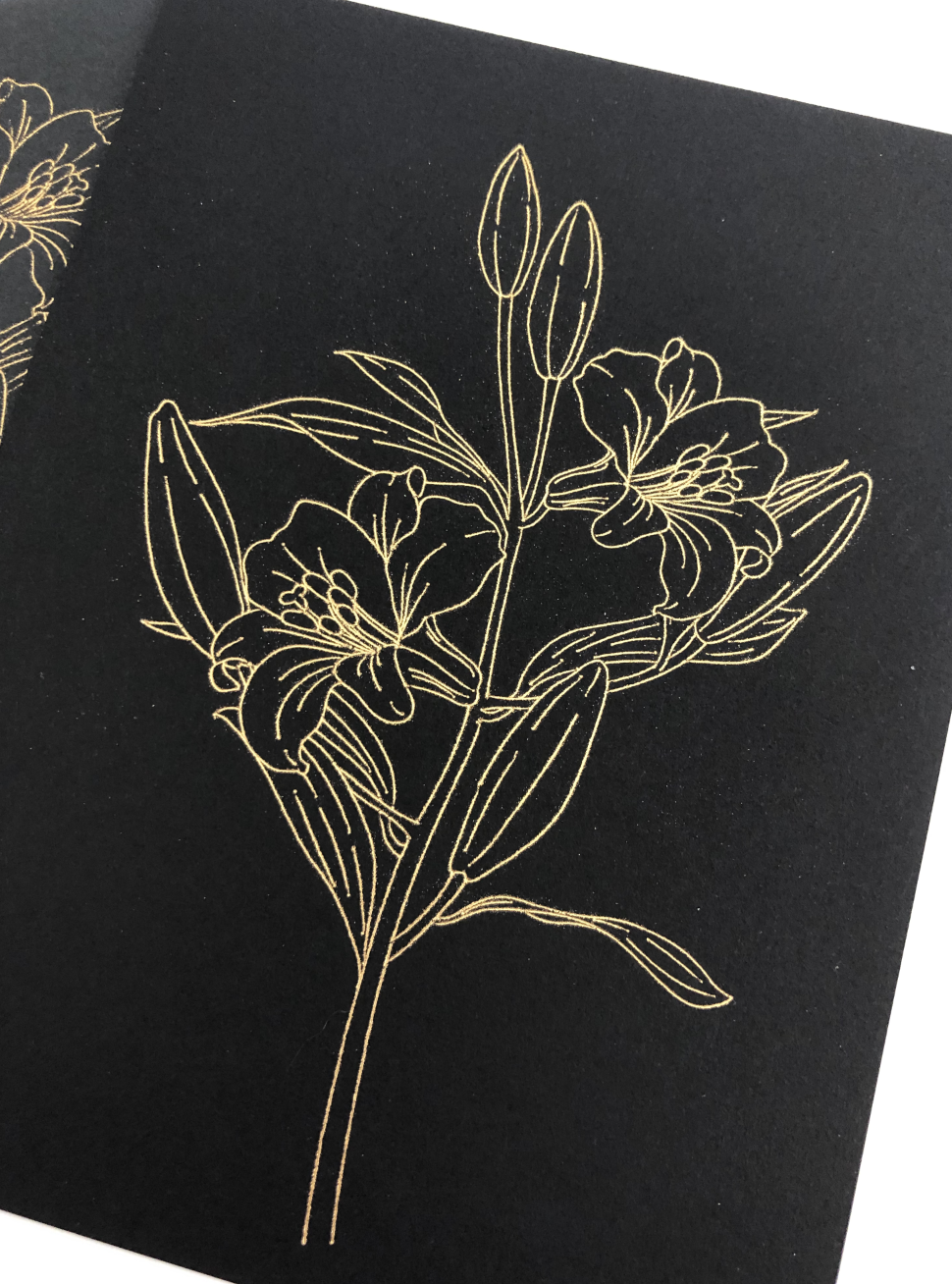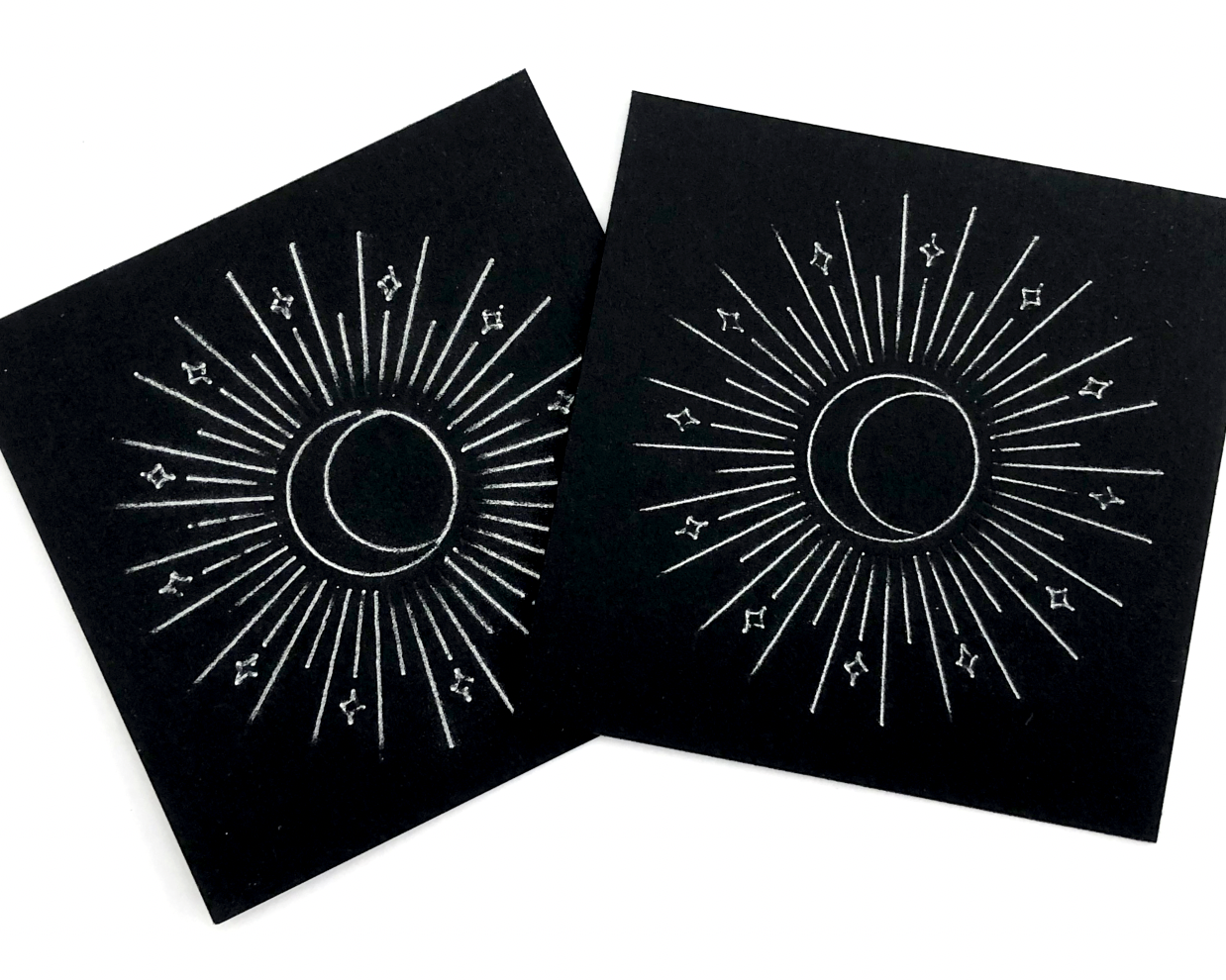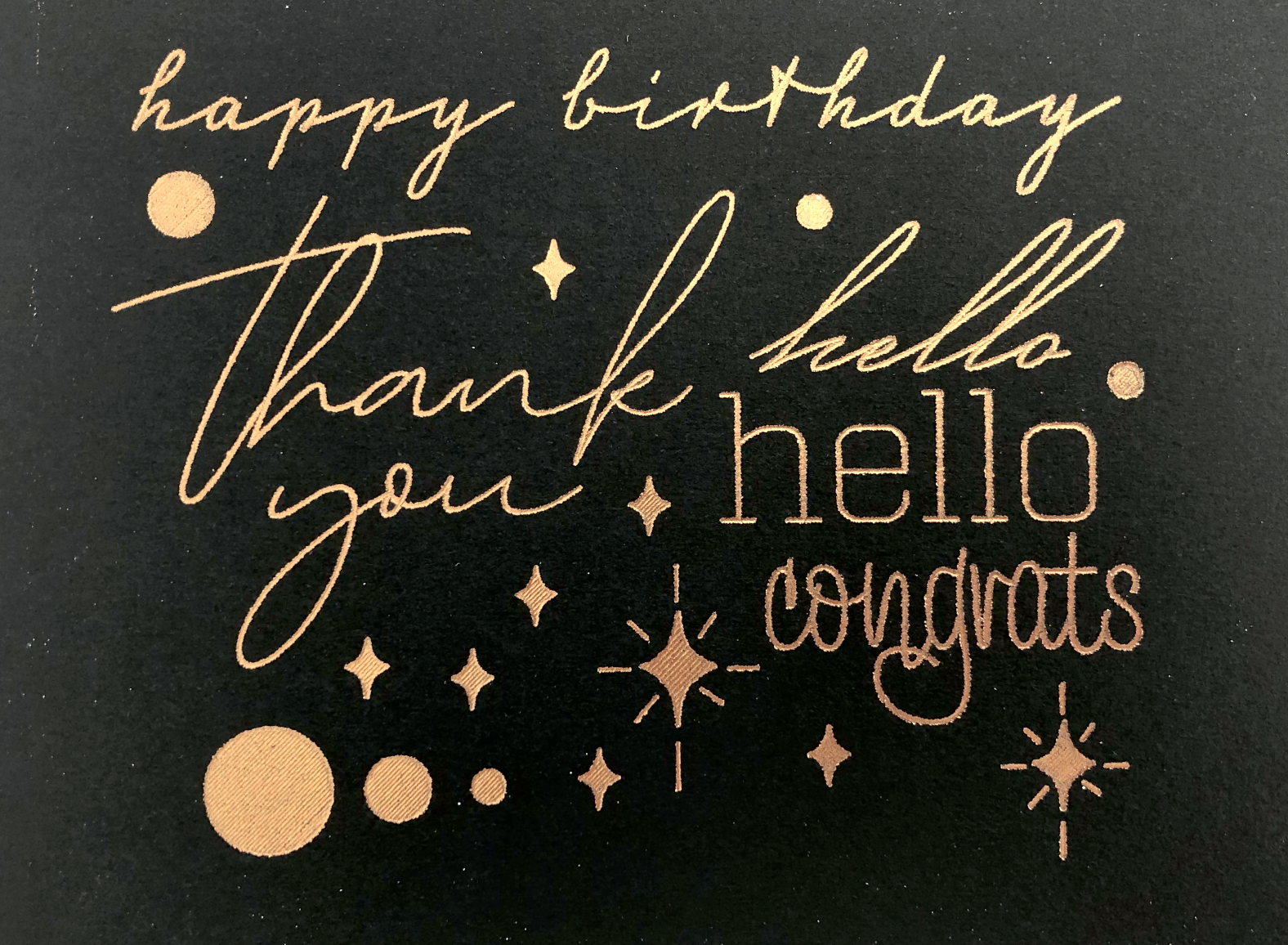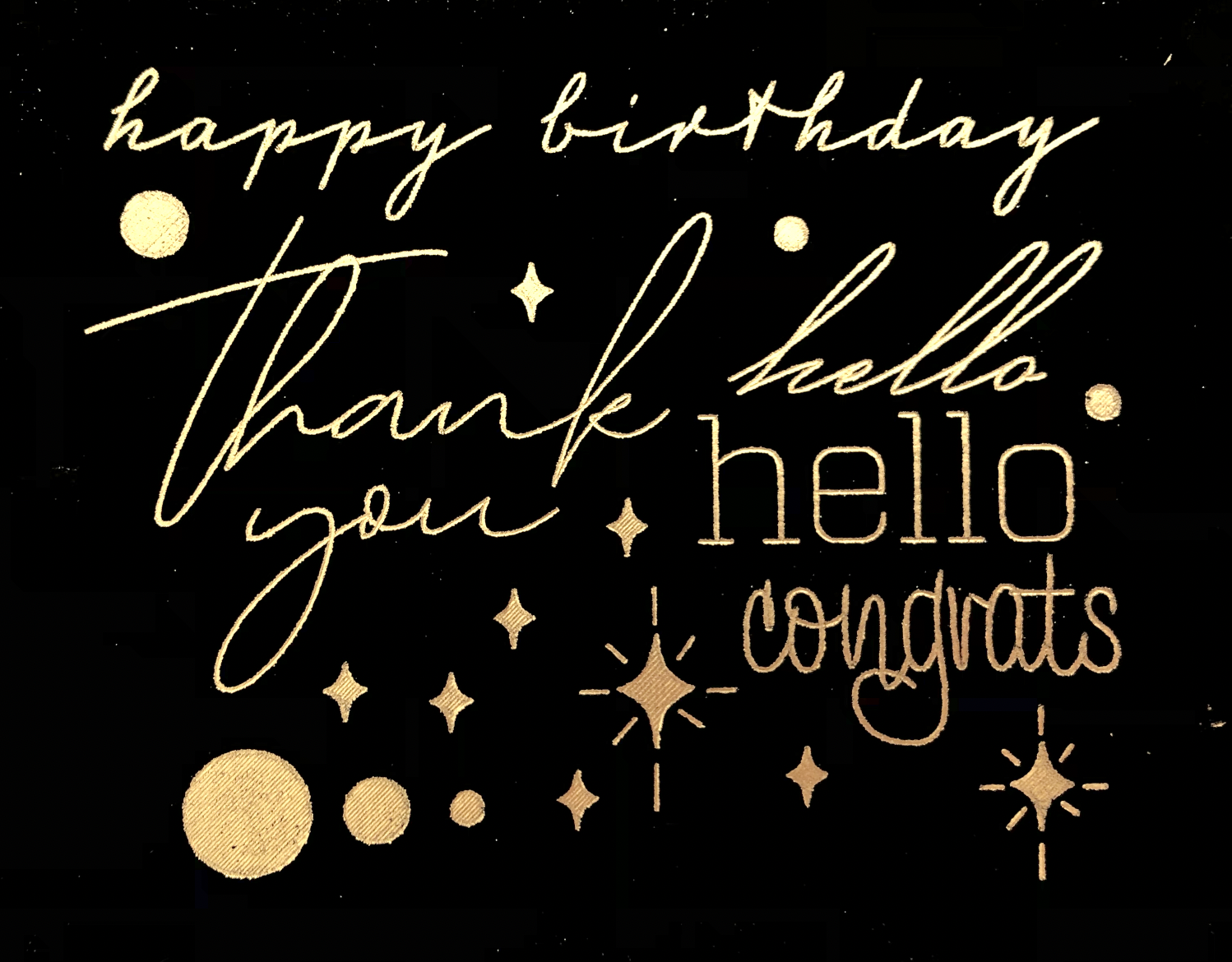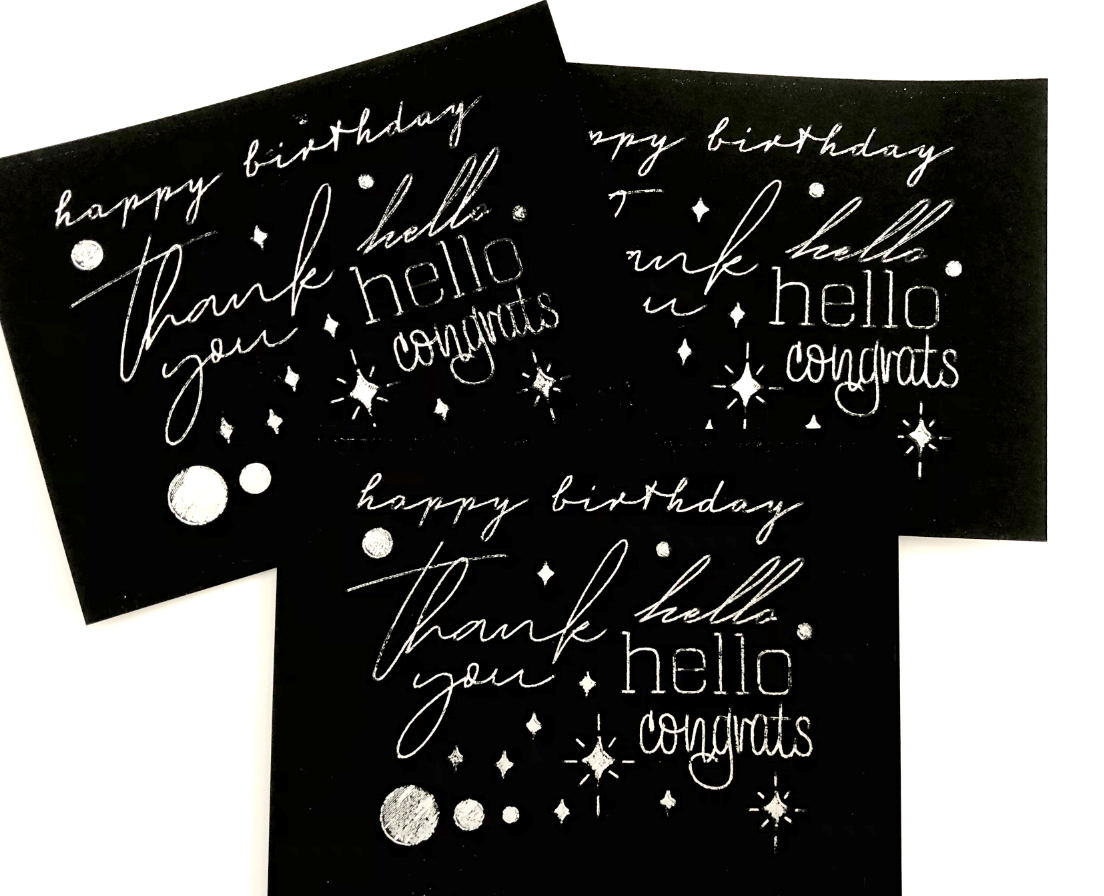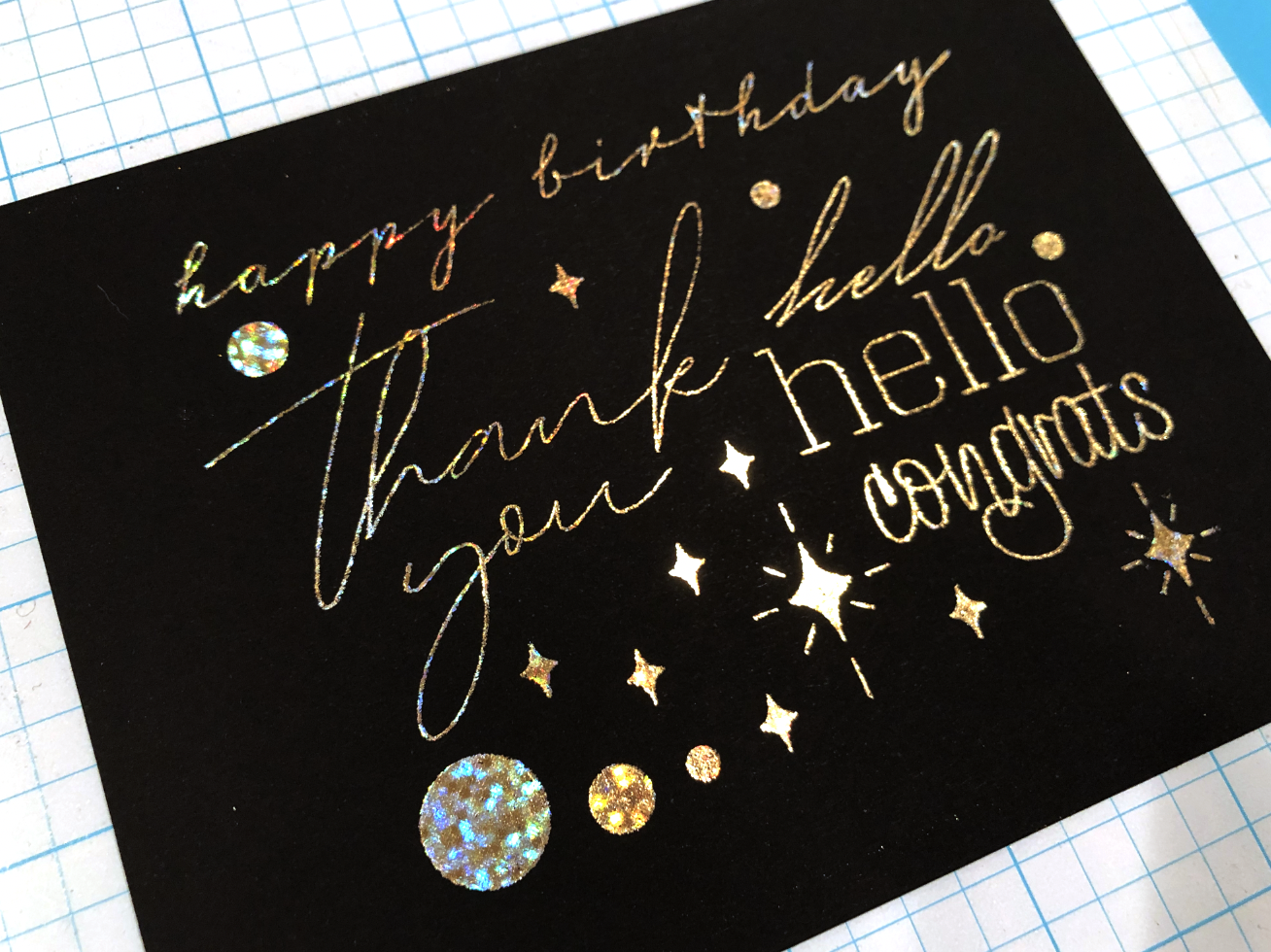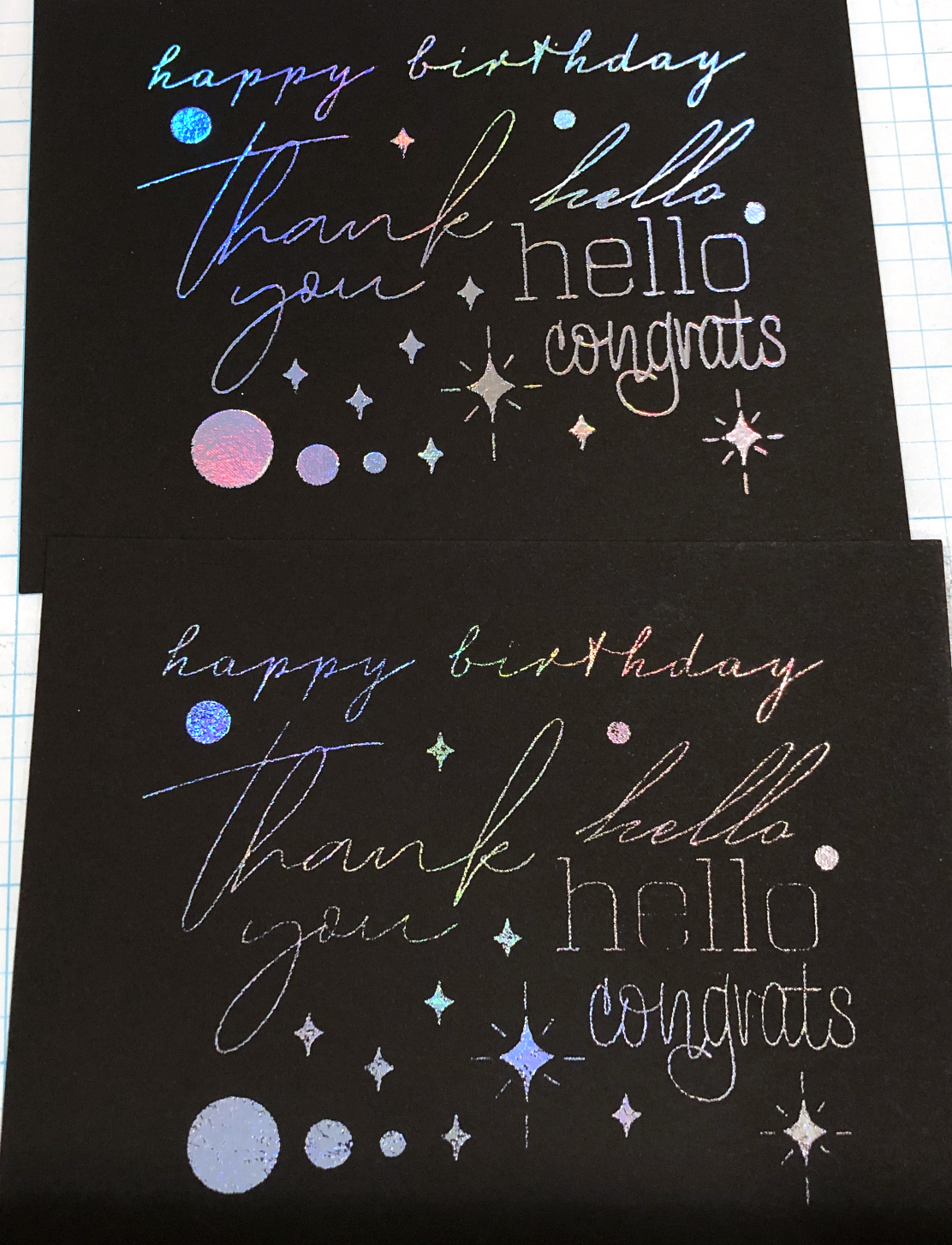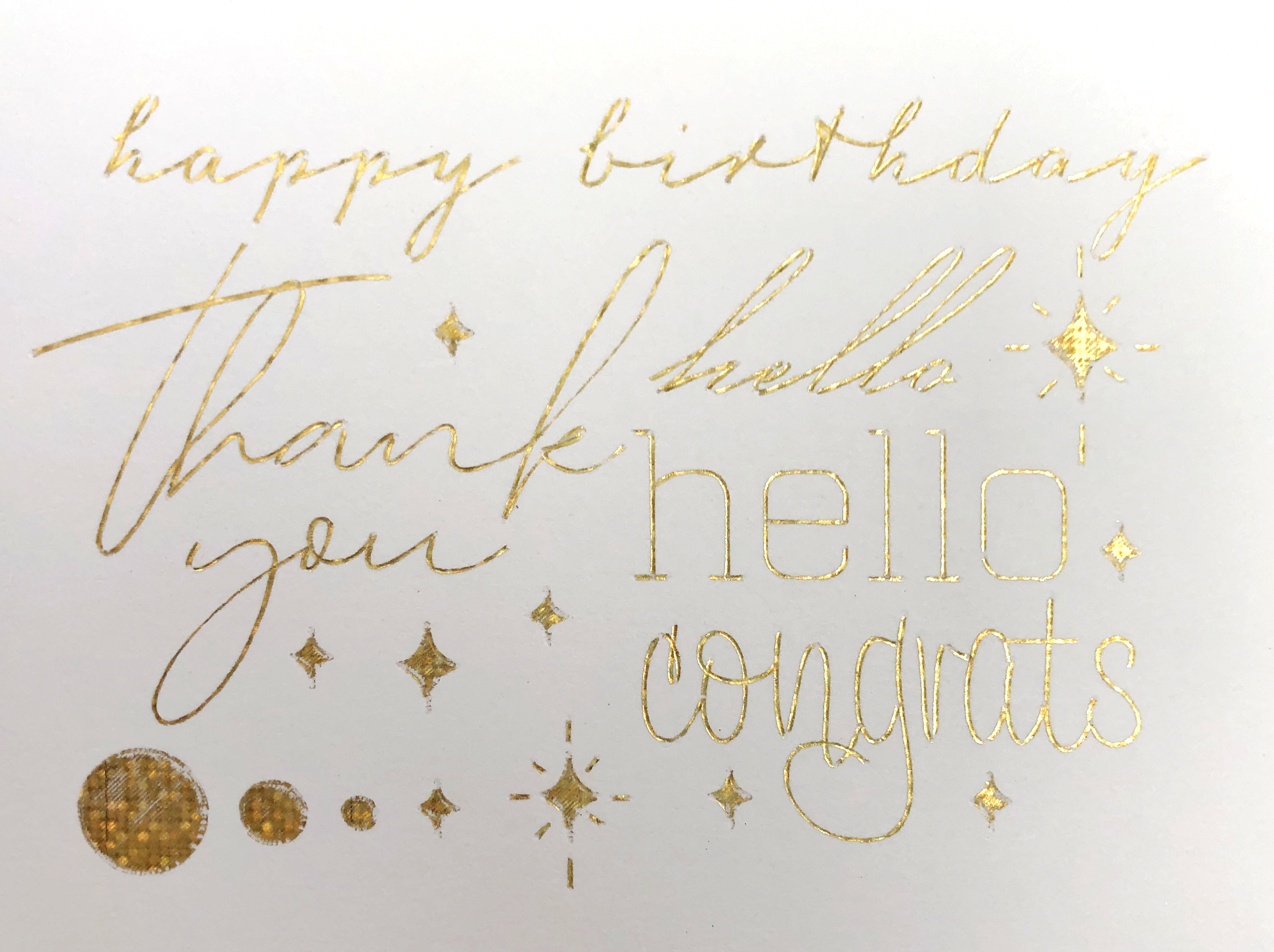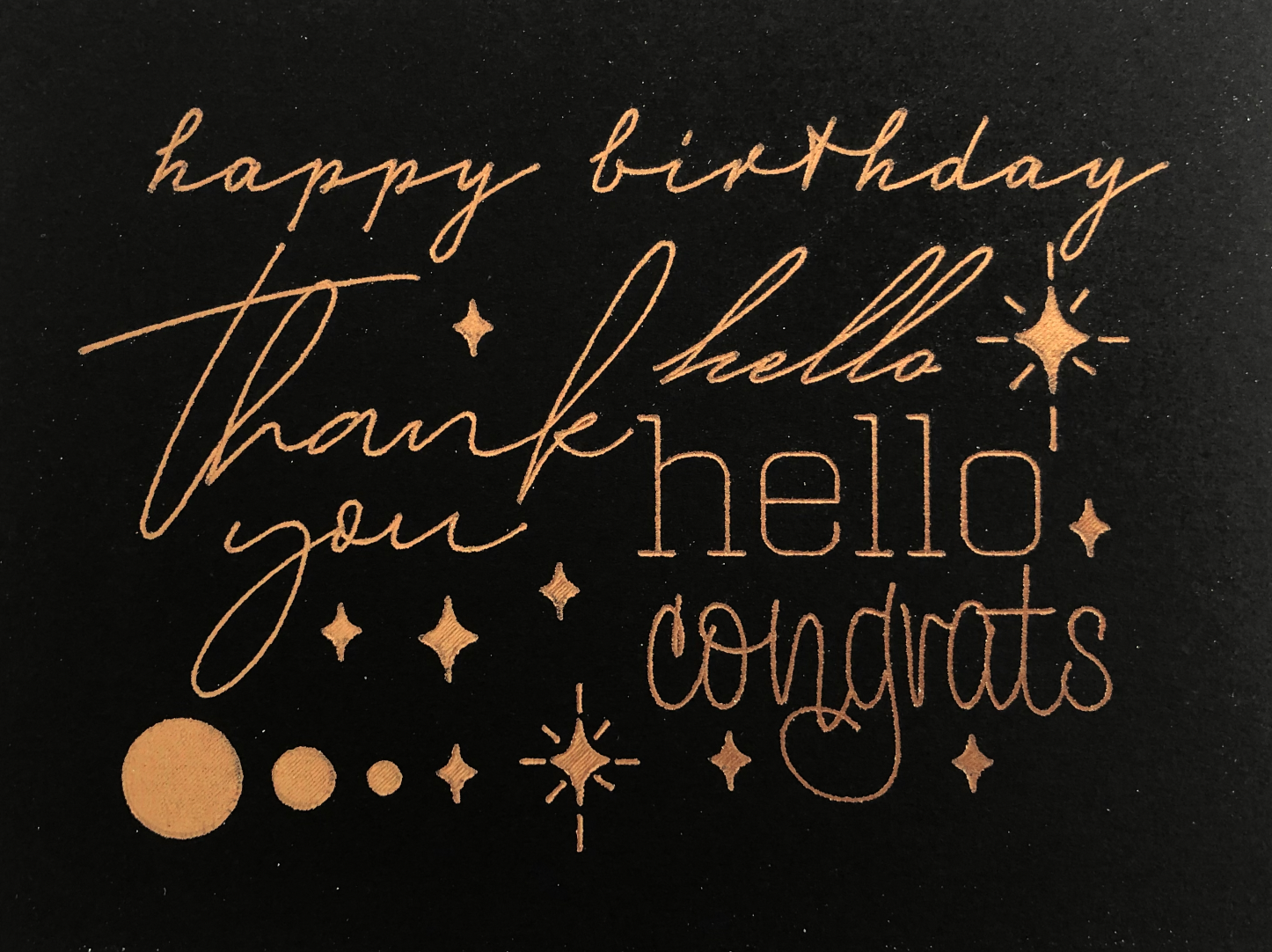Hi Everyone!
This year I bought a Silhouette Portrait 3 machine because I wanted something smaller than my Cricut Maker that I could easily set up for quick little projects. I was also going to have to buy new mats, blades, etc anyway if I had purchased a Joy. So I decided on the Portrait 3 because it’s capable of doing so much more than the Cricut Joy.
So far, the only thing I haven’t really liked about my Portrait 3 is the scoring capability. As I mentioned in last week’s post, I don’t really like the dashed score lines or the shallow cut it uses for a solid score line.
This week I’m trying out my Cricut scoring stylus with my Portrait 3.
One of the things I really like about Silhouette is all of the adapters you can use with with their machines so you can use a variety of different brands of tools.
I’m using the Silhouette pen adapter that goes with my machine (it’s the same one that’s for the Cameo 4) and the M ring that screws into it.
I tried out my same A2 envelope pattern with some light 65lb cardstock, the Force set at 33, Speed 2.
It definitely scores the cardstock! Not quite as deep of a score line as my bevel quill. But if you’re like me and have both a Cricut and Silhouette machine, this is another viable option for scoring with your Silhouette machine.