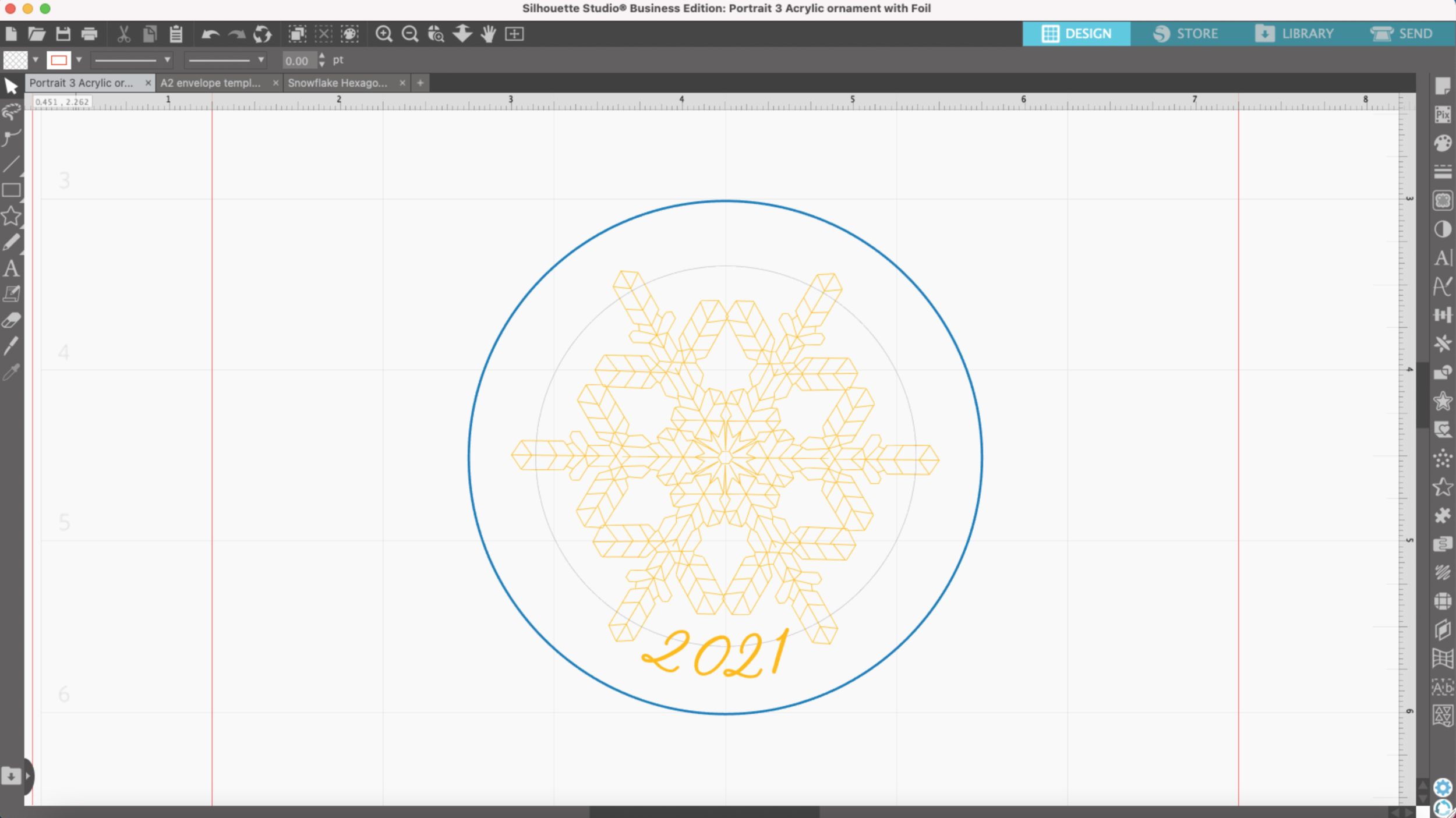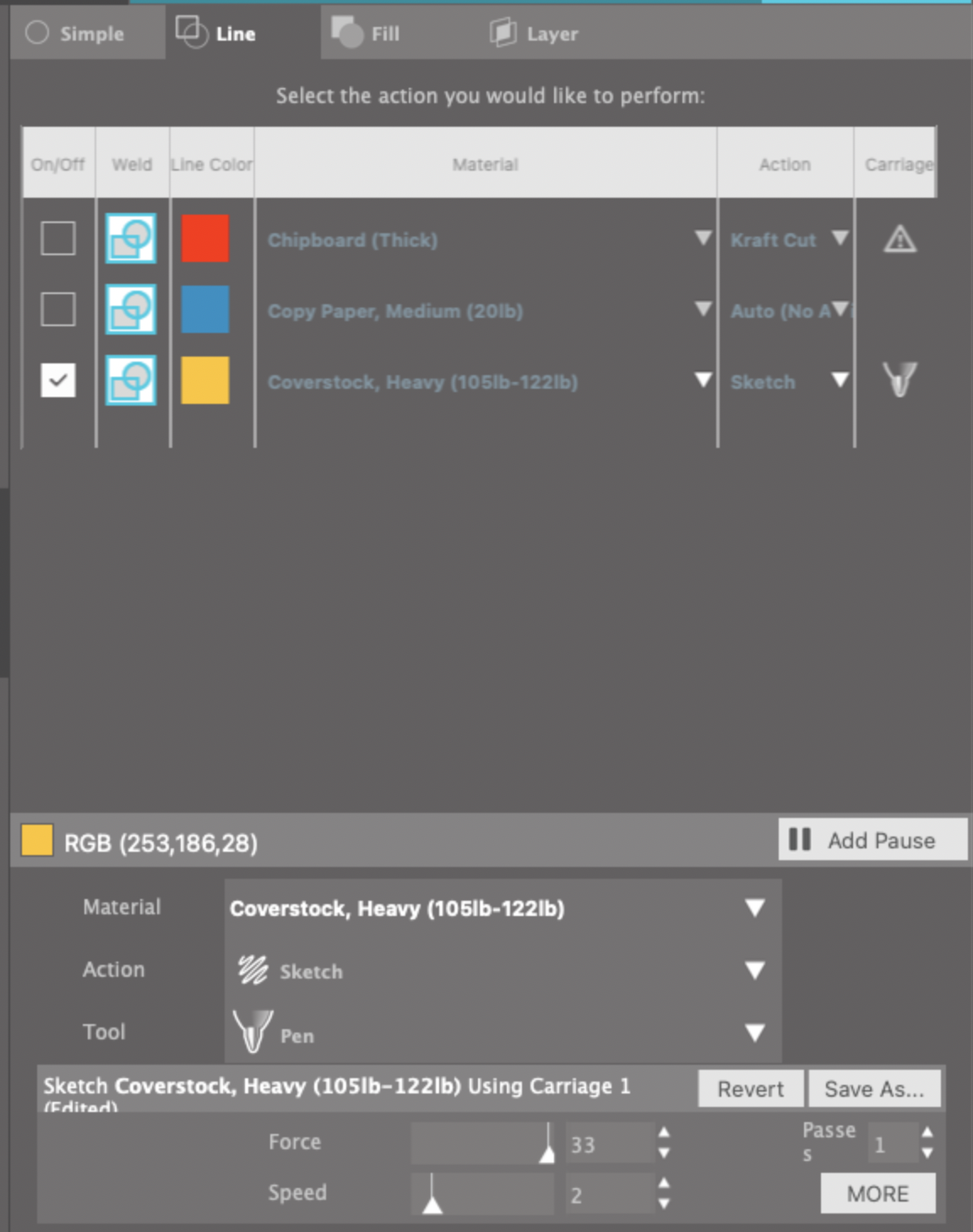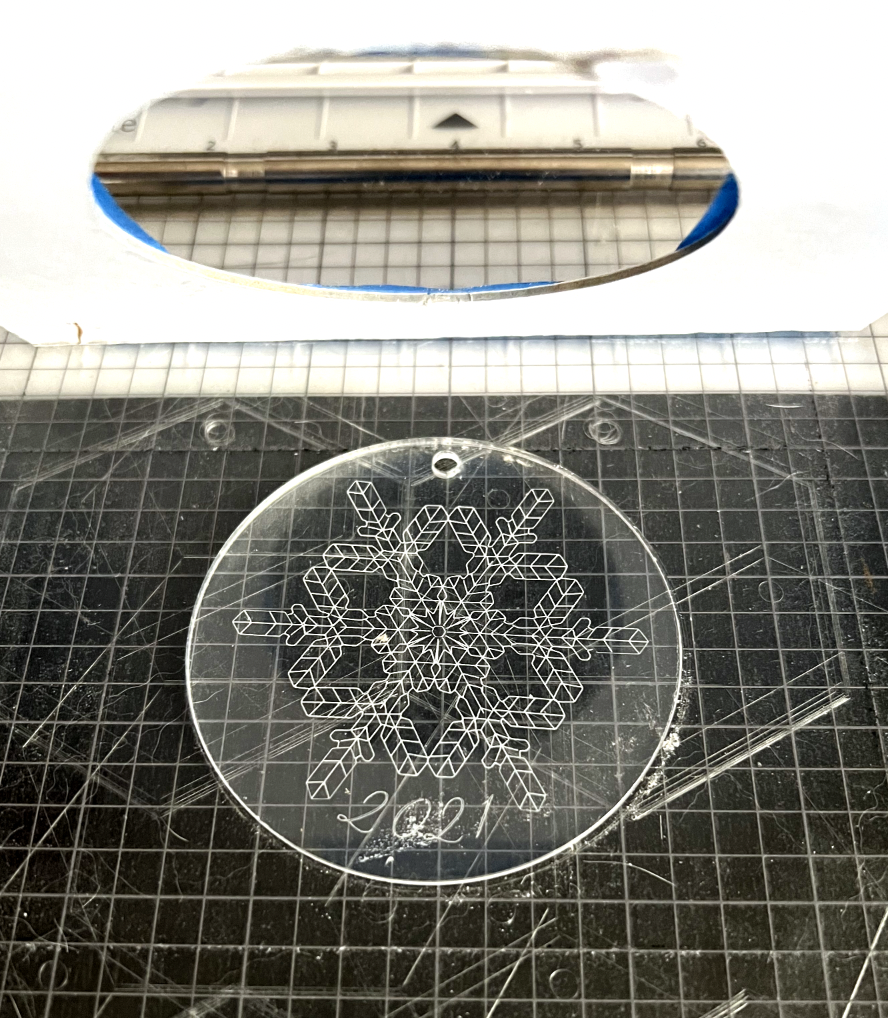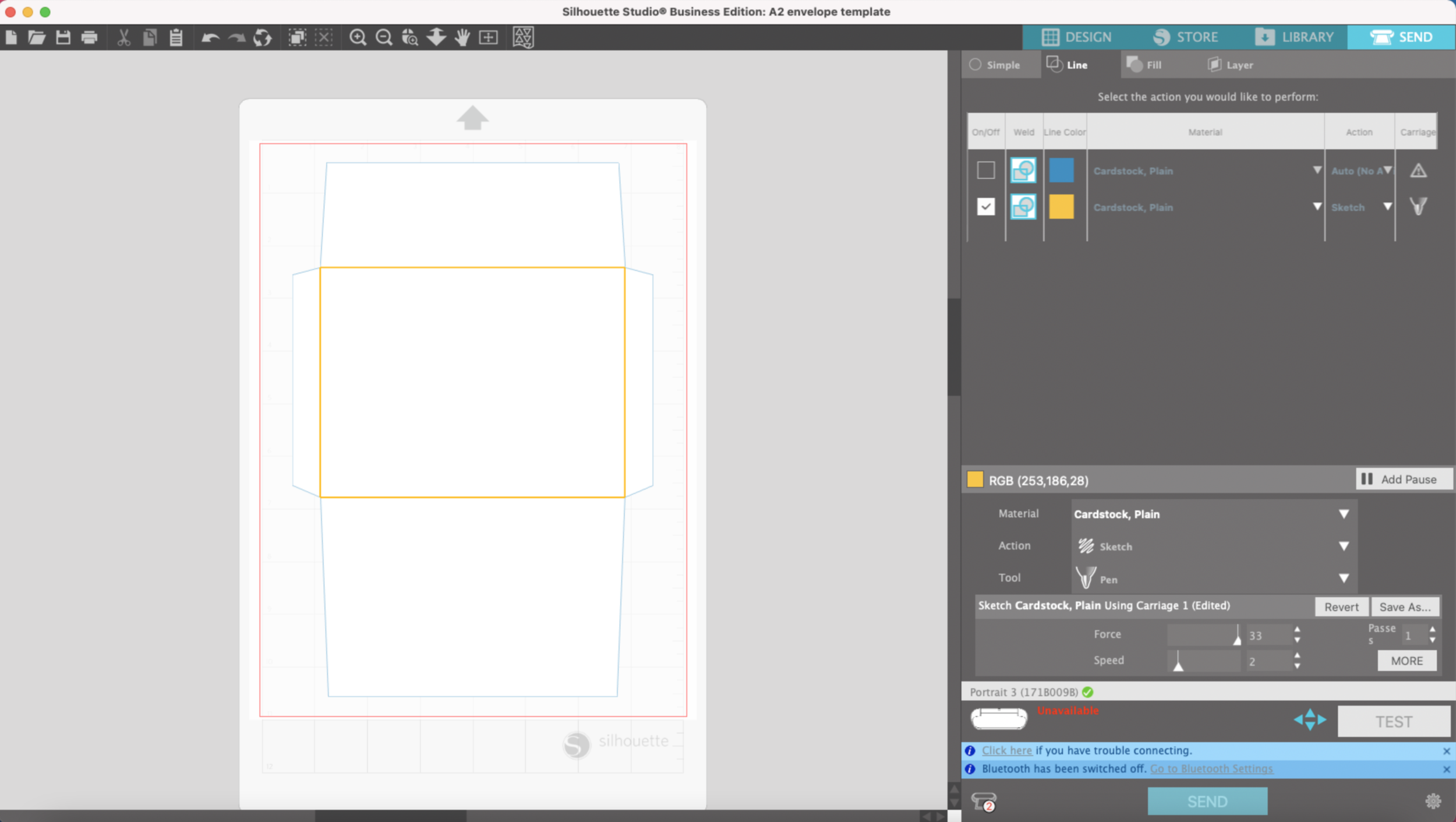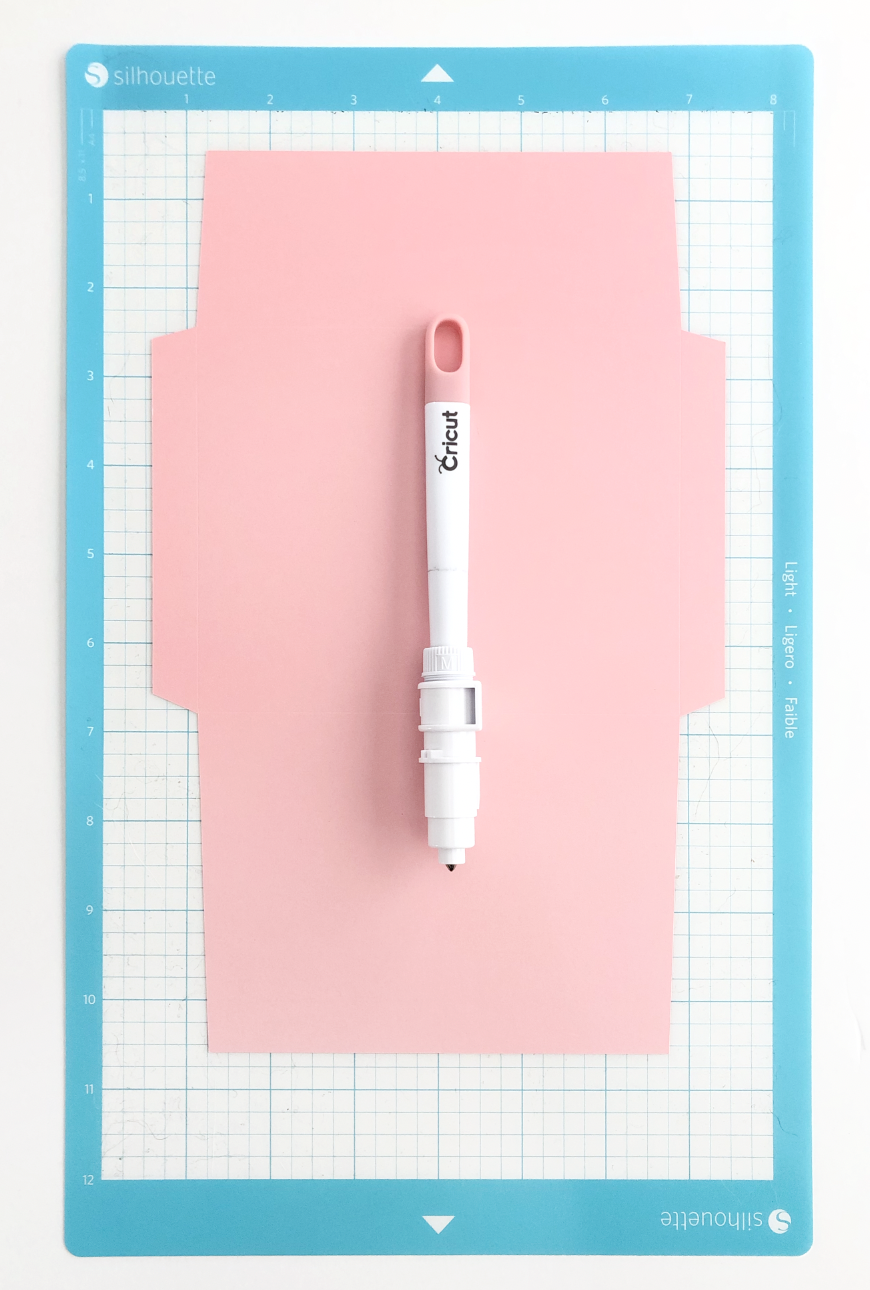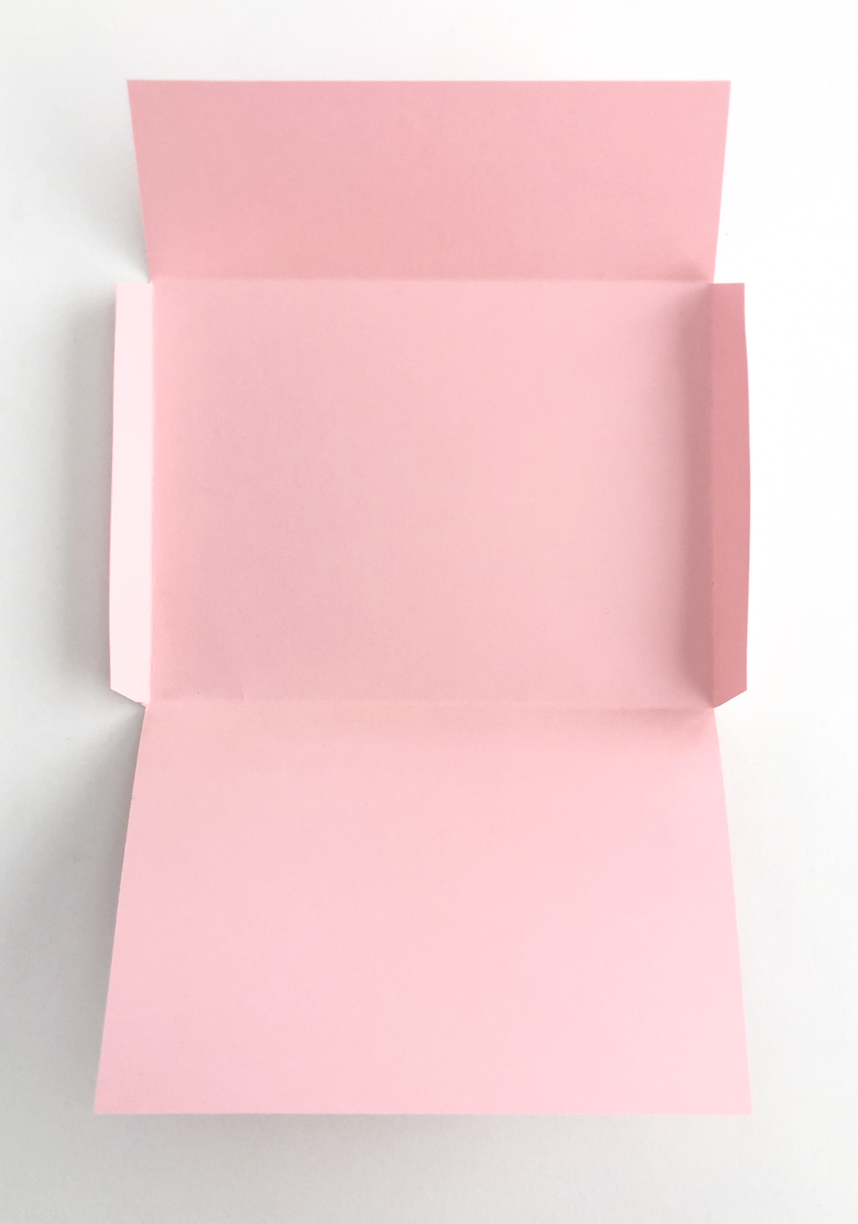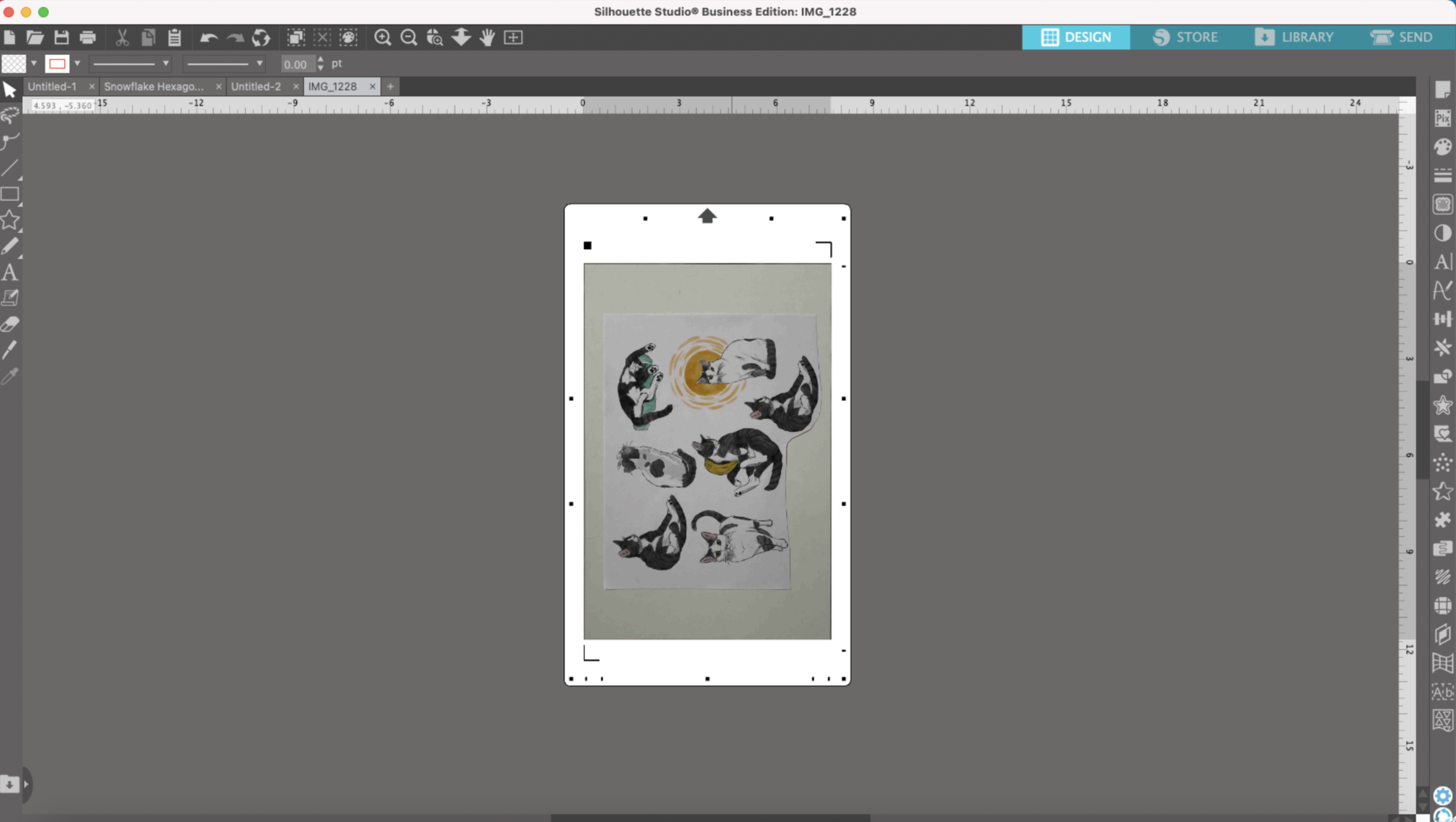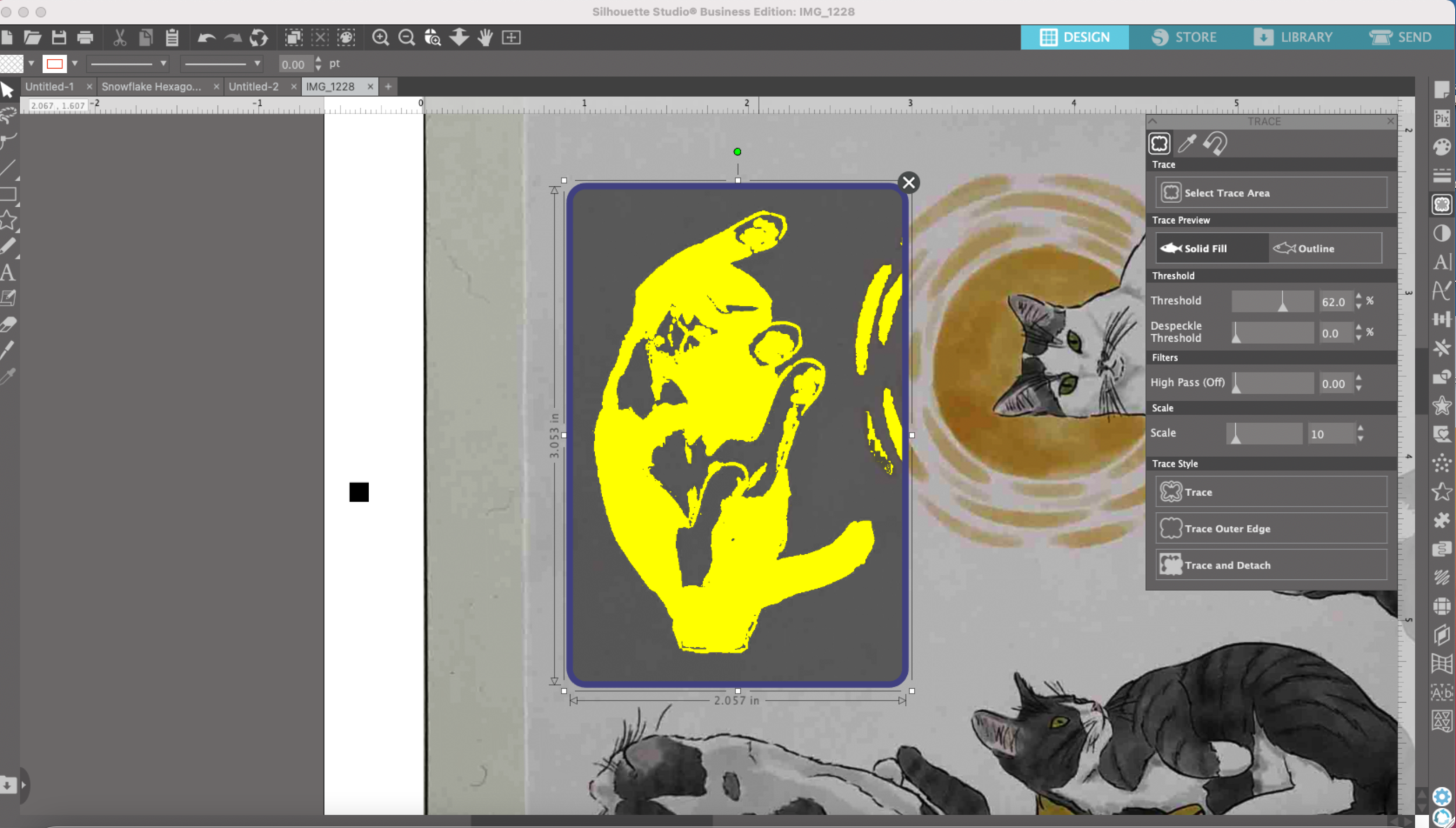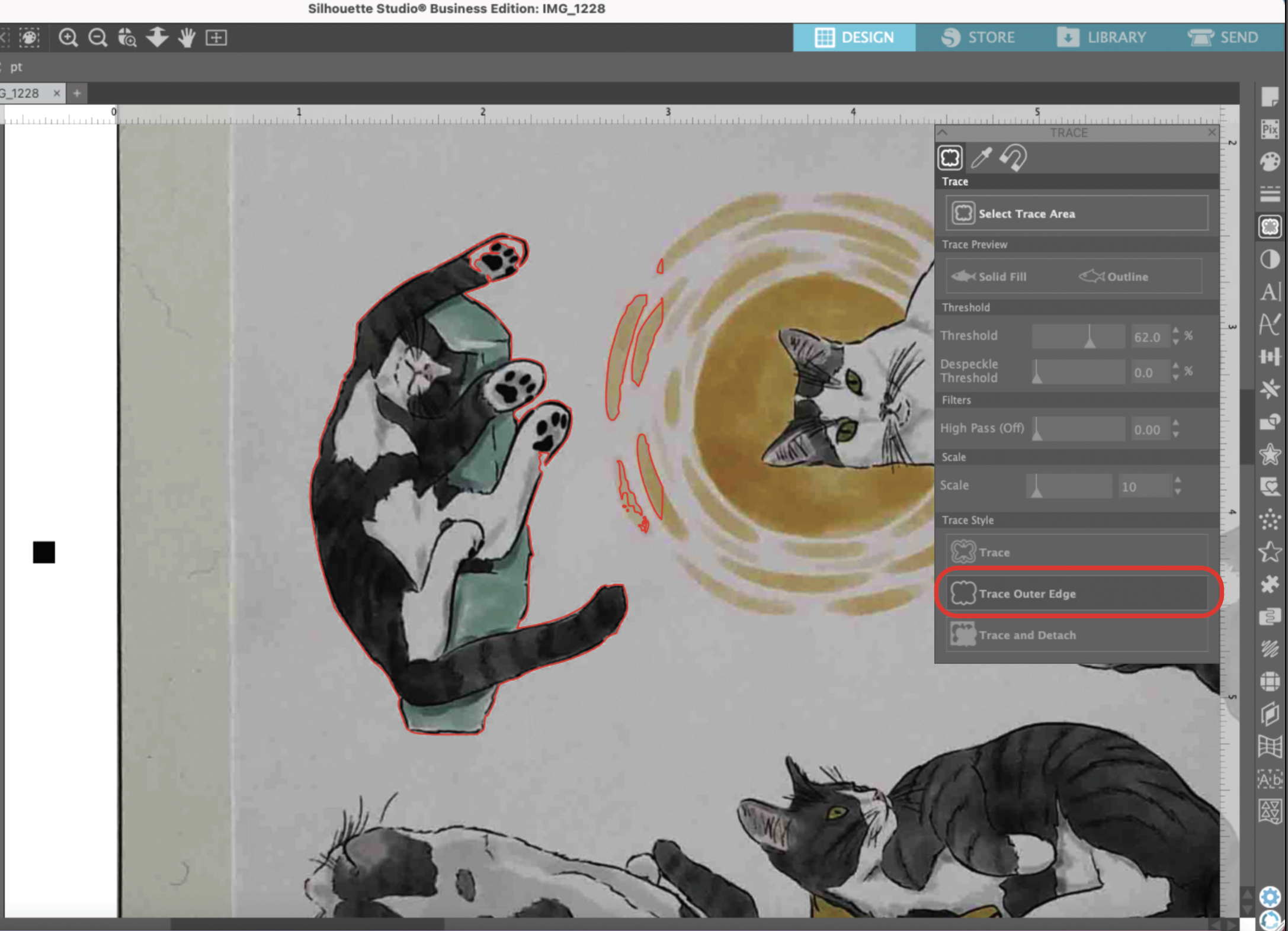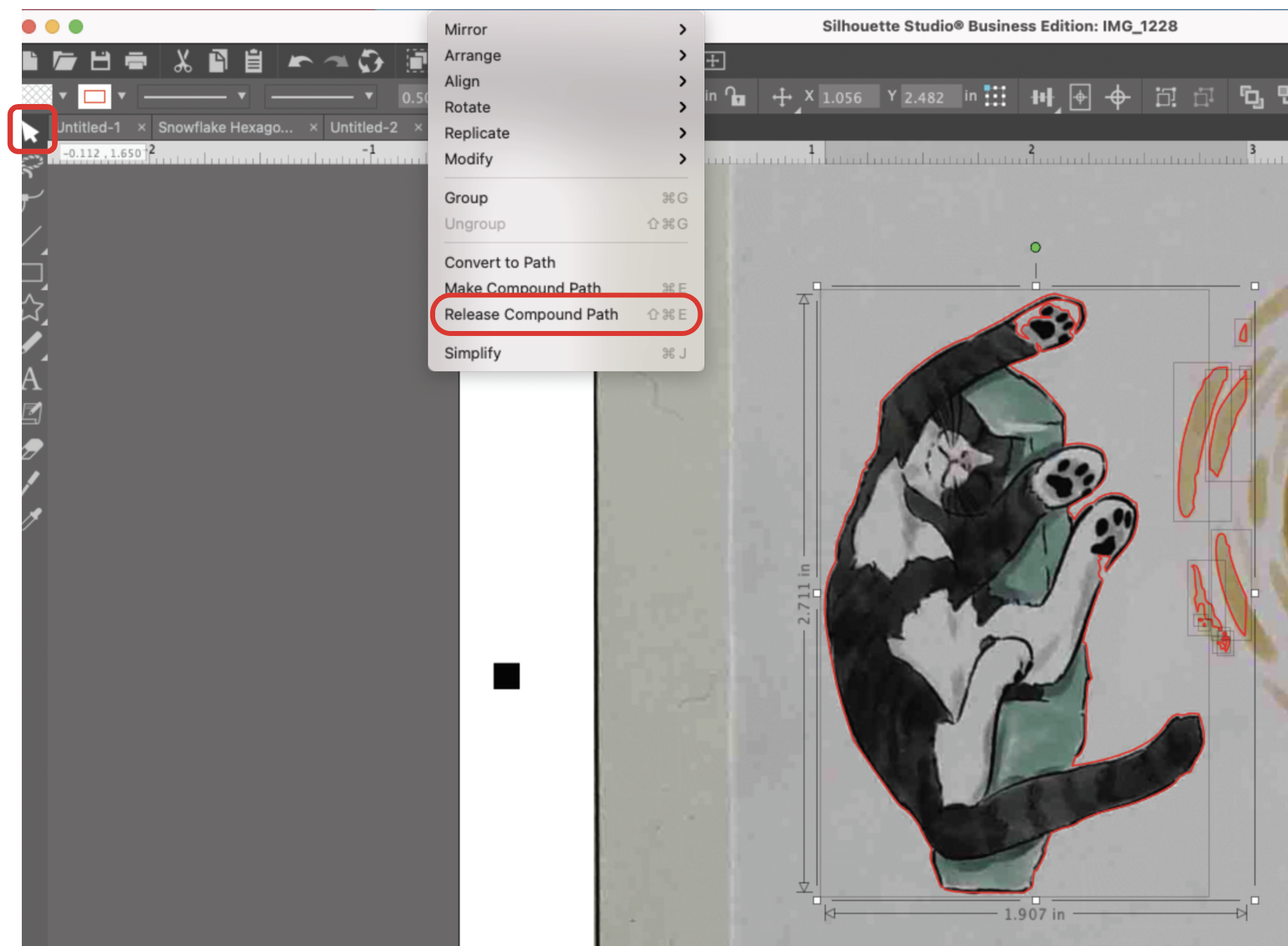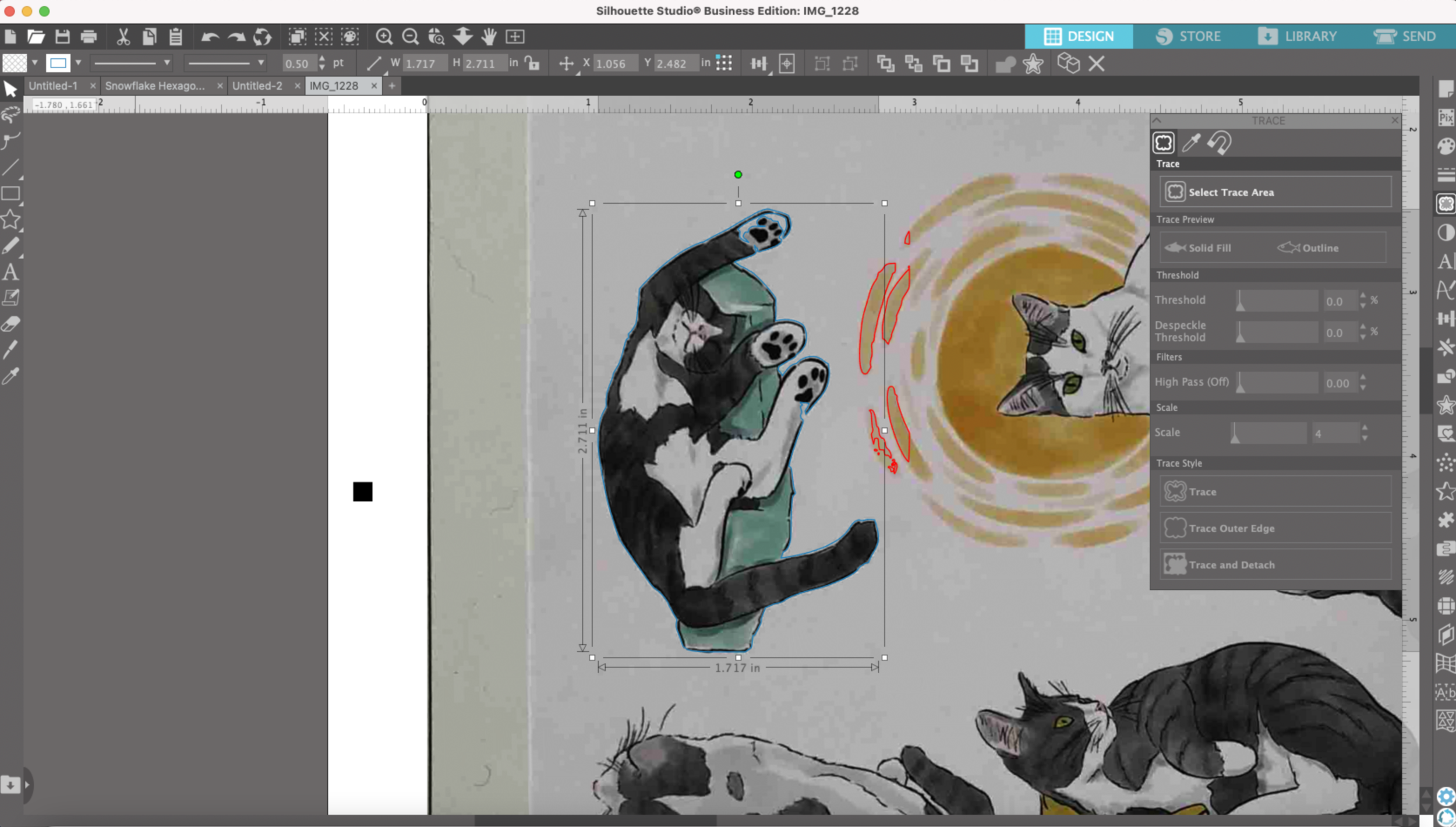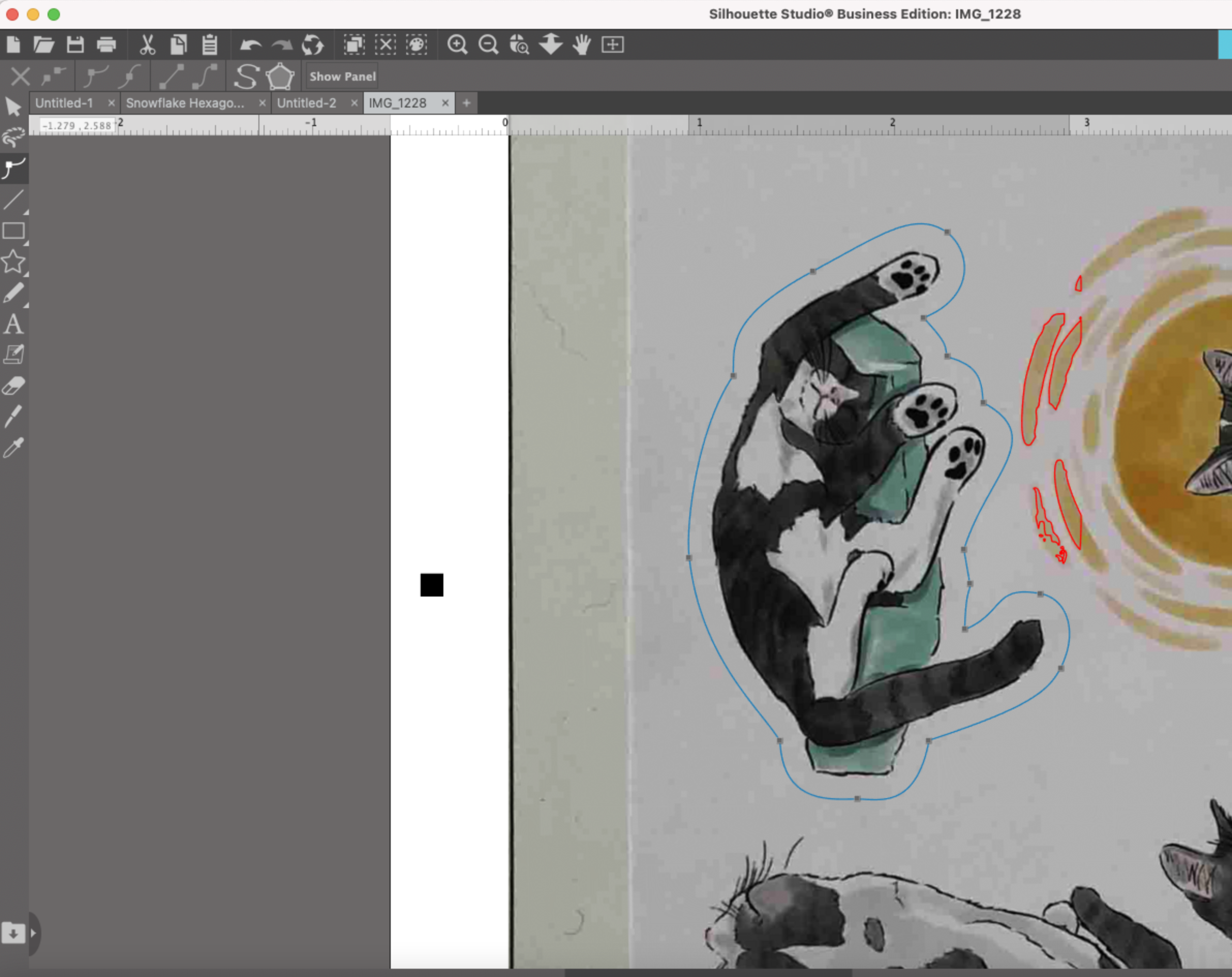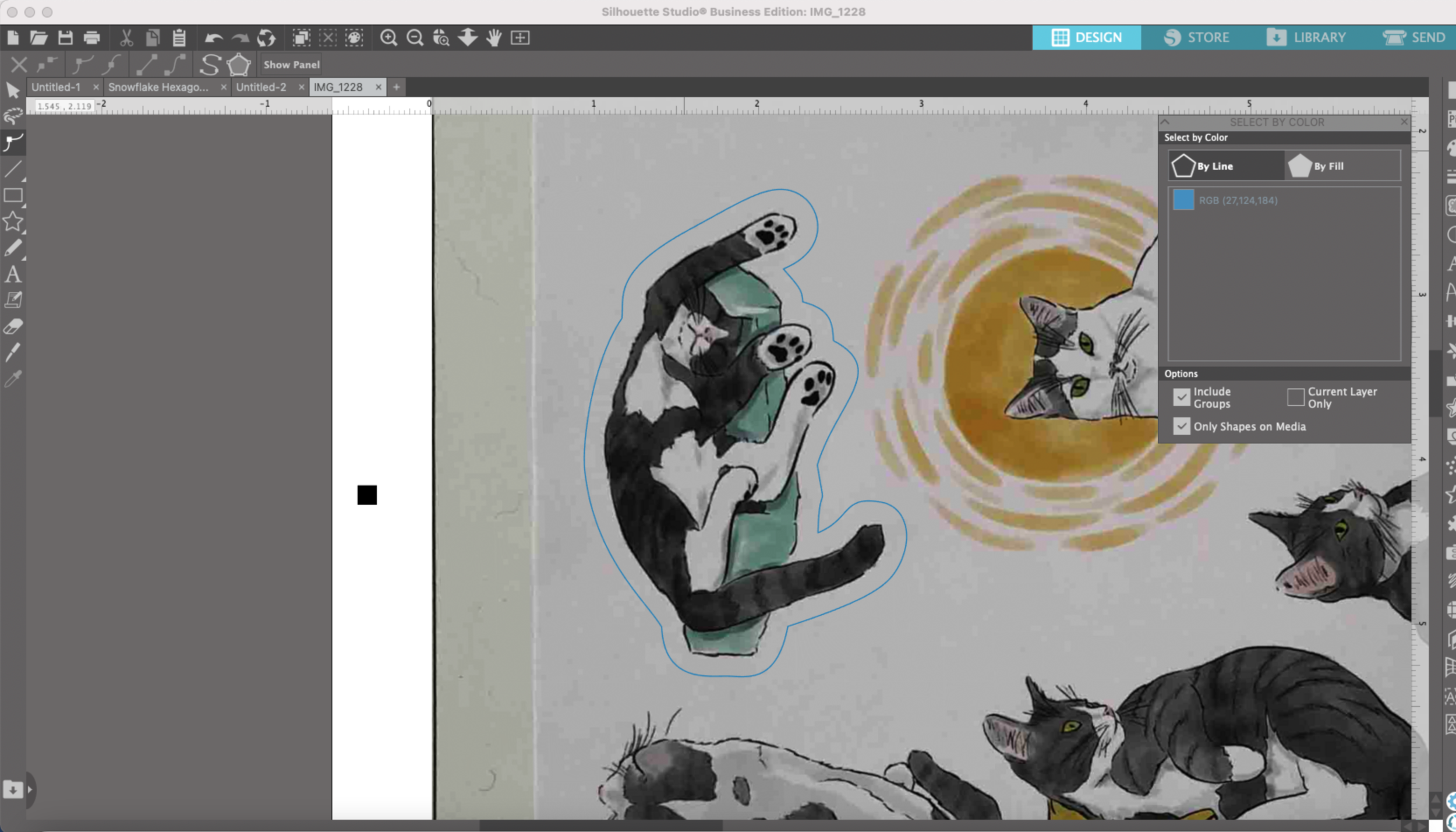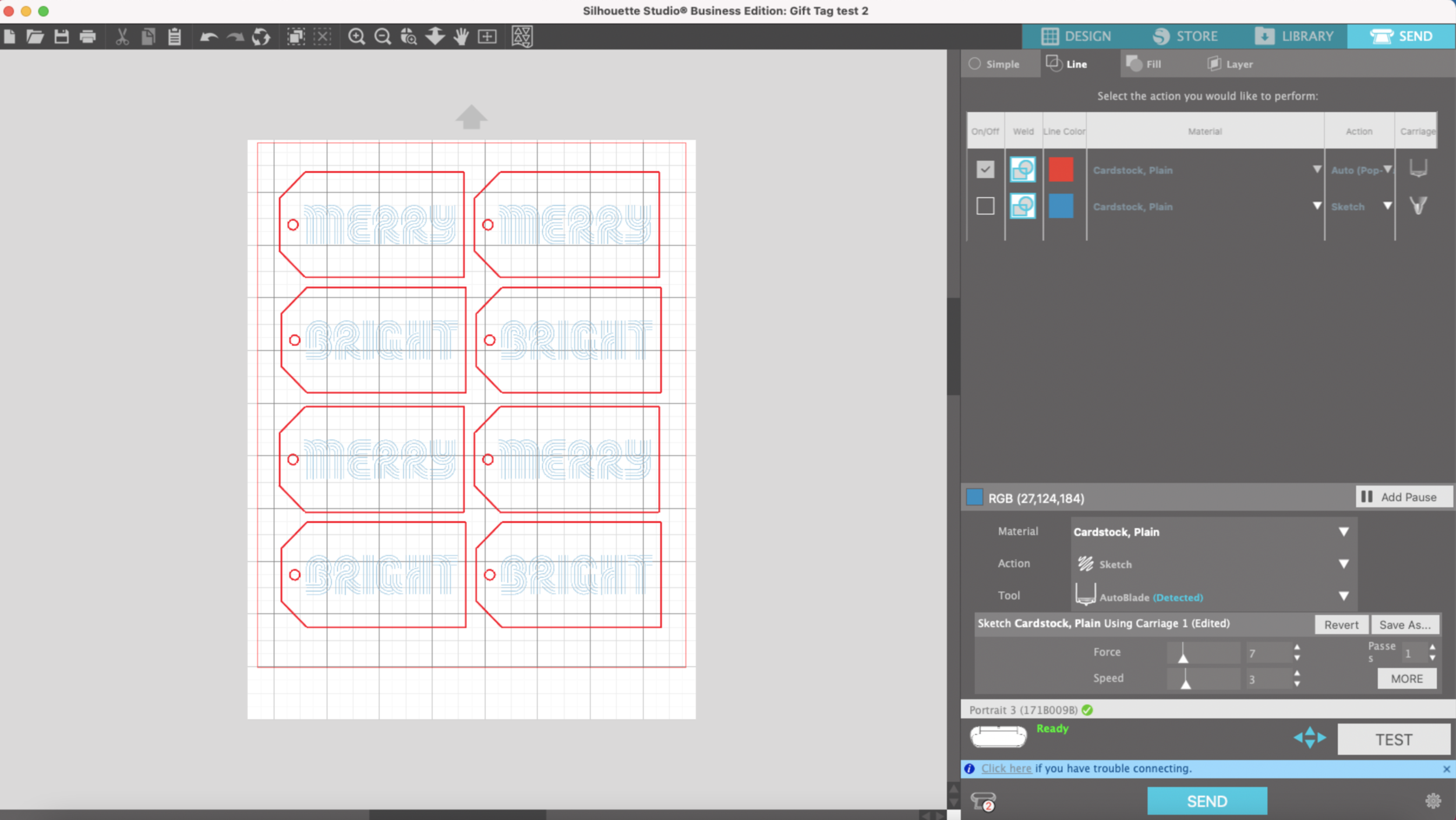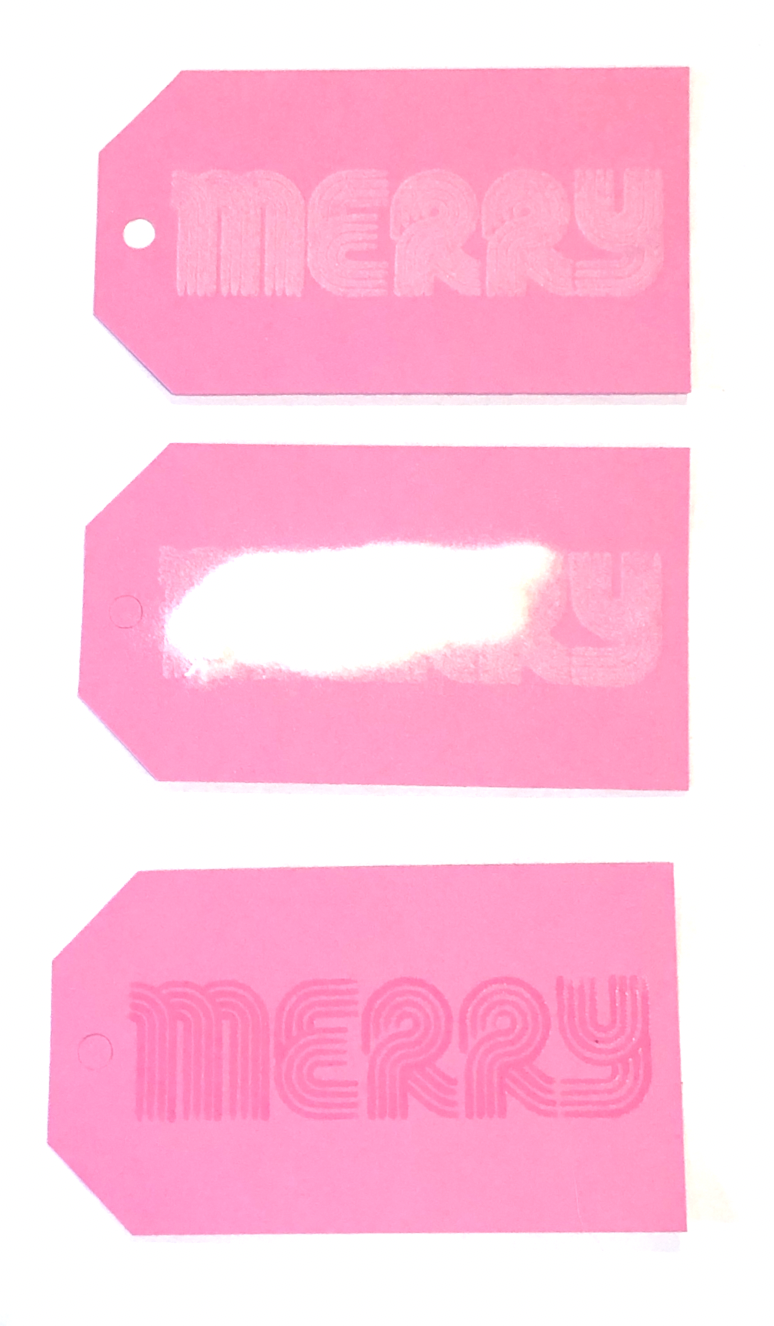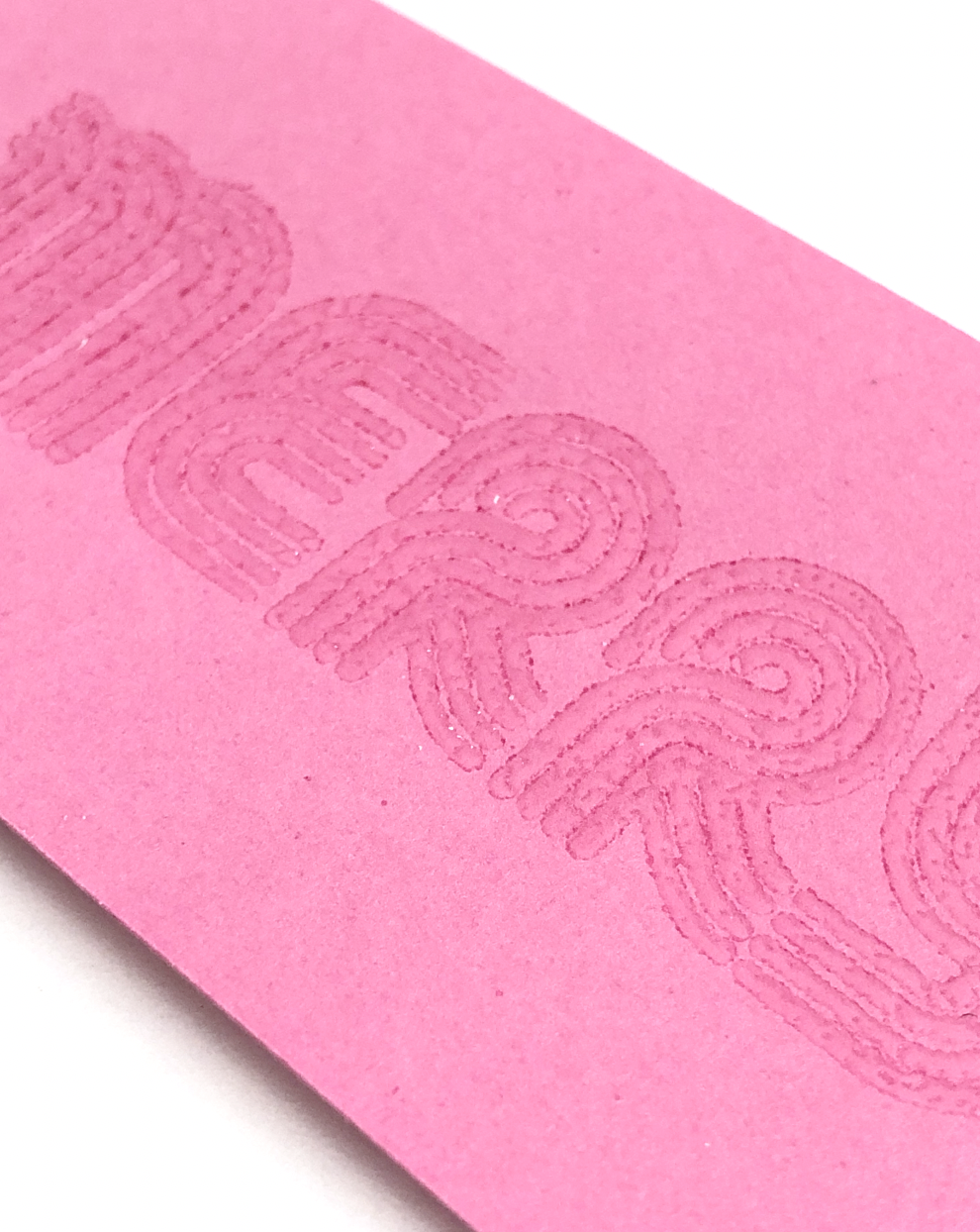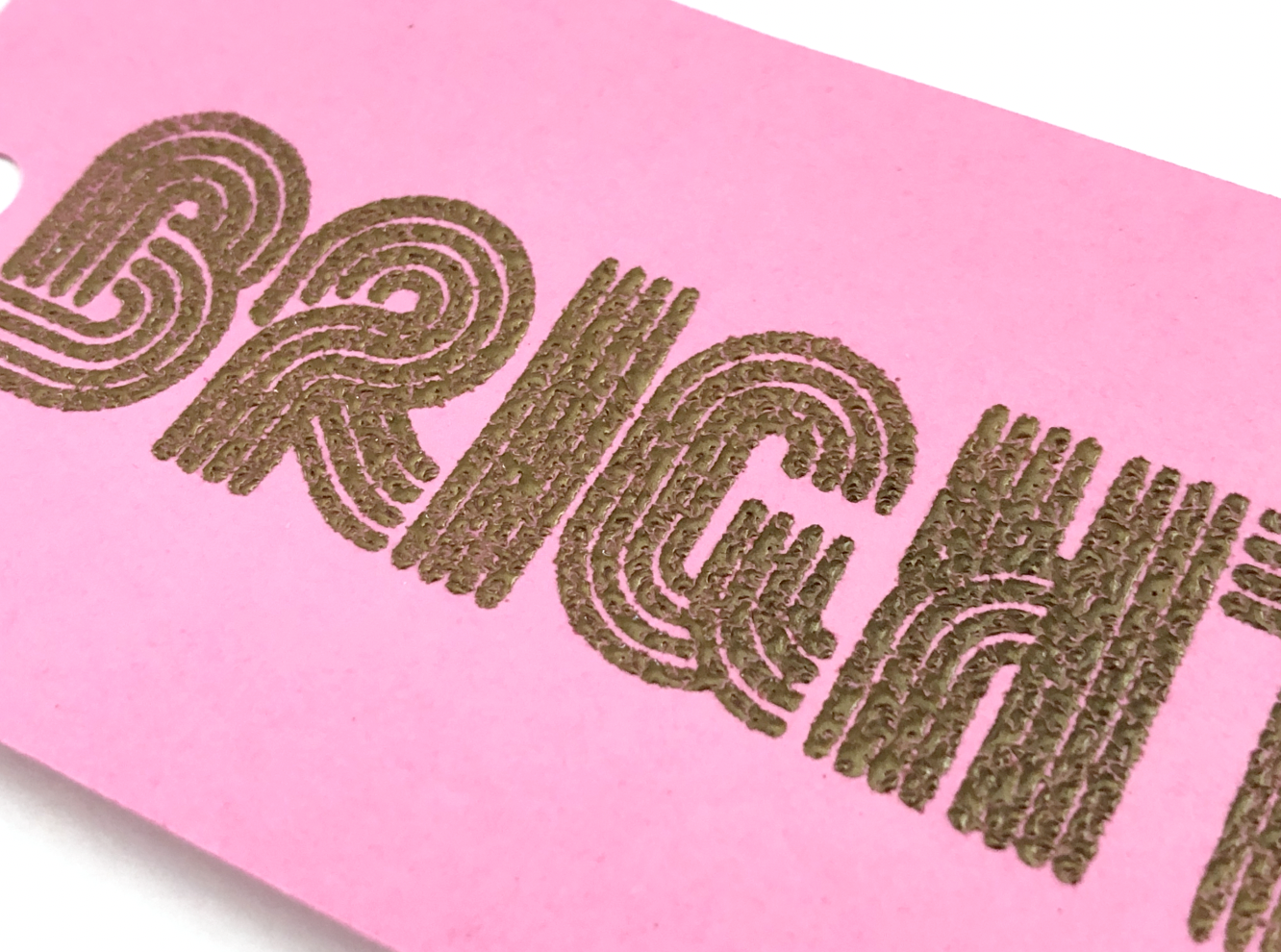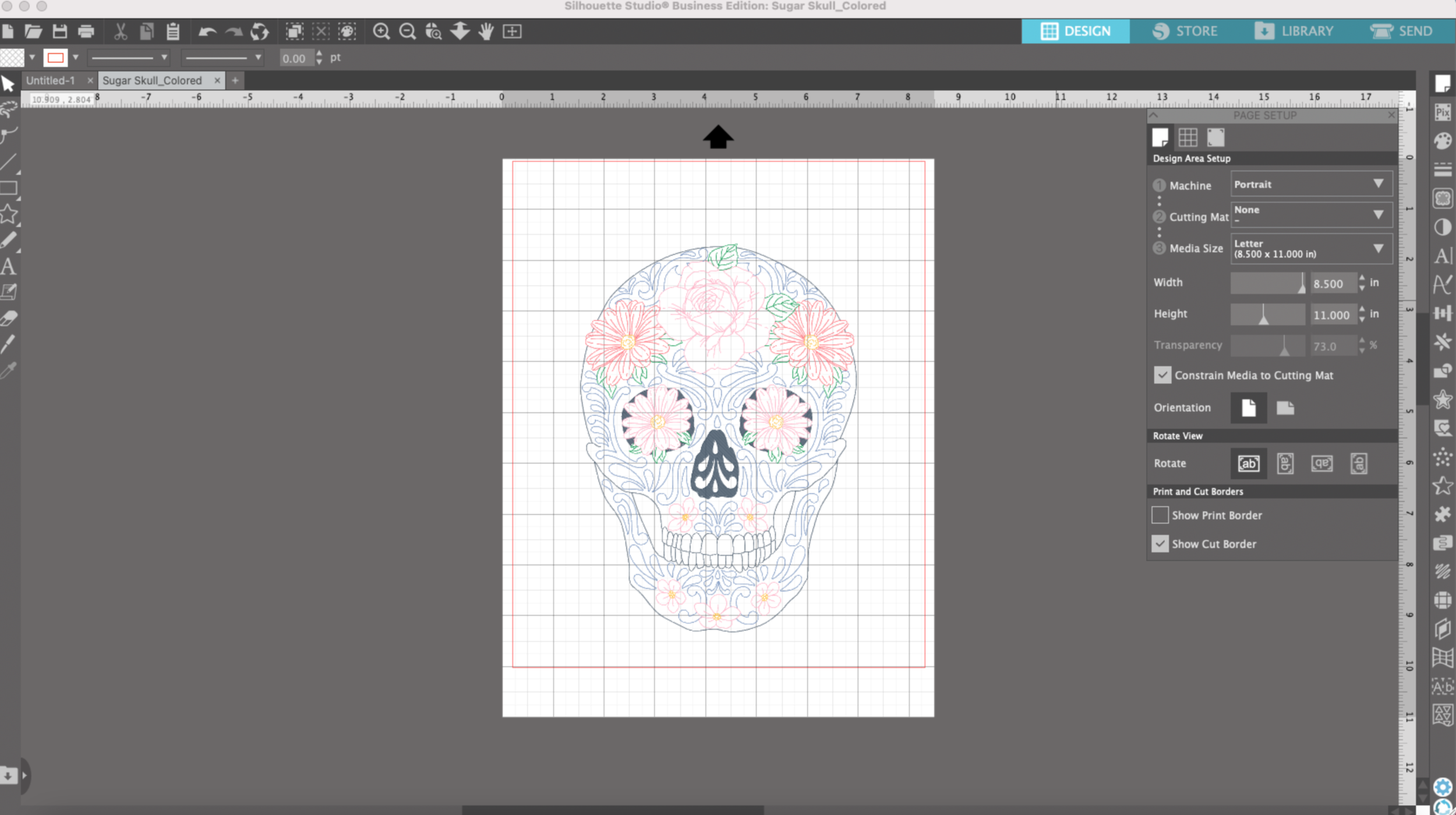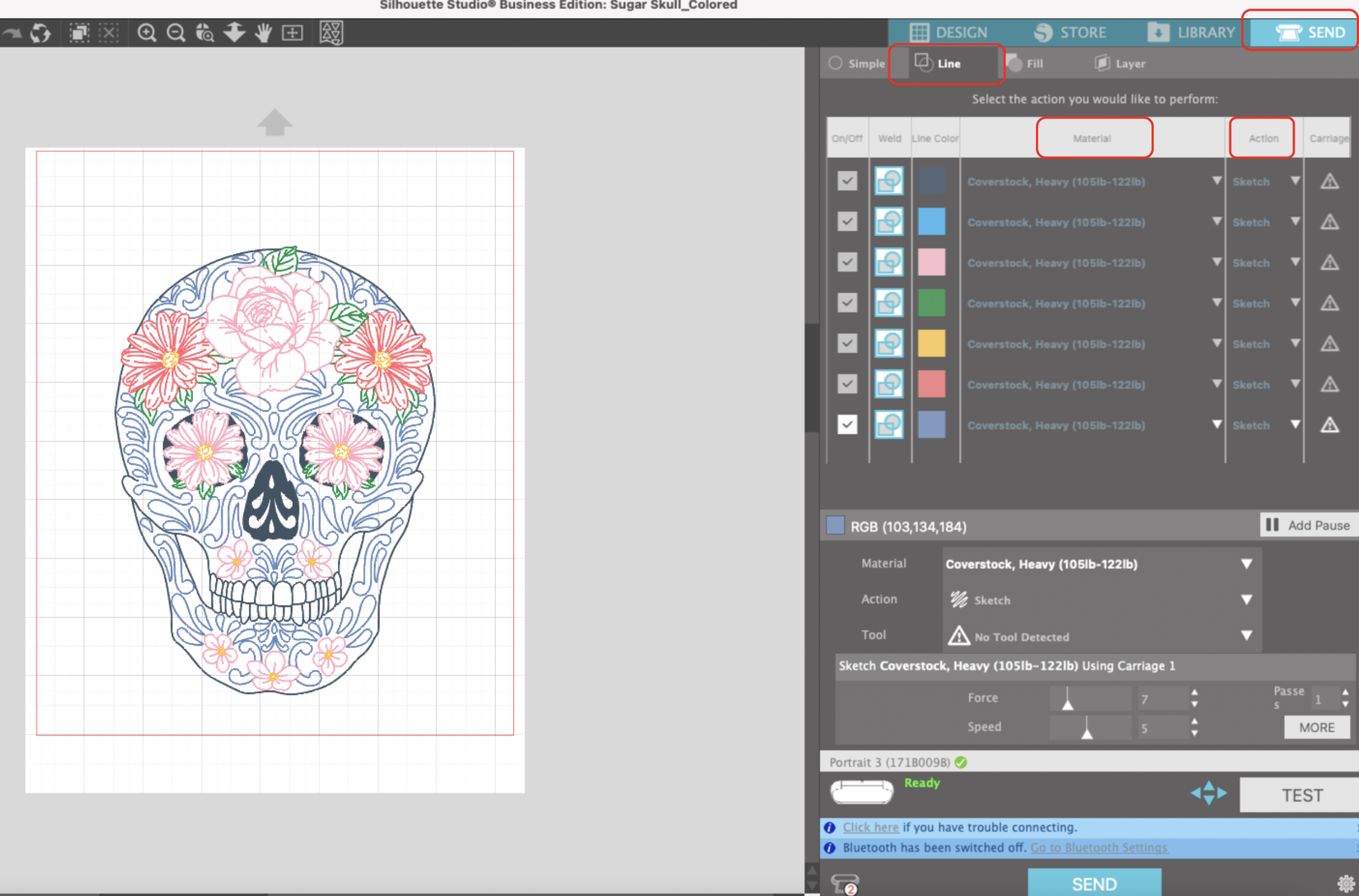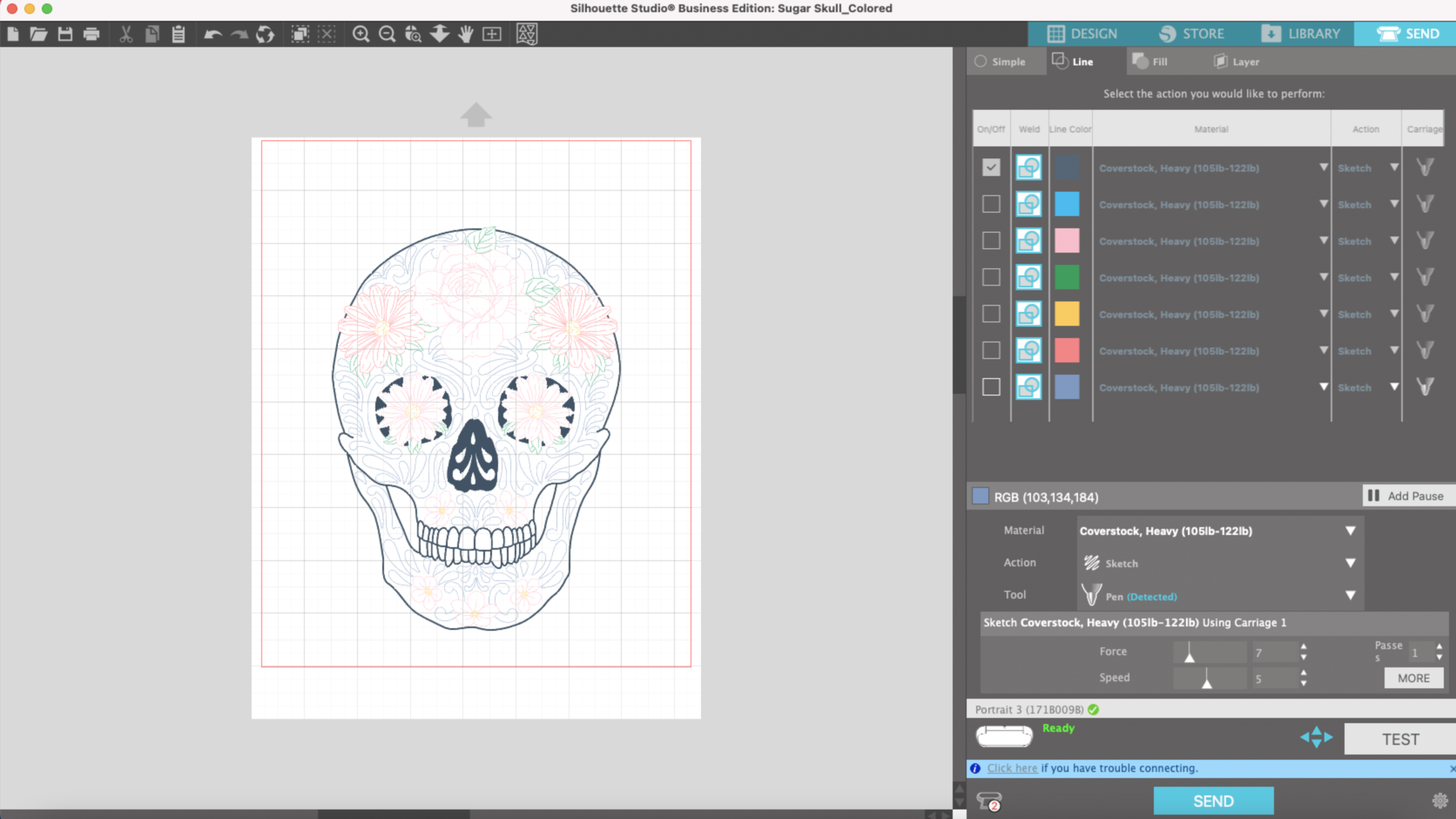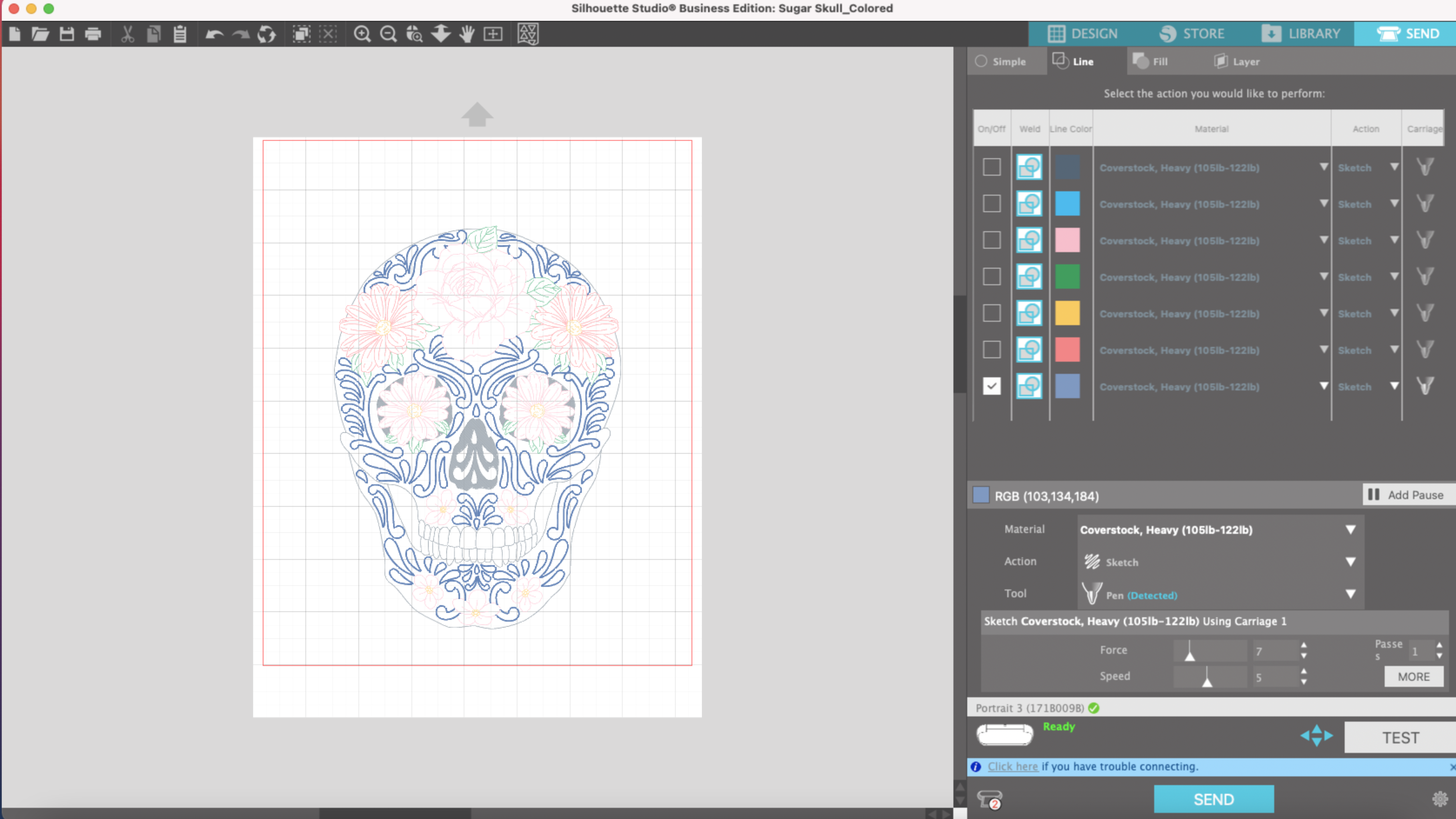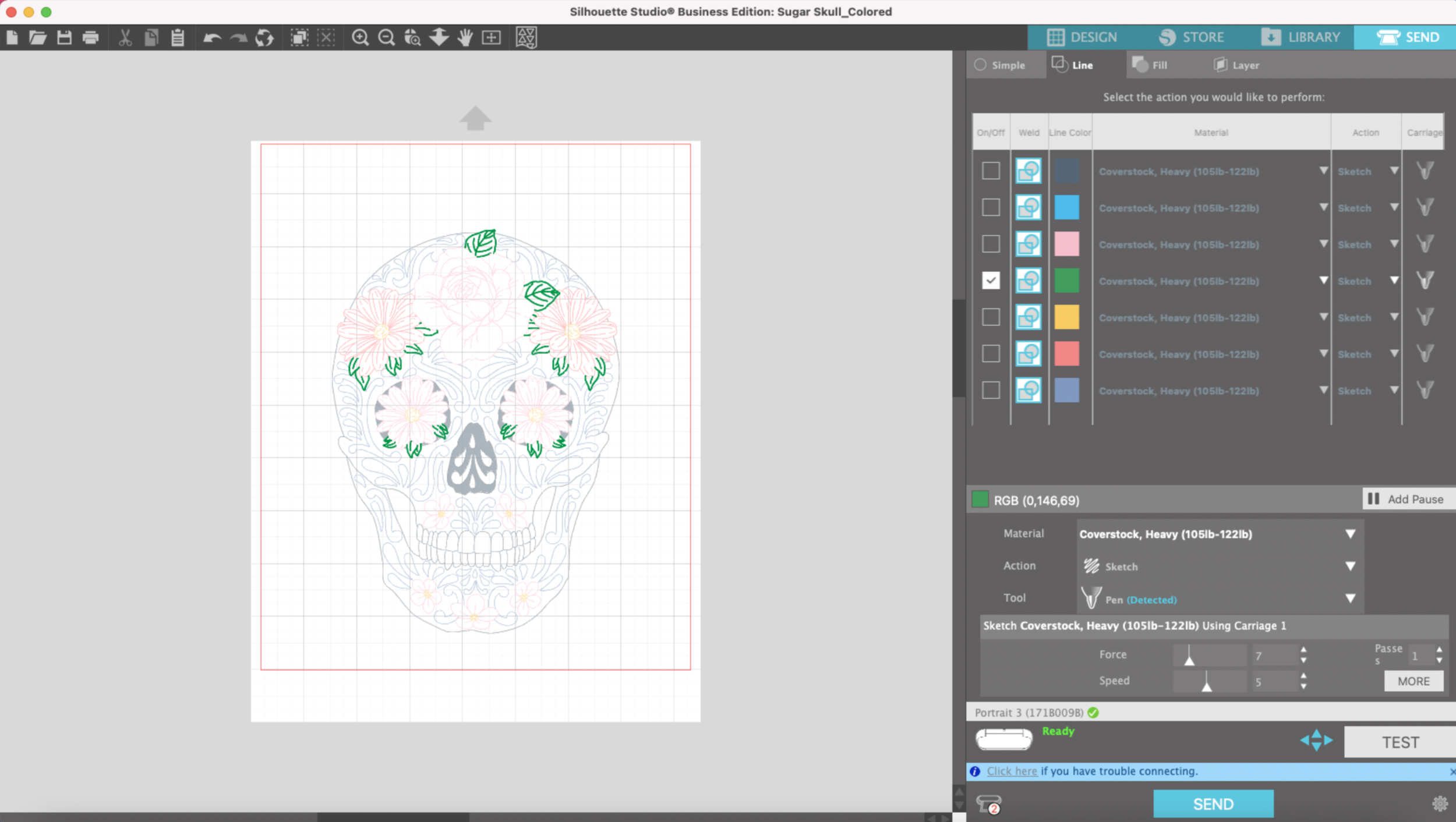Hi Everyone!
This week I’m going to share another technique you can use to decorate some acrylic blanks for holiday ornaments. I’m going to use my WRMK Etch Quill to engrave my design into the acrylic. If you see settings for etching, embossing, debossing, etc in Silhouette Studio, those are meant for the Curio machine. The Portrait 3 really isn’t designed to etch, that’s why I’m using the 3rd party etching tool.
Let’s get started!
Supplies:
(Links below may be affiliate links)
Chipboard with 3” circle cutout (optional)
3 inch round 2mm thick acrylic ornament blanks
WRMK Etch Quill (with D adapter from Foil Quill)
9-12 inch length of ribbon or twine
Project:
I’m using the same 3” round snowflake design that I used last week. However, I did need to make some minor tweaks to the layout of this design. I rotated the snowflake 45 degrees so it’s not so close to the hole in the top of the acrylic. During my first attempt, the tip of the etch quill got stuck in the hole and it couldn’t move around to make the design properly. So lesson learned!
I already have the updated design saved in Silhouette Studio.
I’ve got my chipboard template already set up on my mat (I will create another post showing you how to line up your template on your mat so you can use it over and over again even after you have removed it from your mat).
Peel off the layer of plastic on the side of the acrylic that you will be etching on. Leave the plastic on the back side of the acrylic to protect the acrylic from the stickiness of the cutting mat. You will peel the plastic from the back once the design is completed.
I place my acrylic disc in the hole cut out on my template with the small hole at the very top. I also put some small pieces of tape on the edges of the acrylic to make sure it doesn’t shift around while it’s being etched. Make sure the tape doesn’t overlap any part of your design.
I select the yellow lines in the send tab. I have my material set for Heavy Coverstock, Action is Sketch, Force 33, Speed 2.
I click send and my little machine does it’s magic! I ended up doing 3 passes for this design. Depending on your design, you may need to do more or less passes to get the etching deep enough that it’s visible.
I use some tape to lift off the little acrylic dust bits before I remove the disc from my mat.
If you are doing a lot of etching, make sure you remove the tip every now and then to clean off the acrylic bits that have built up.
If you leave your mat in the machine, you can do this design again on another blank disc. To remove my ornament I just lift up the template, keeping it still attached to my mat the the top edge. I lay the template back down on my mat and now I can place another disc inside the template.
I remove the plastic from the back of the ornament and then tie my ribbon through the little hole in the top.
It’s definitely more subtle that the foil on the acrylic, but it’s another nice way to create custom holiday ornaments or gift tags.