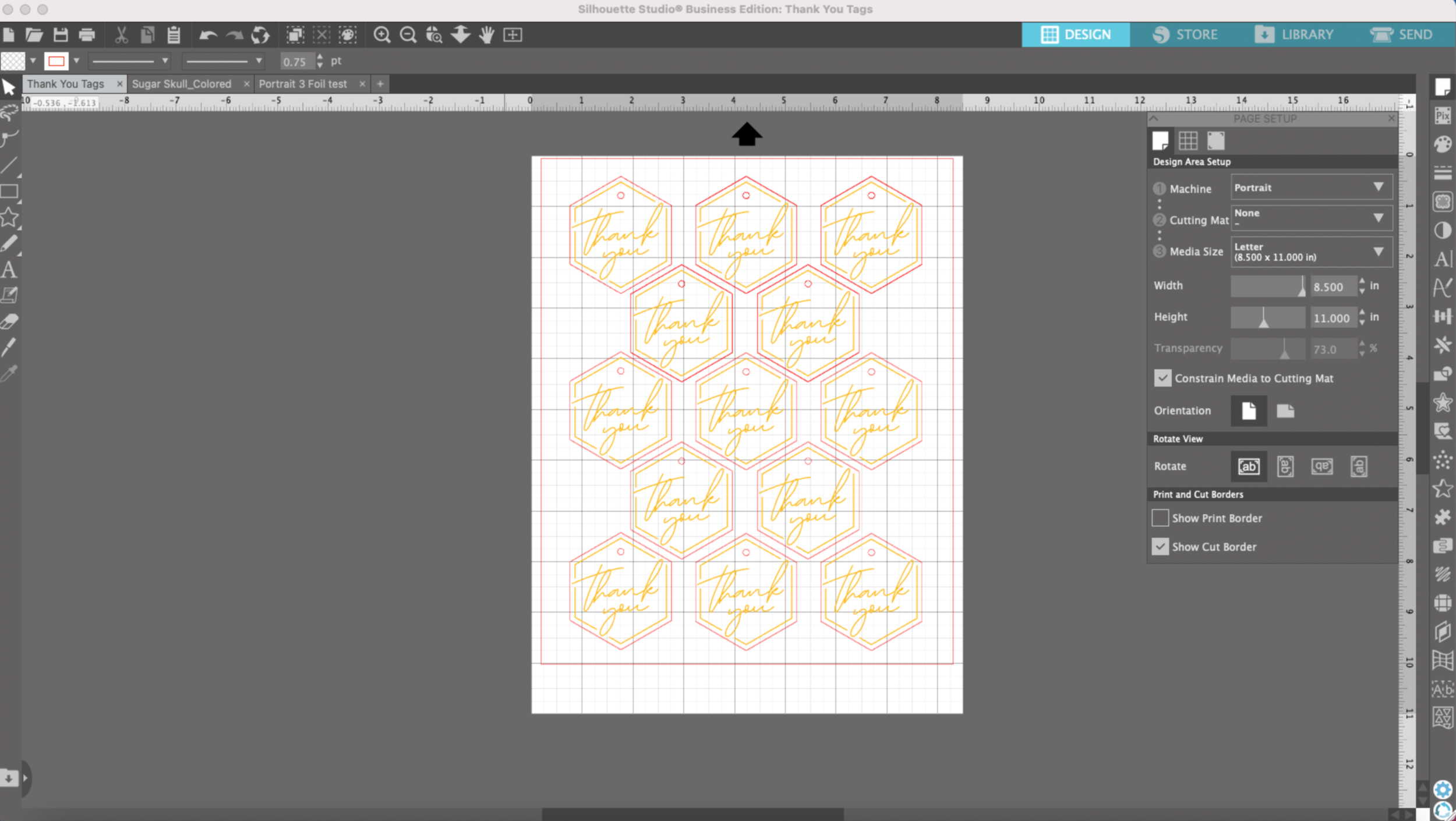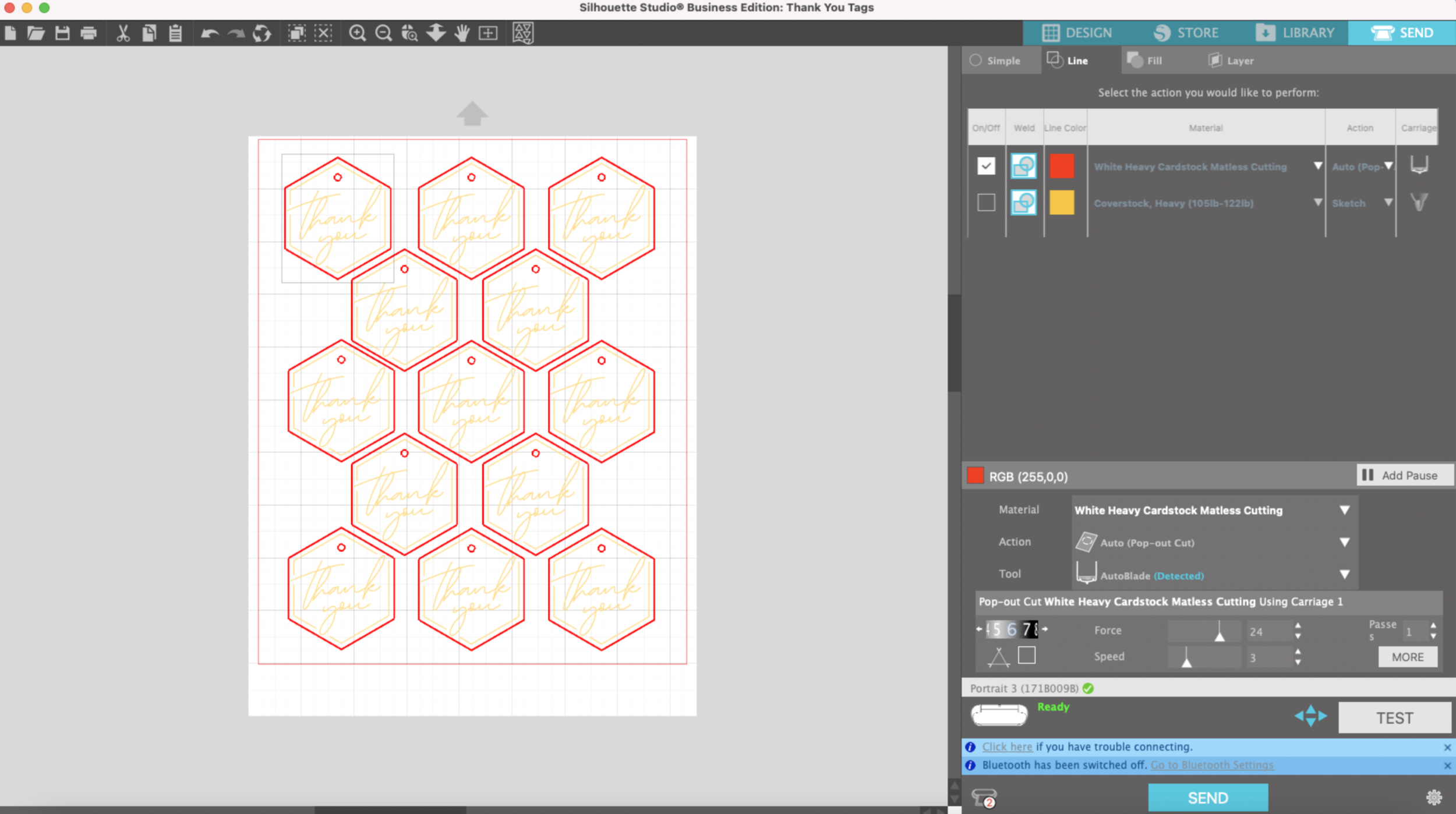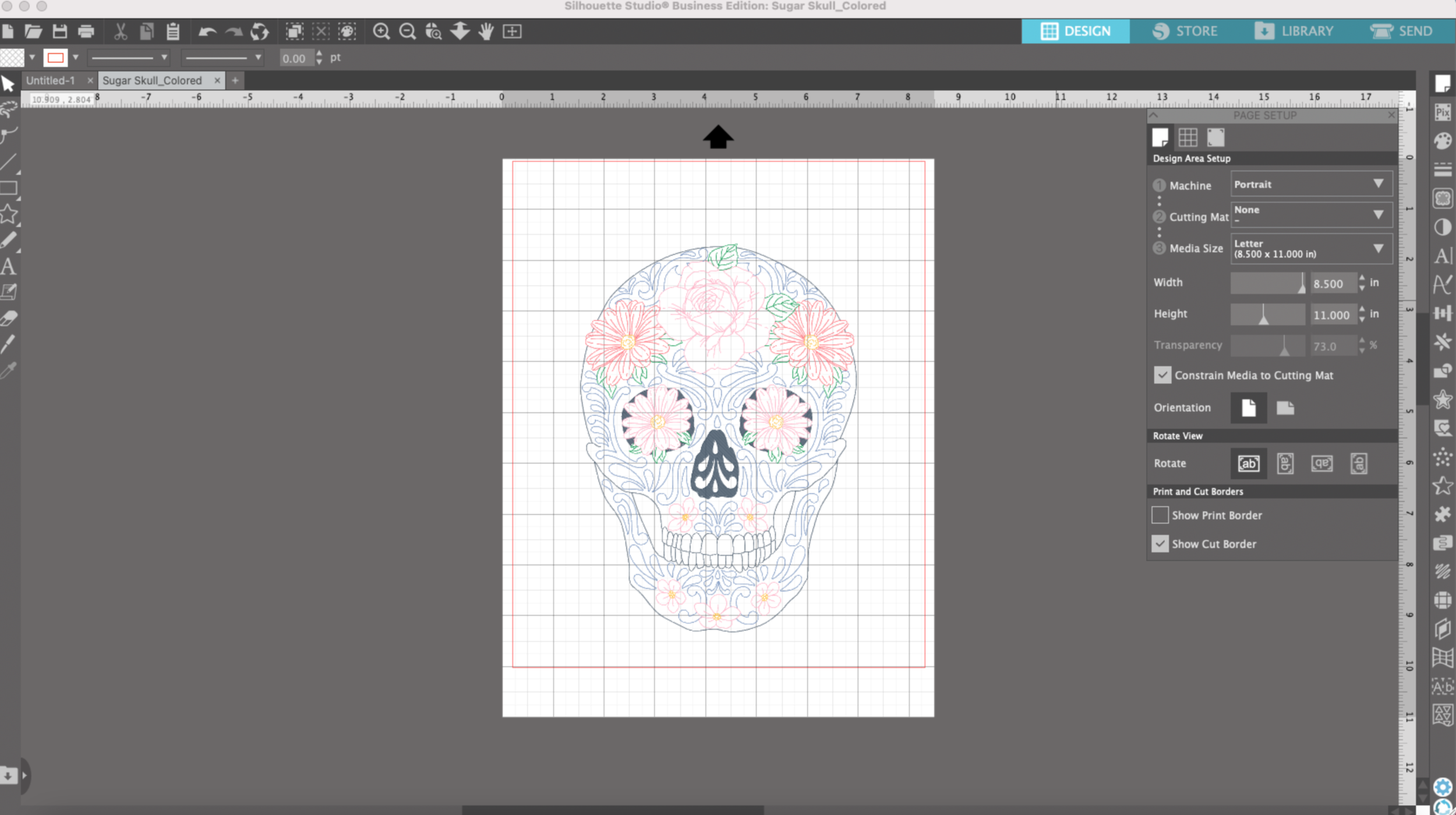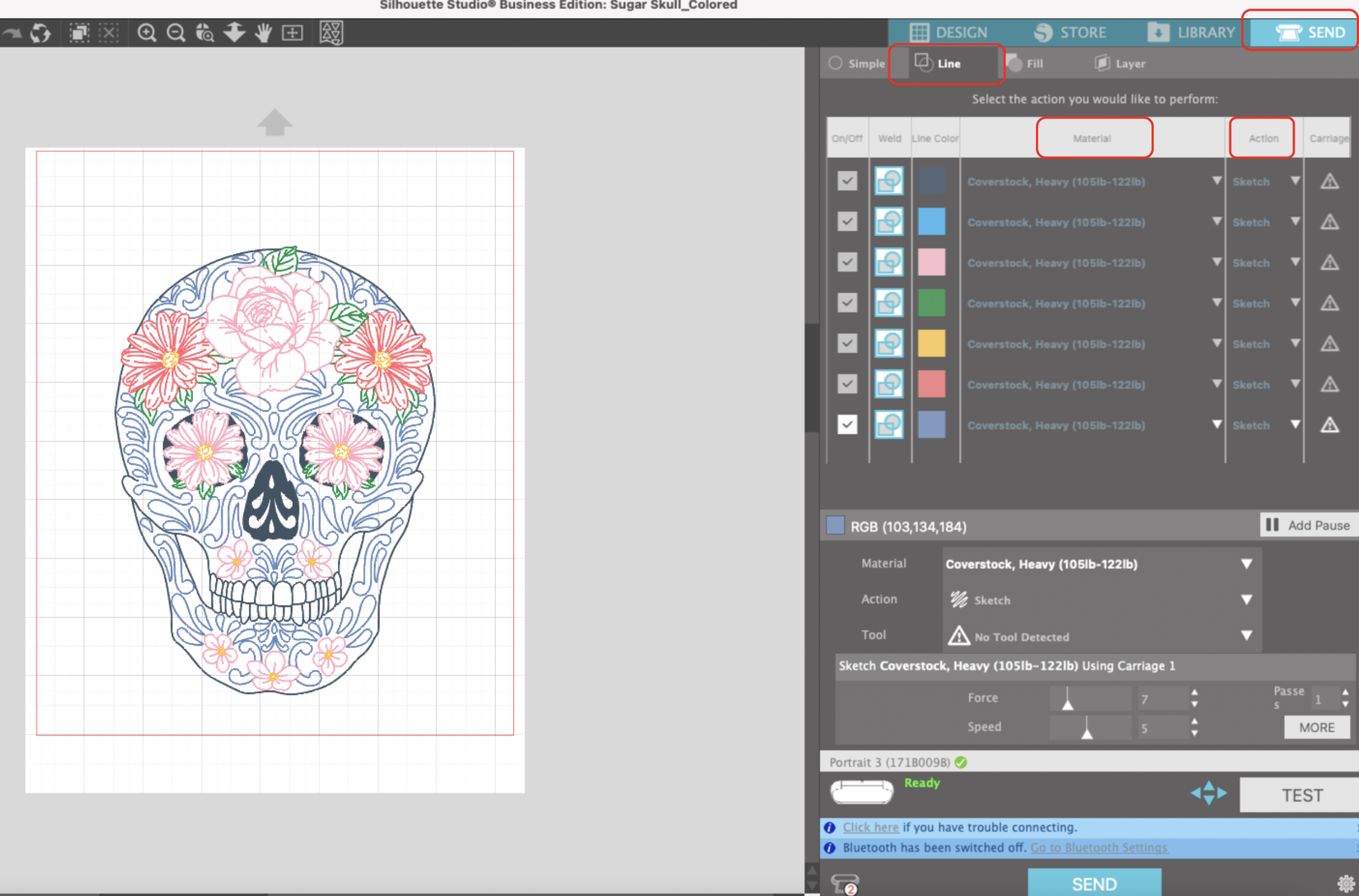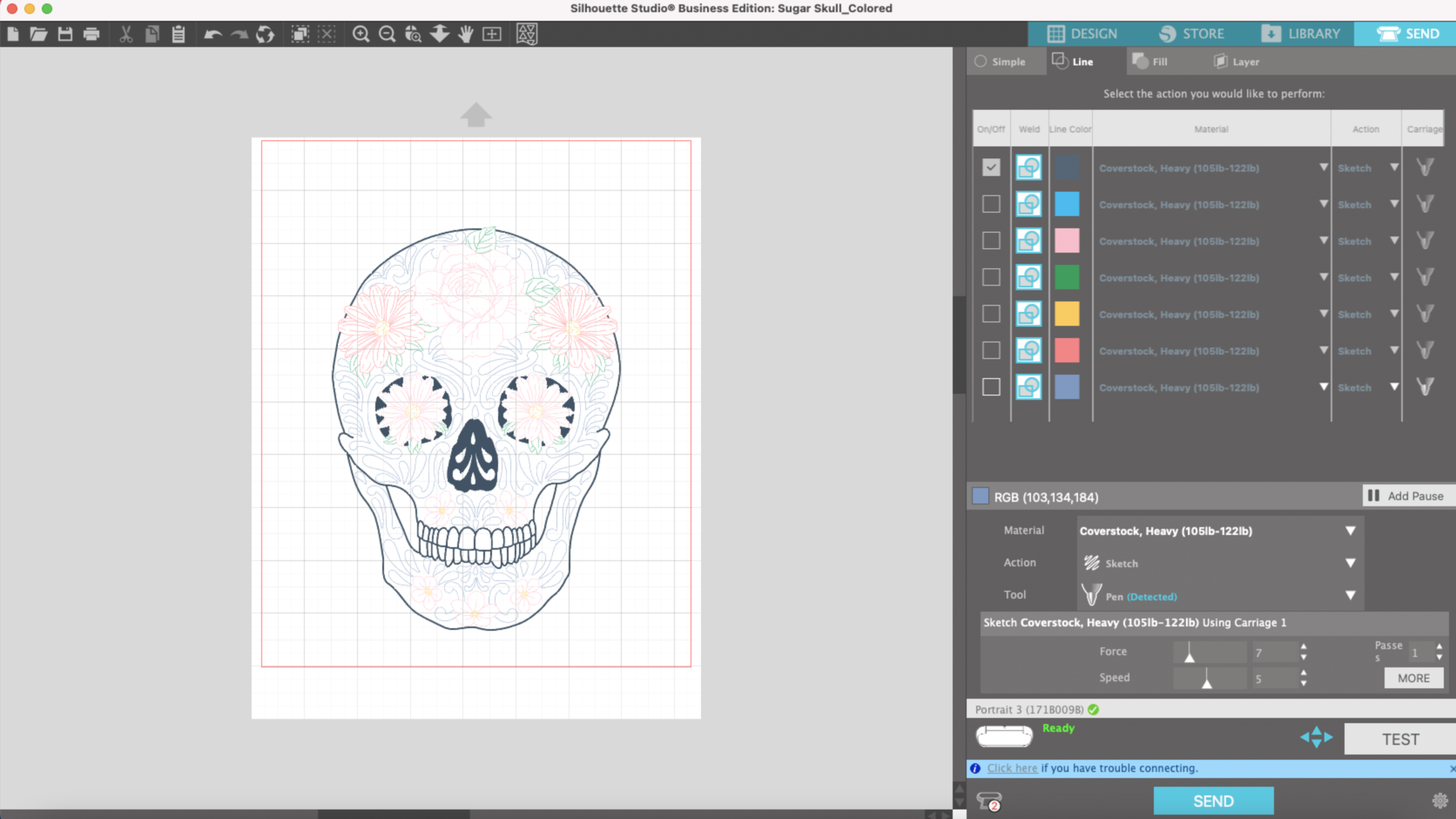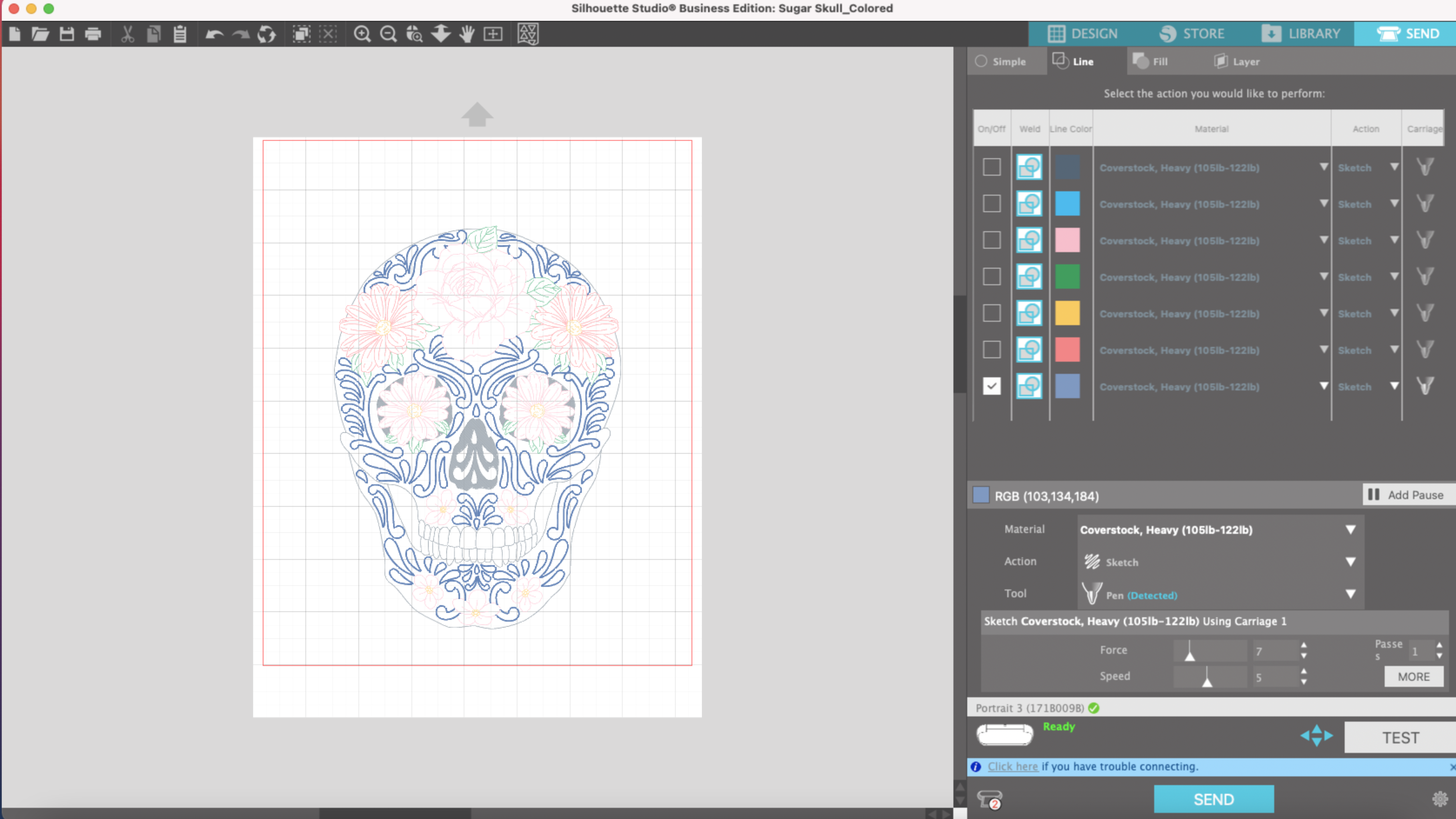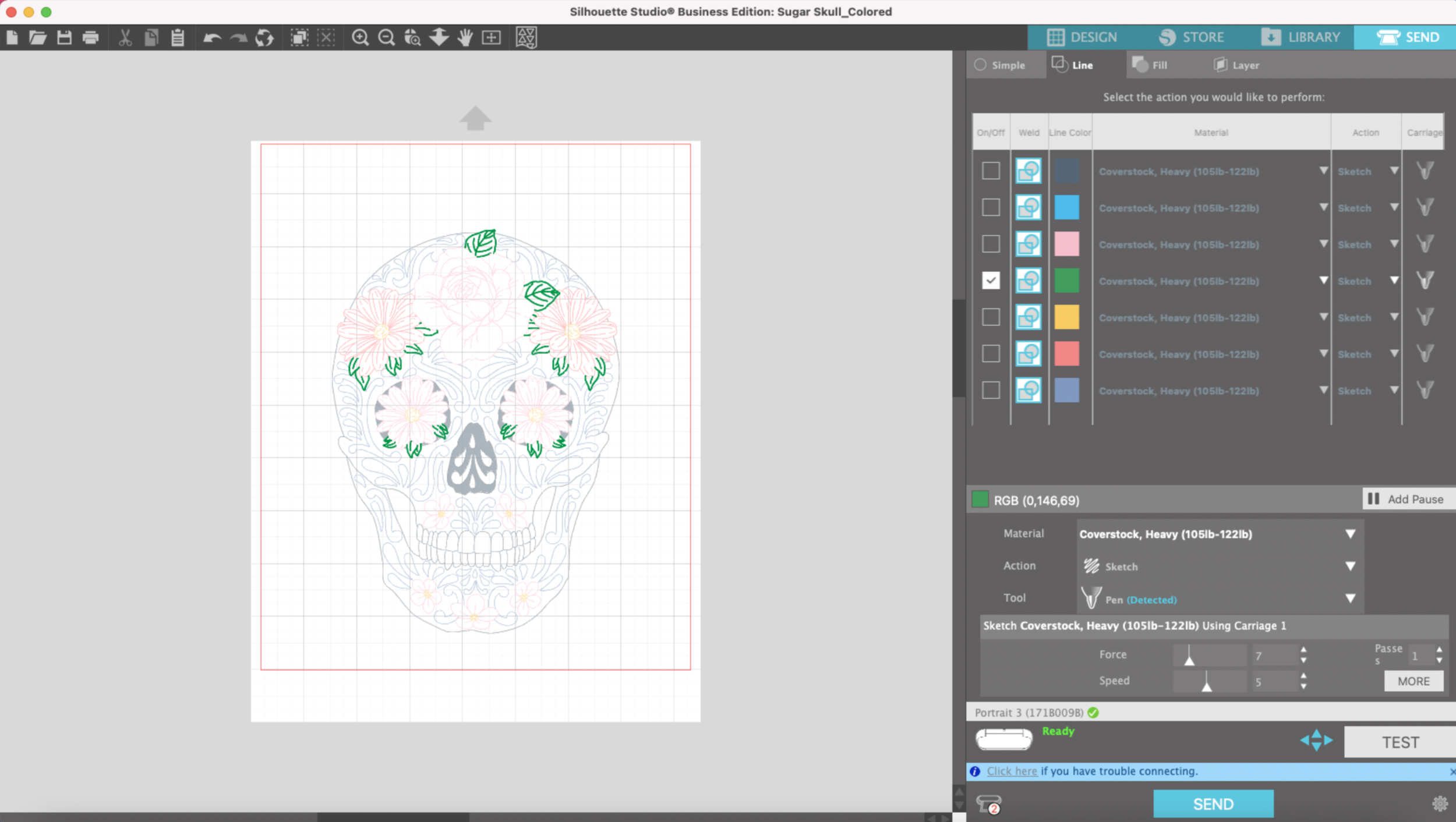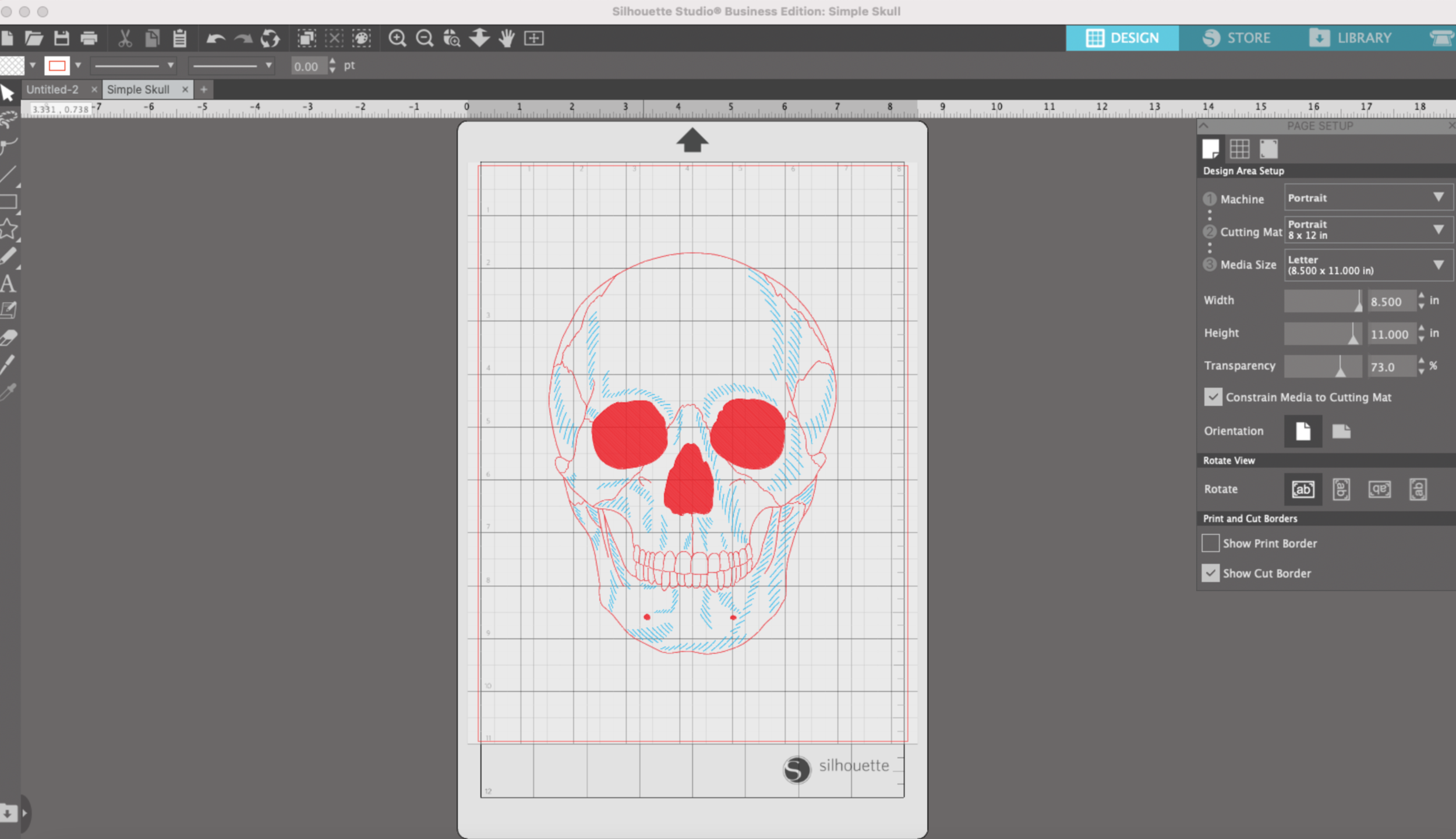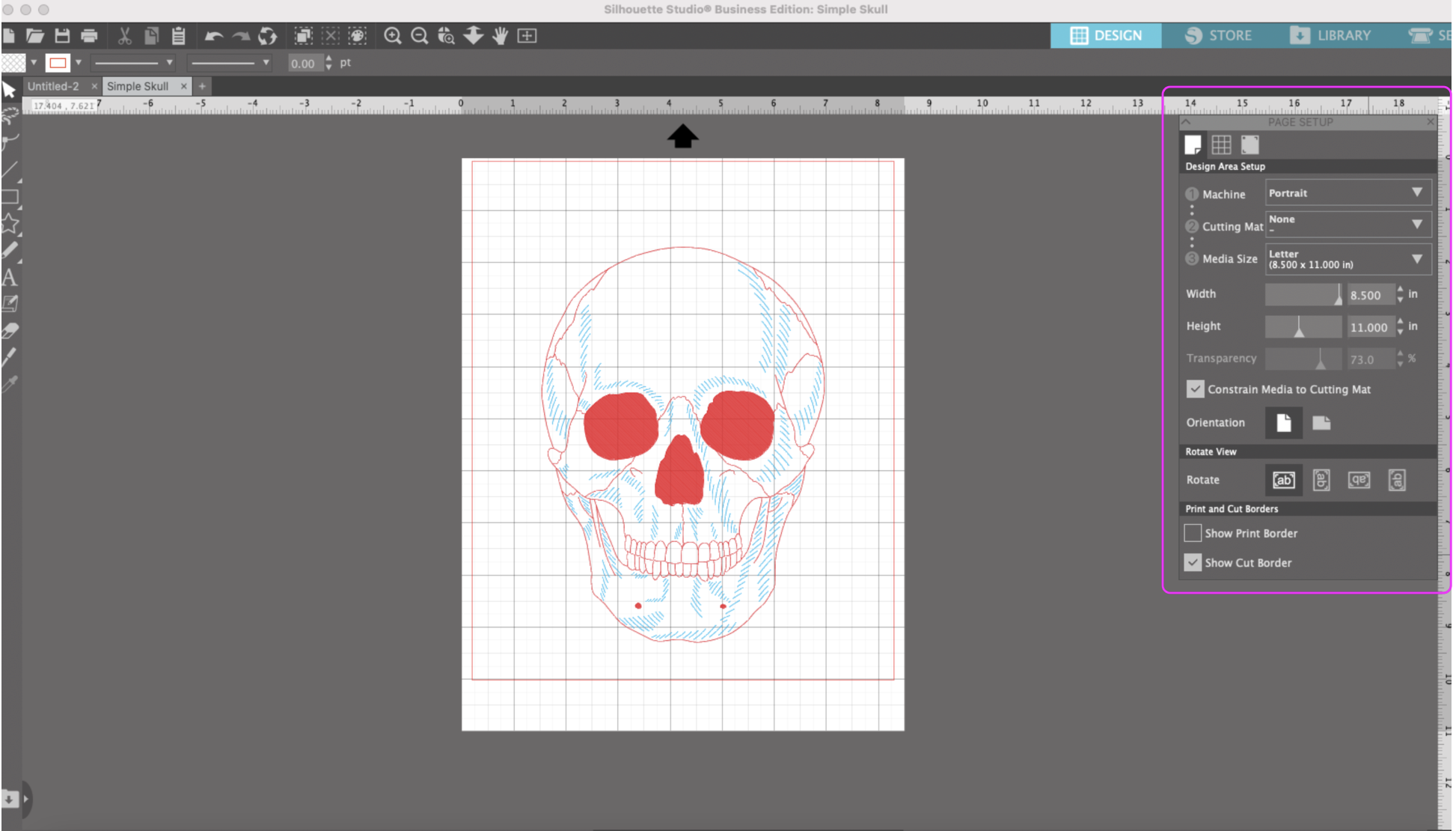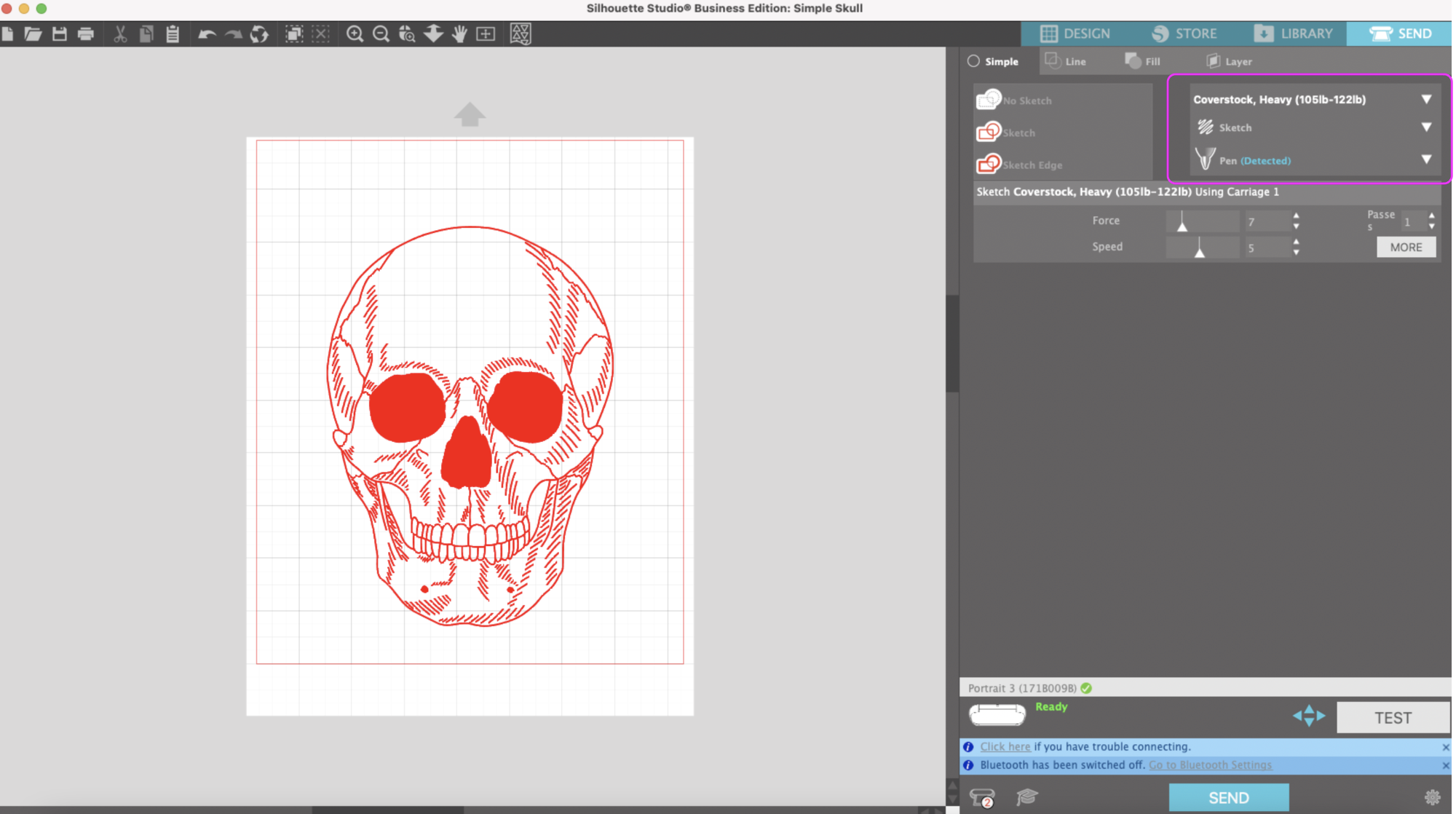Hi Everyone! This week I’m going to combine two of my favorite functions on my Silhouette Portrait 3, matless drawing and matless cutting. I’m going to be using some heavy cardstock and my gold Sakura Gelly Roll Pen to make some little Thank You tags.
I already set up my file to be matless and made sure all of my artwork is within the red boundary. I made the little tag shapes in Silhouette Studio and I am using my Thank You script that you may have seen me use before in some of my foil tests. The Thank You and the border will be drawn with my gold pen and then the tags will be cut out after the drawing portion.
I press SEND and I’m going to draw and cut by Line color, instead of simple I’m going to select LINE at the top of the send panel. I’m using Heavy Cardstock so I select Heavy Coverstock for my material for both line colors.
I’m going to draw with the gold pen first, so for the yellow lines I select SKETCH as my action. I’m going to leave the settings as the default, they work pretty well as is. I load my cardstock without a mat and gold pen with the pen adapter and I press SEND at the bottom of the screen.
When the machine is done drawing, DO NOT unload the mat. I swap out the pen adapter for my auto-blade.
My machine recognizes the auto-blade and I select the Pop-Out Cut Action.
The default pop out cut settings weren’t working great for this cardstock. After a little trial and error, I figured out the settings that worked well and I saved the material setting so I can use them again in the future.
When the machine is done cutting, the tags will still be slightly attached to cardstock. I carefully pop them out and I use the tip of a pen to pop out the little holes in the tags.
And now you have a bunch of little tags you can tie to favors for birthdays, weddings, bridal showers, baby showers, etc.