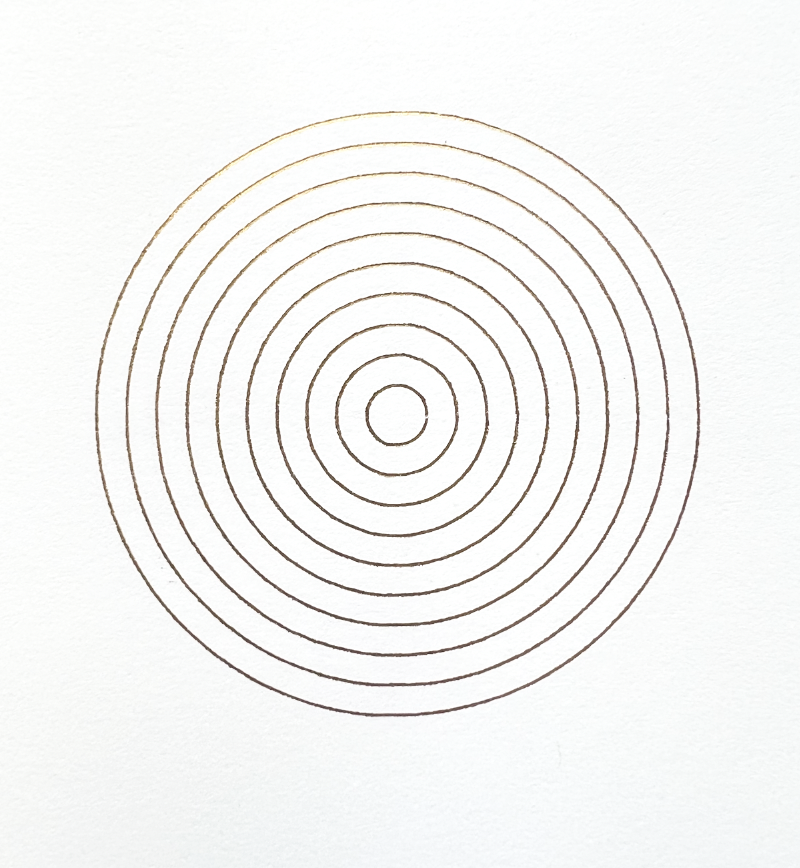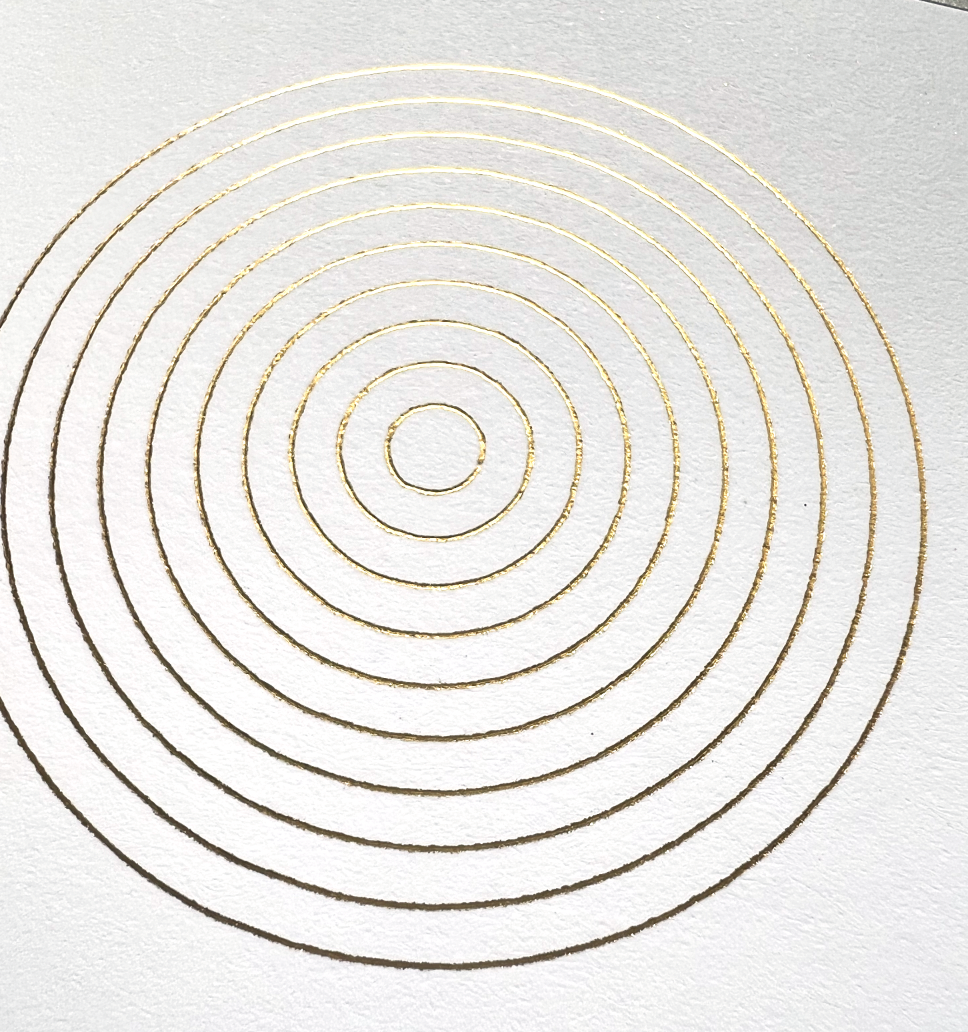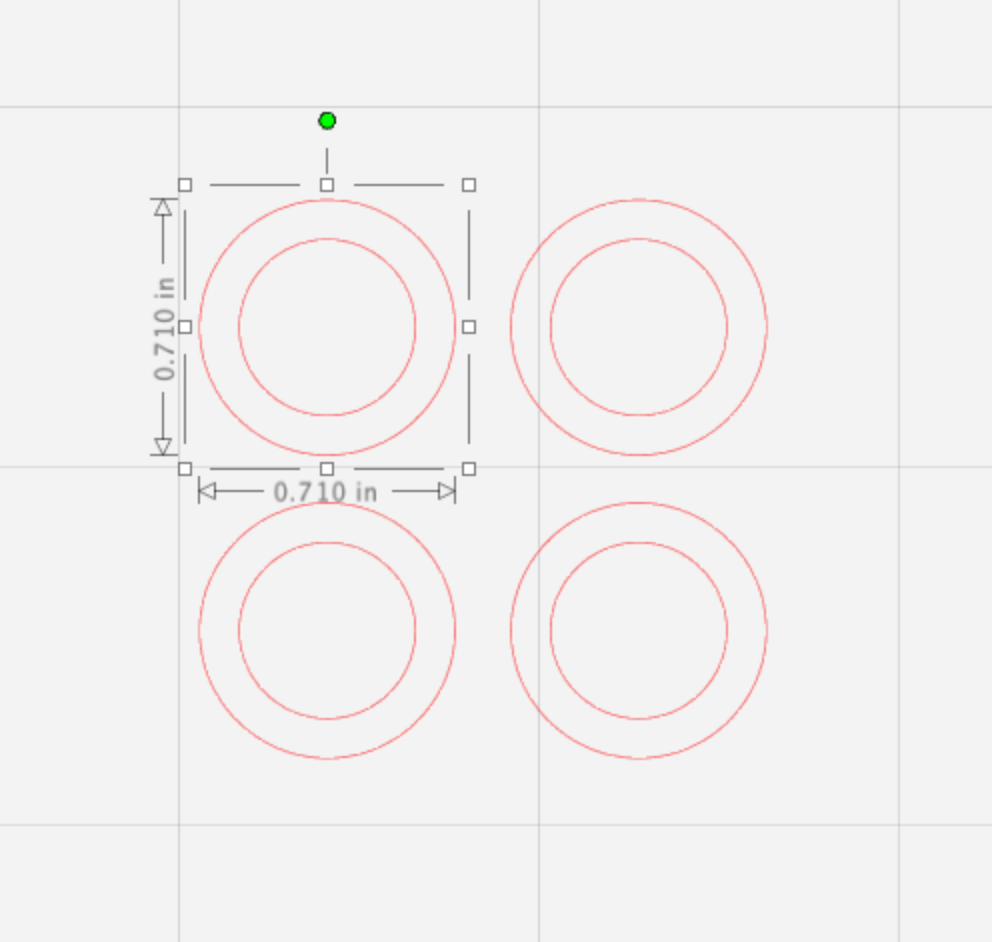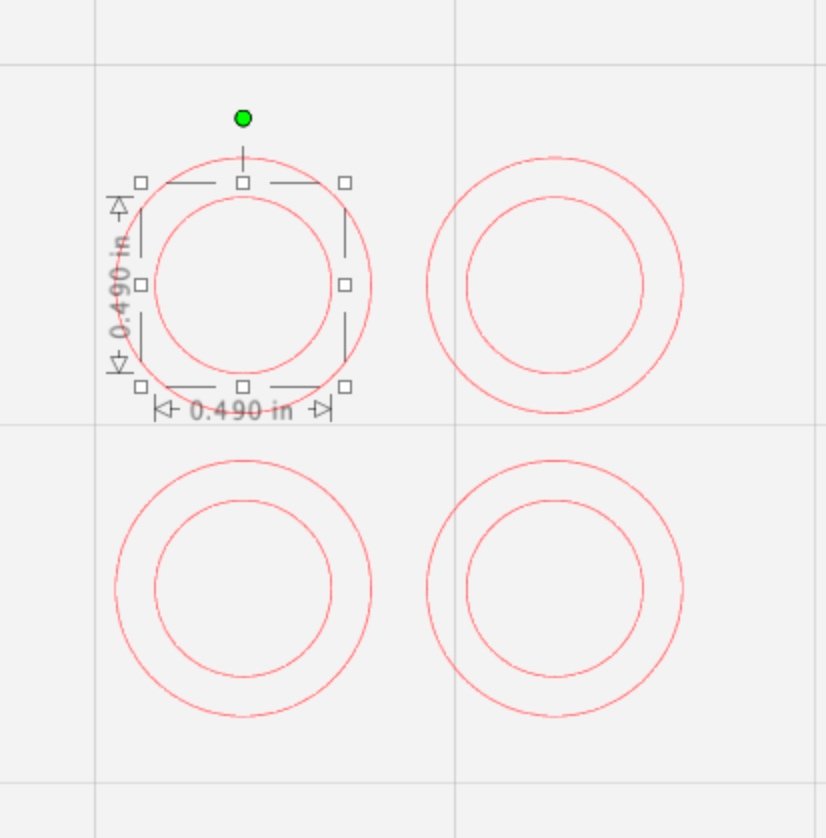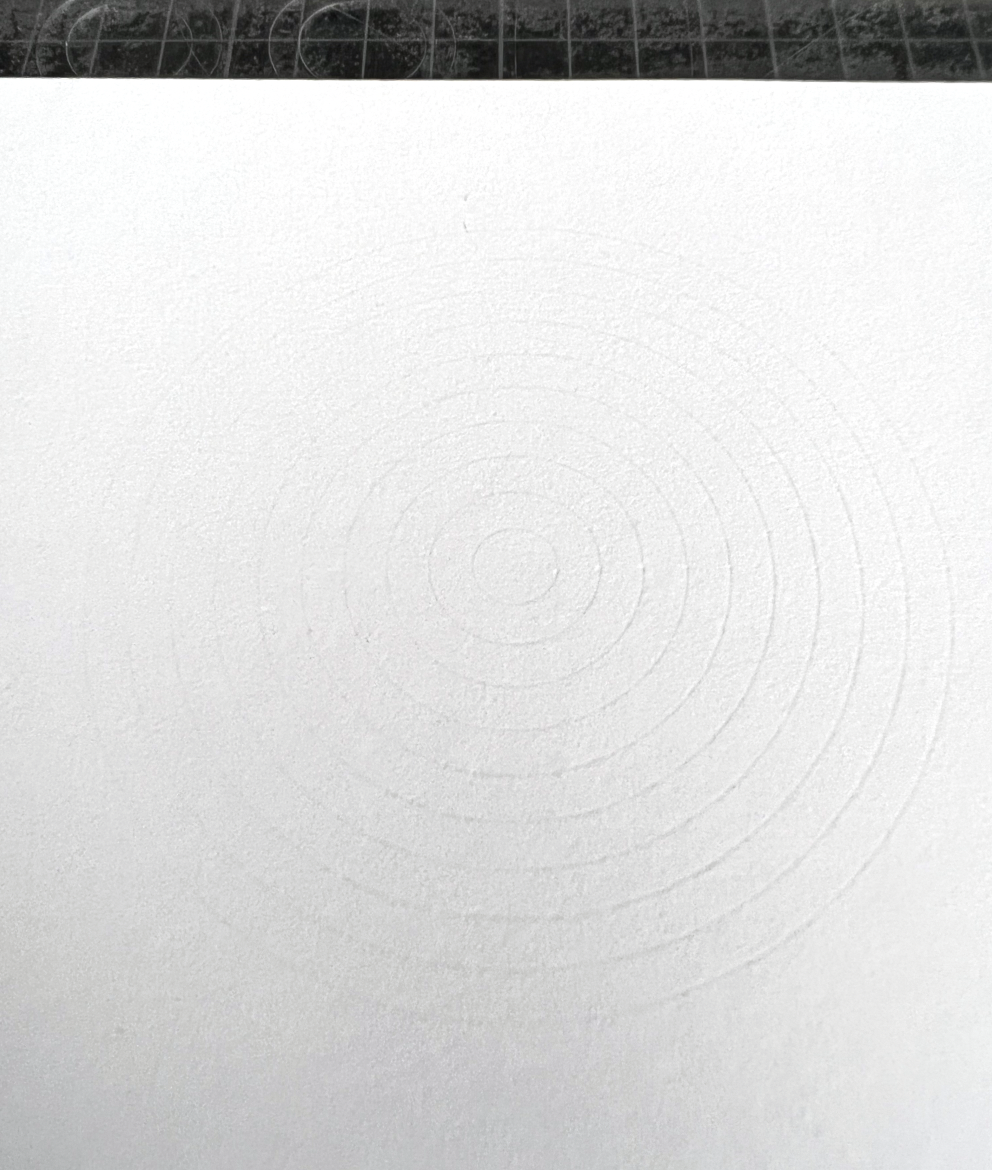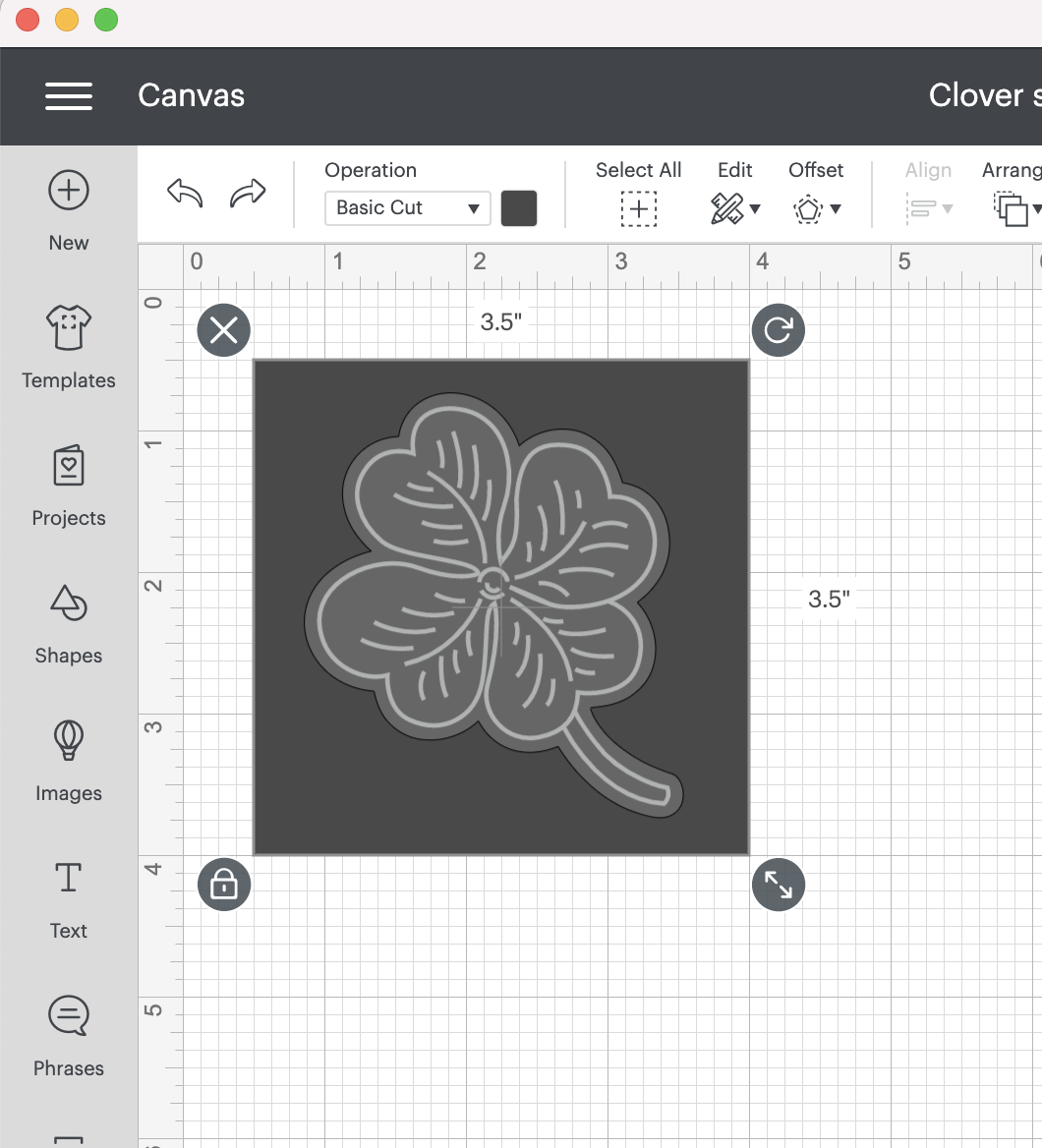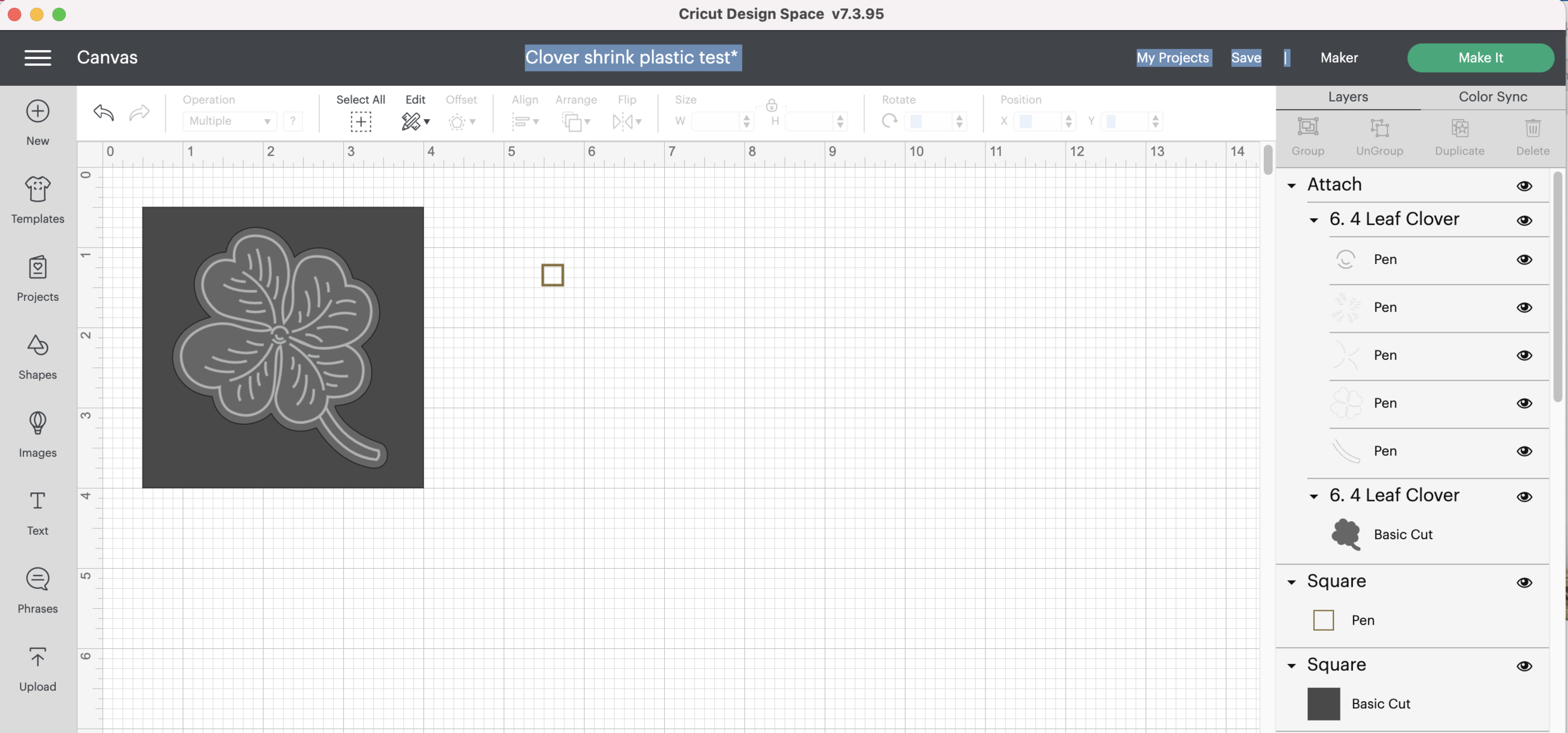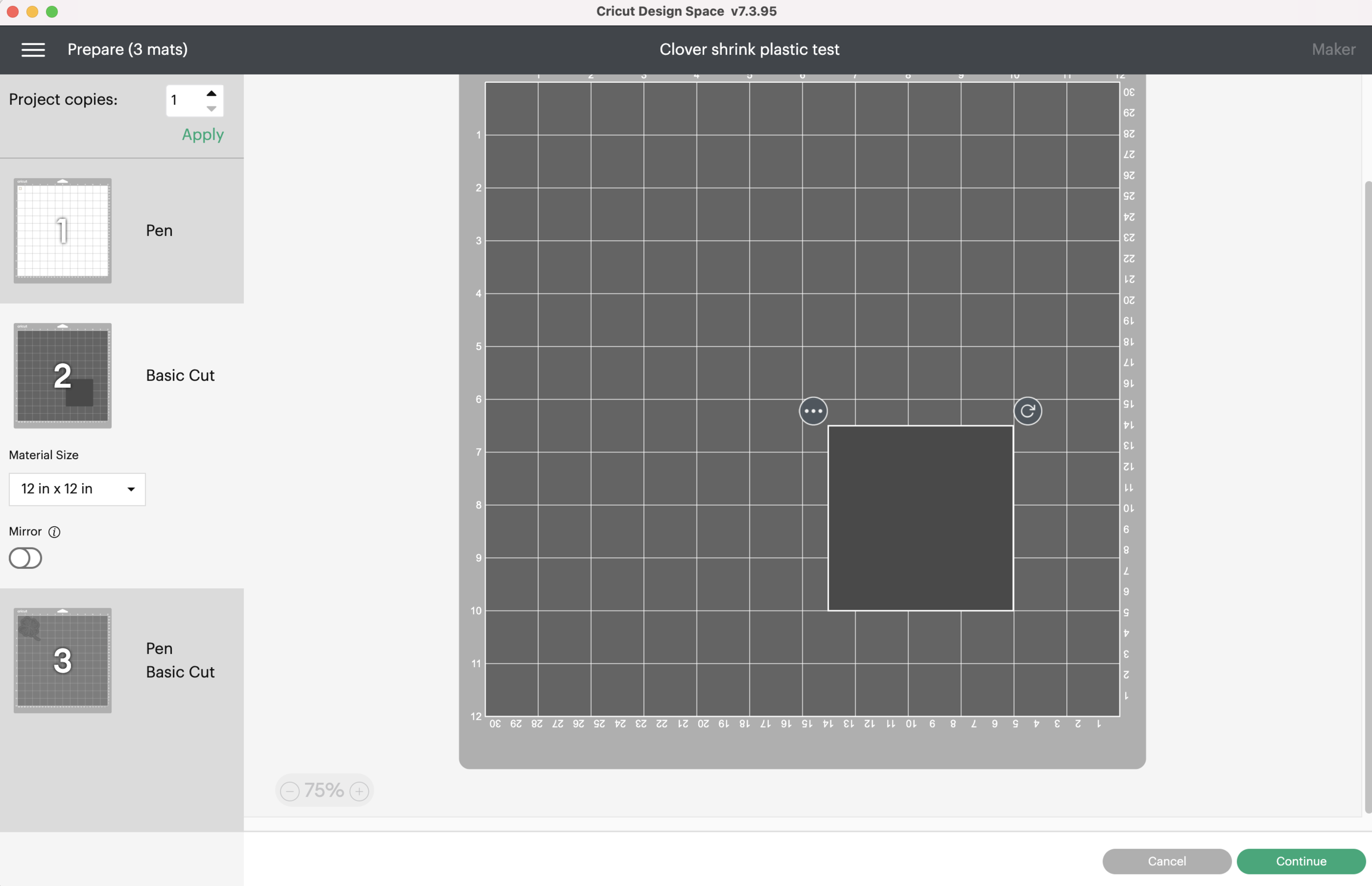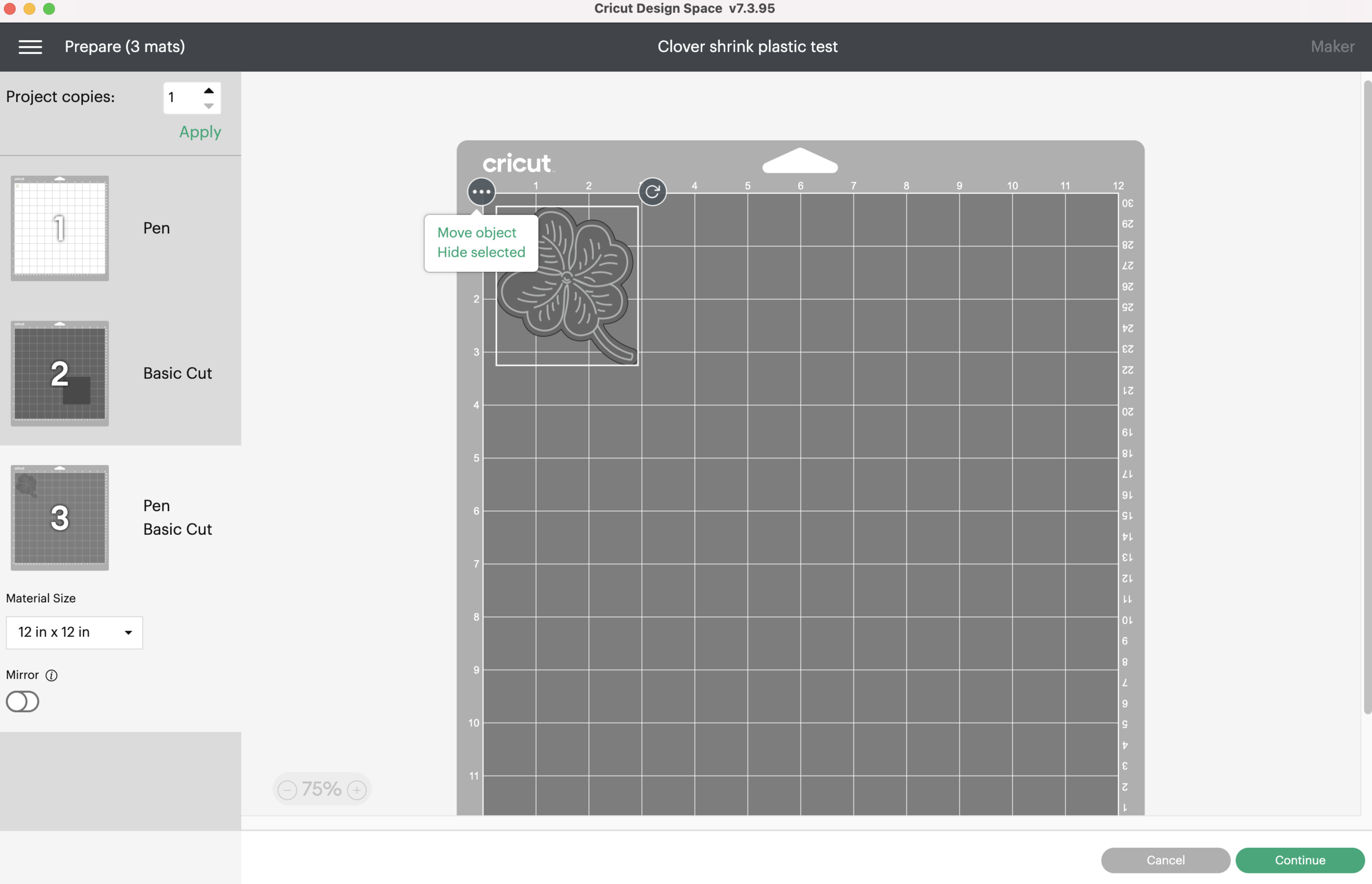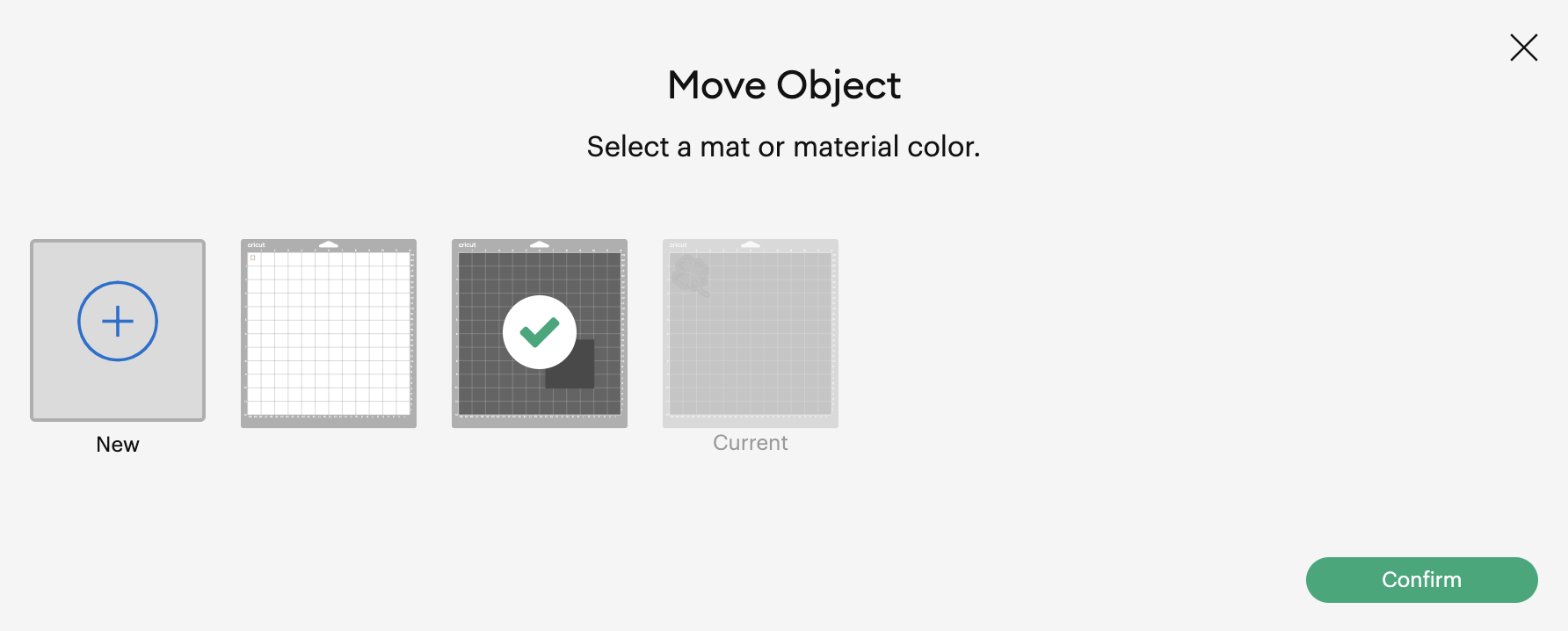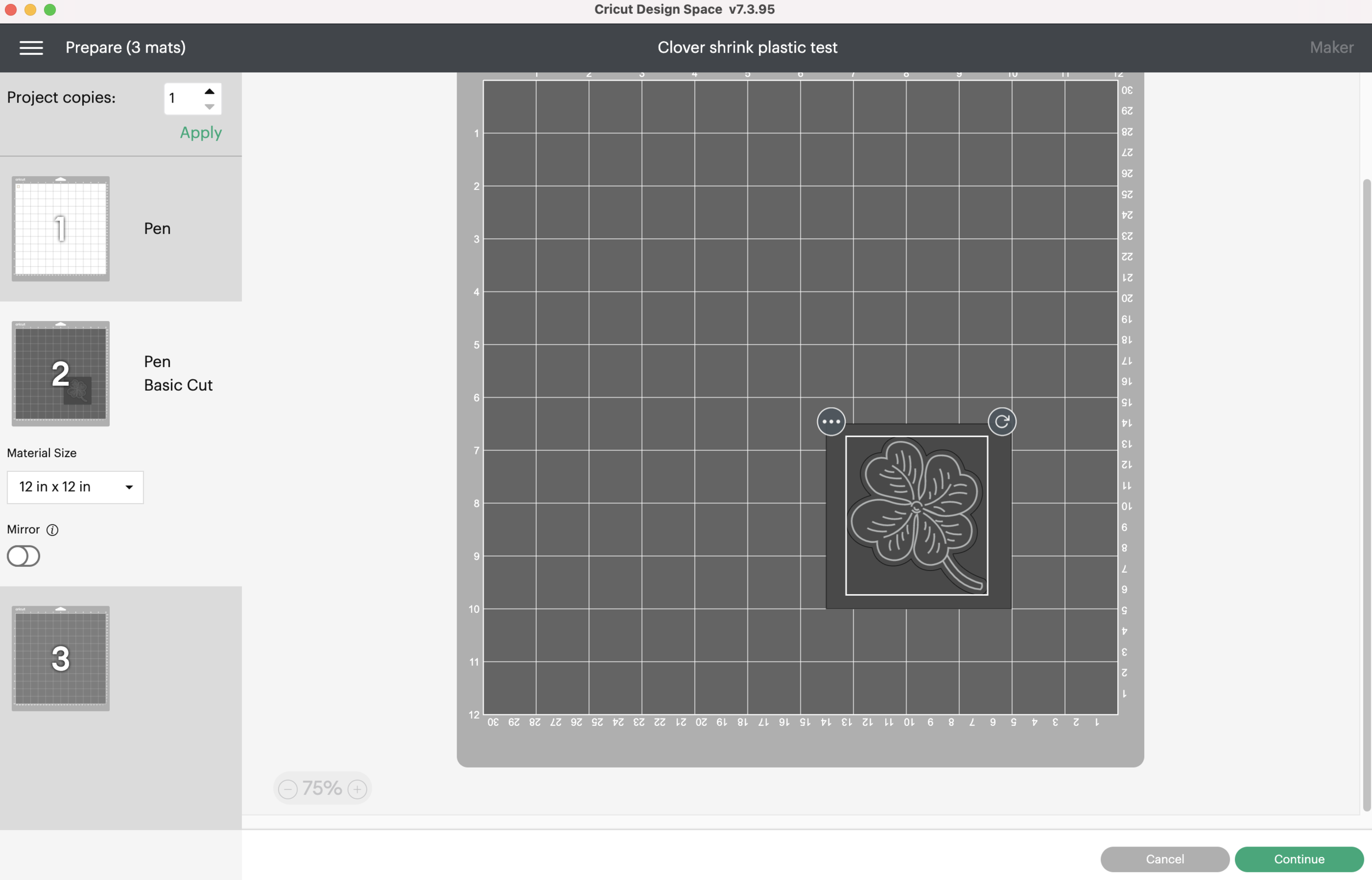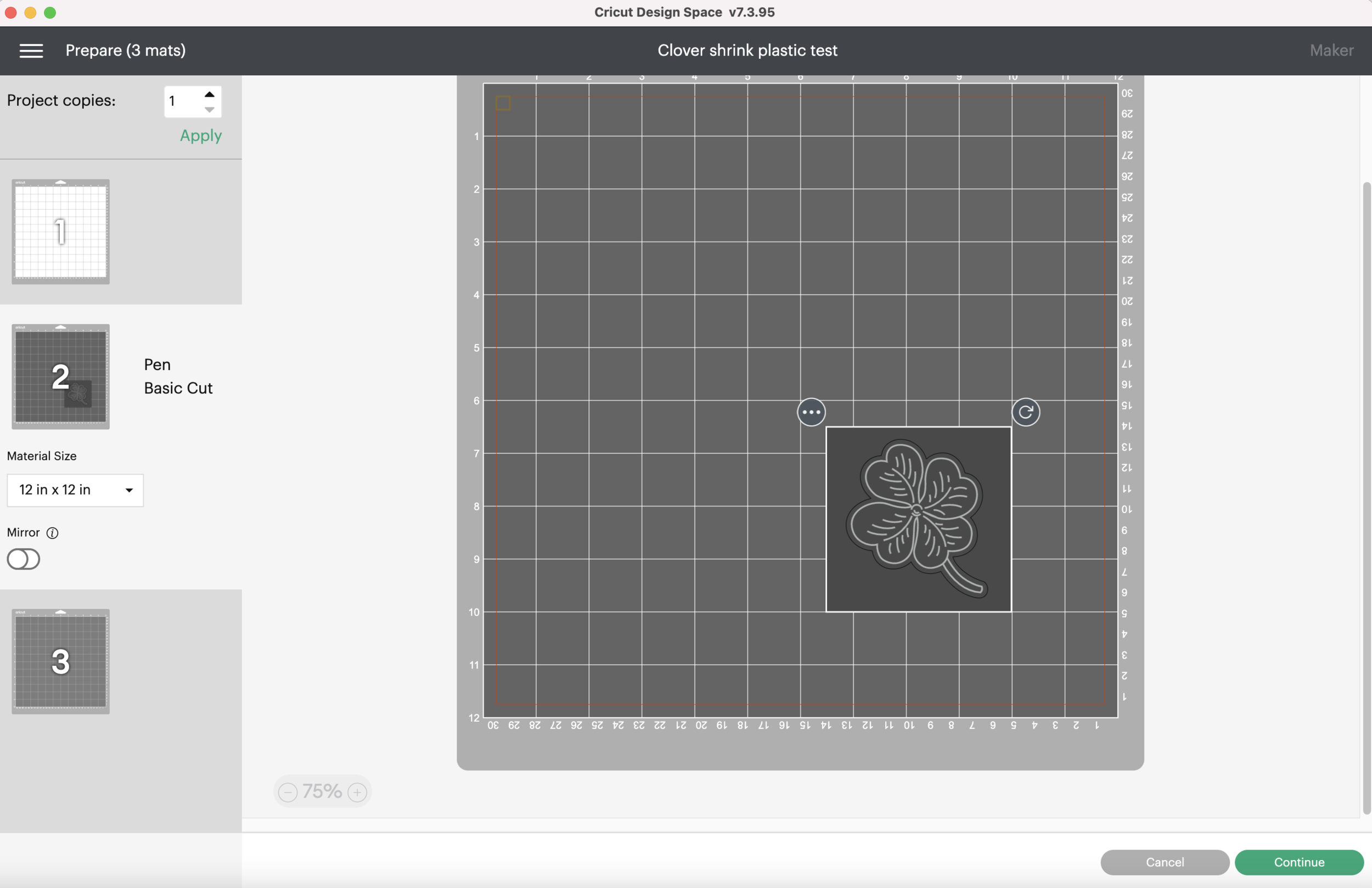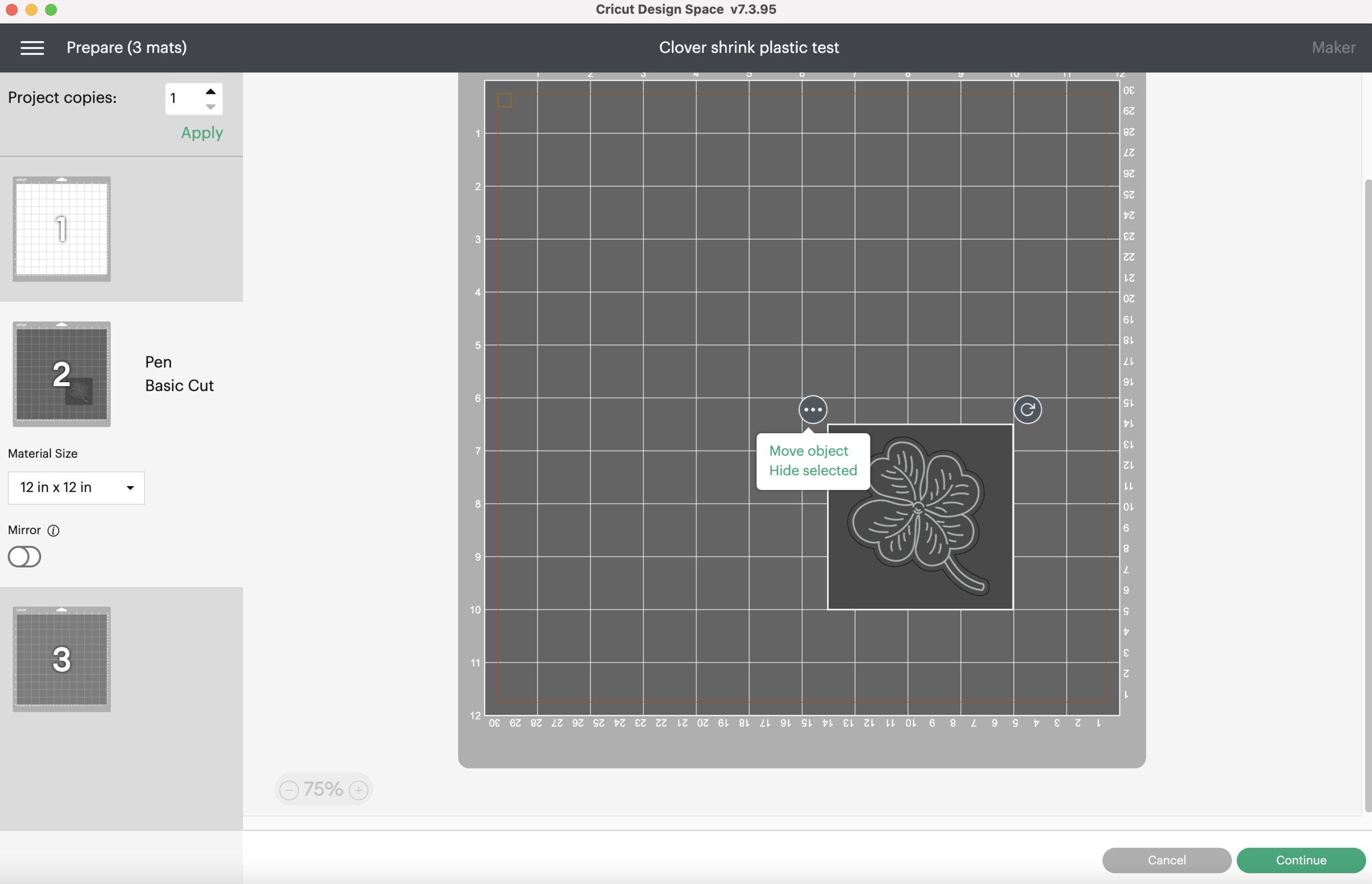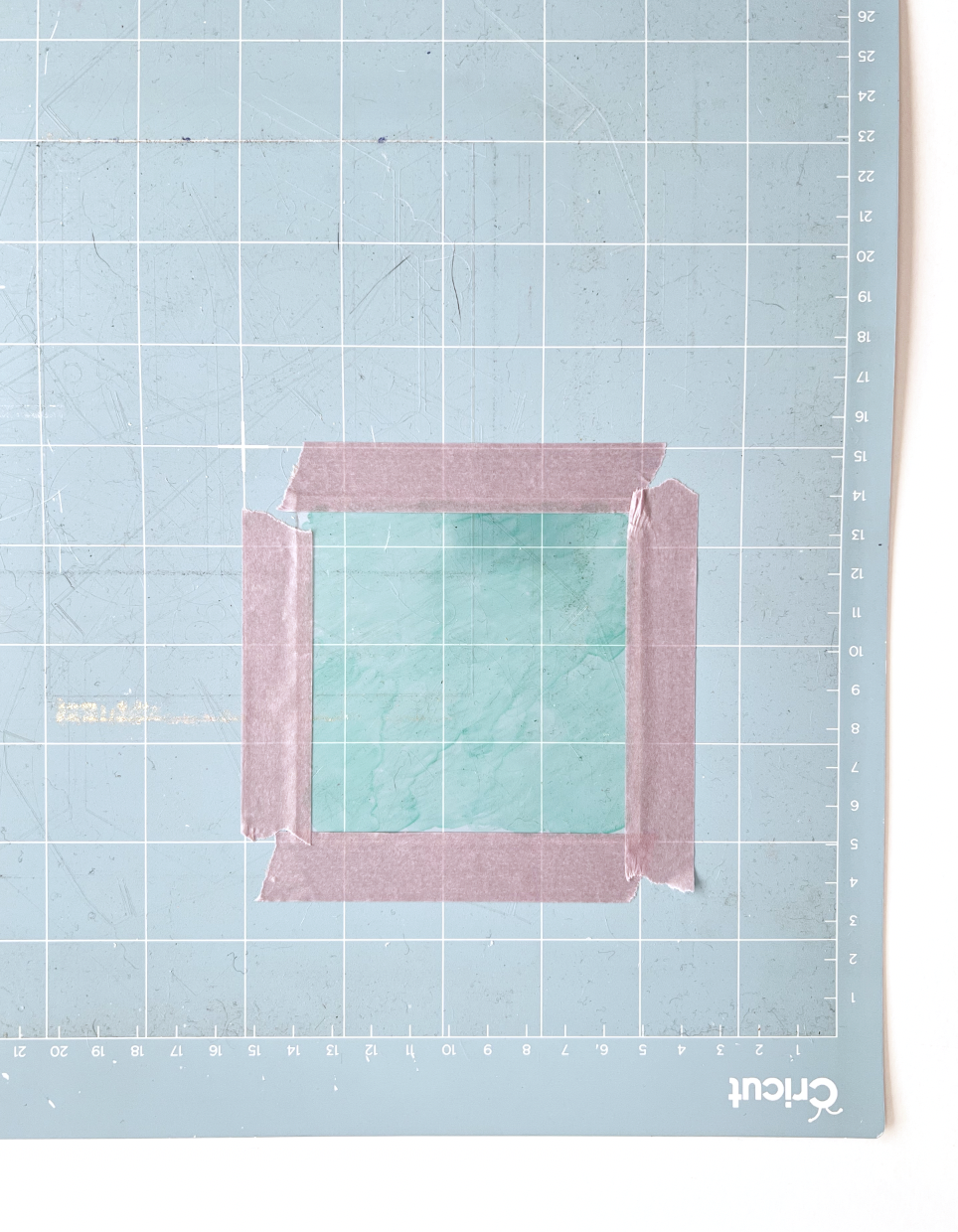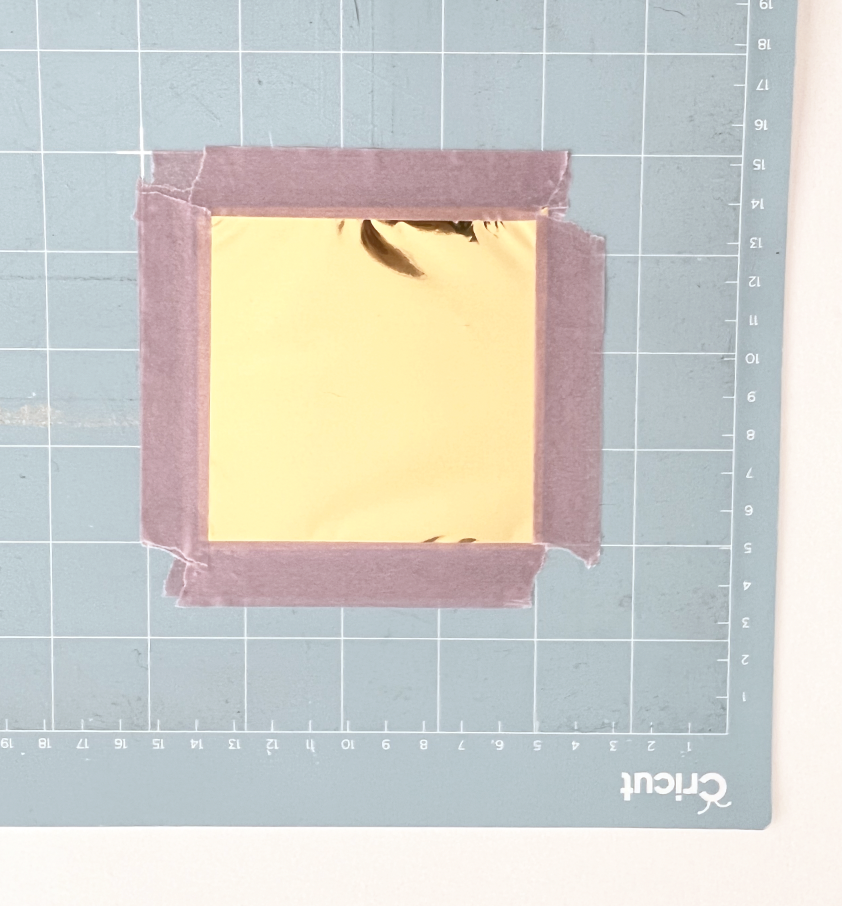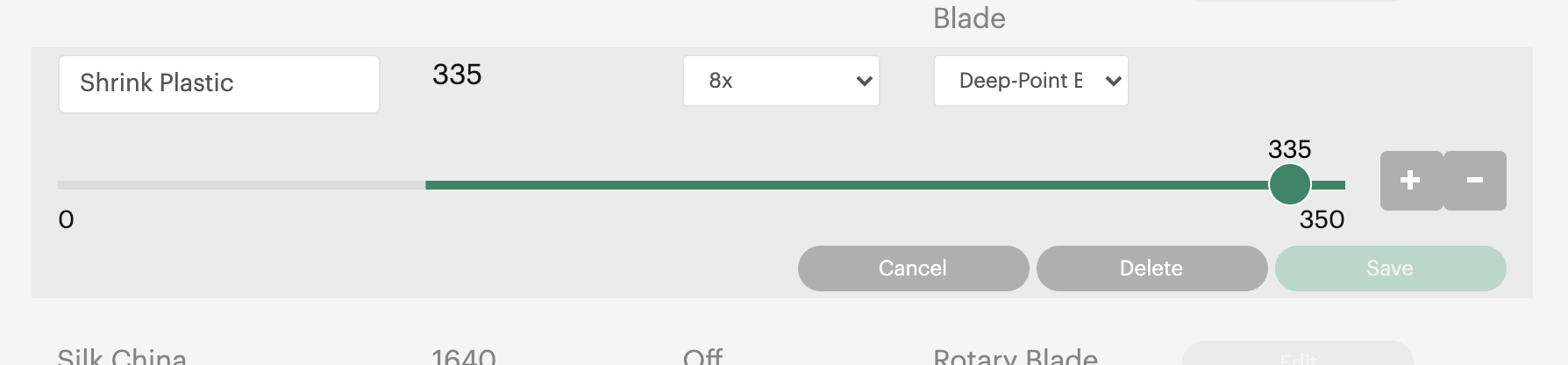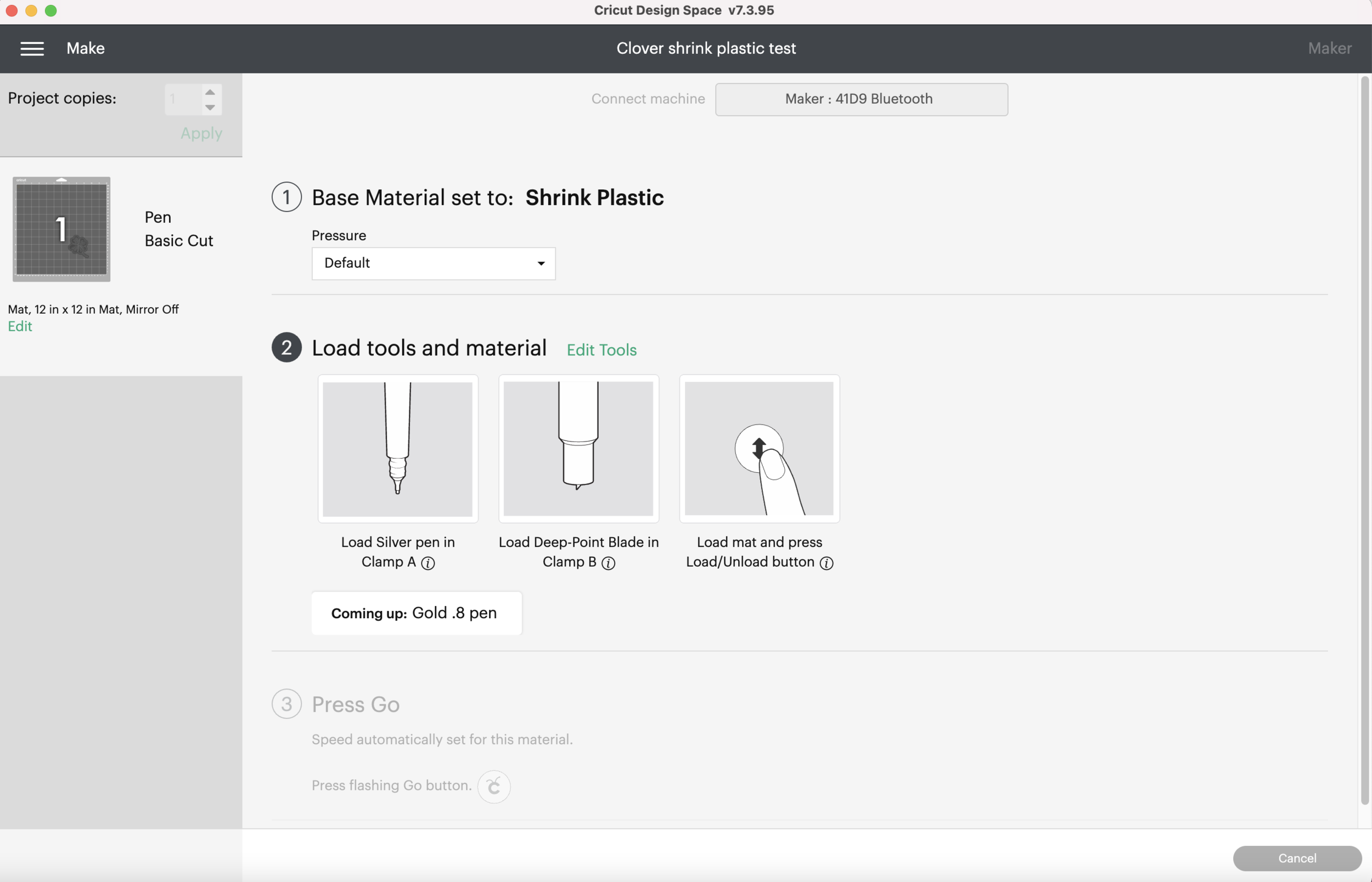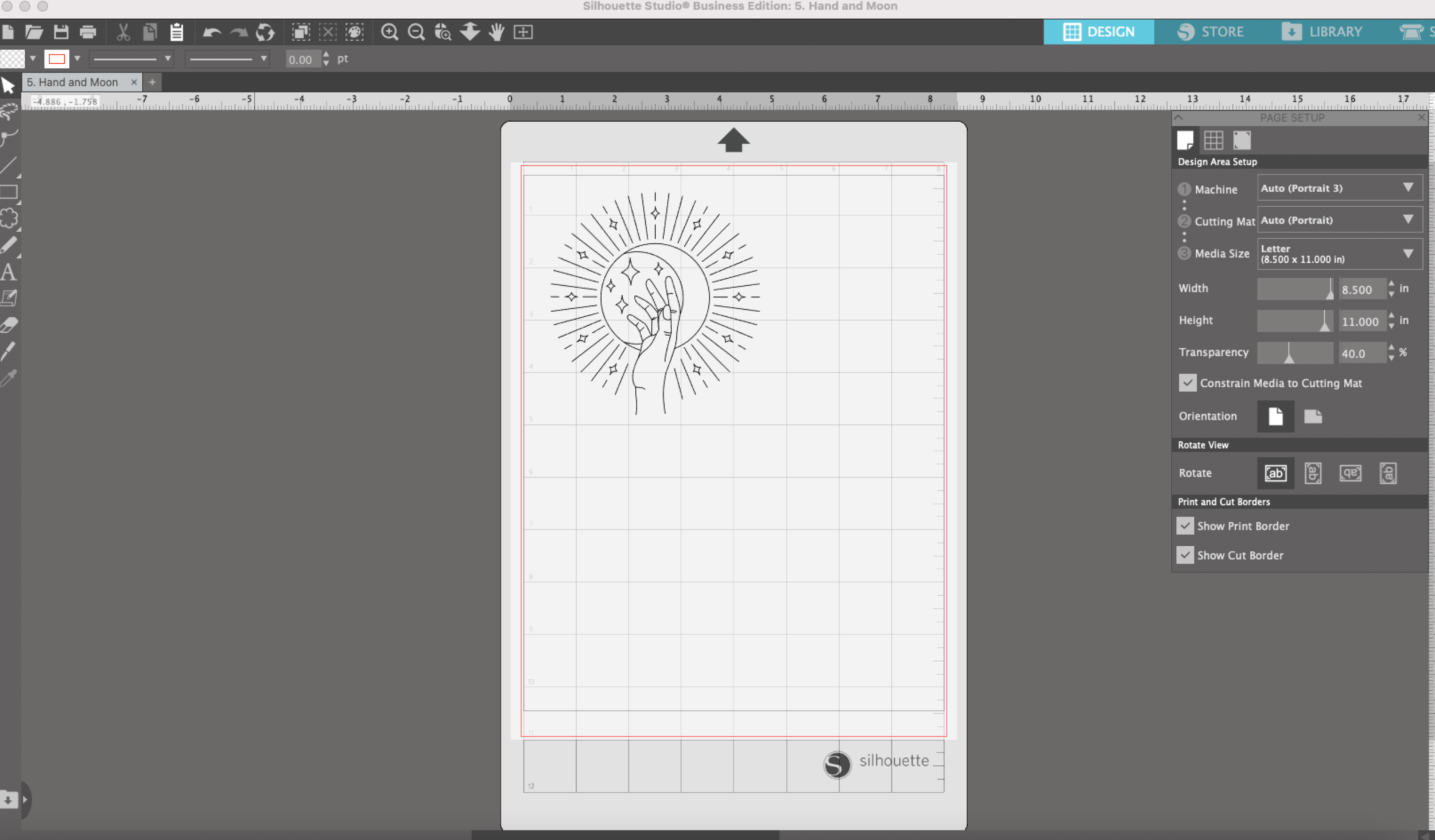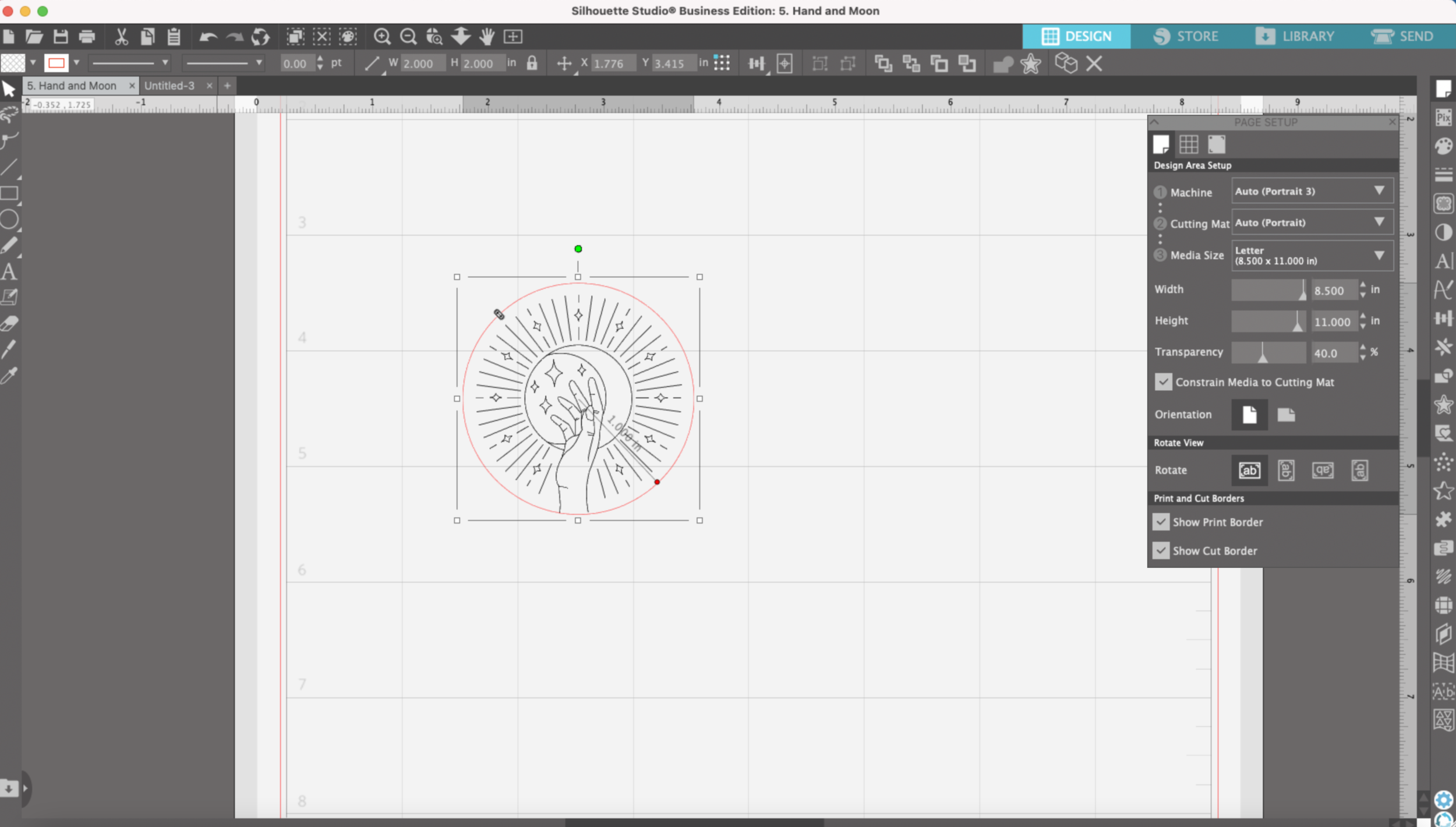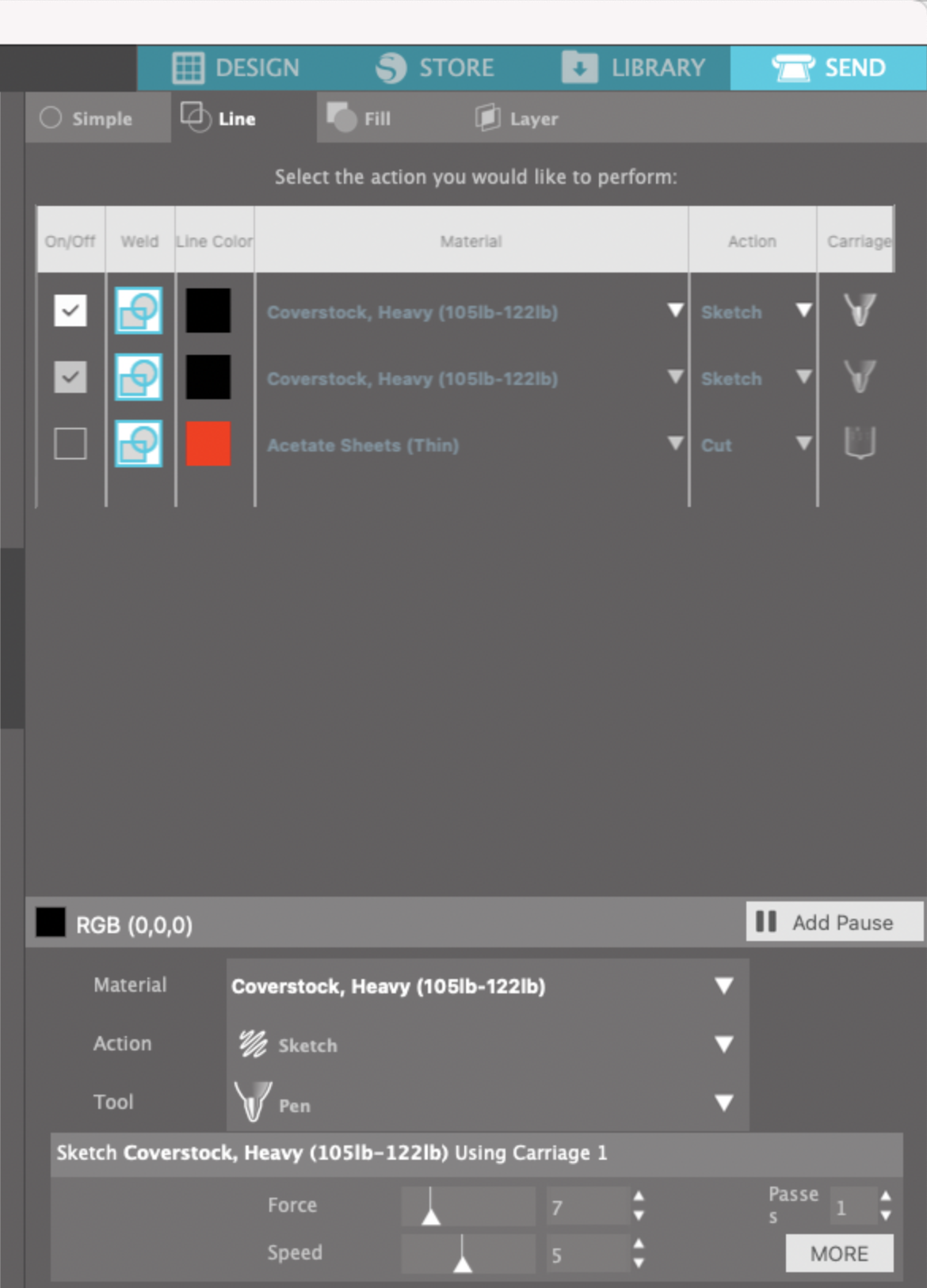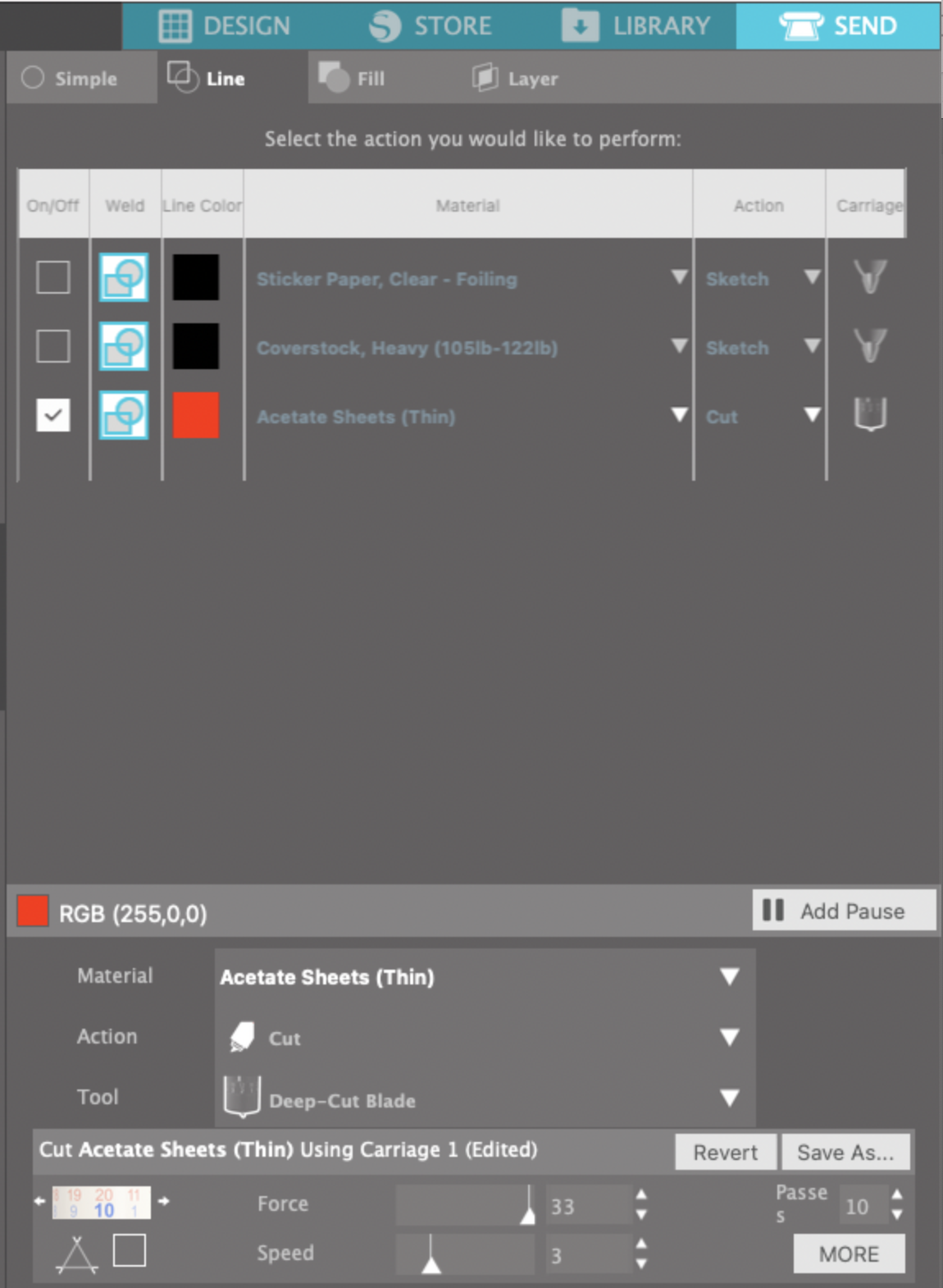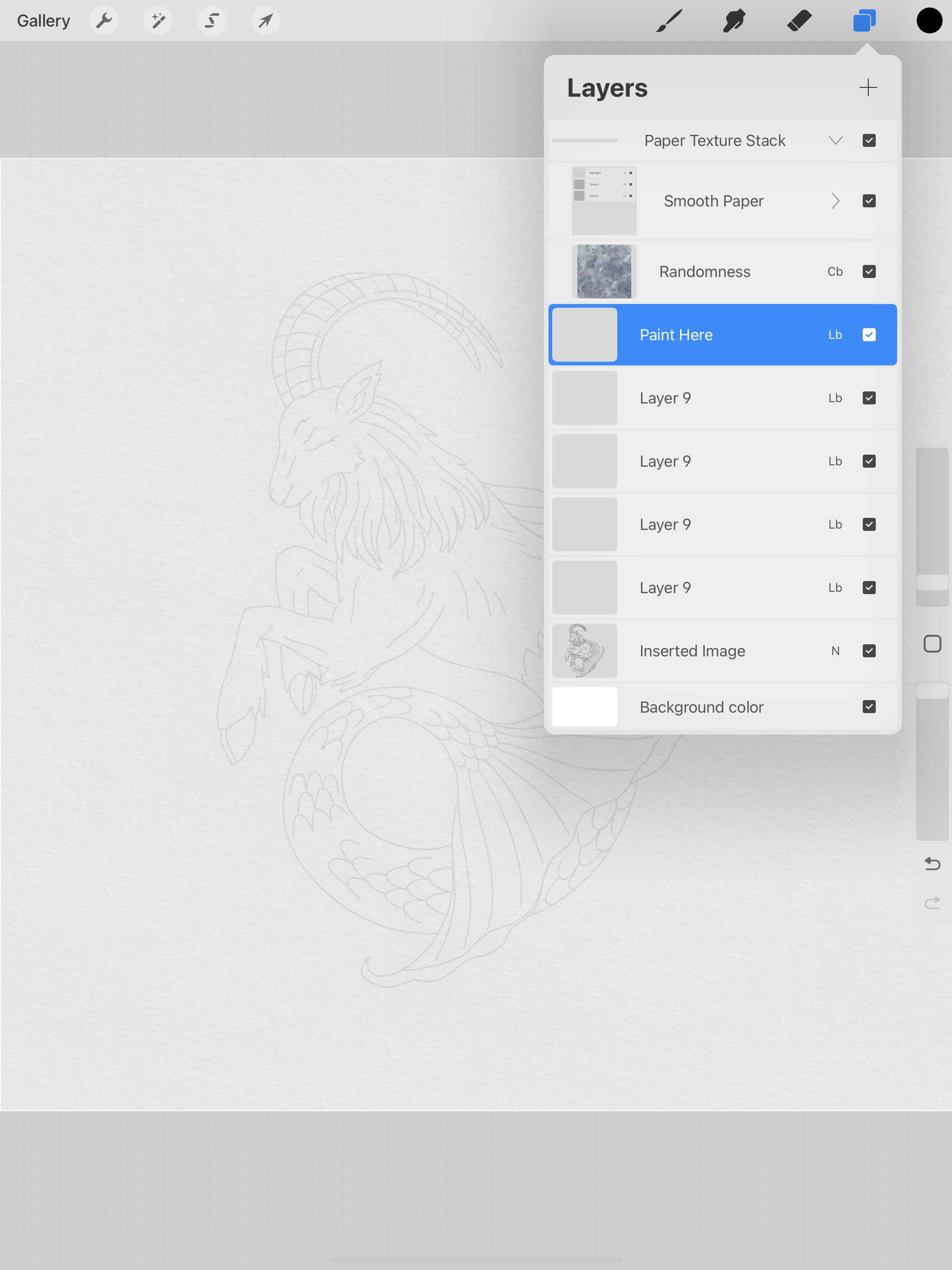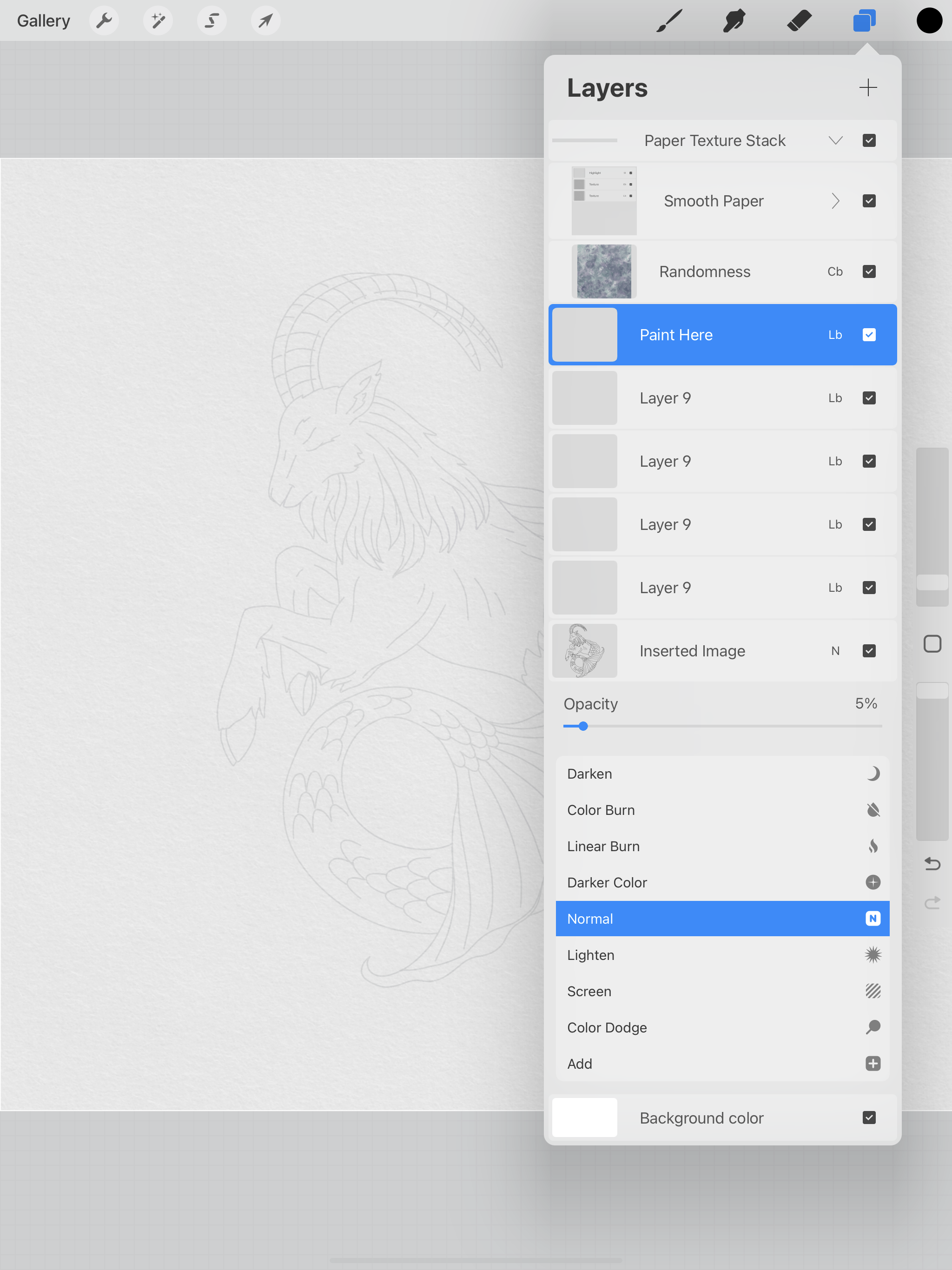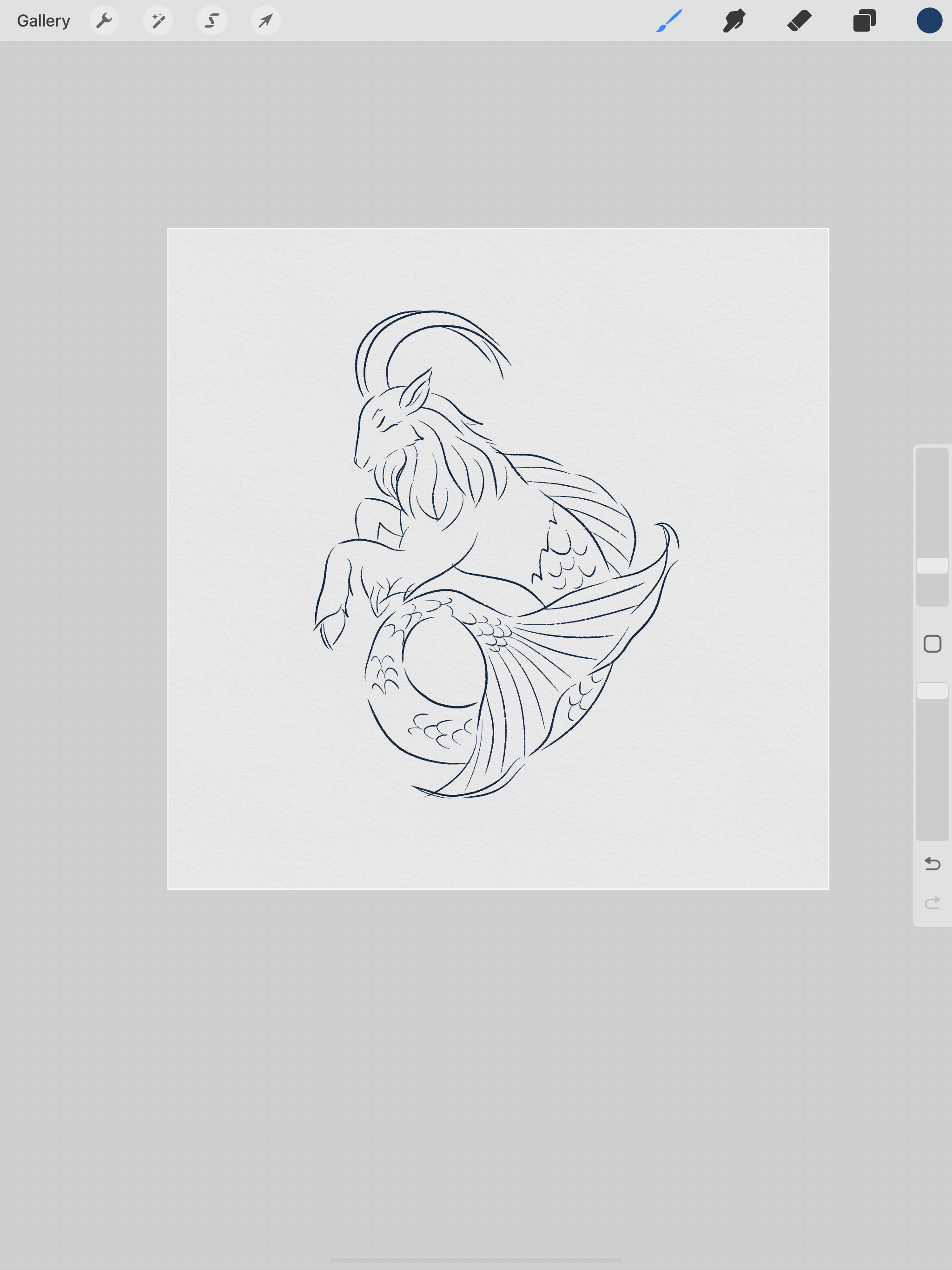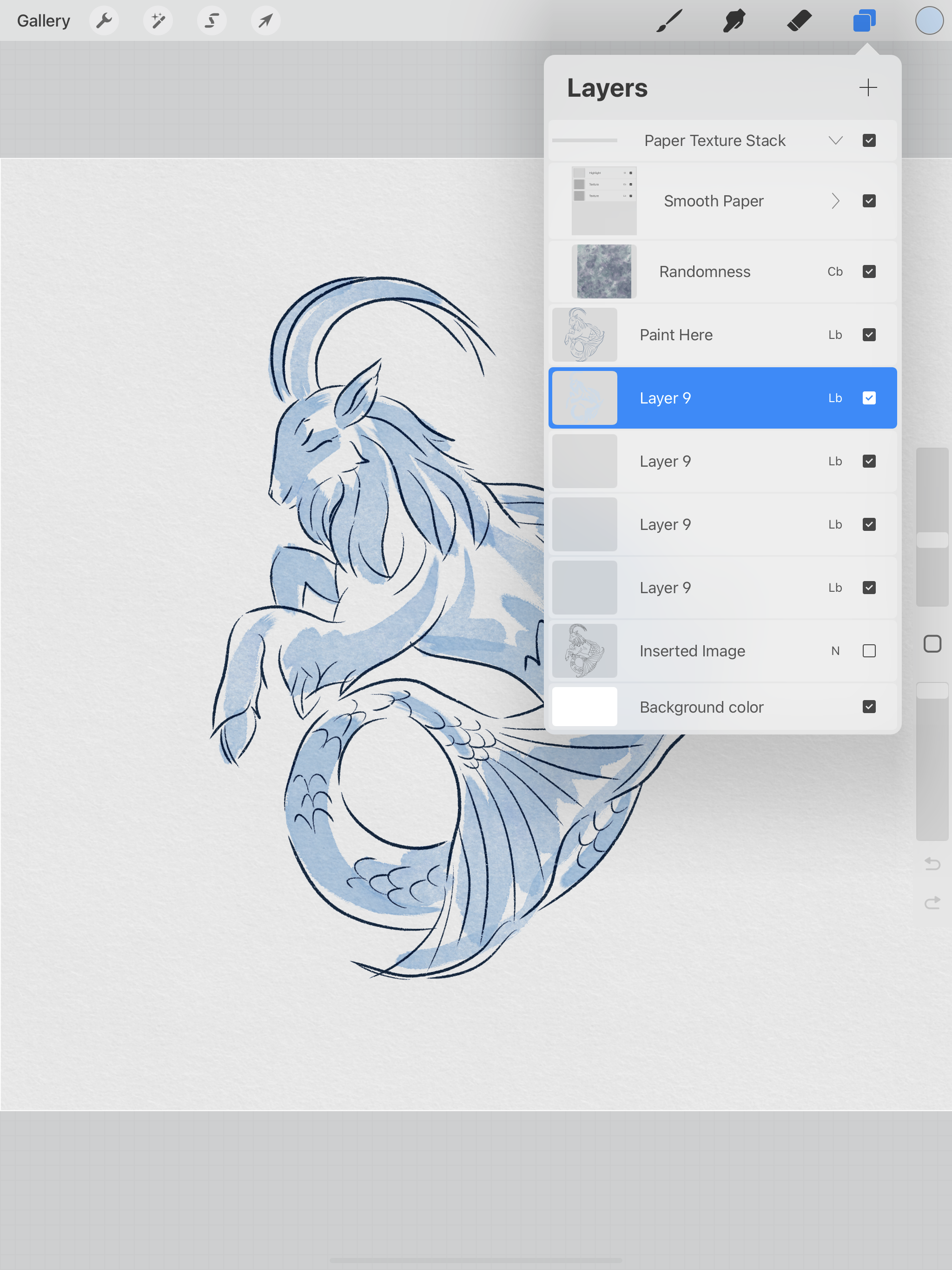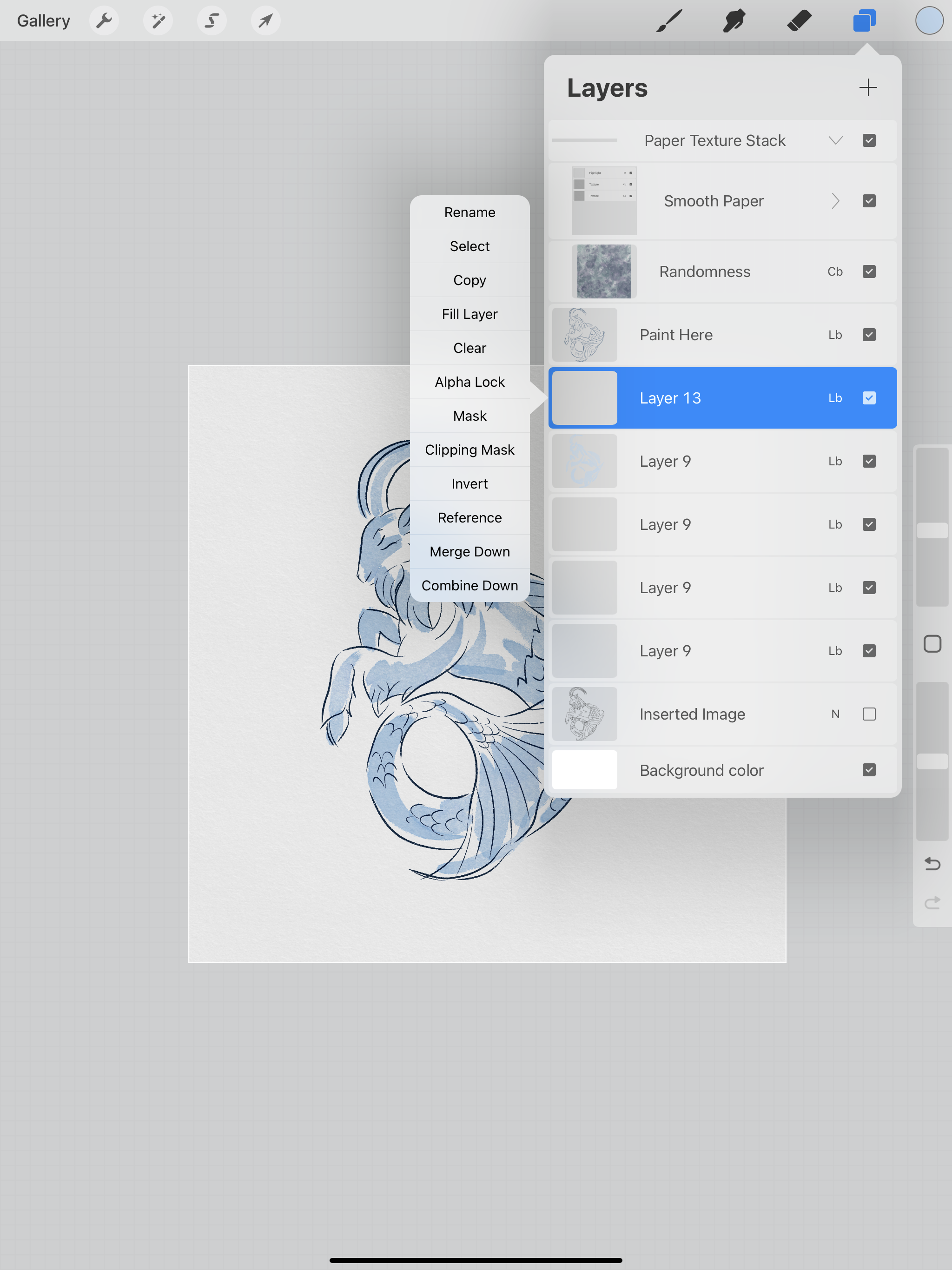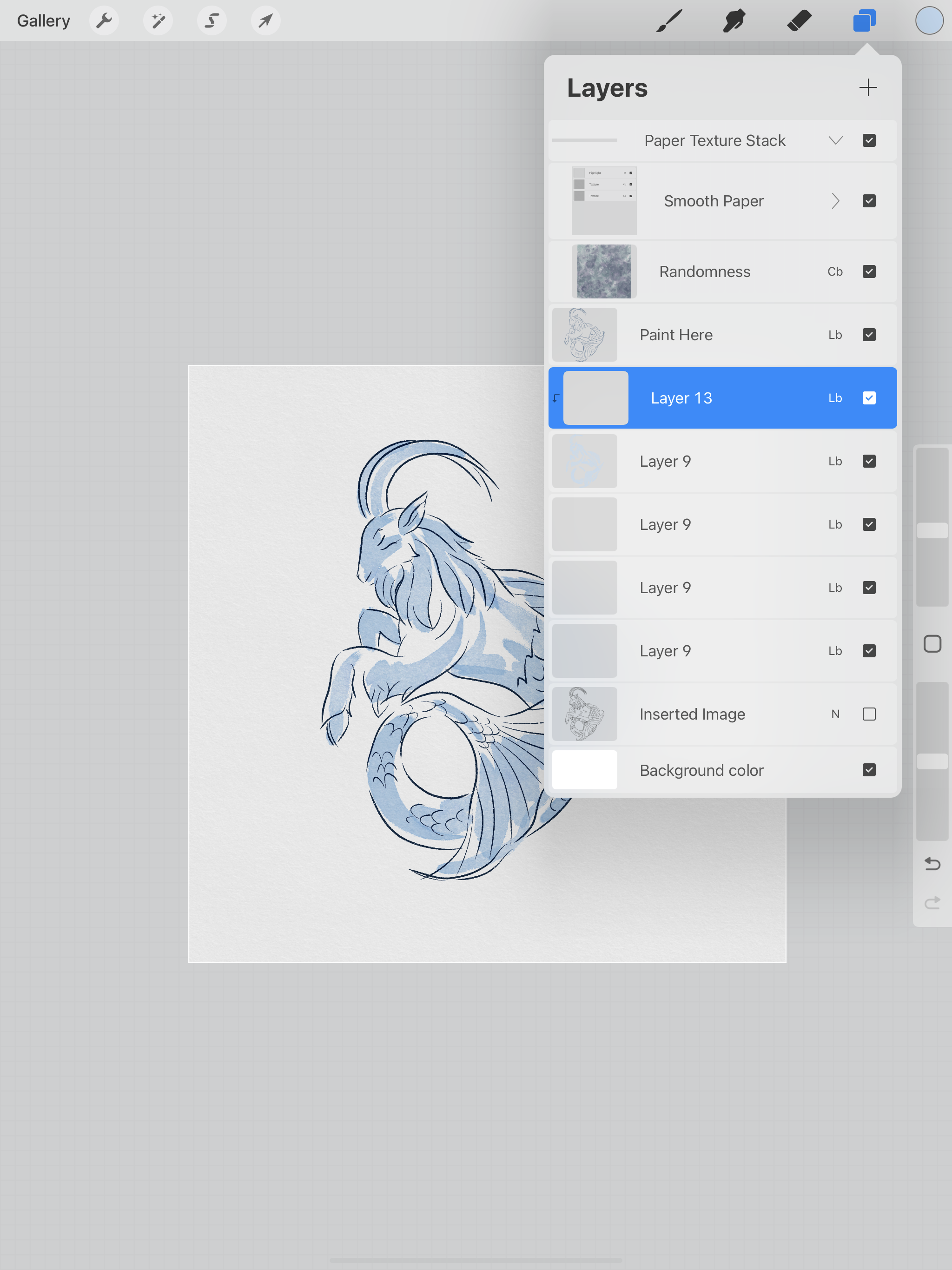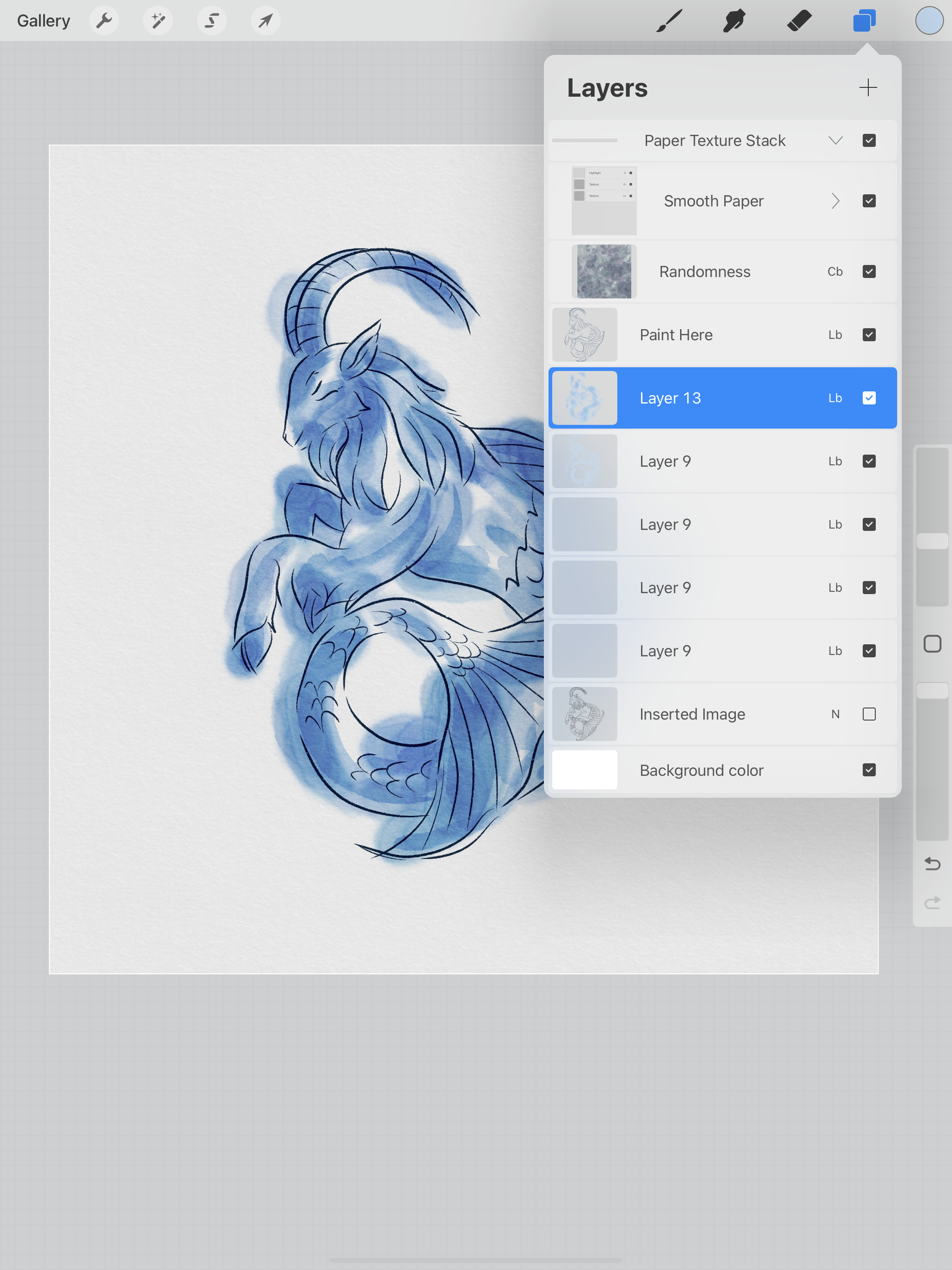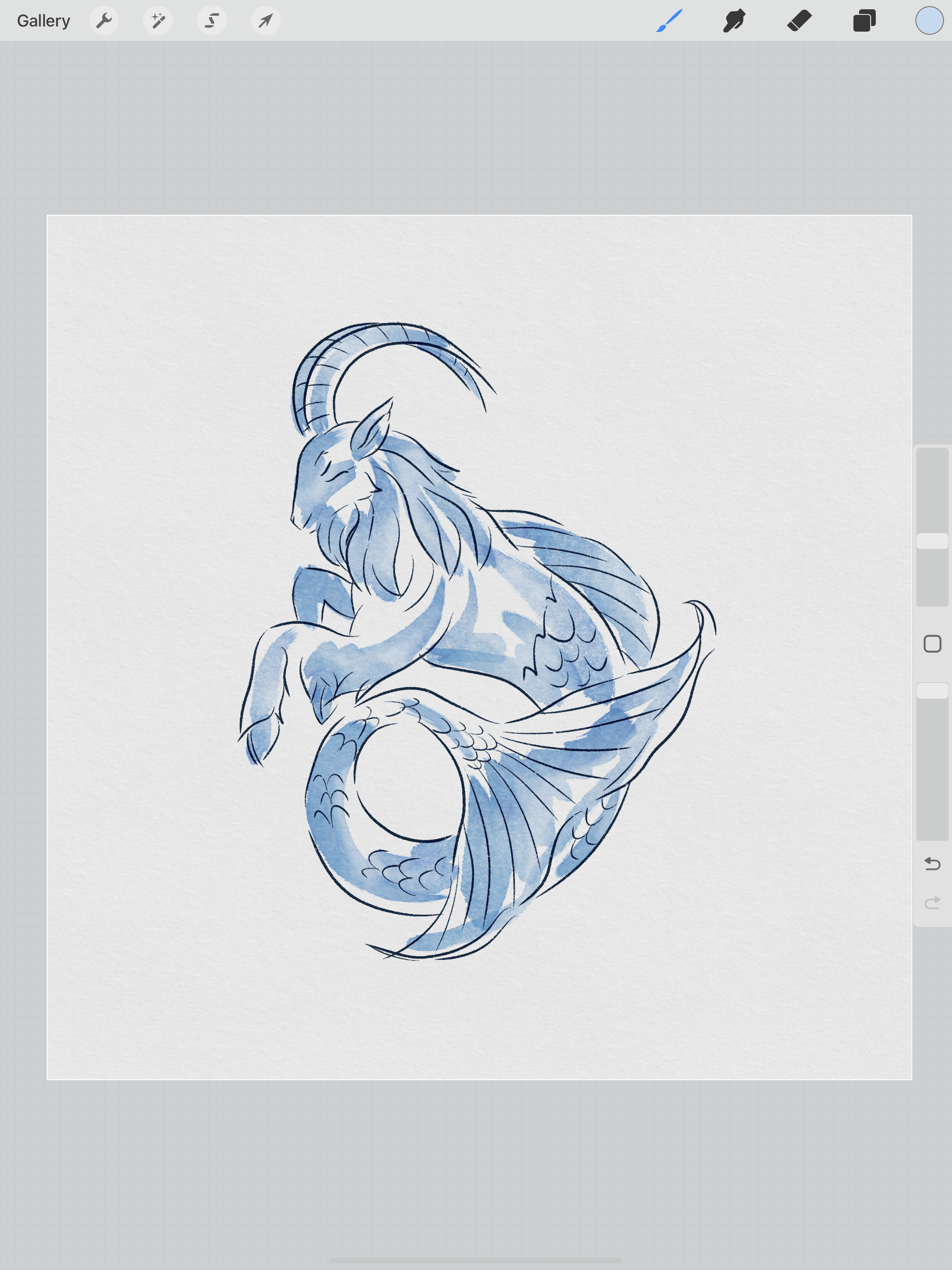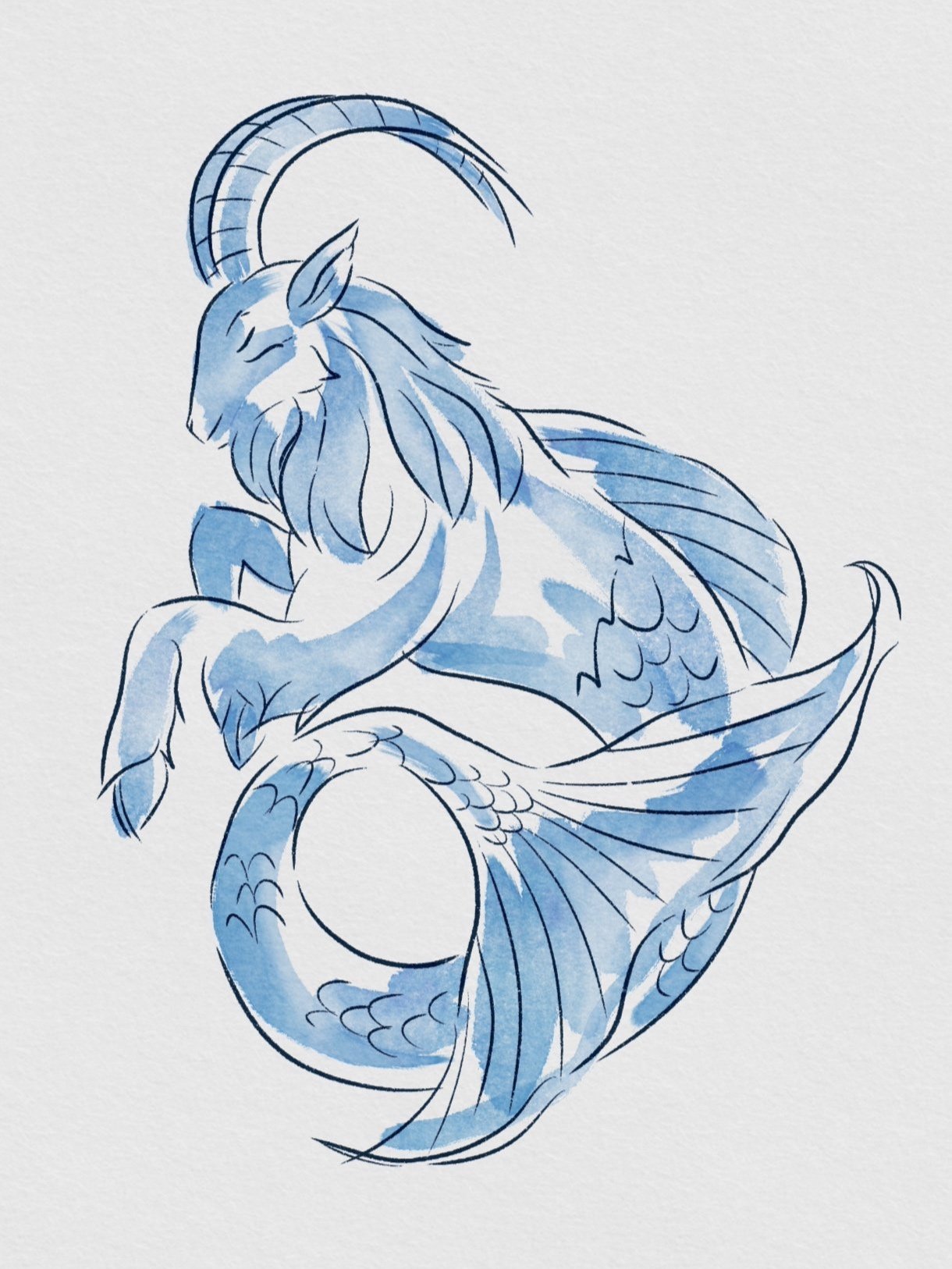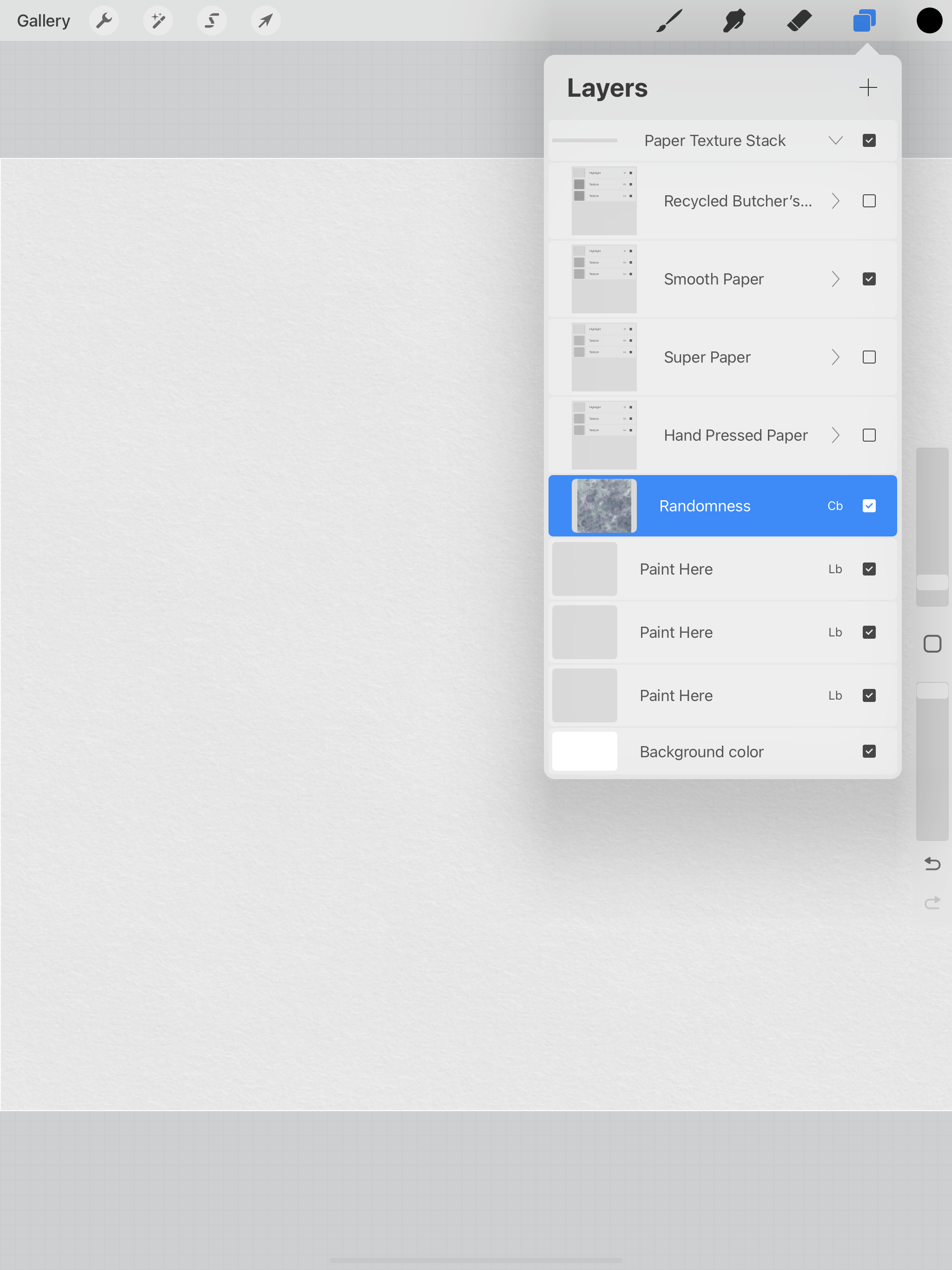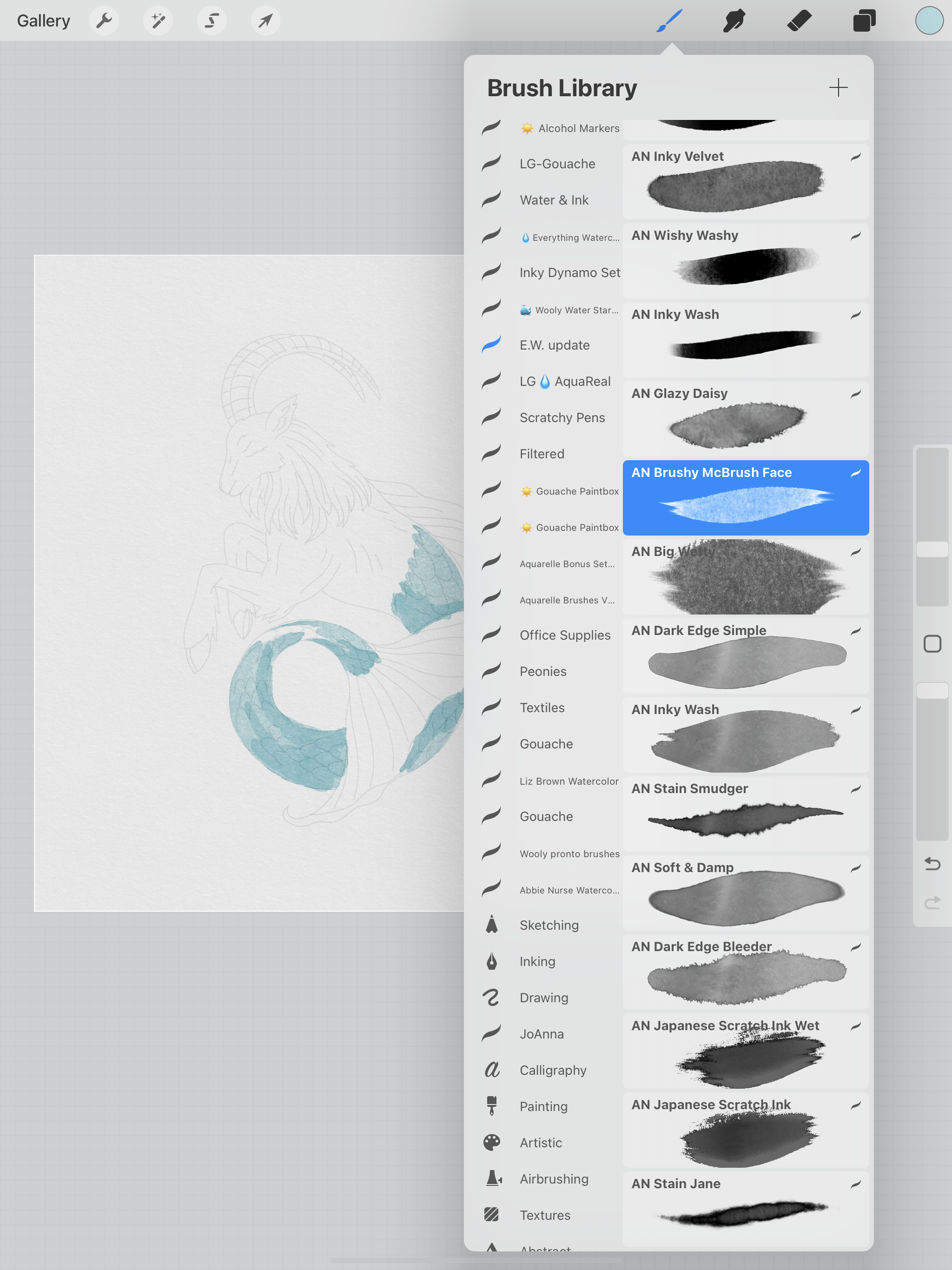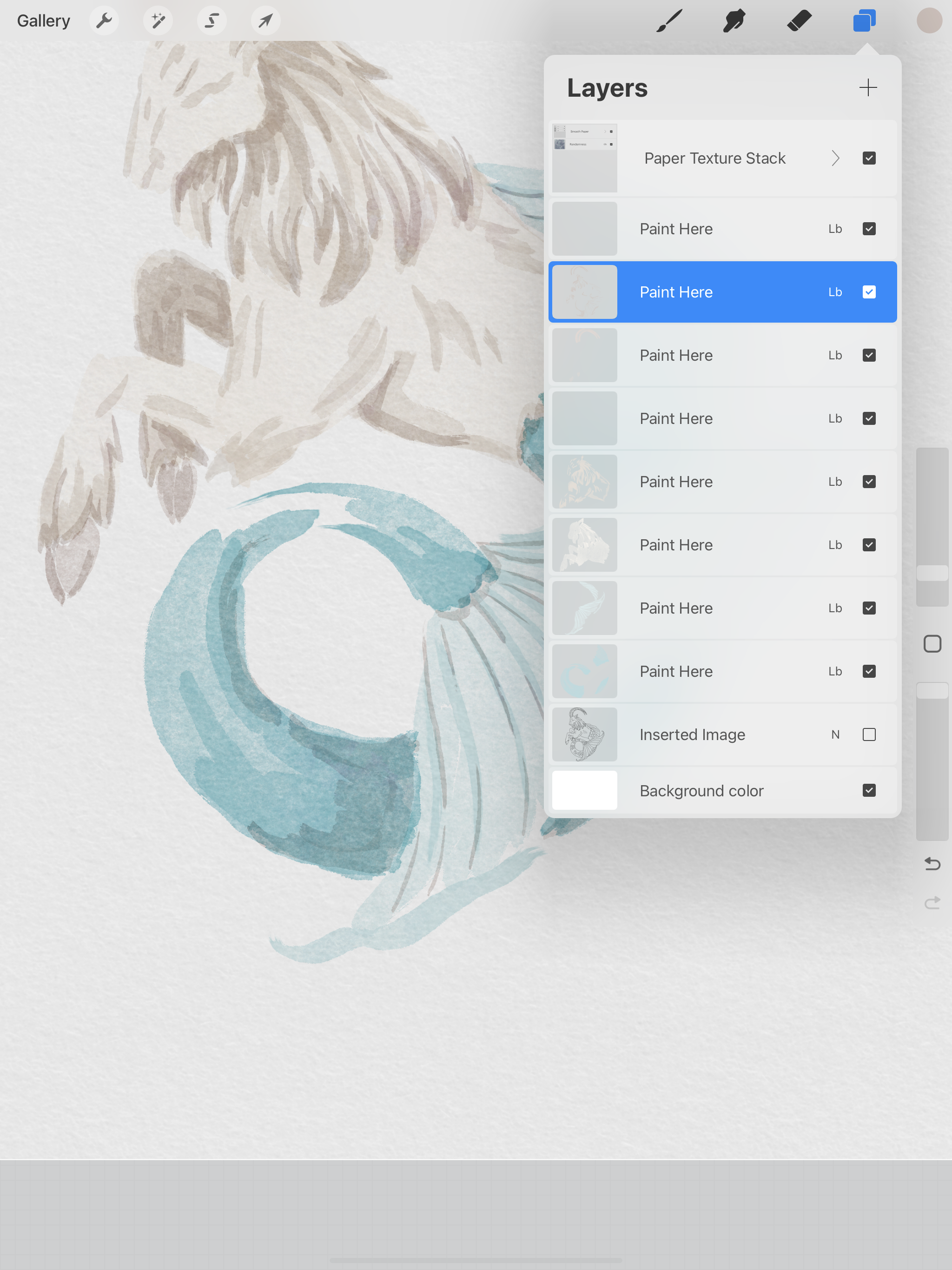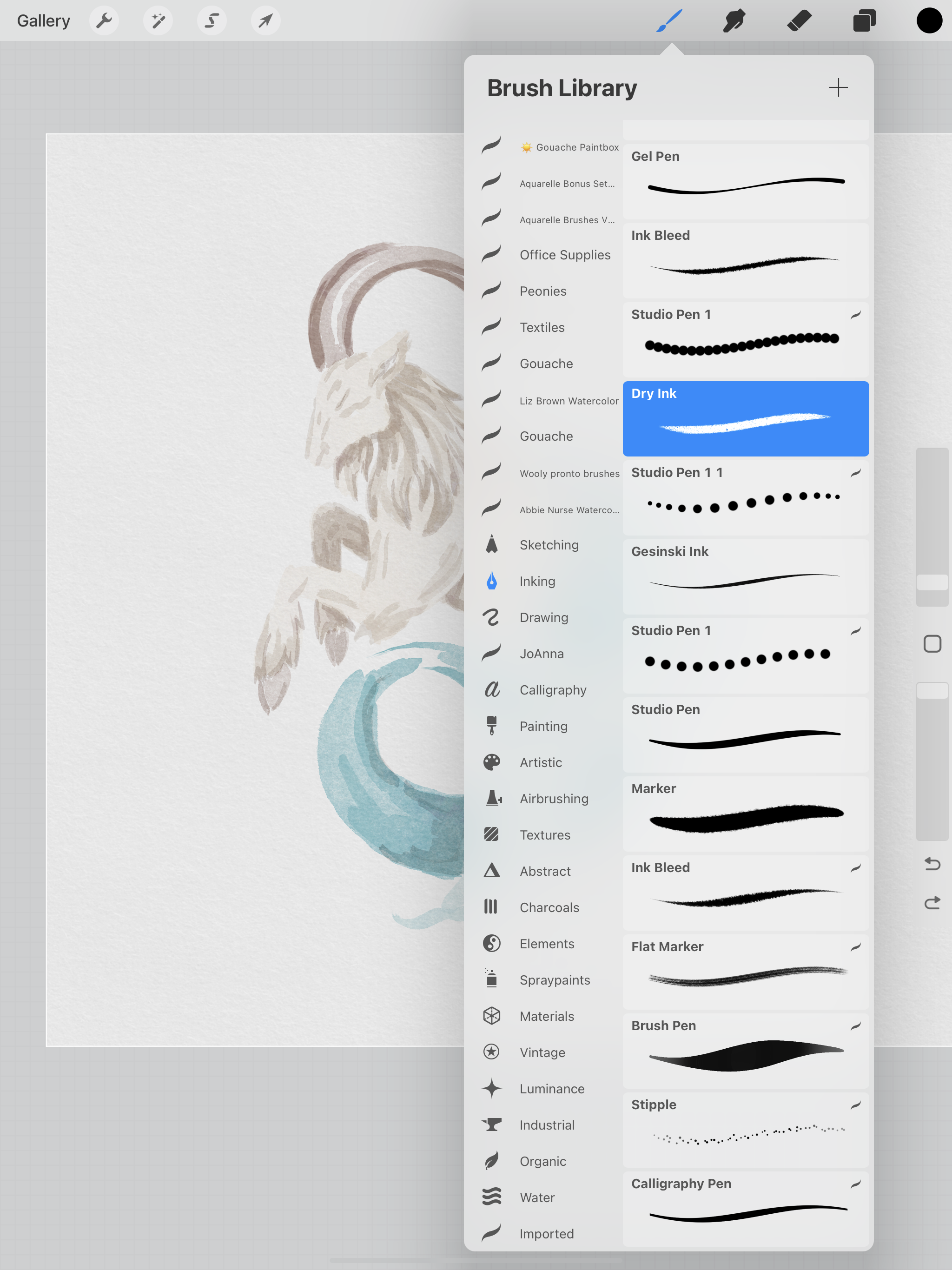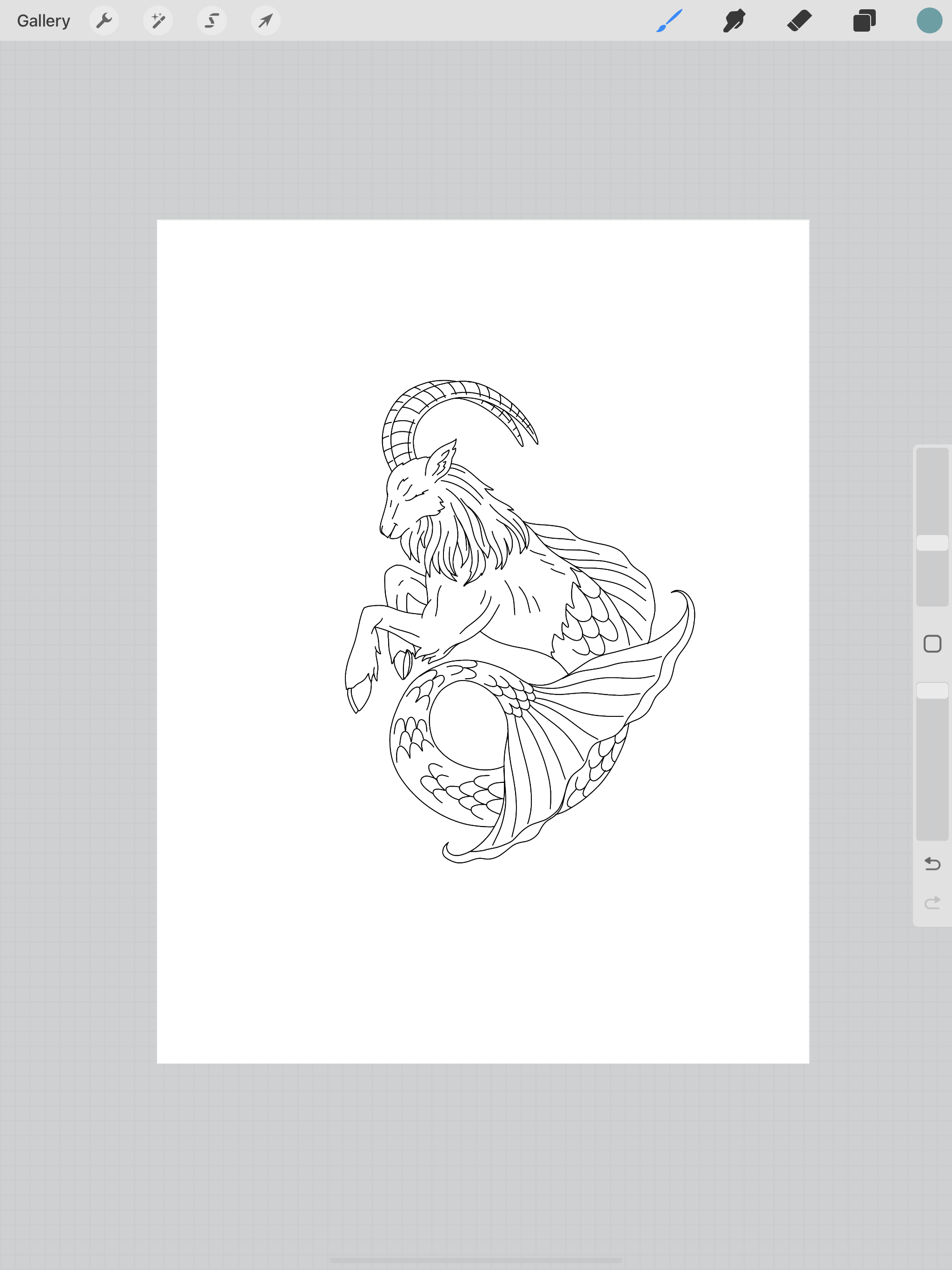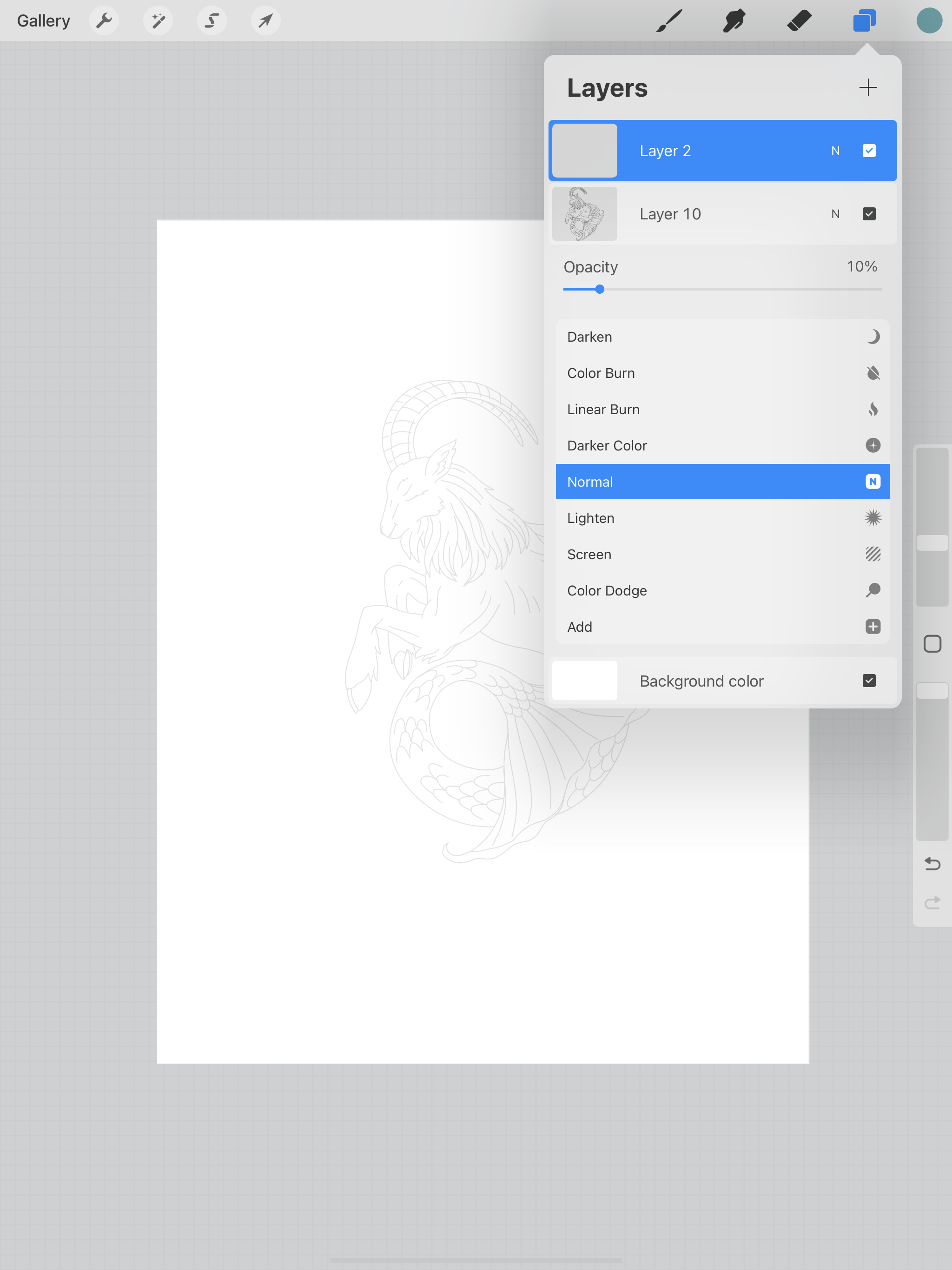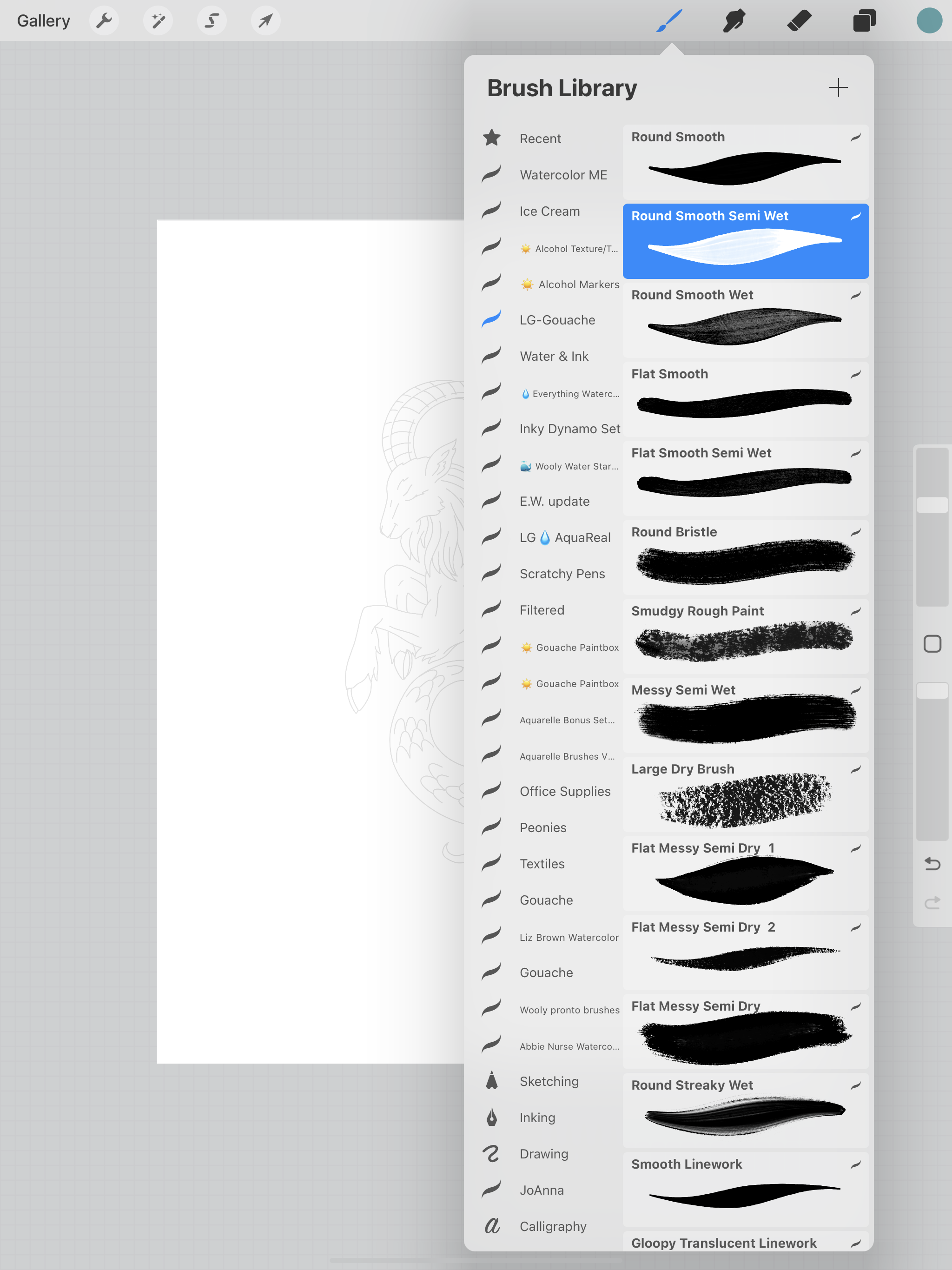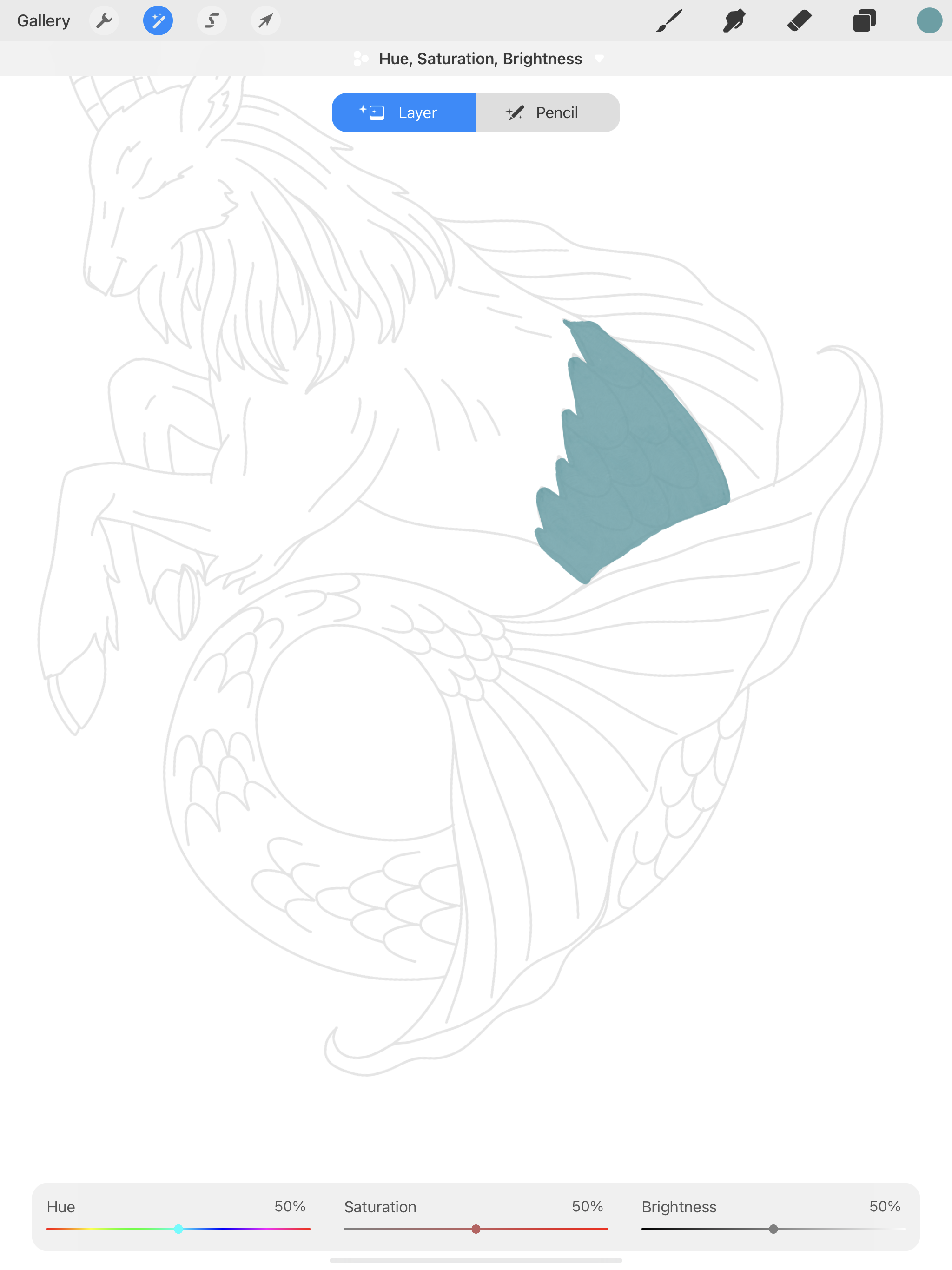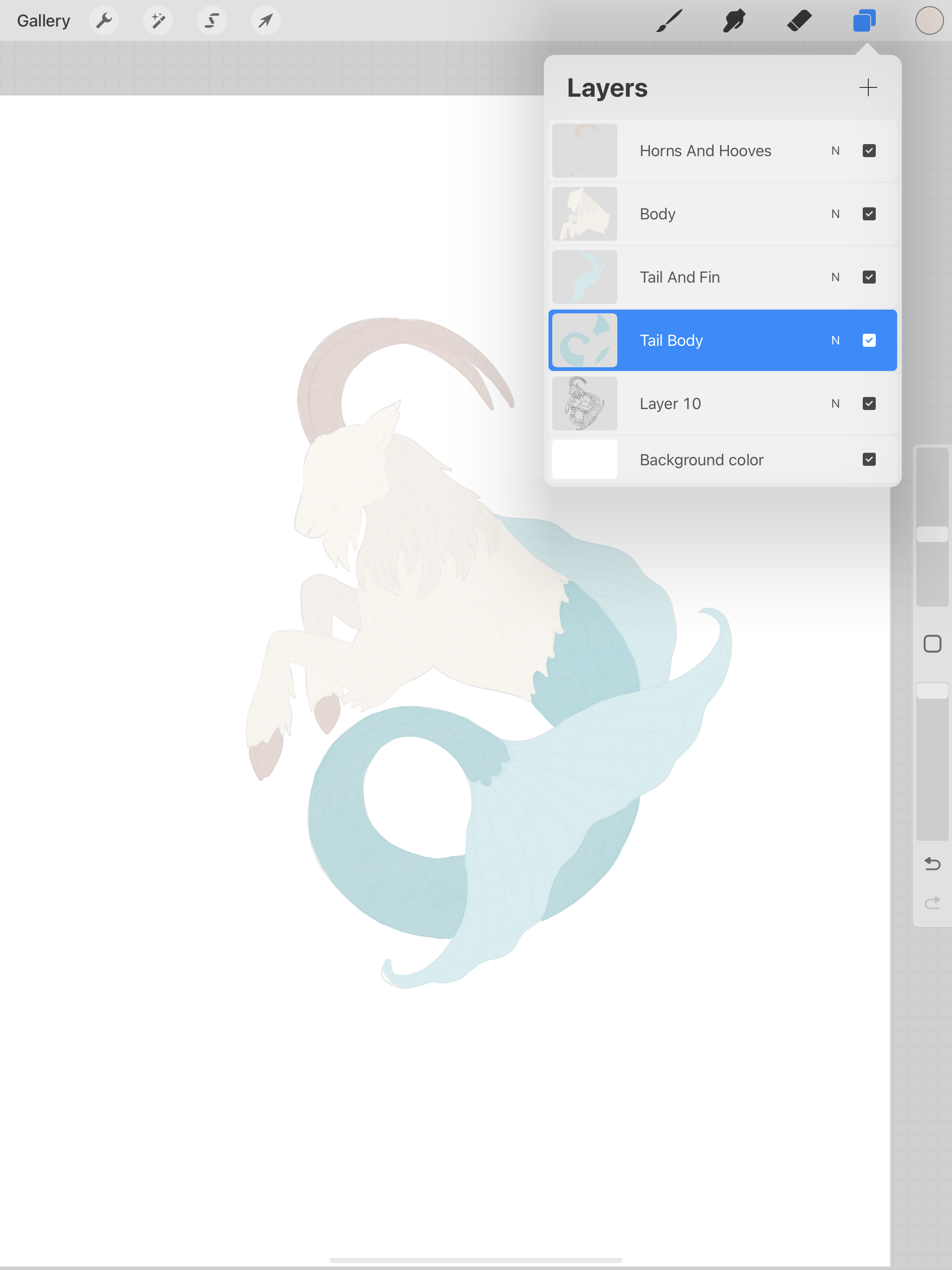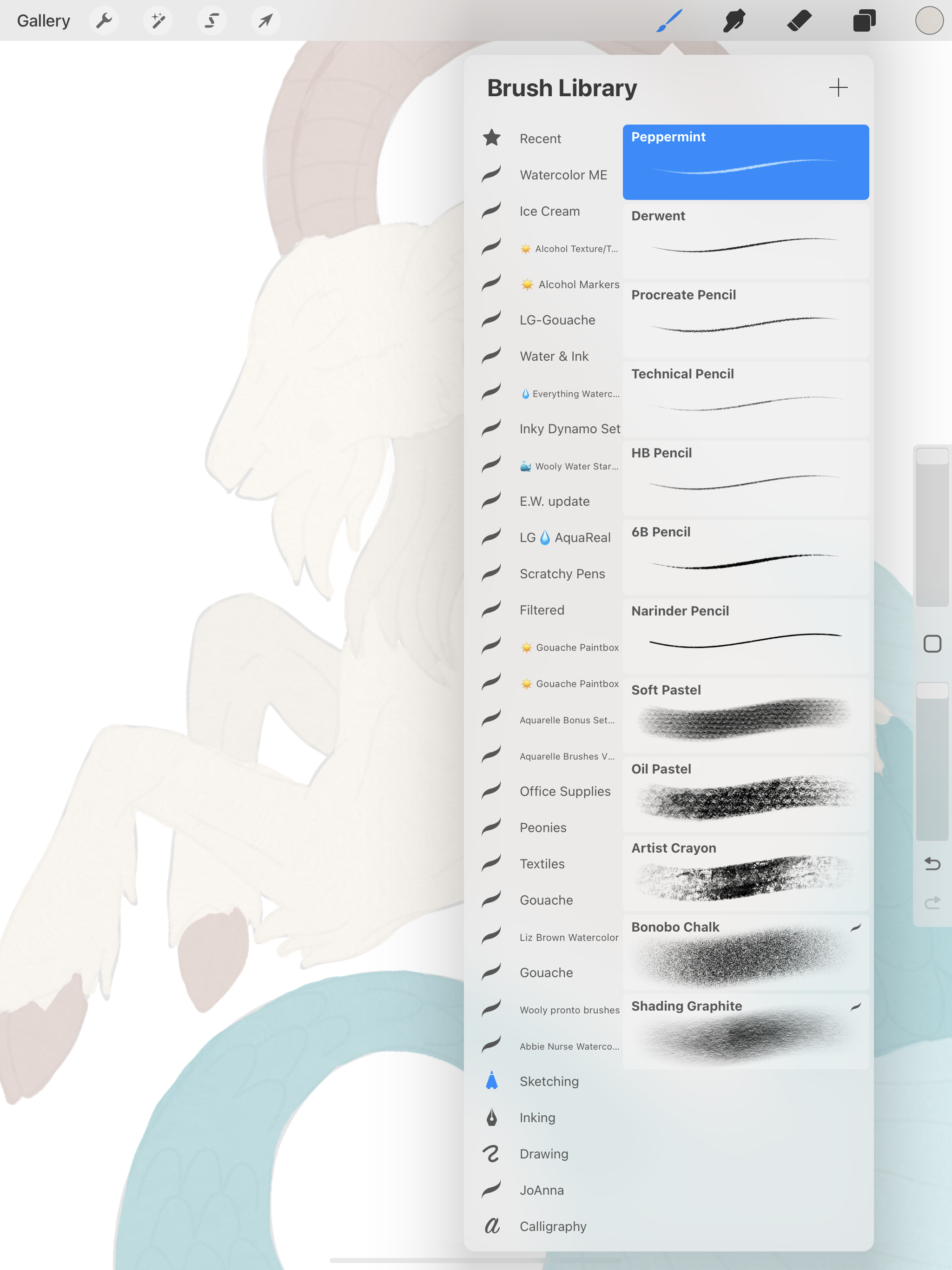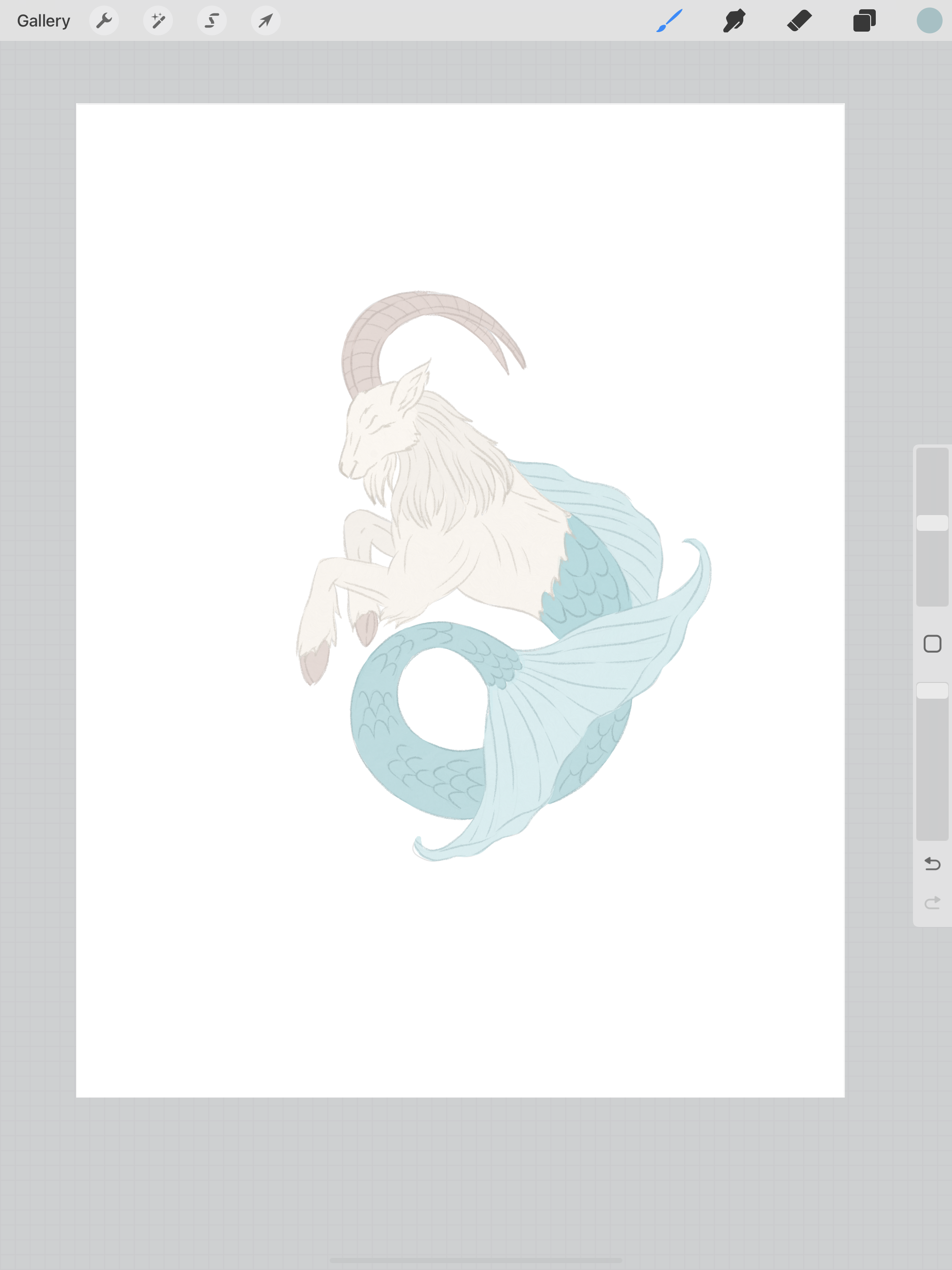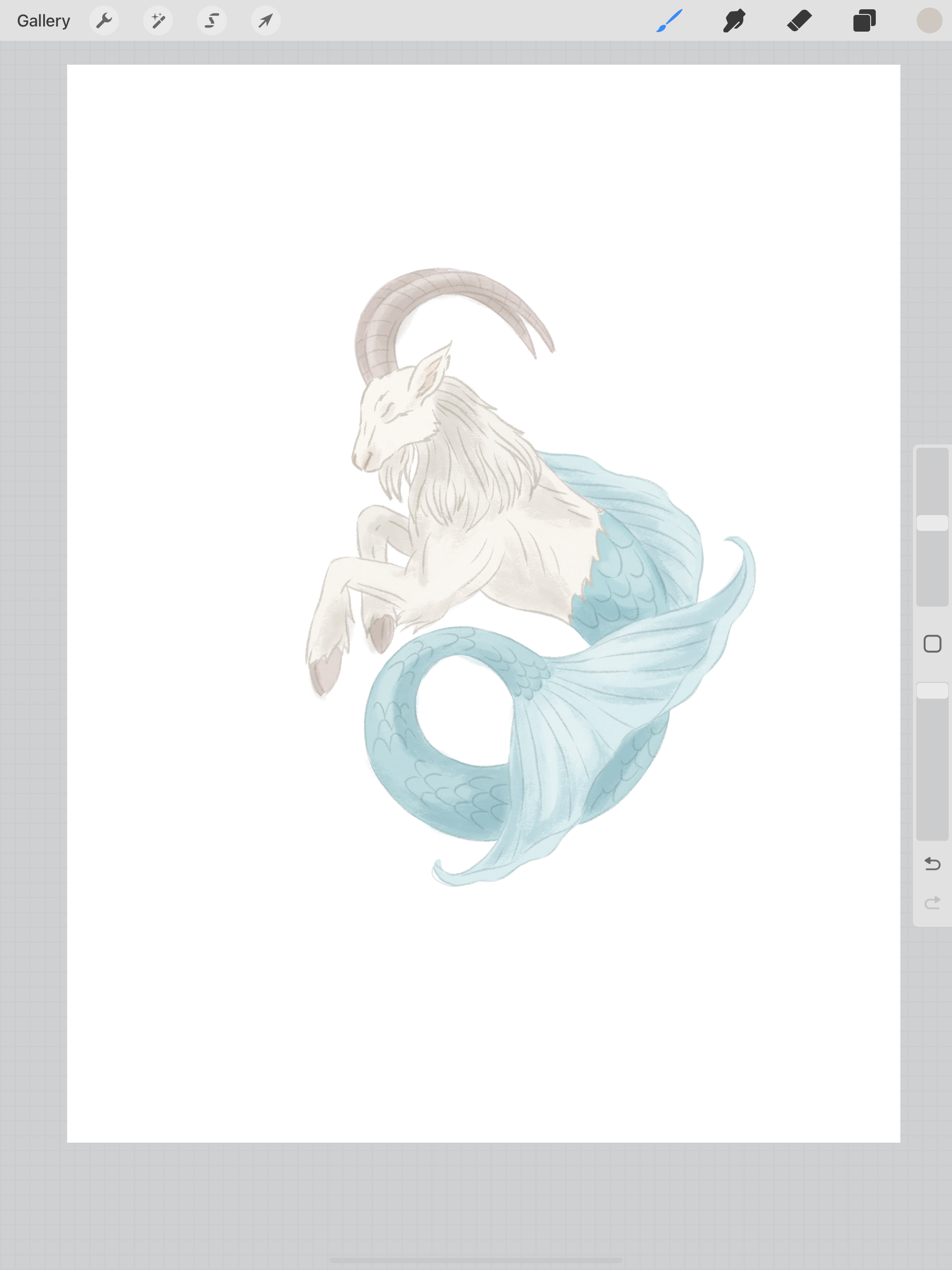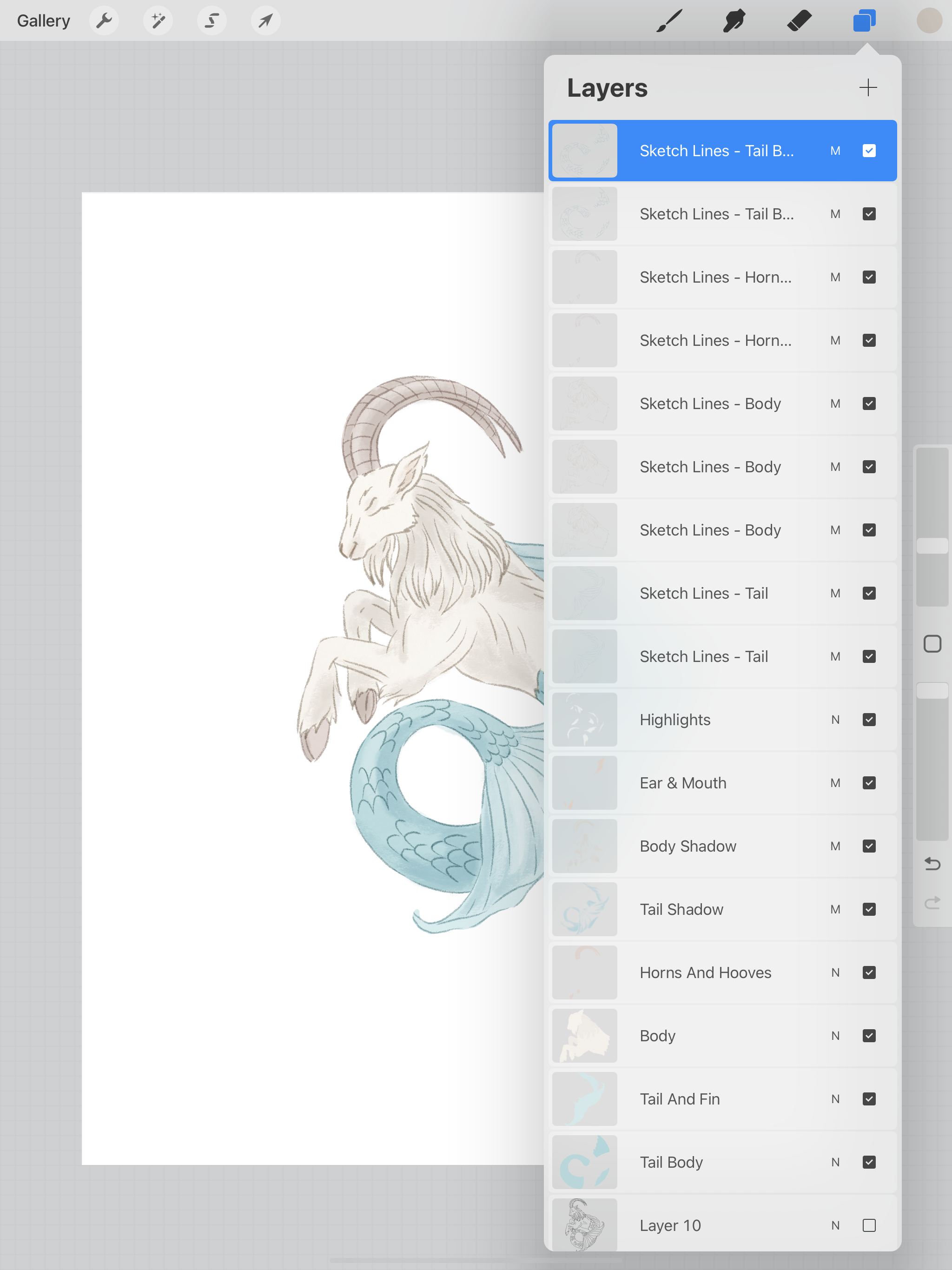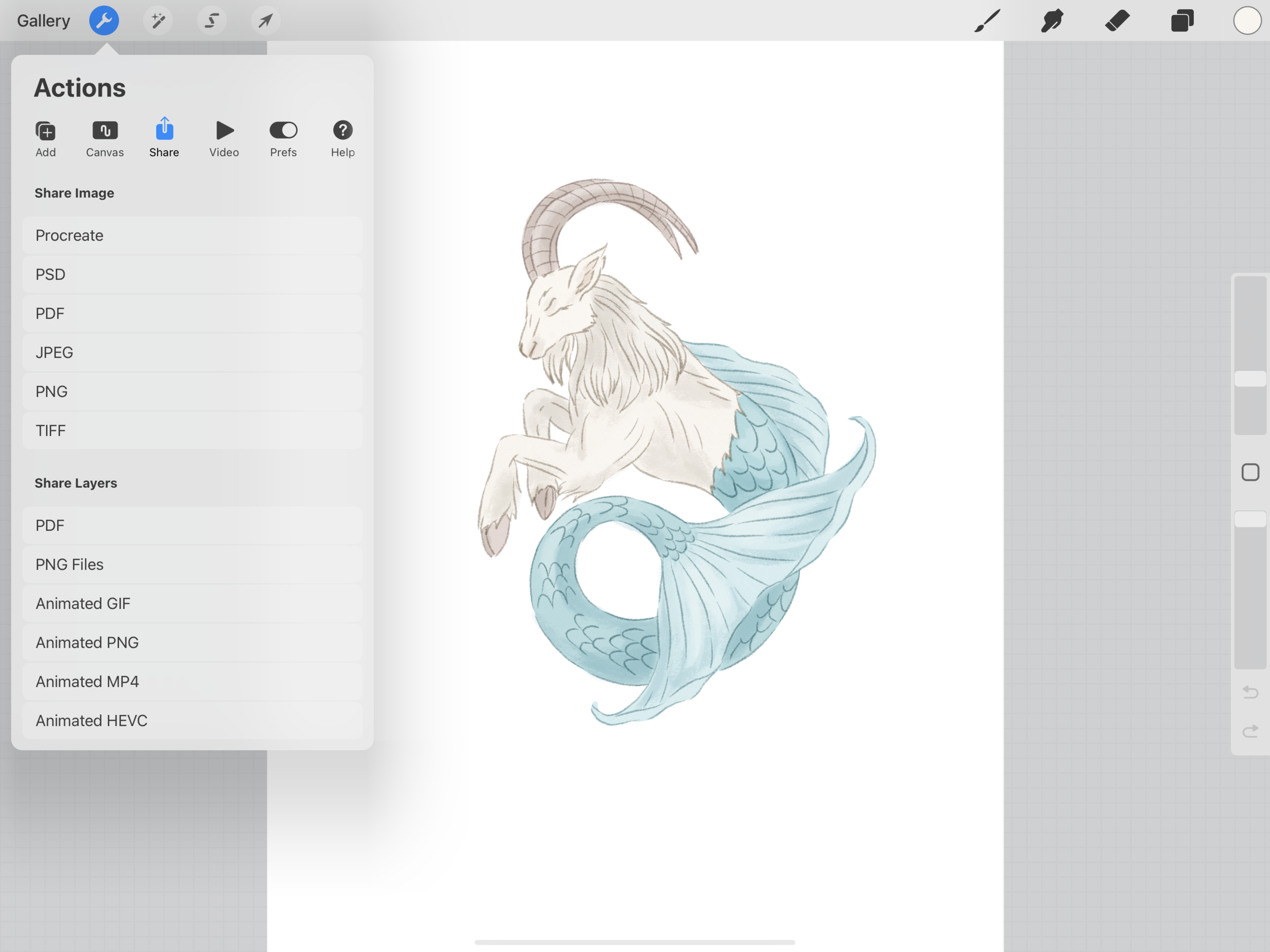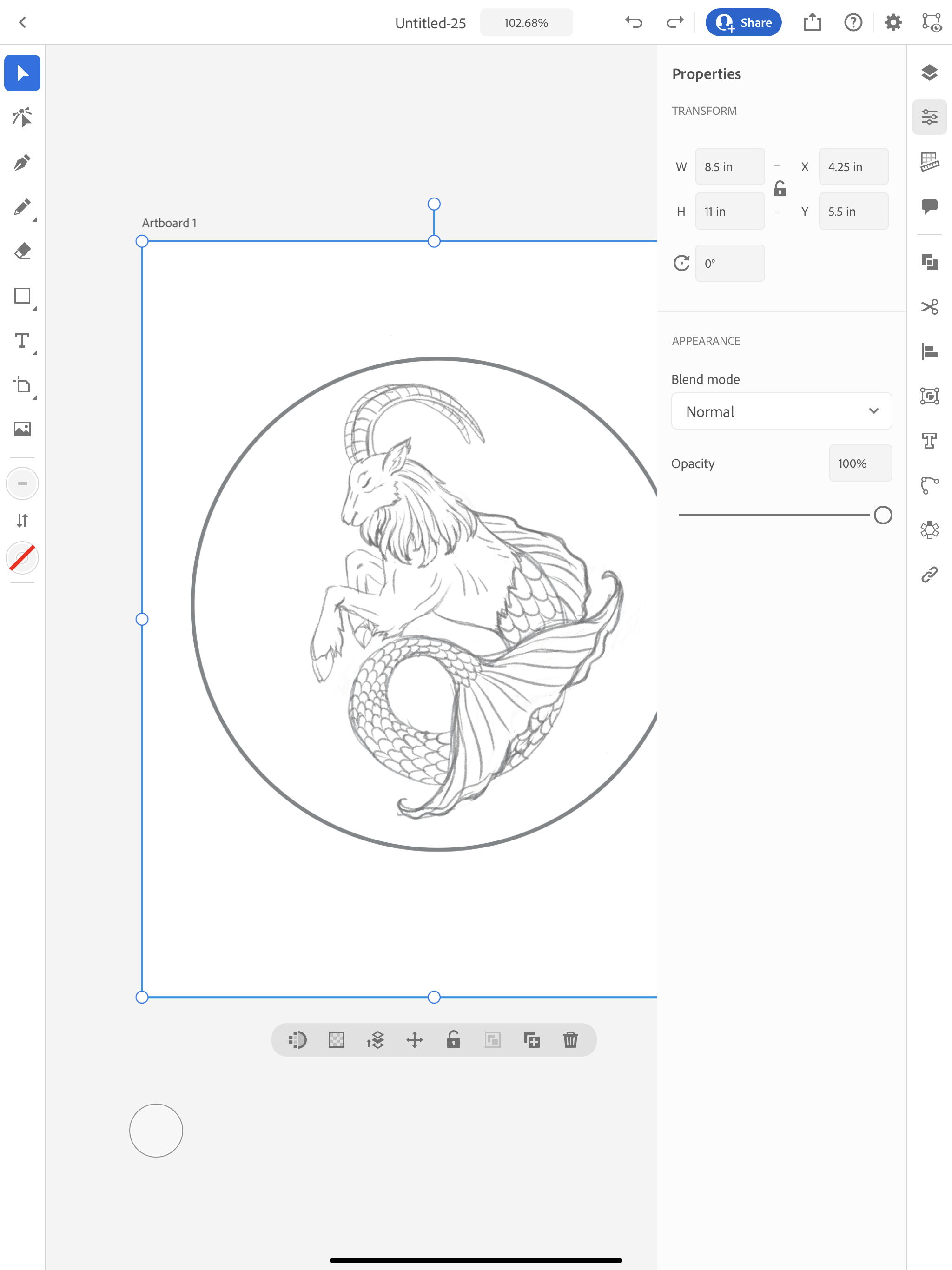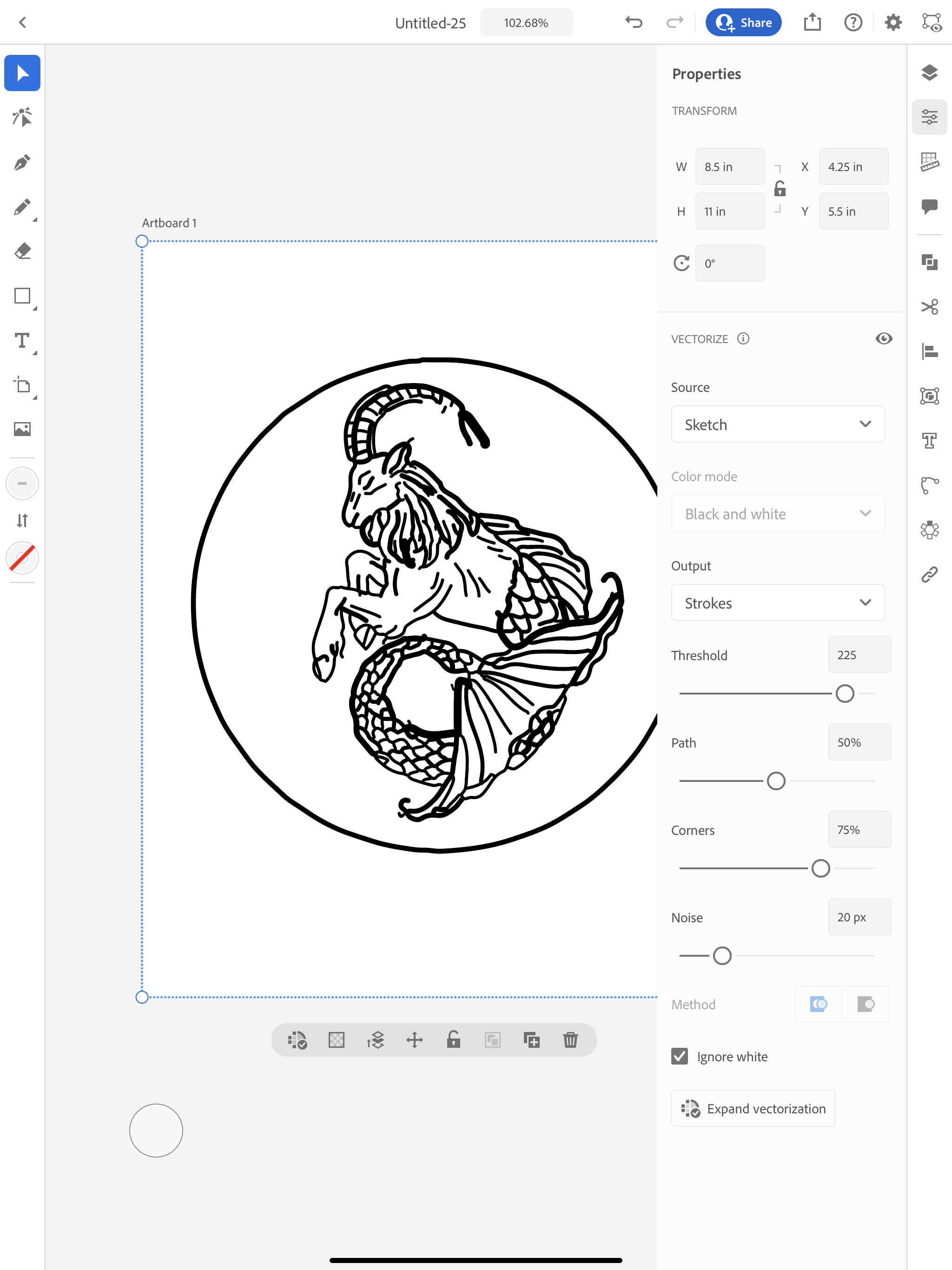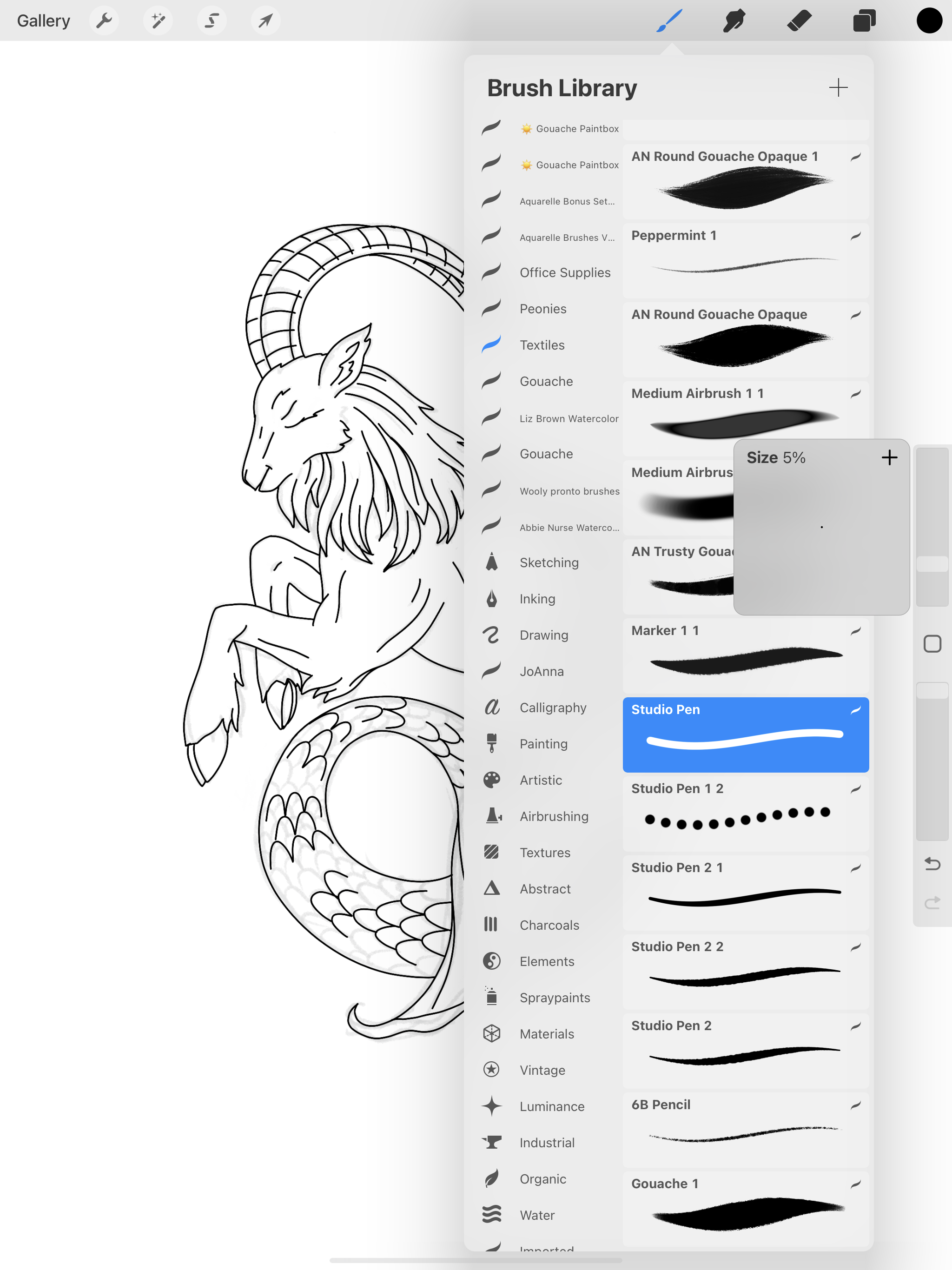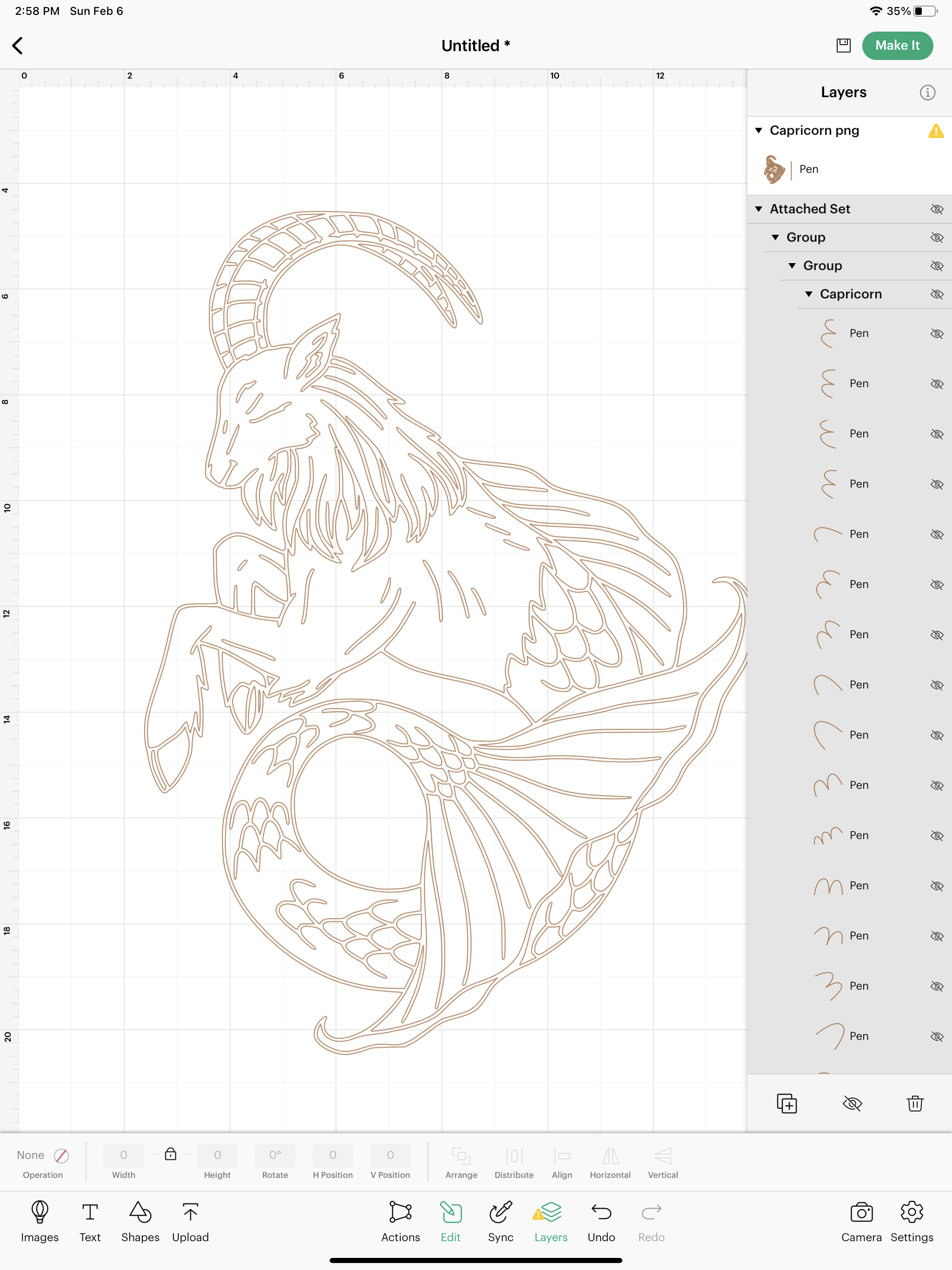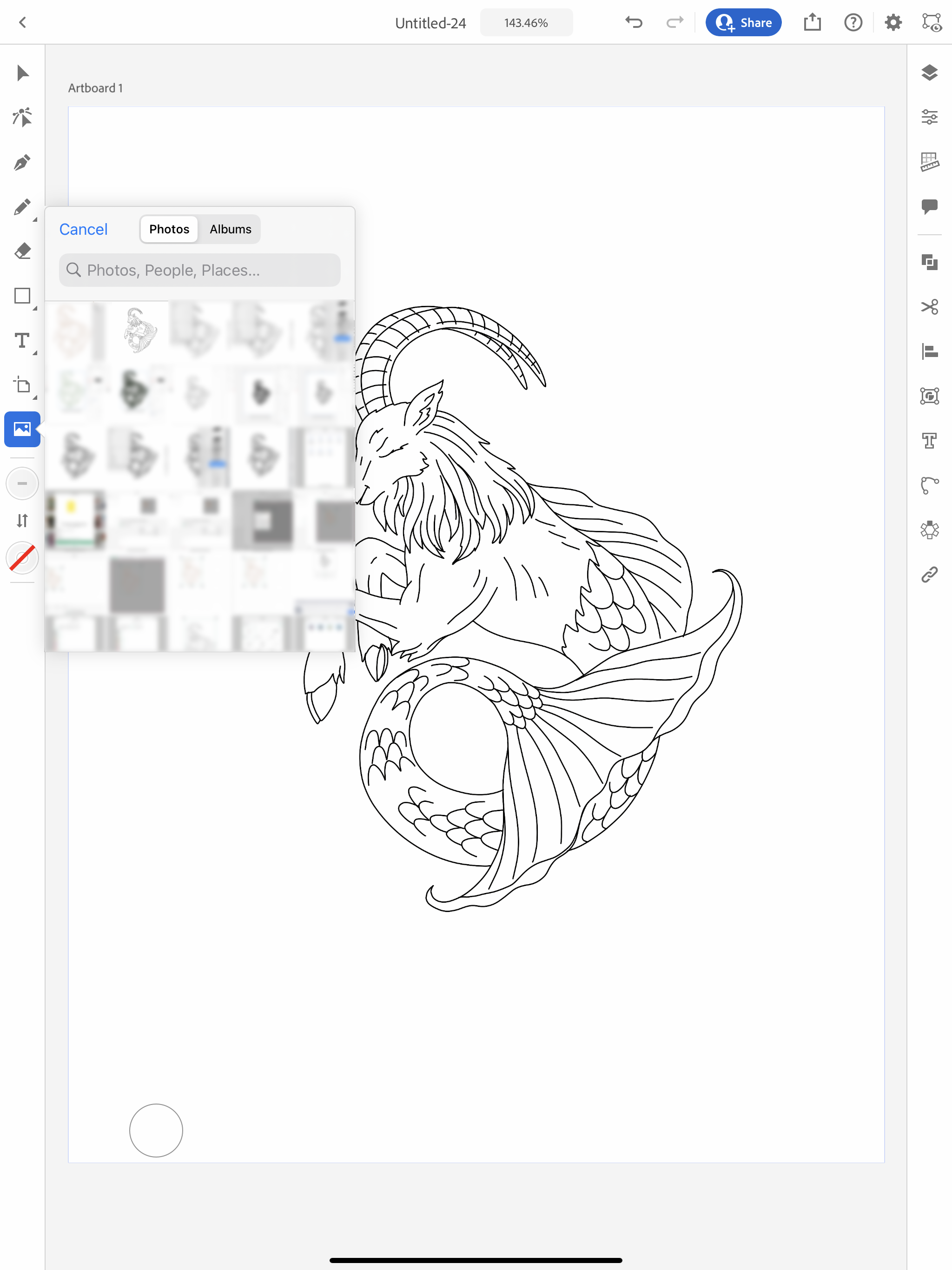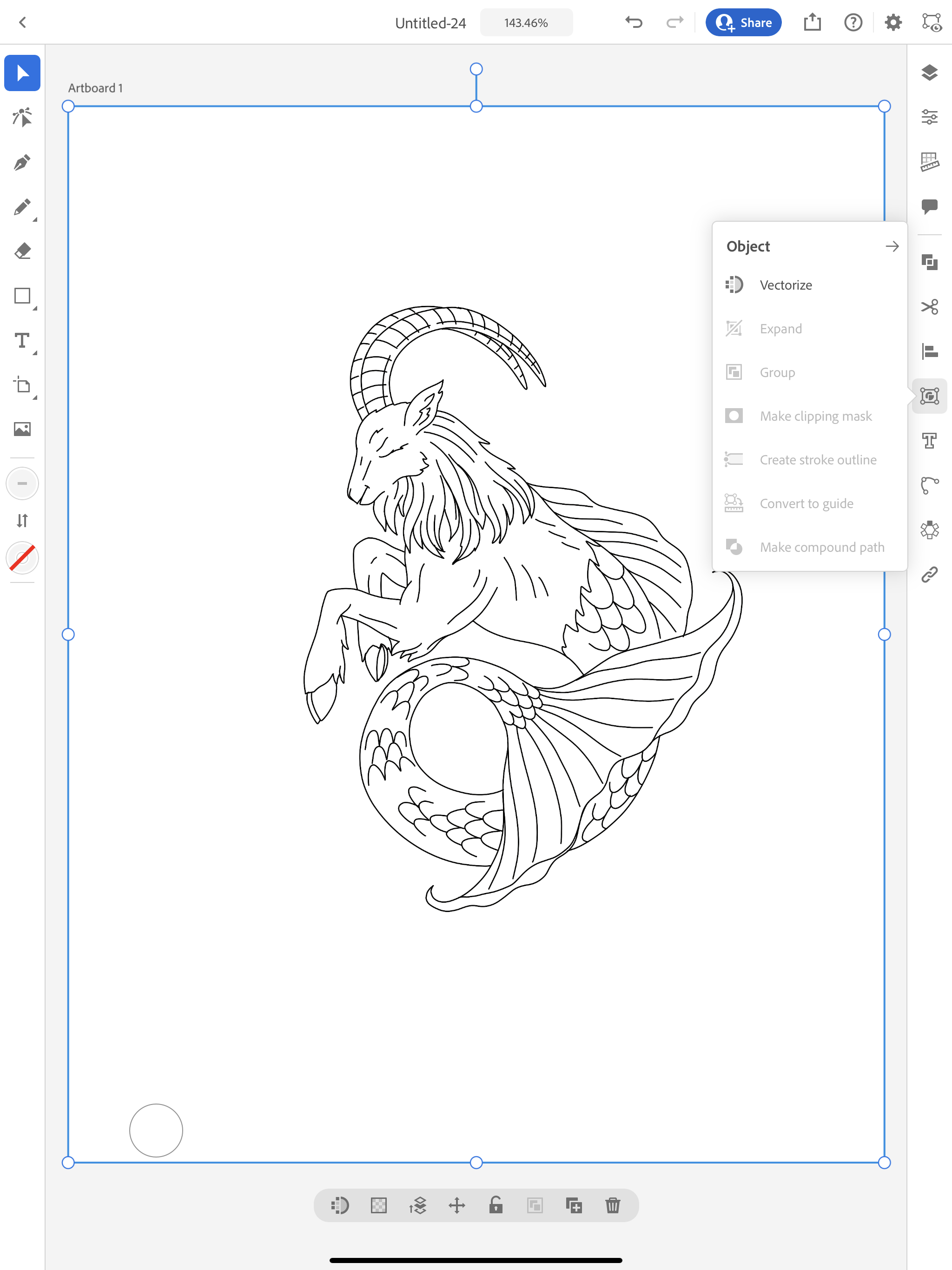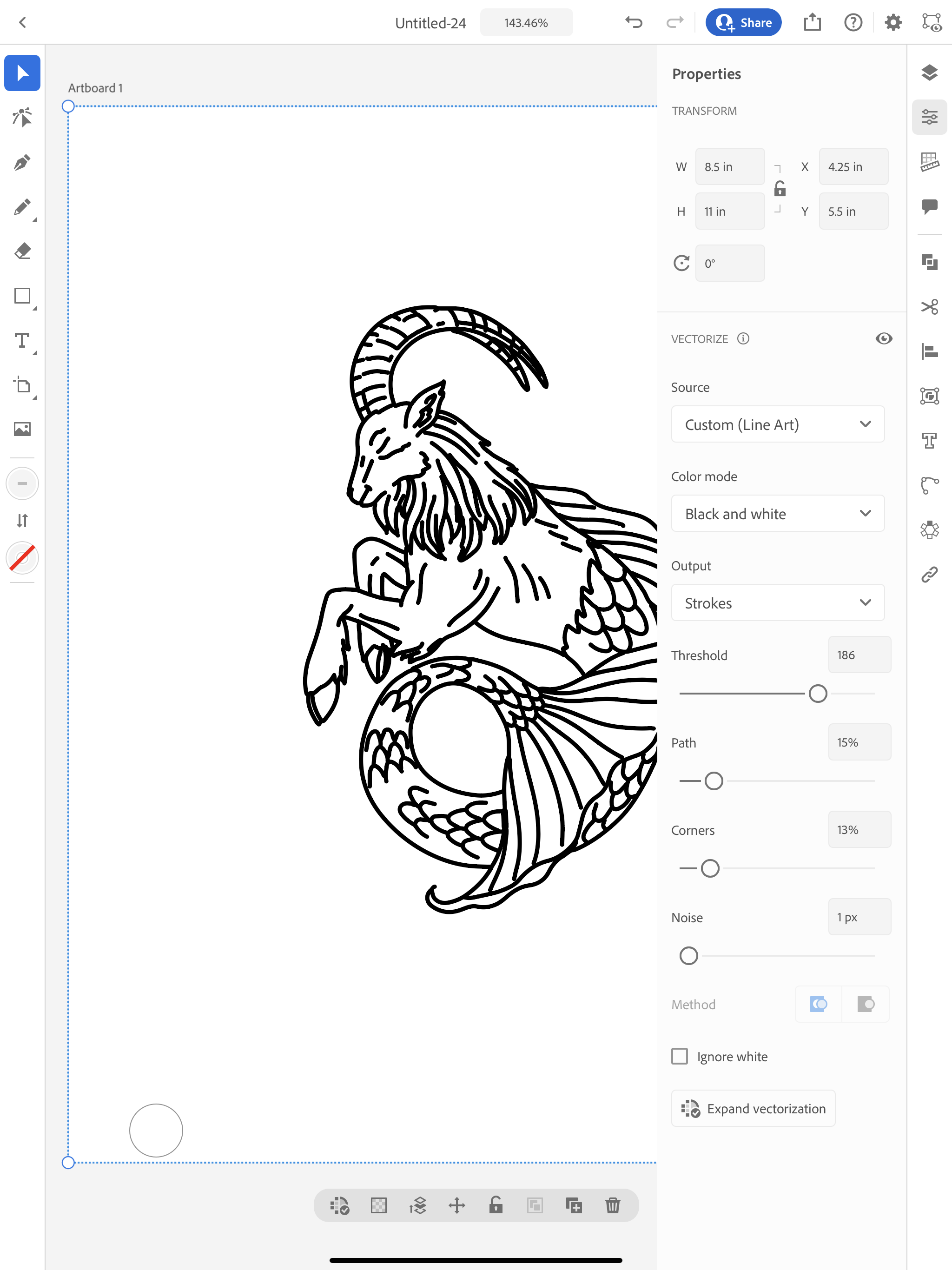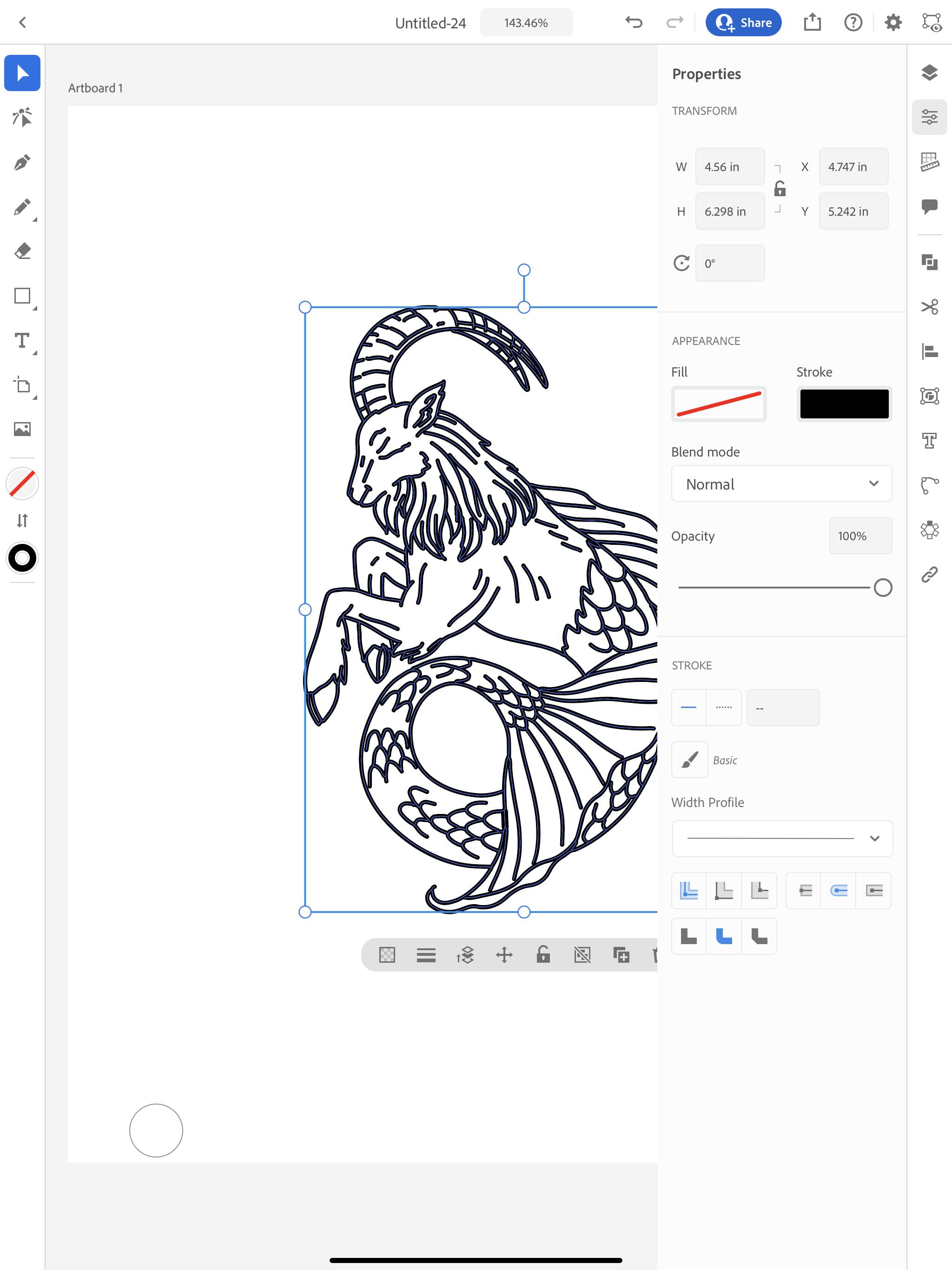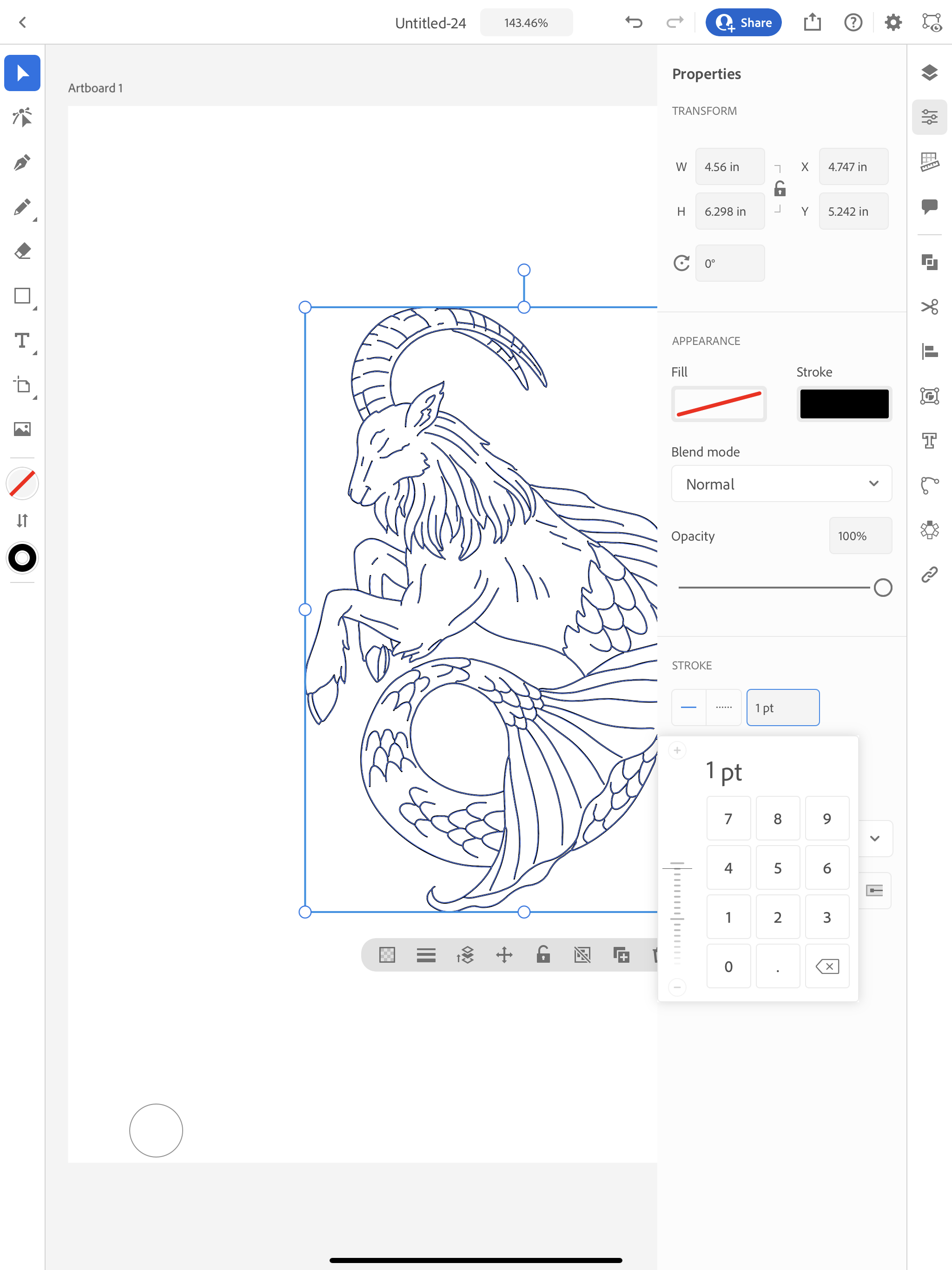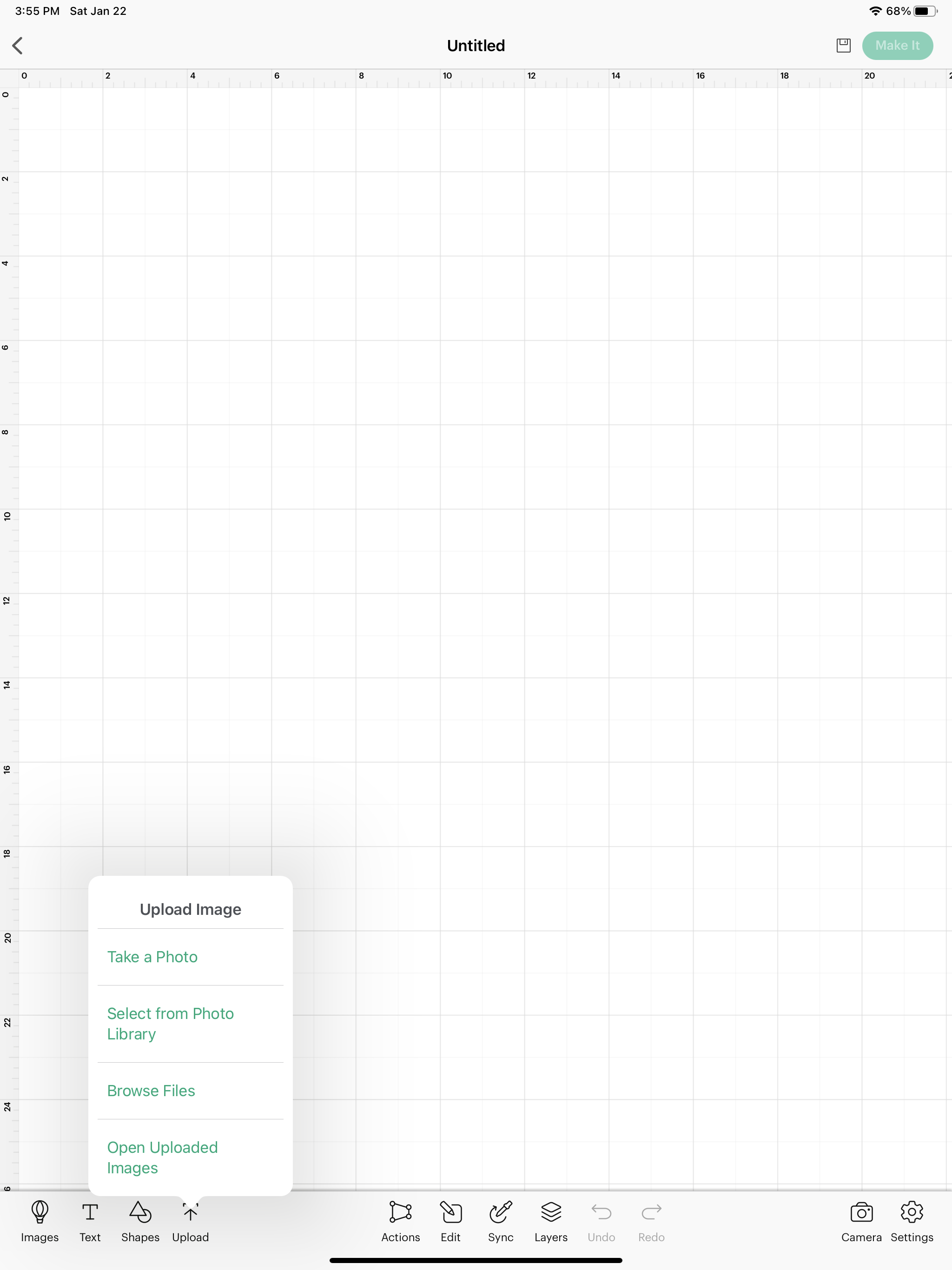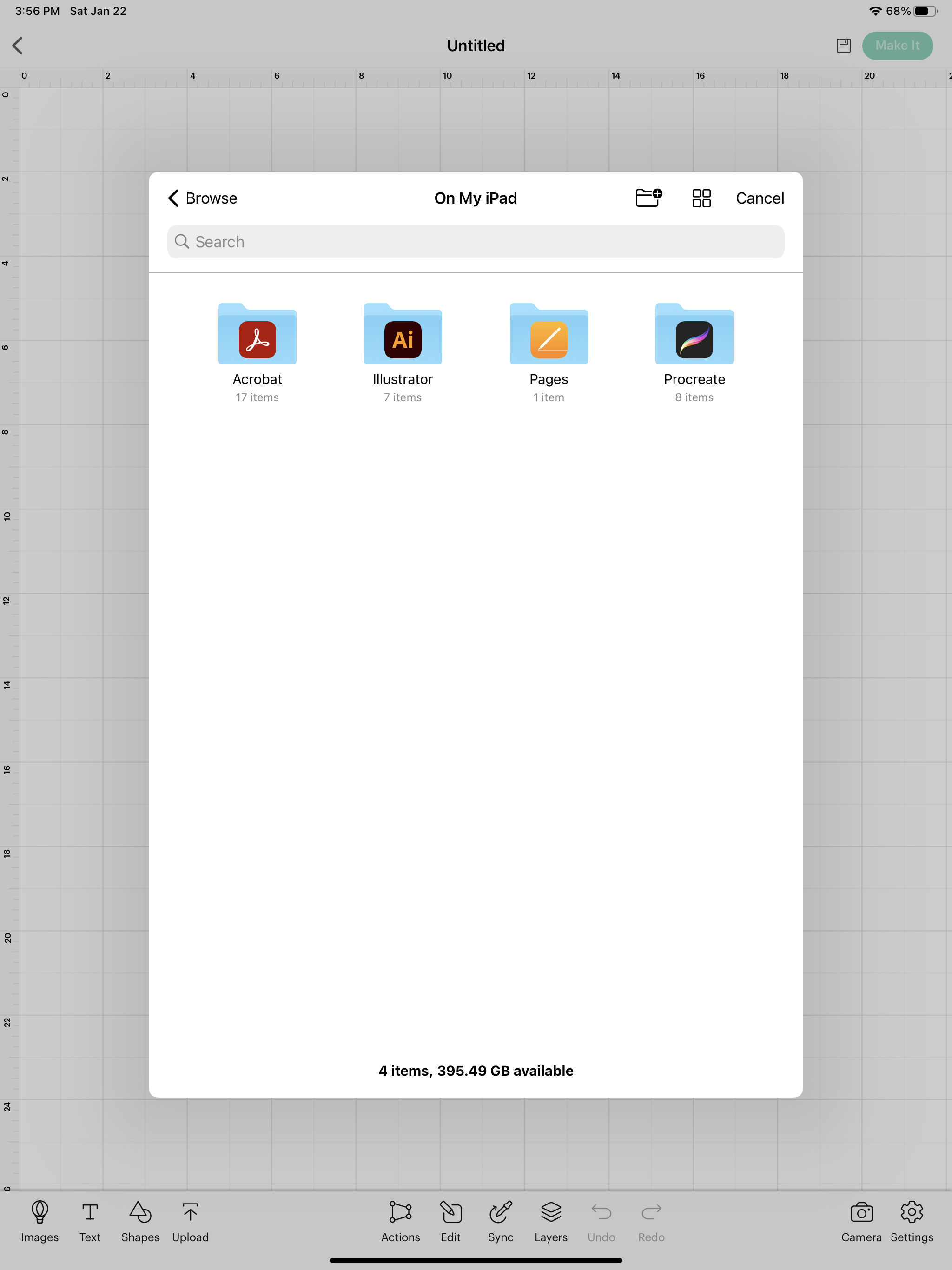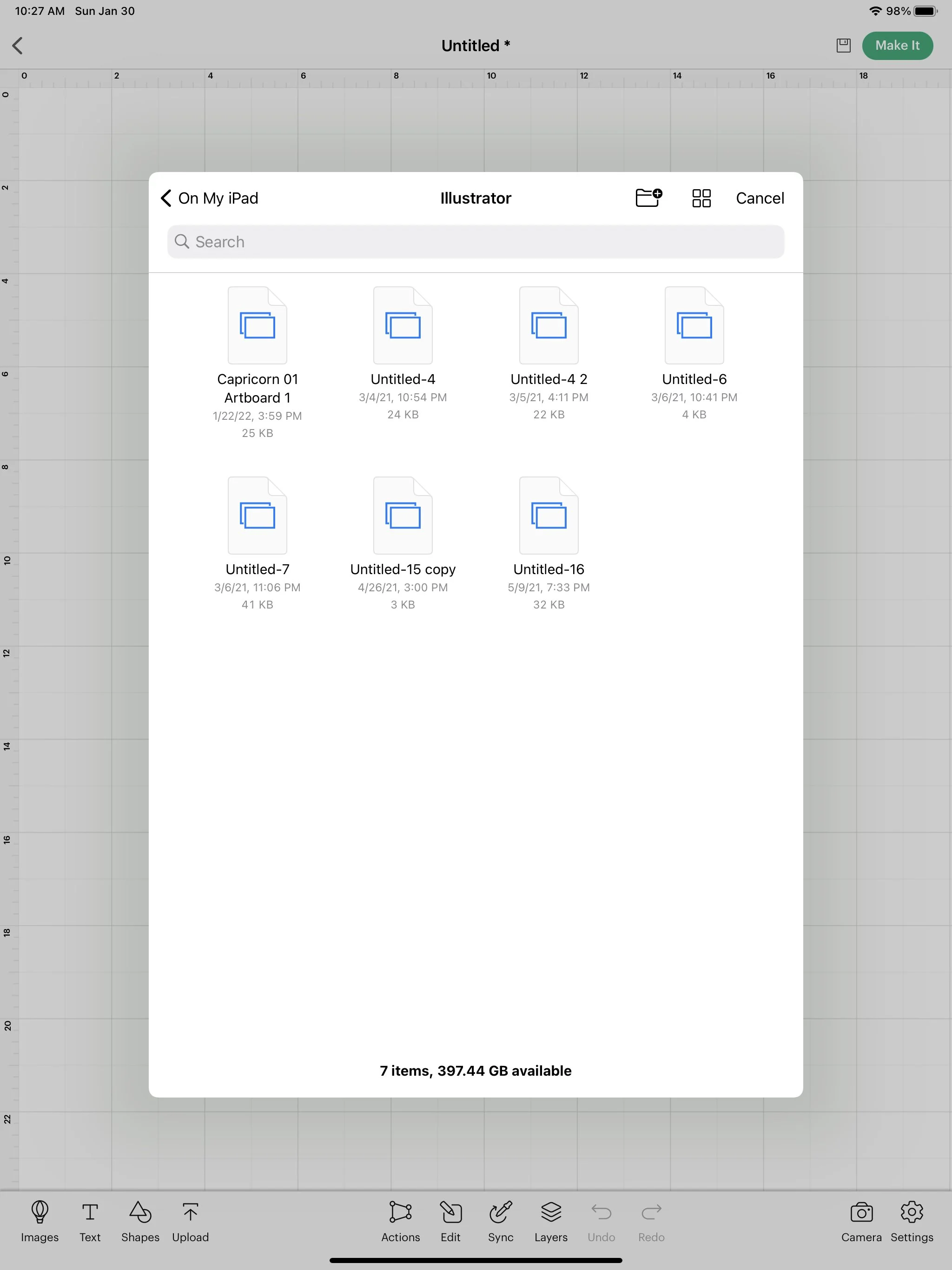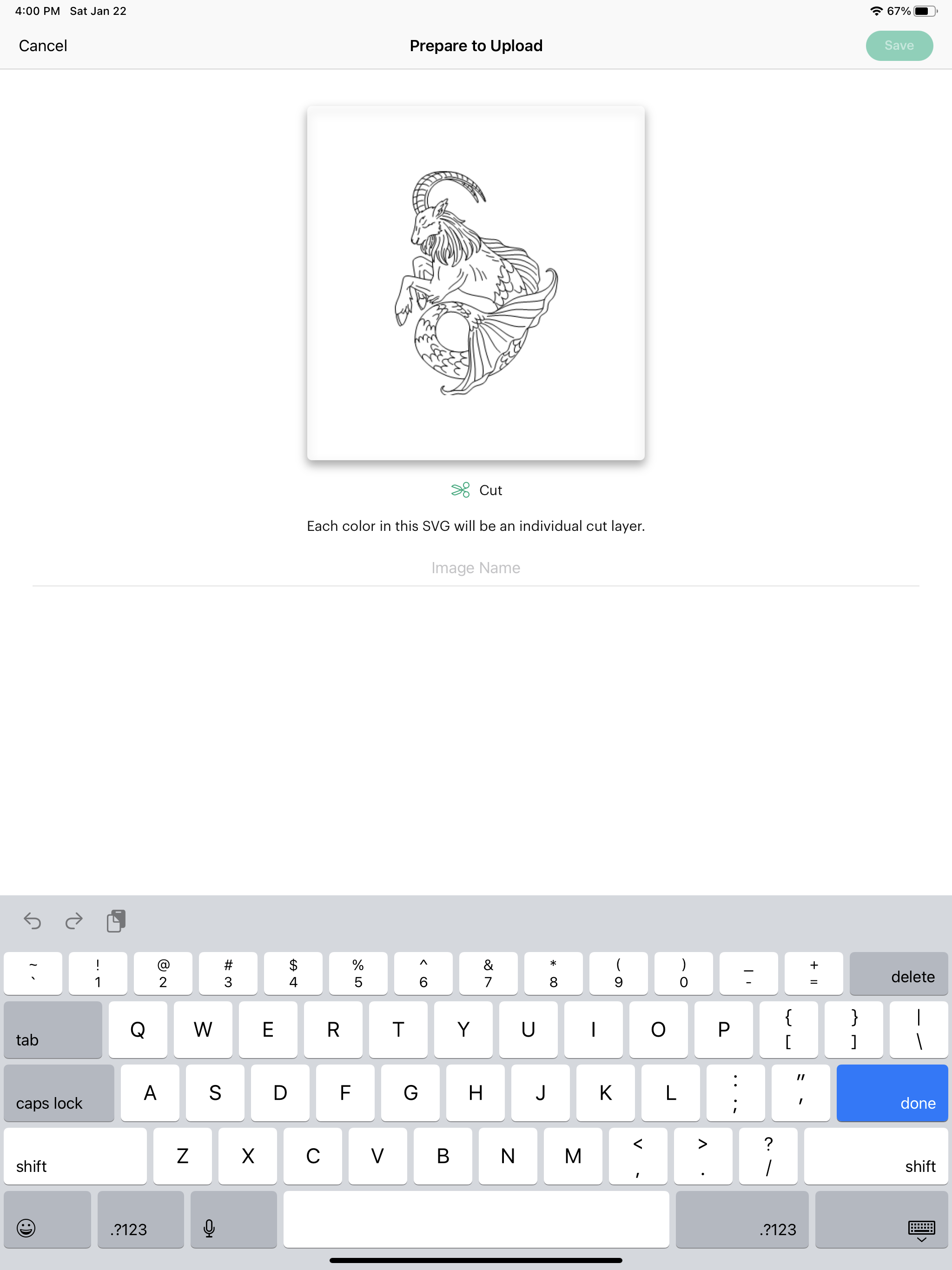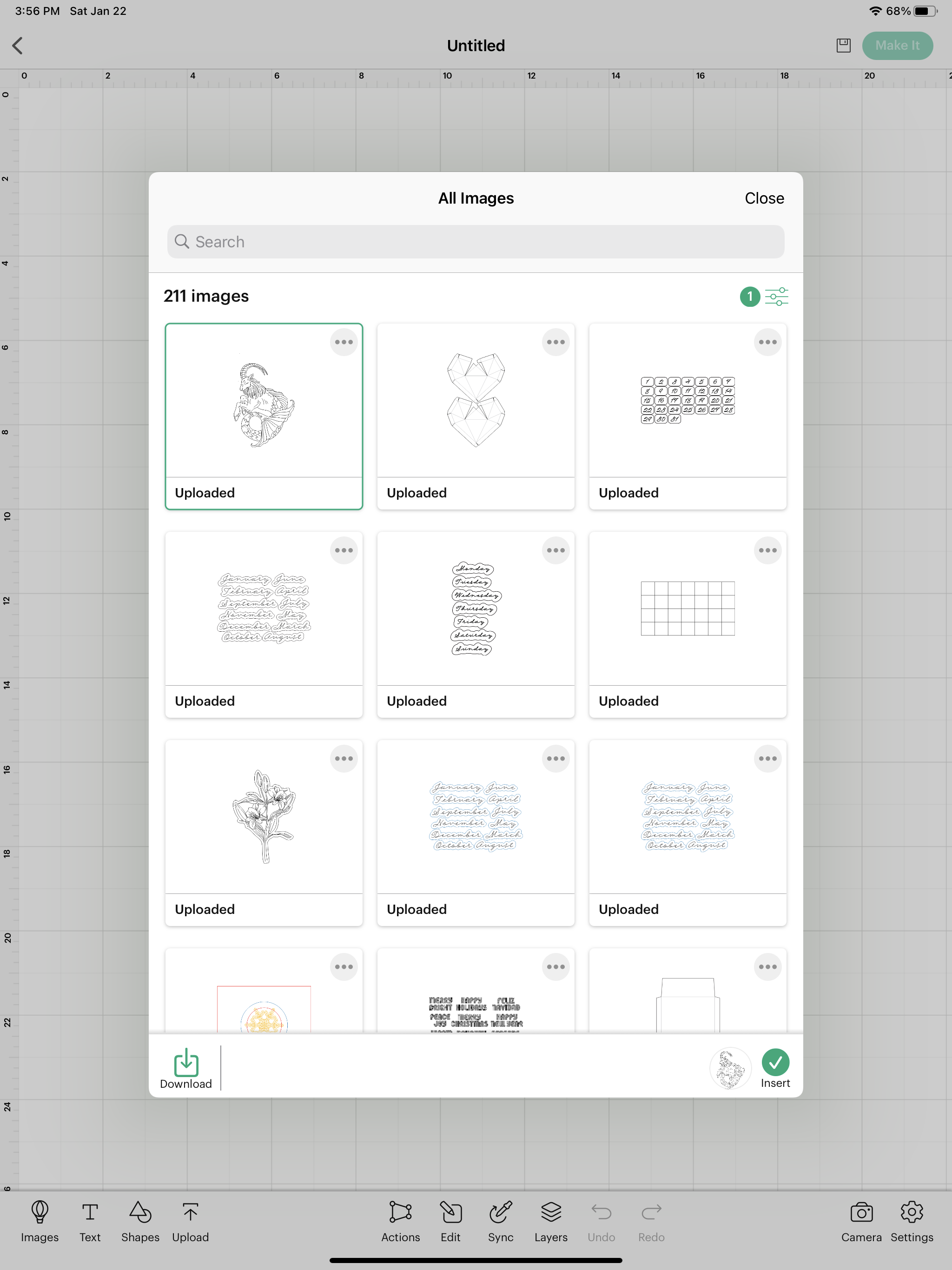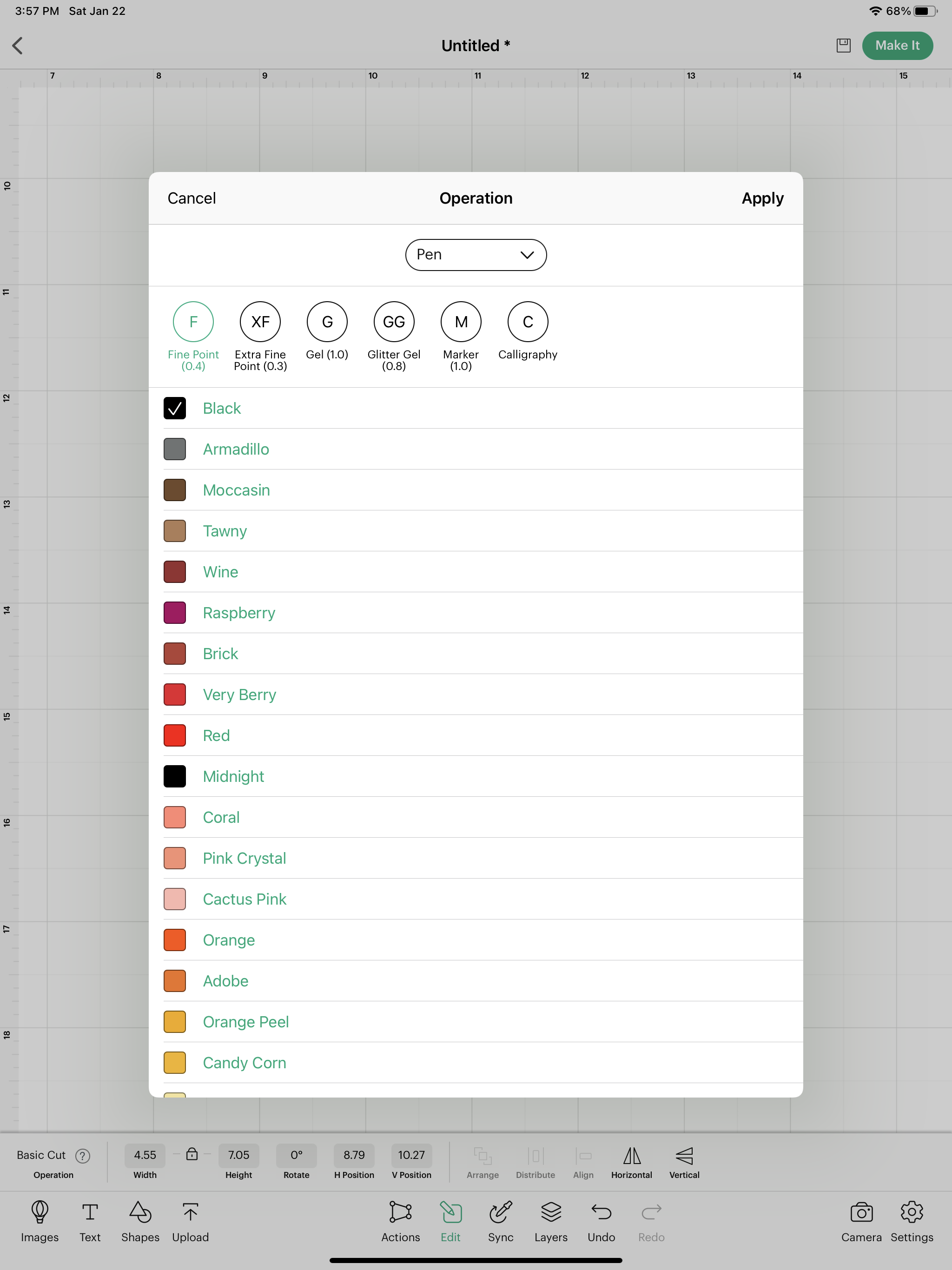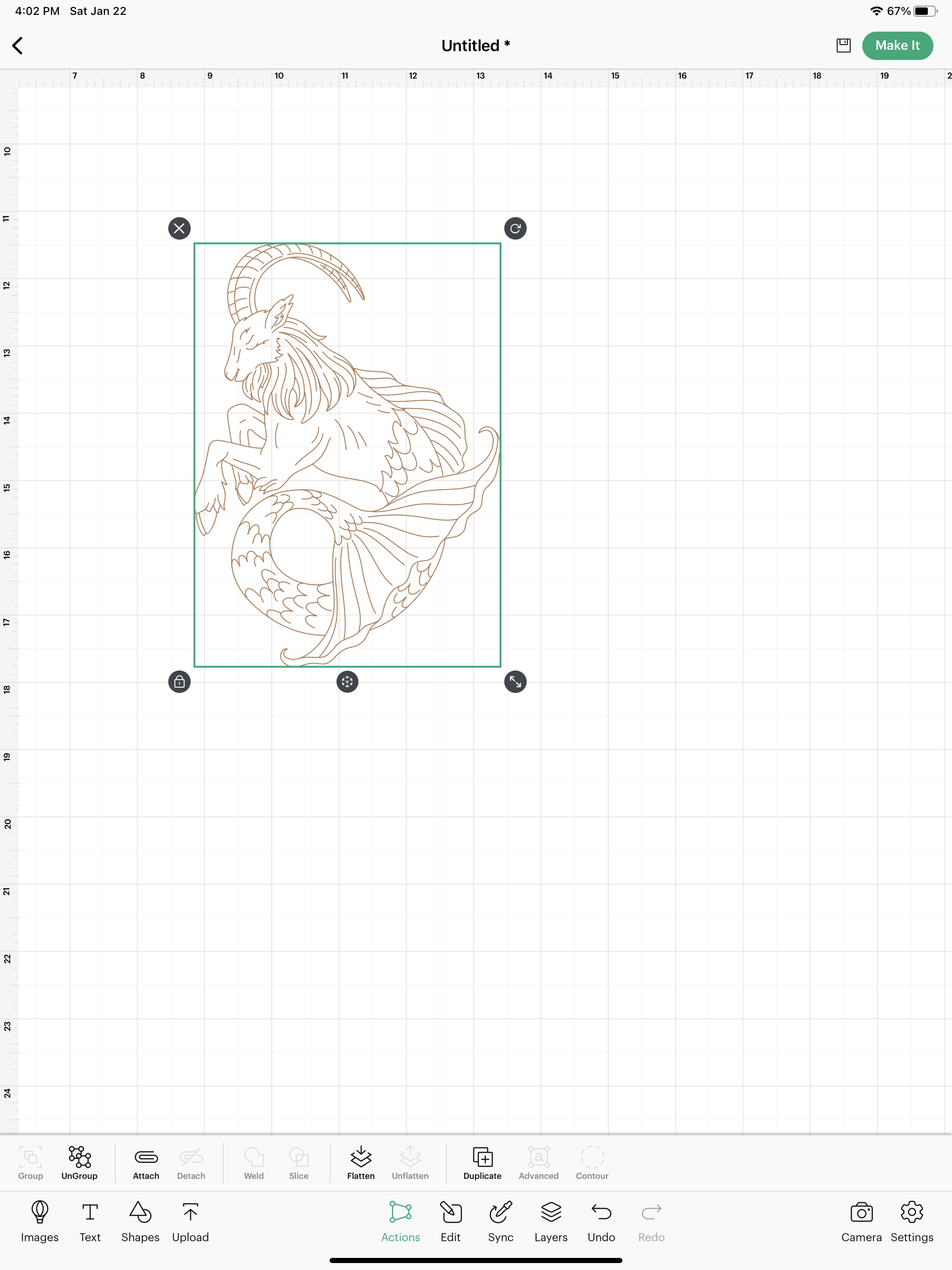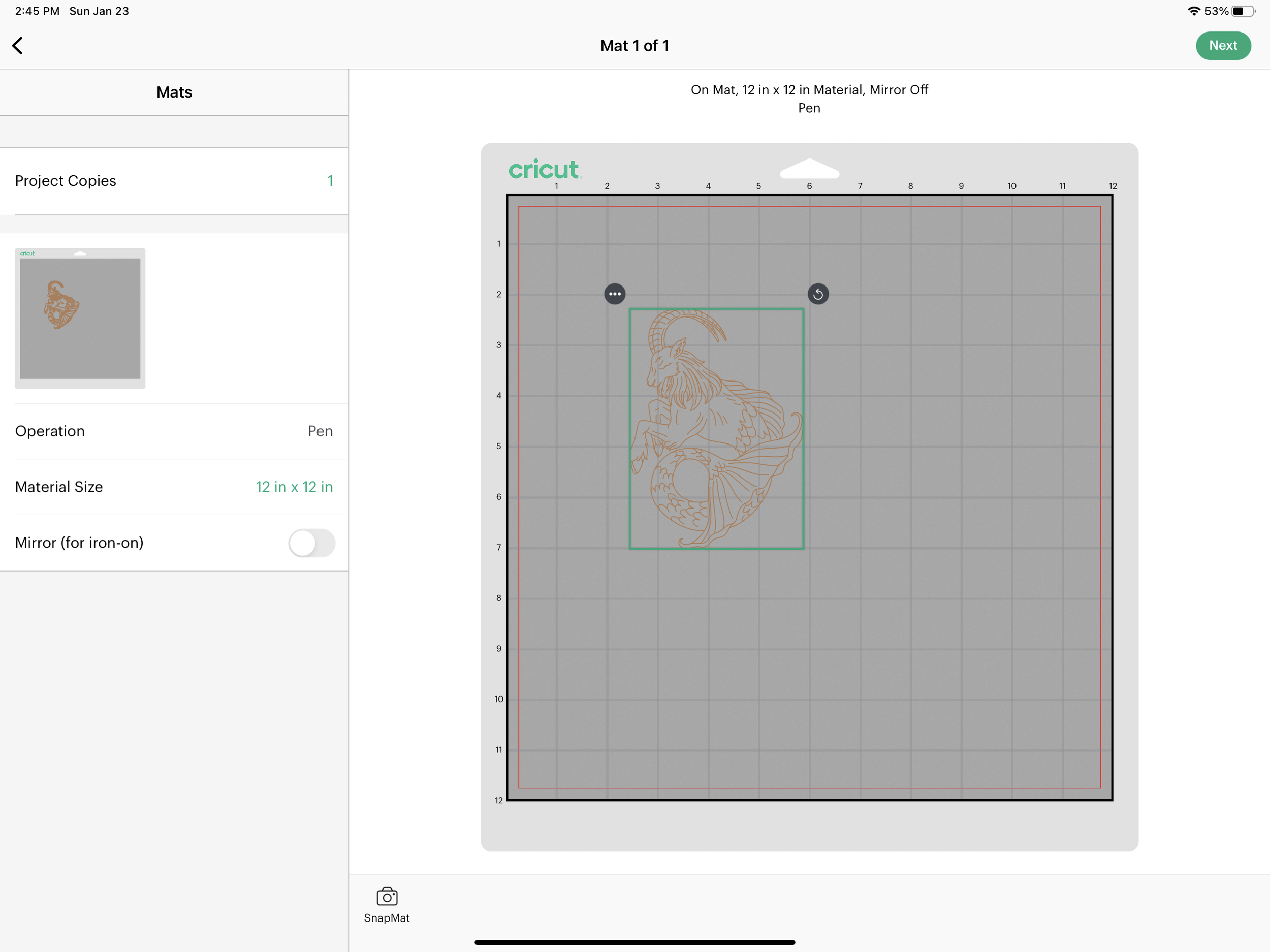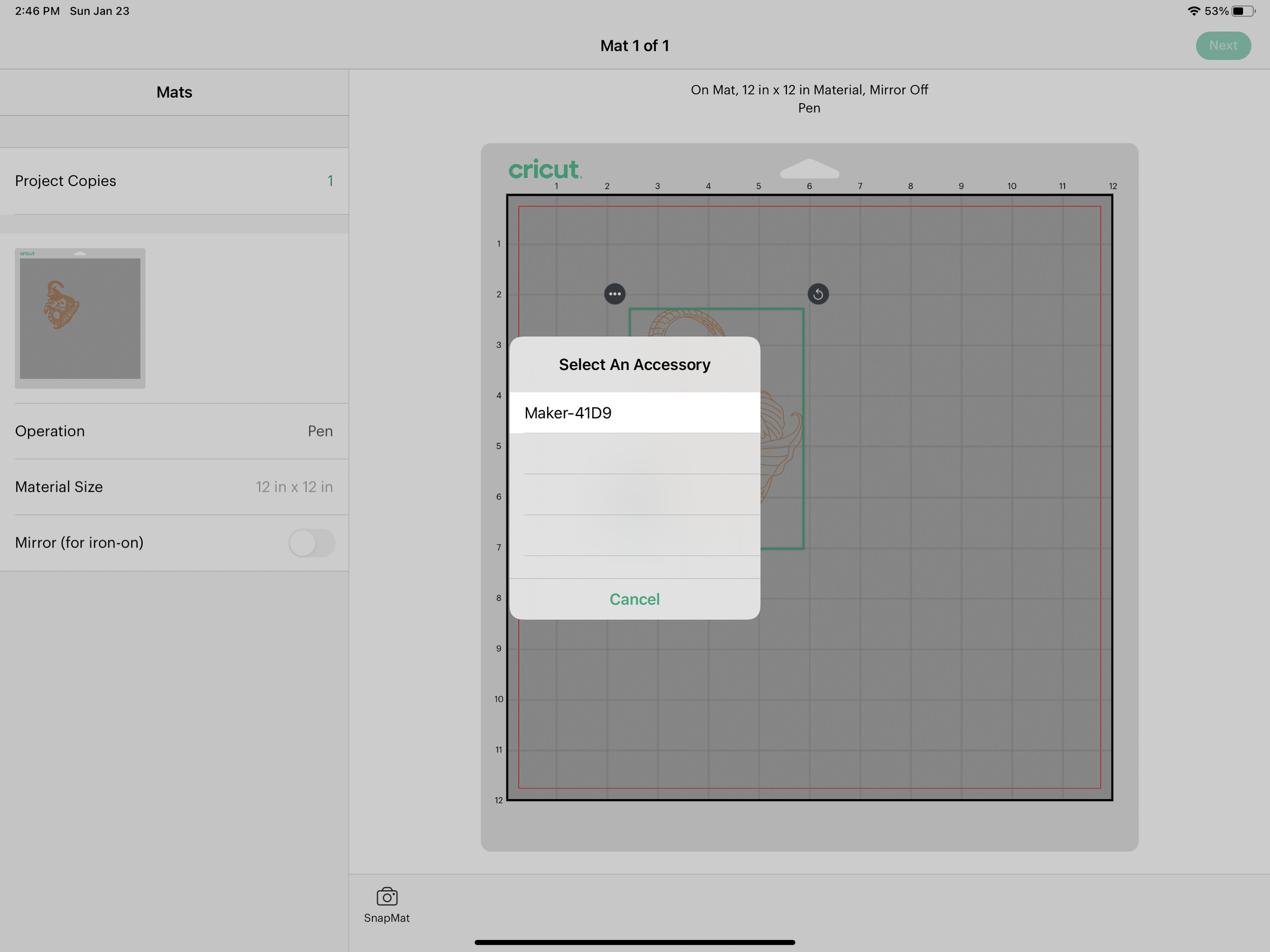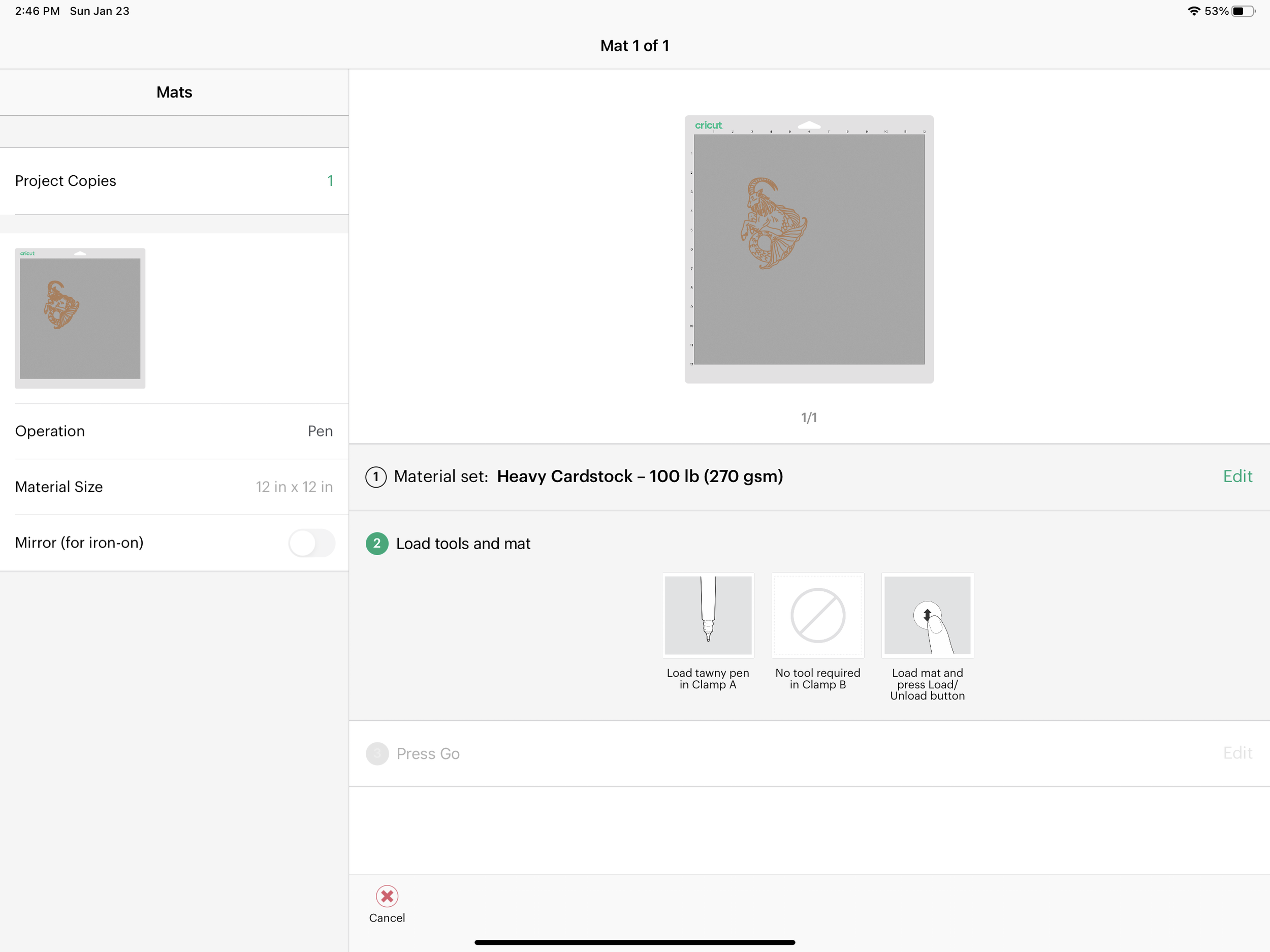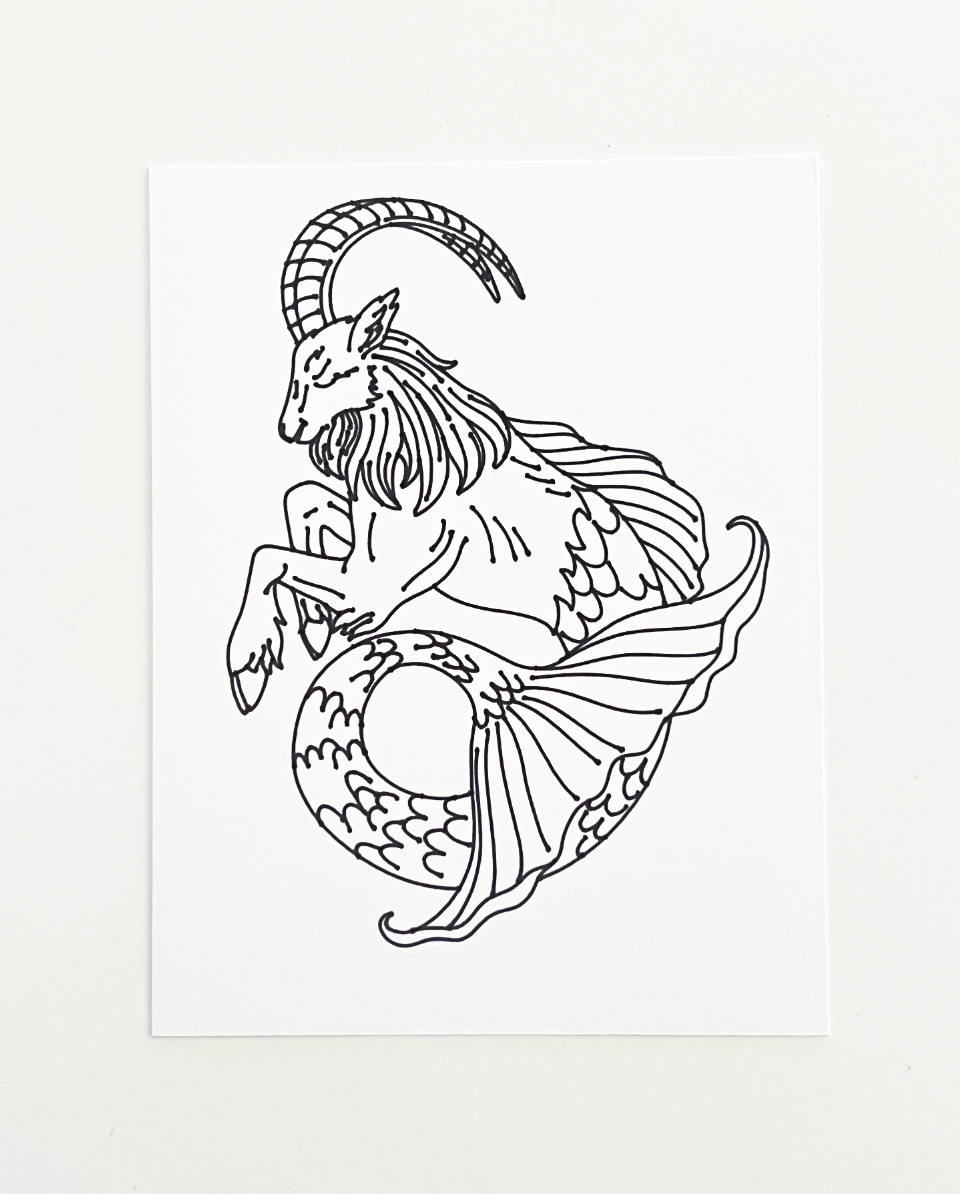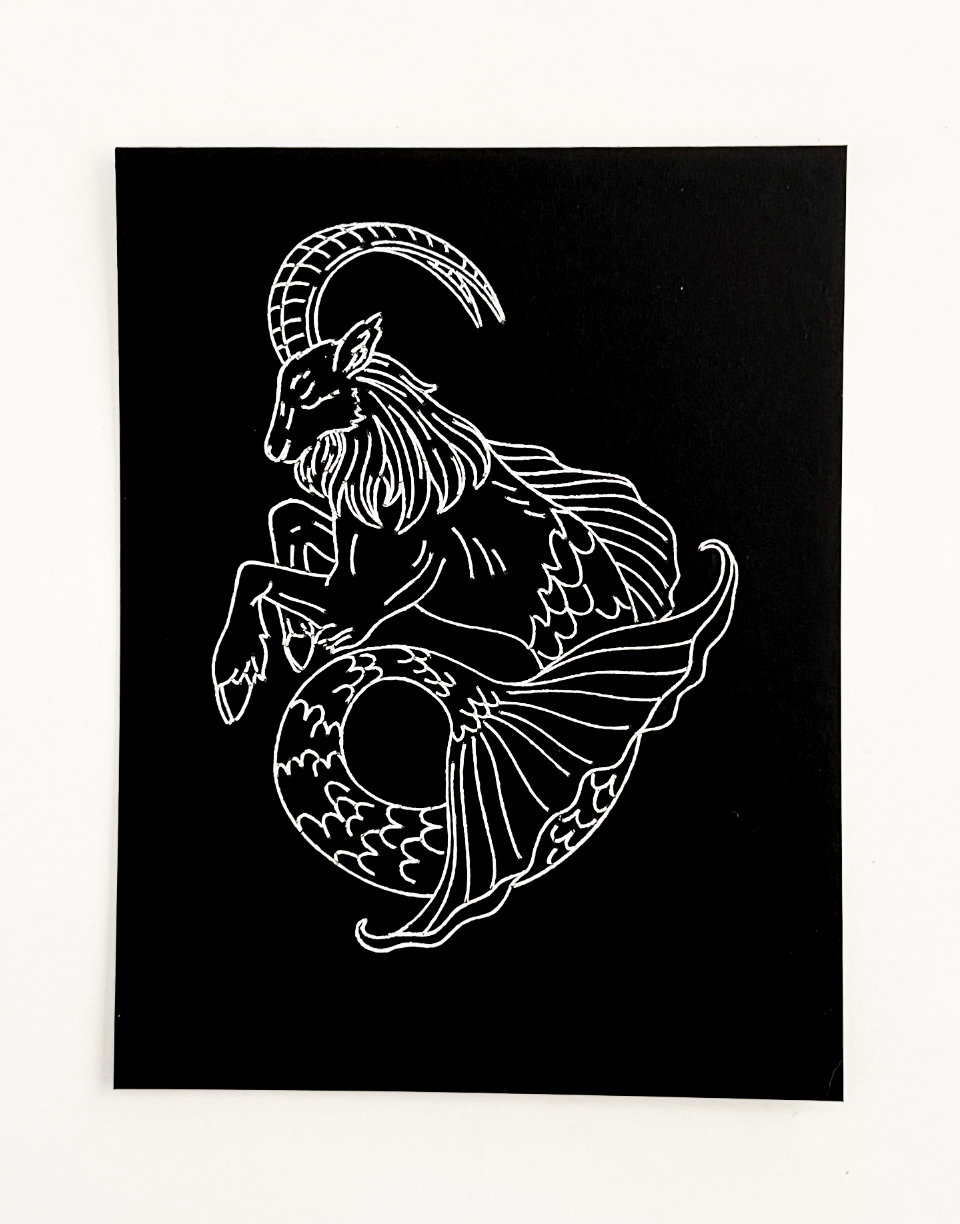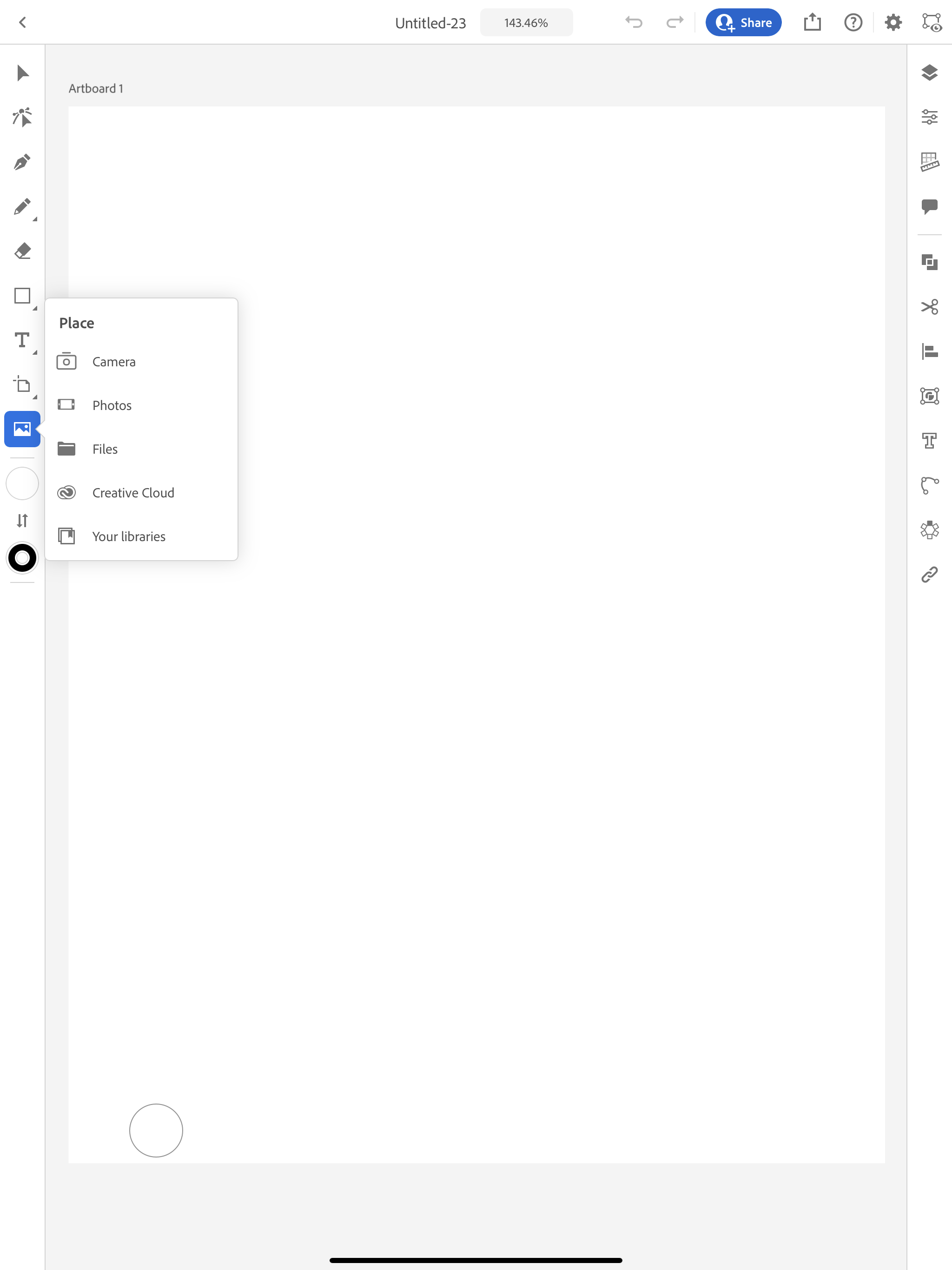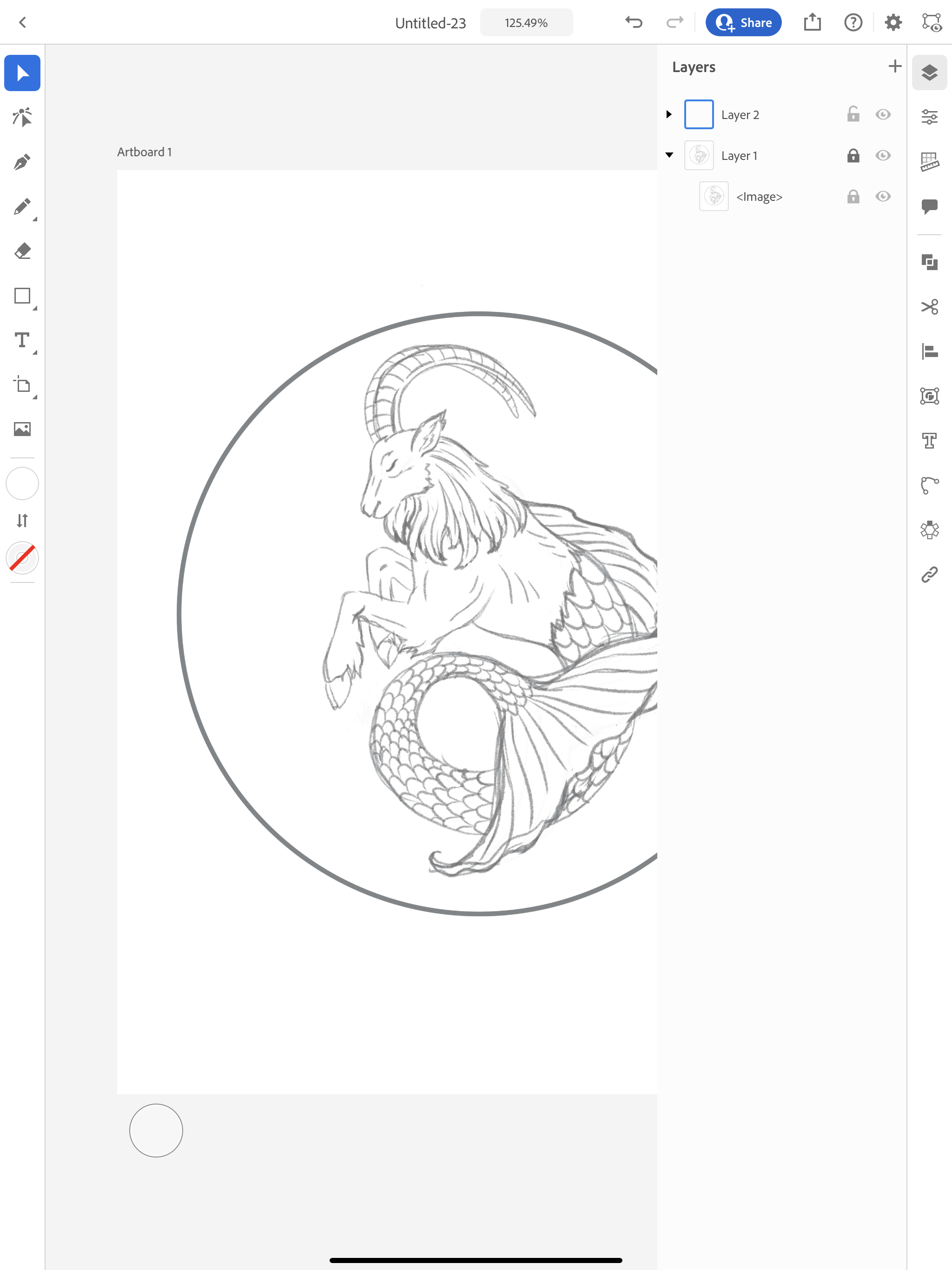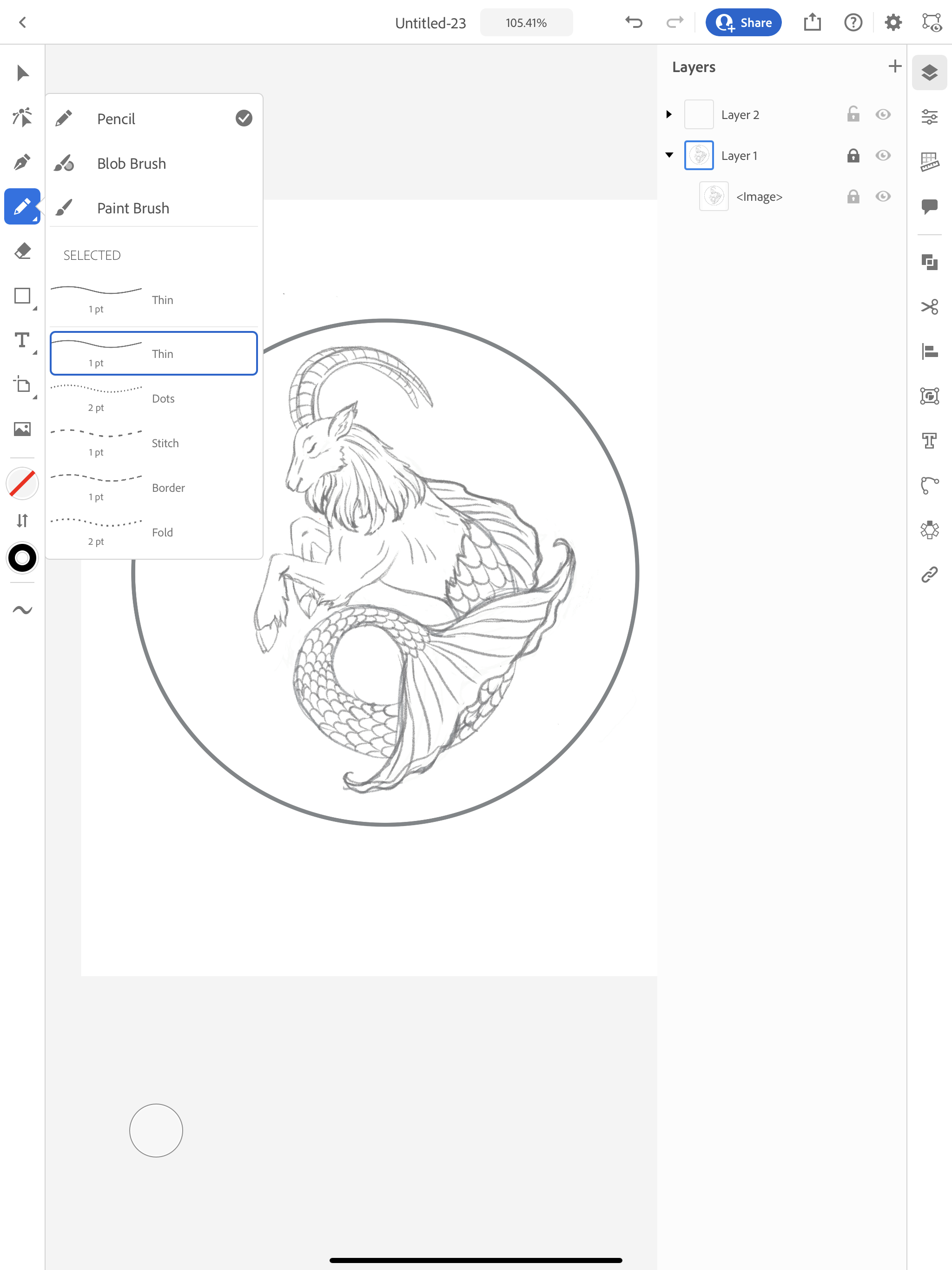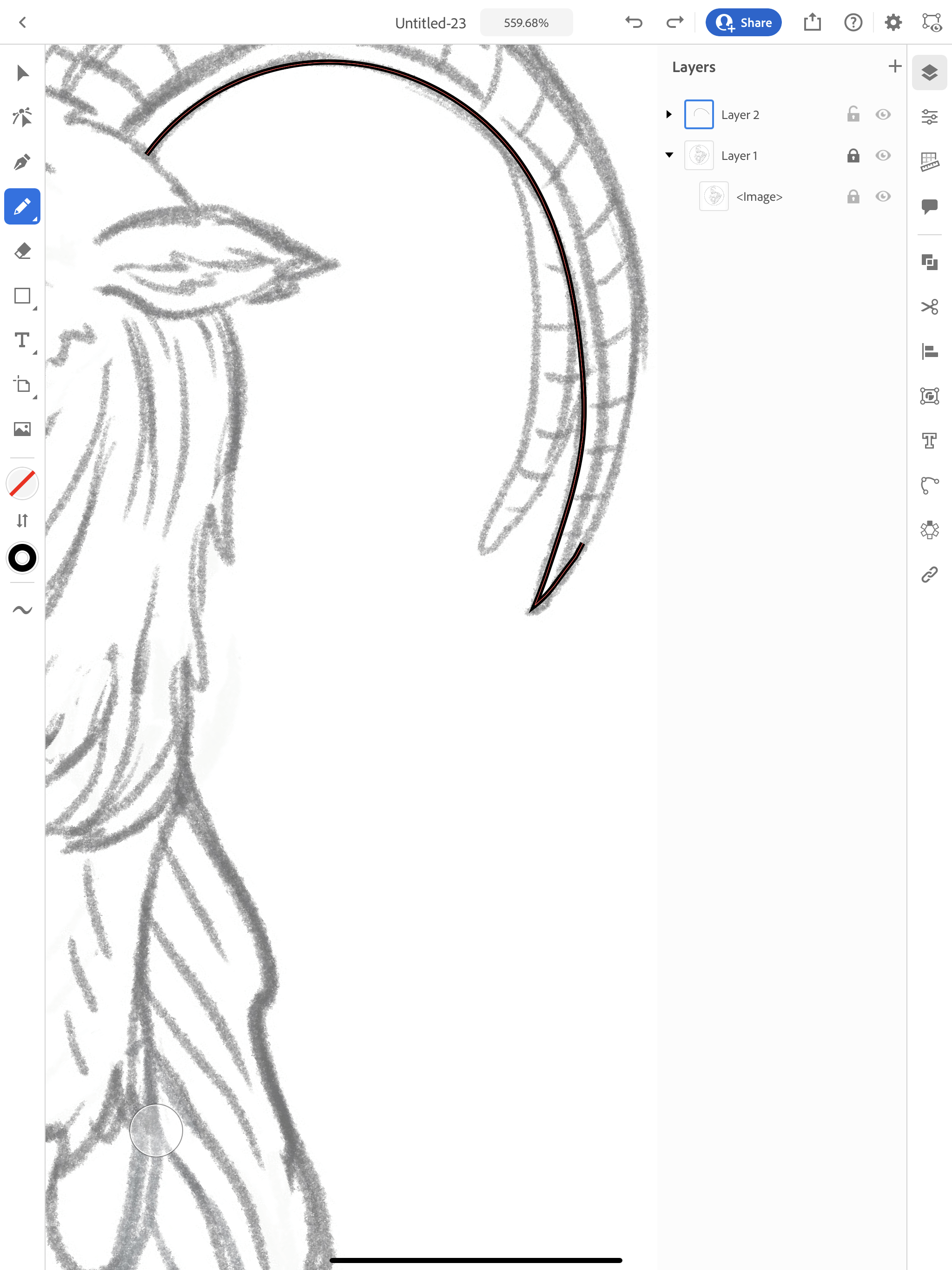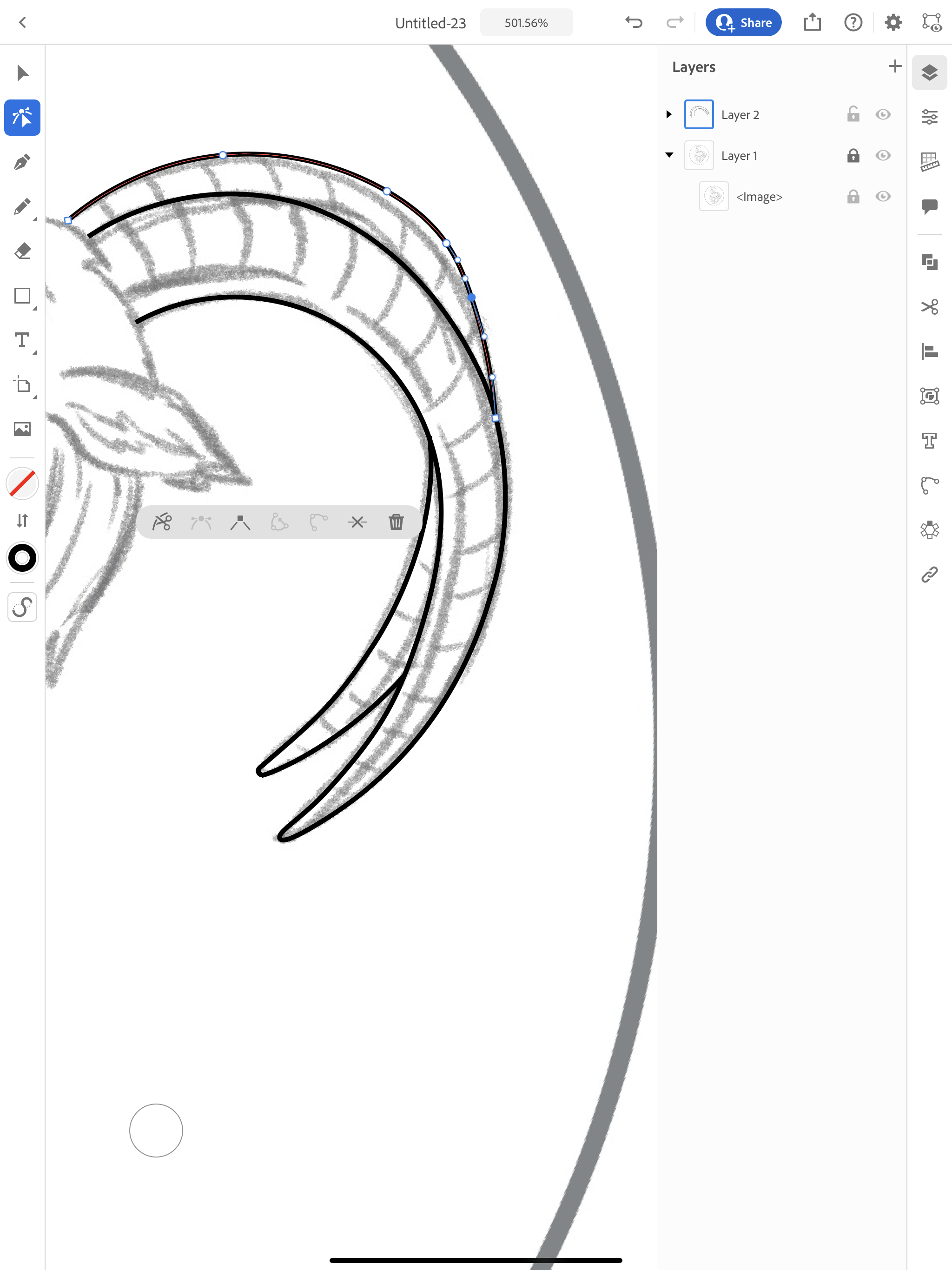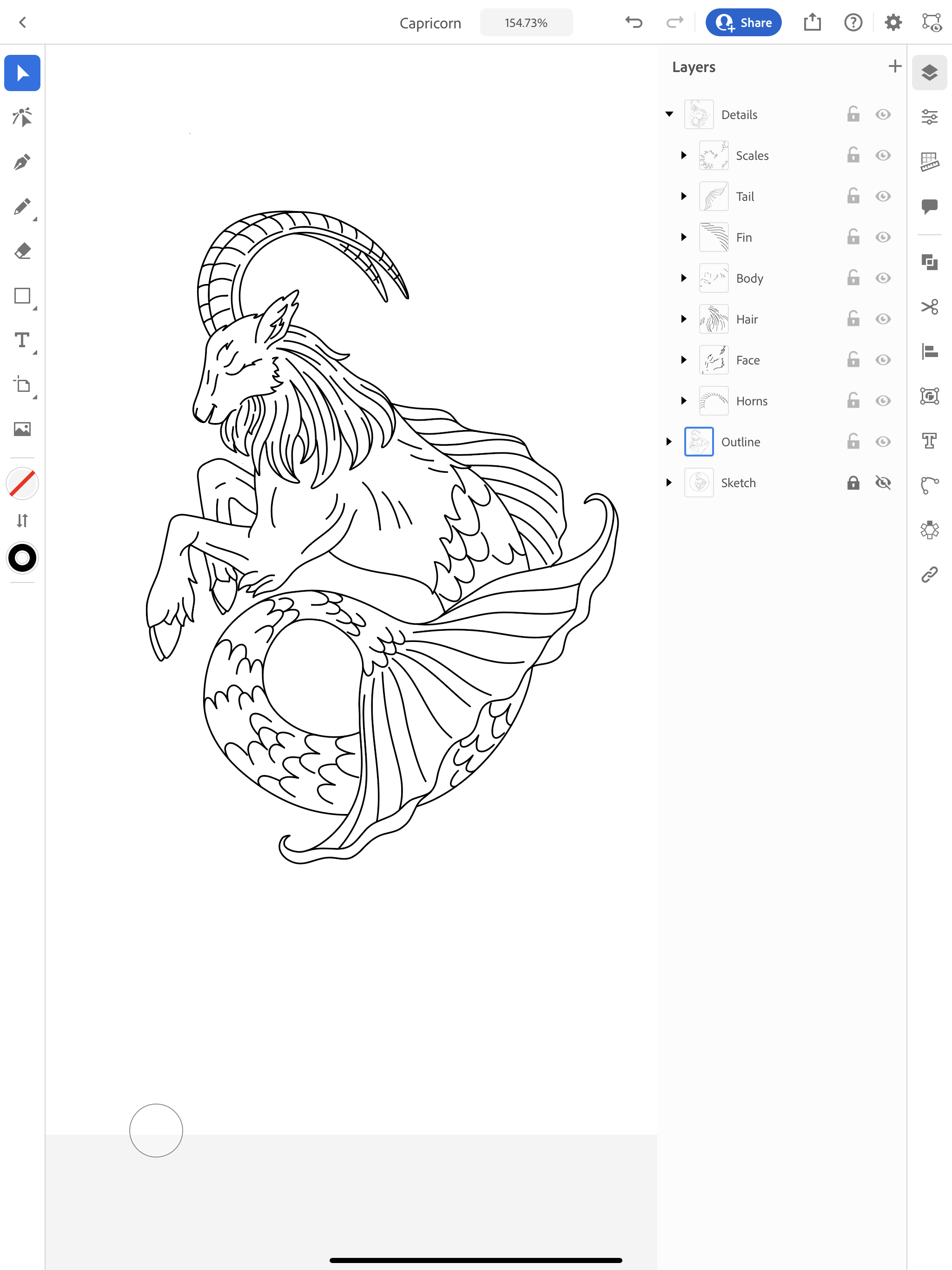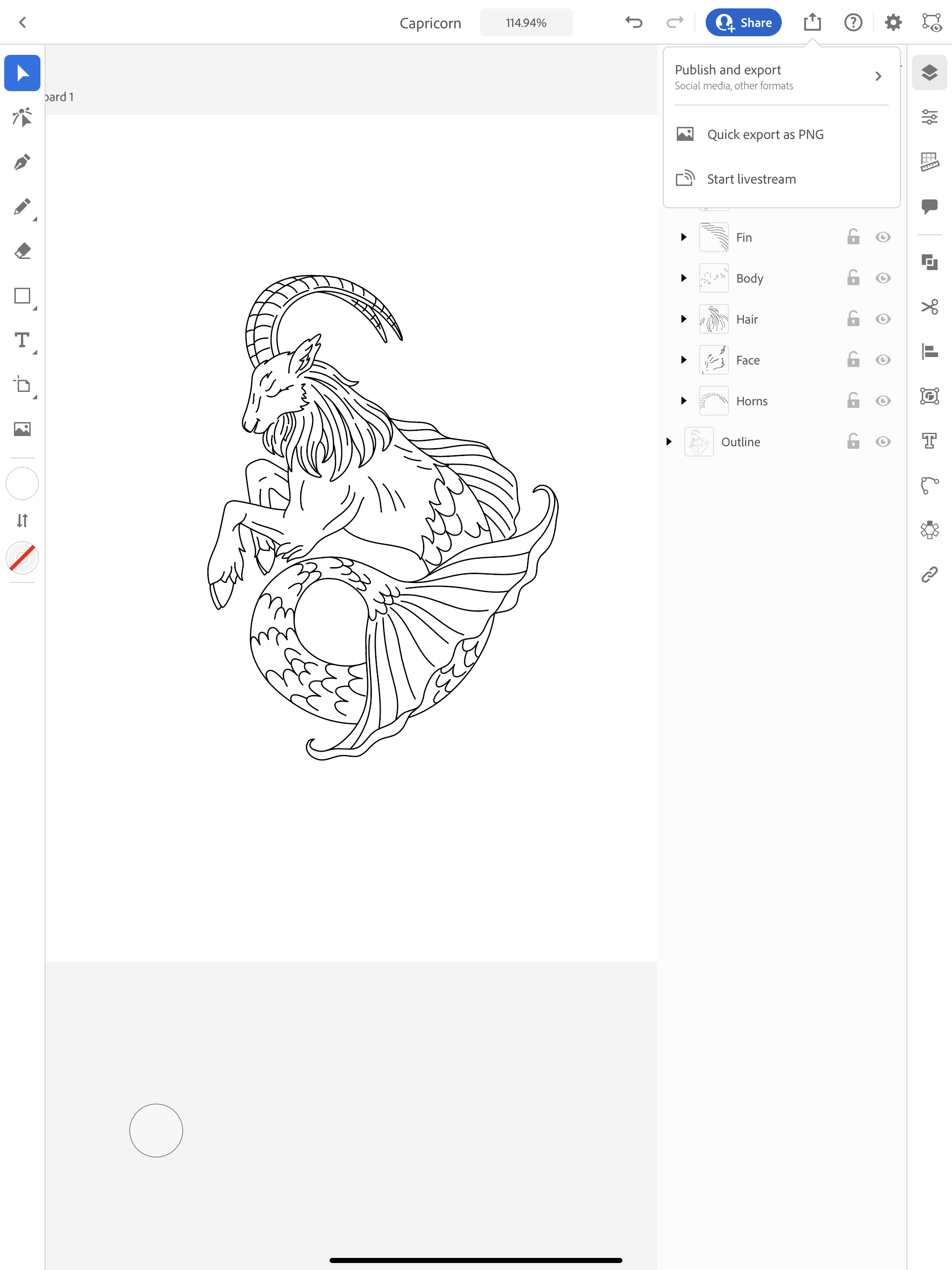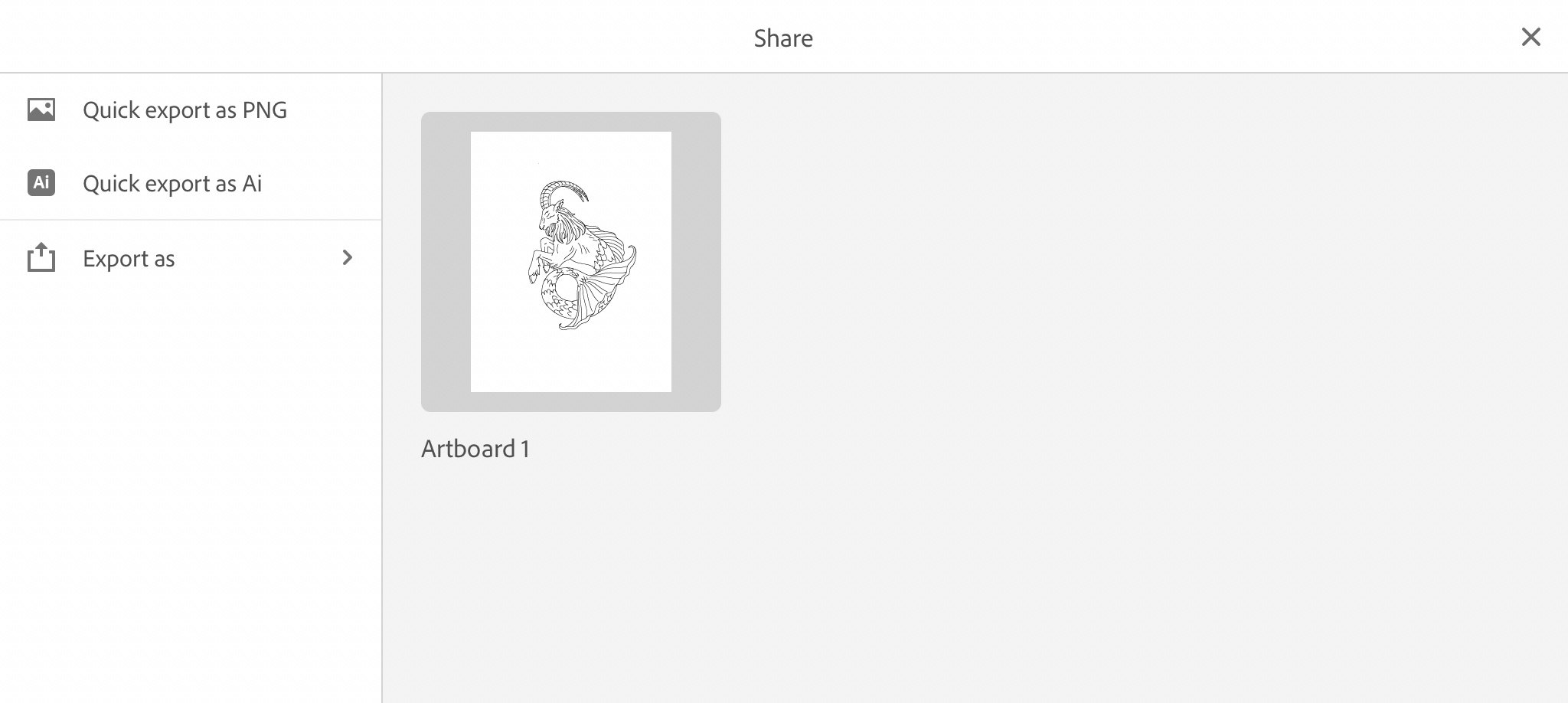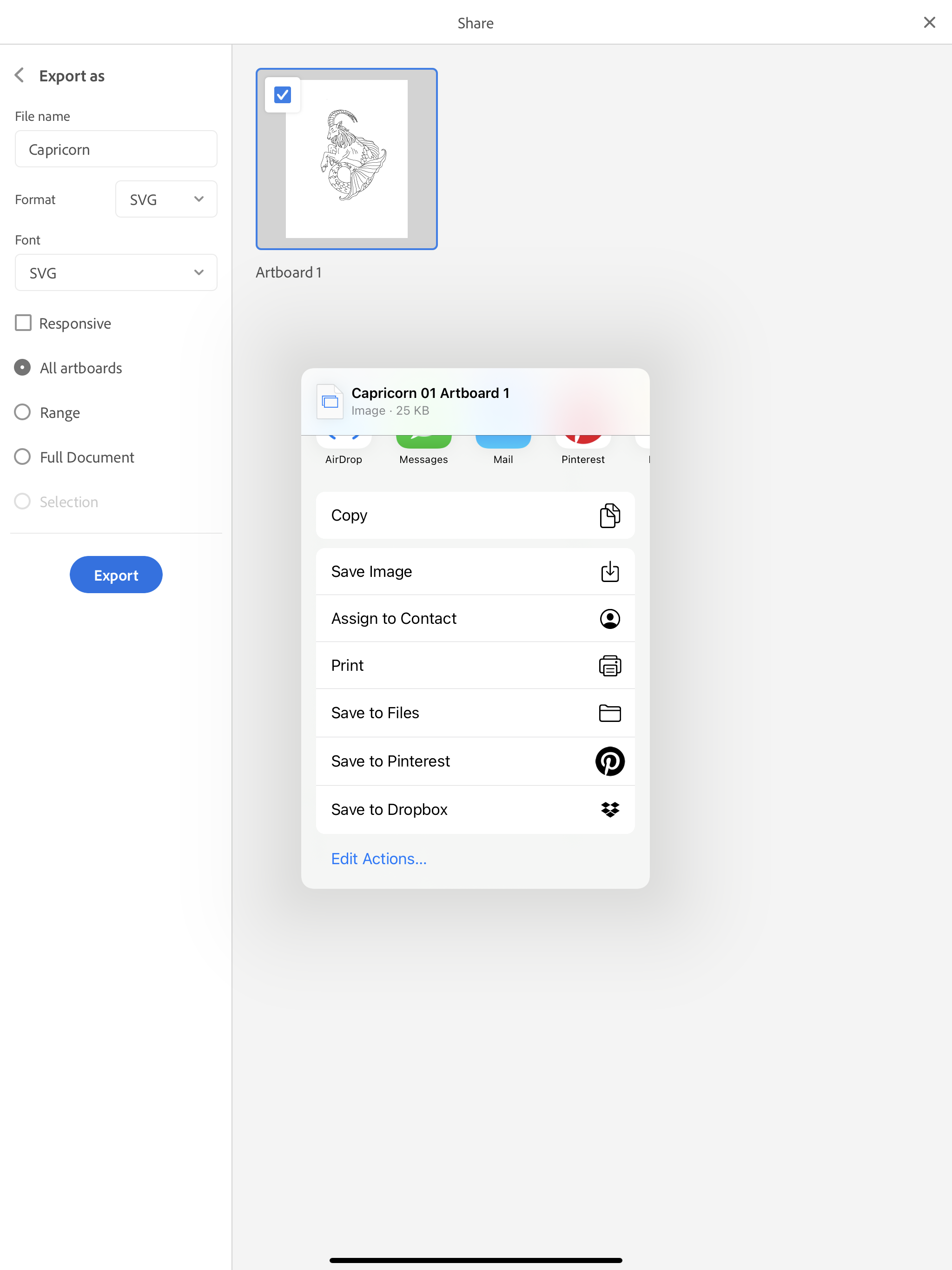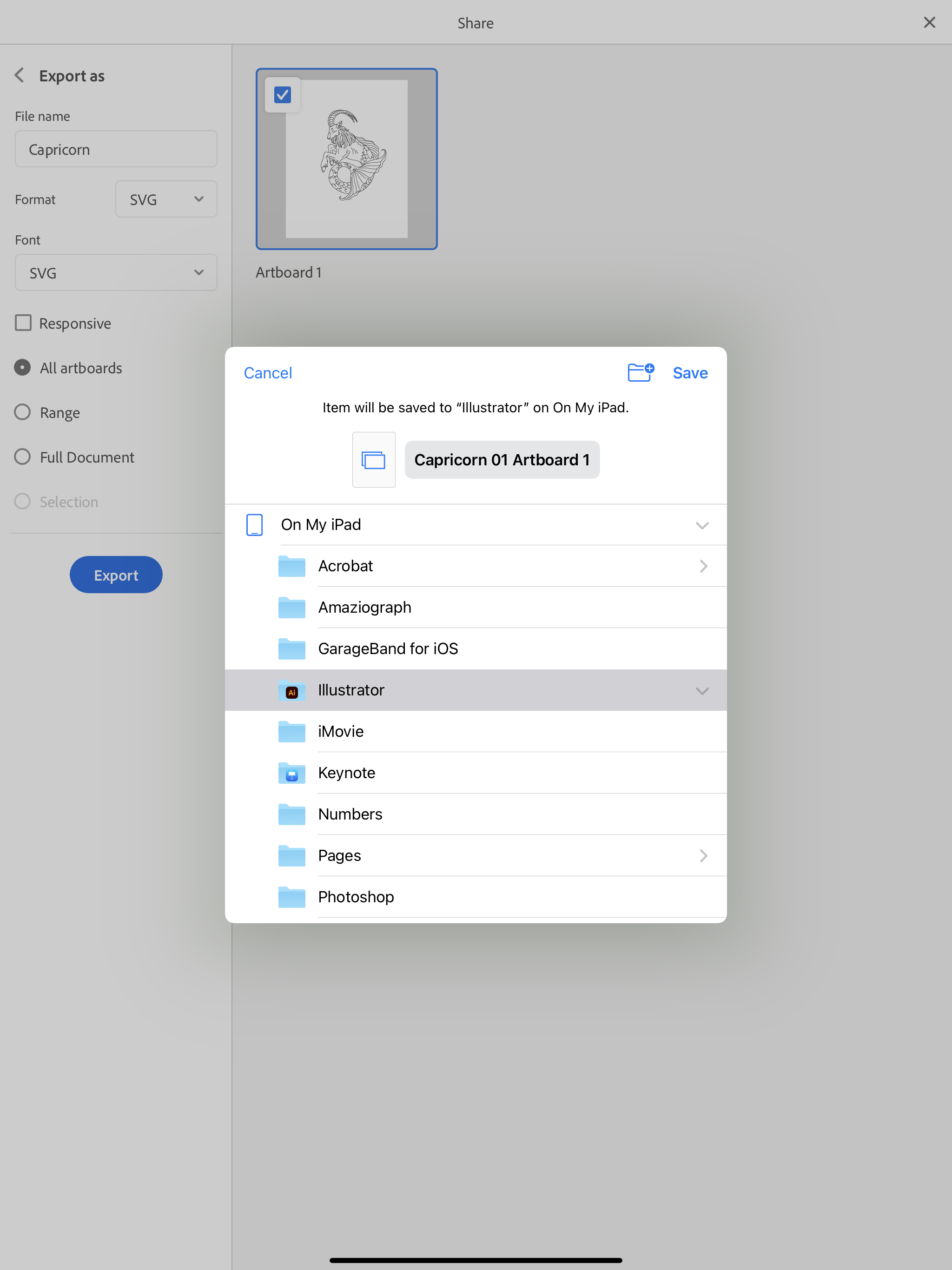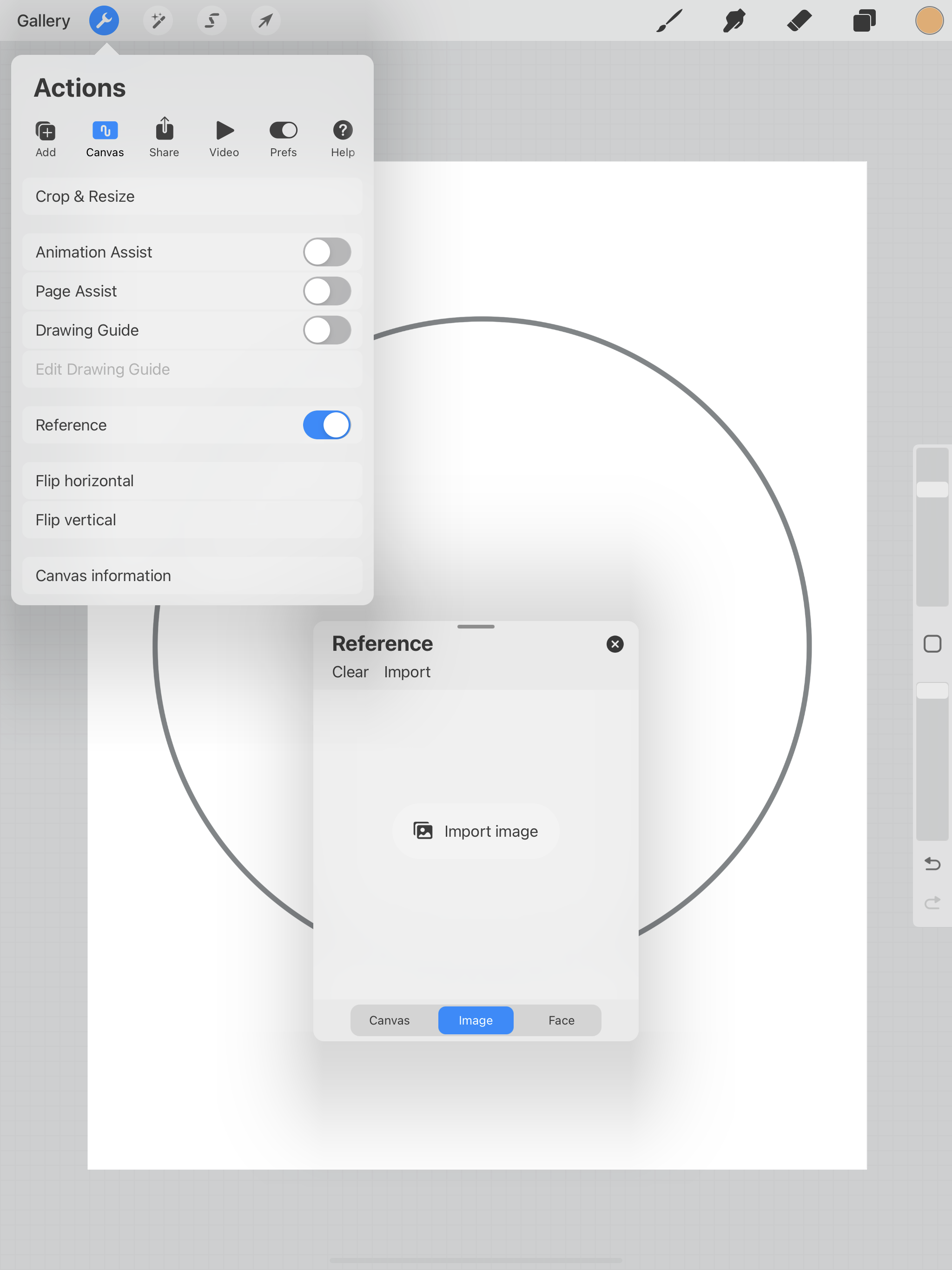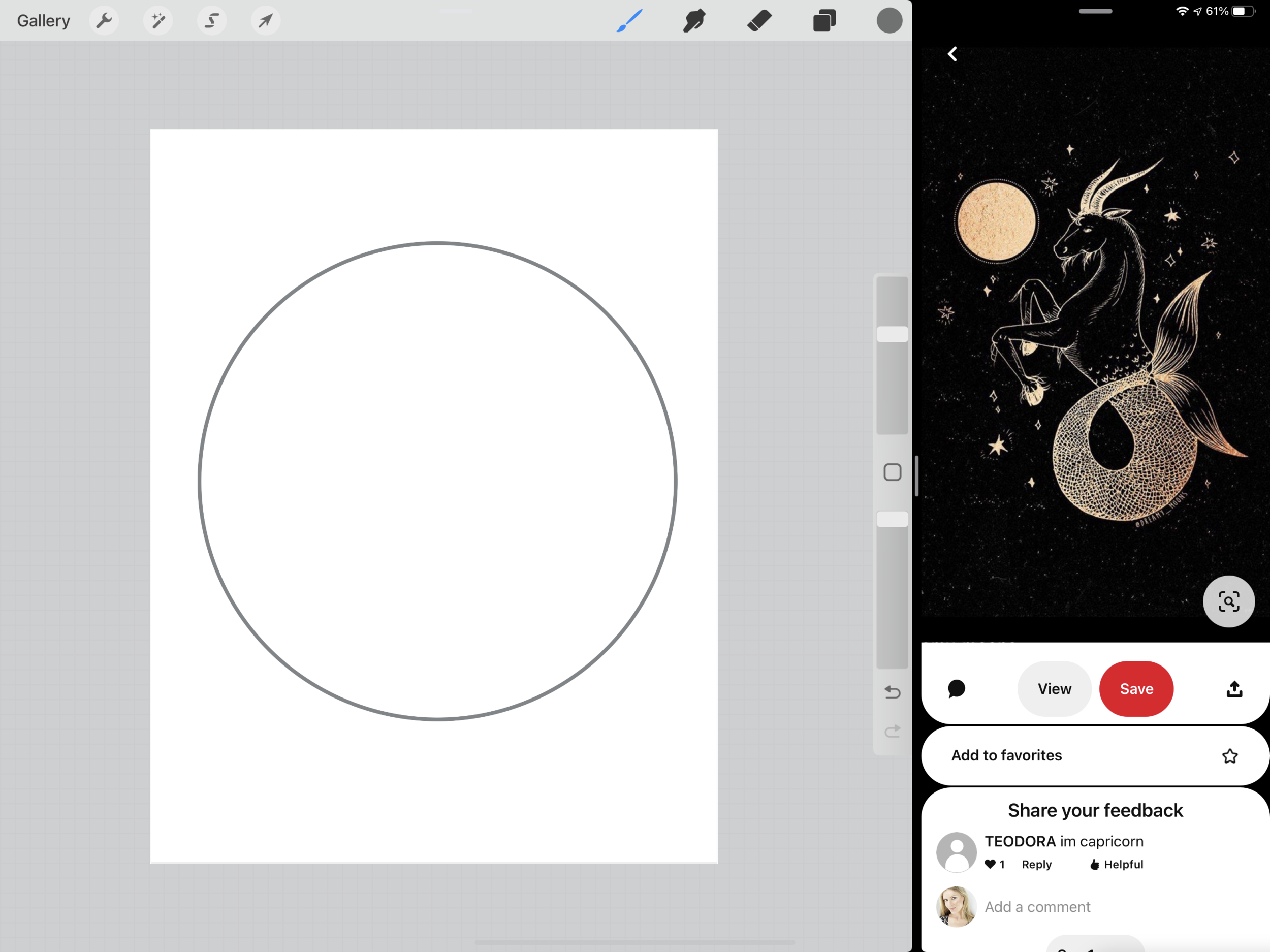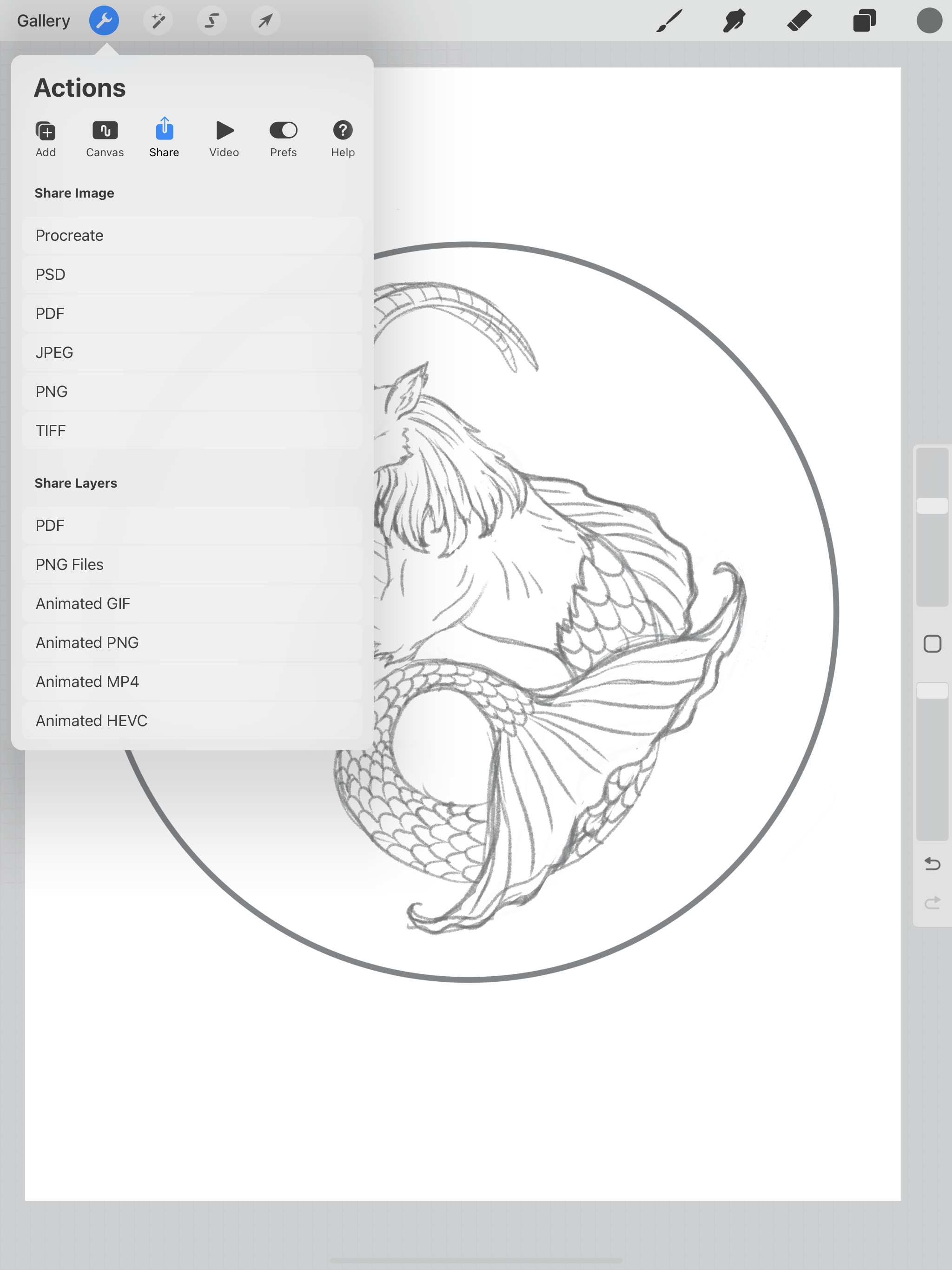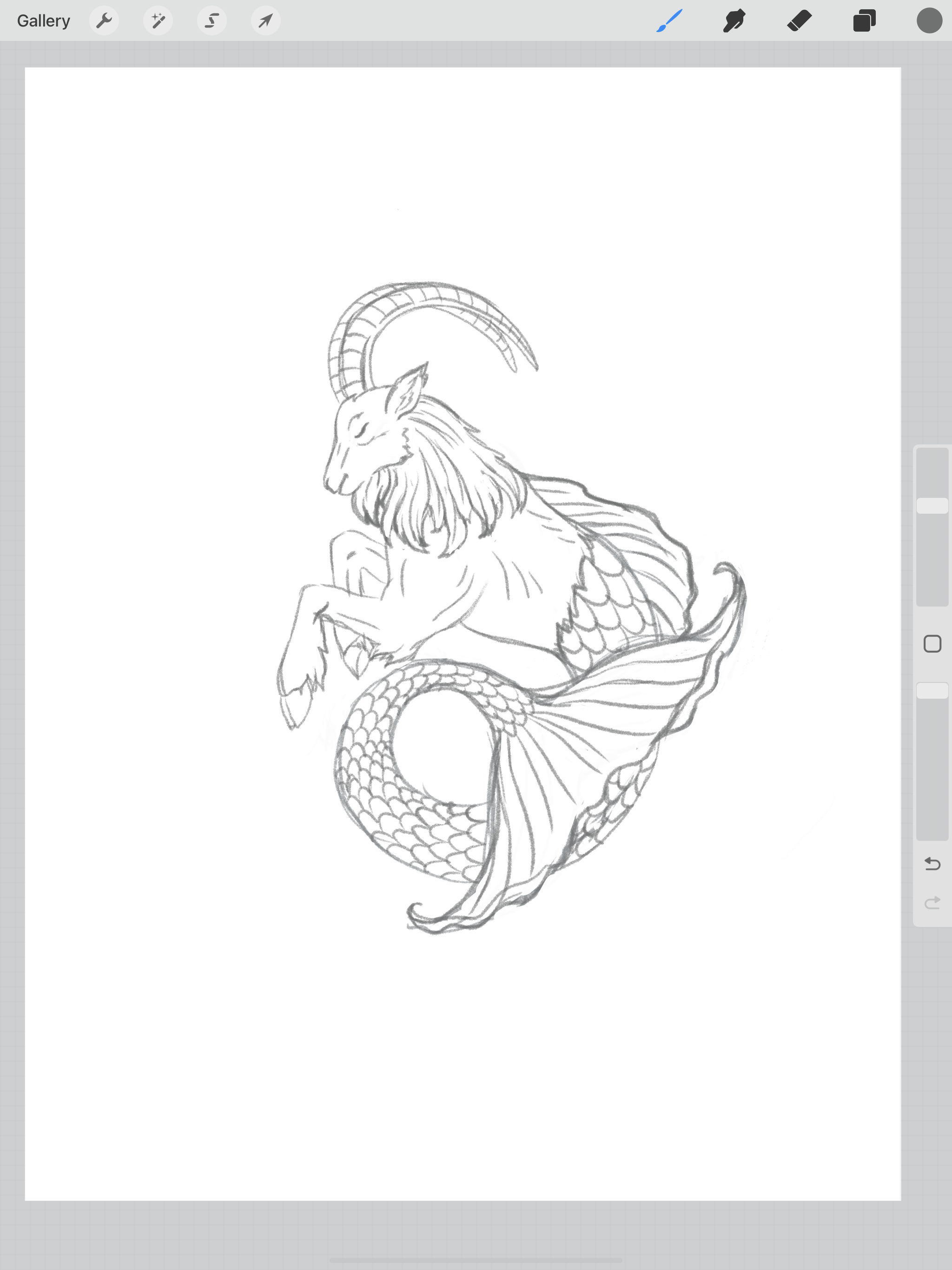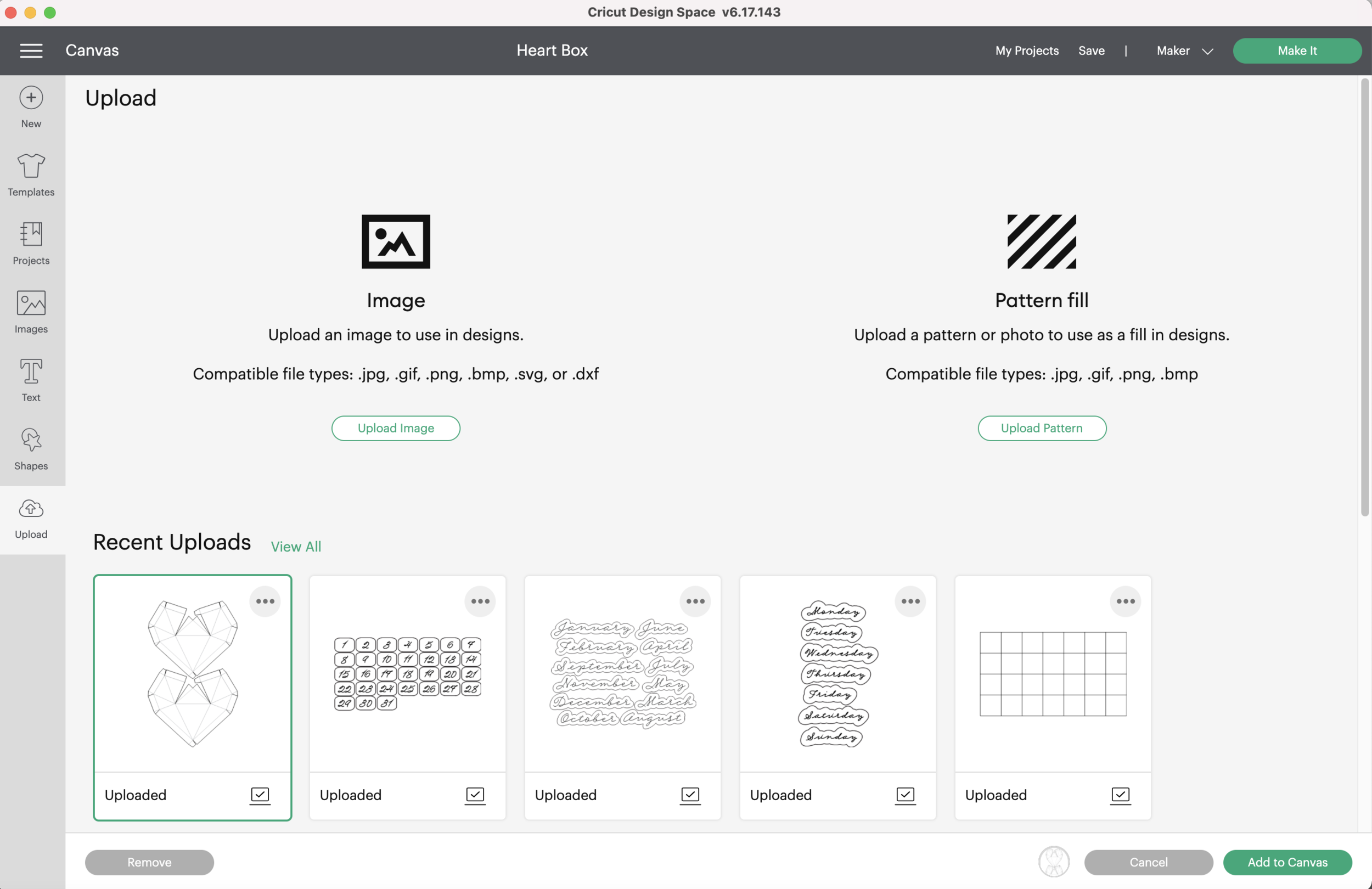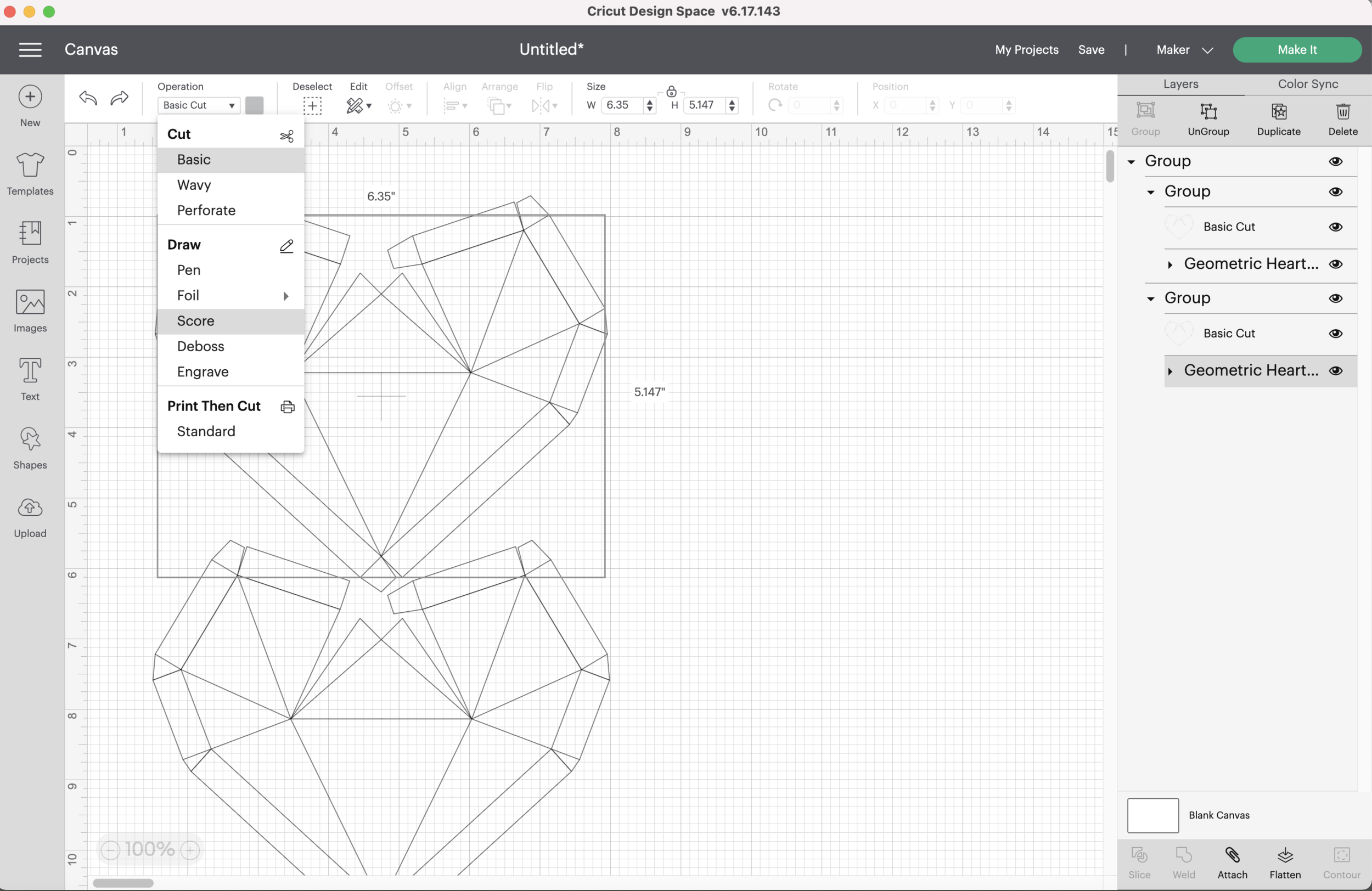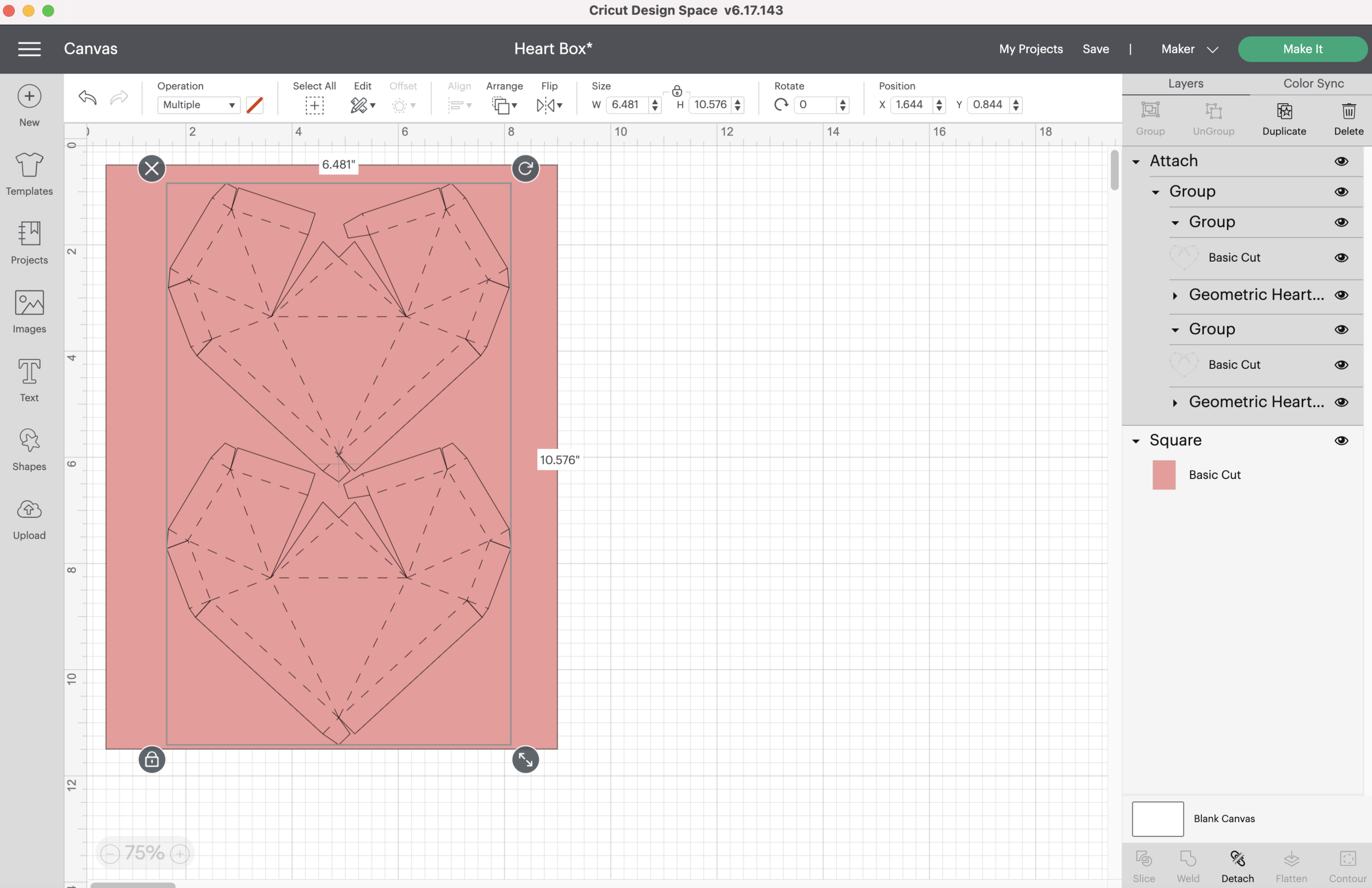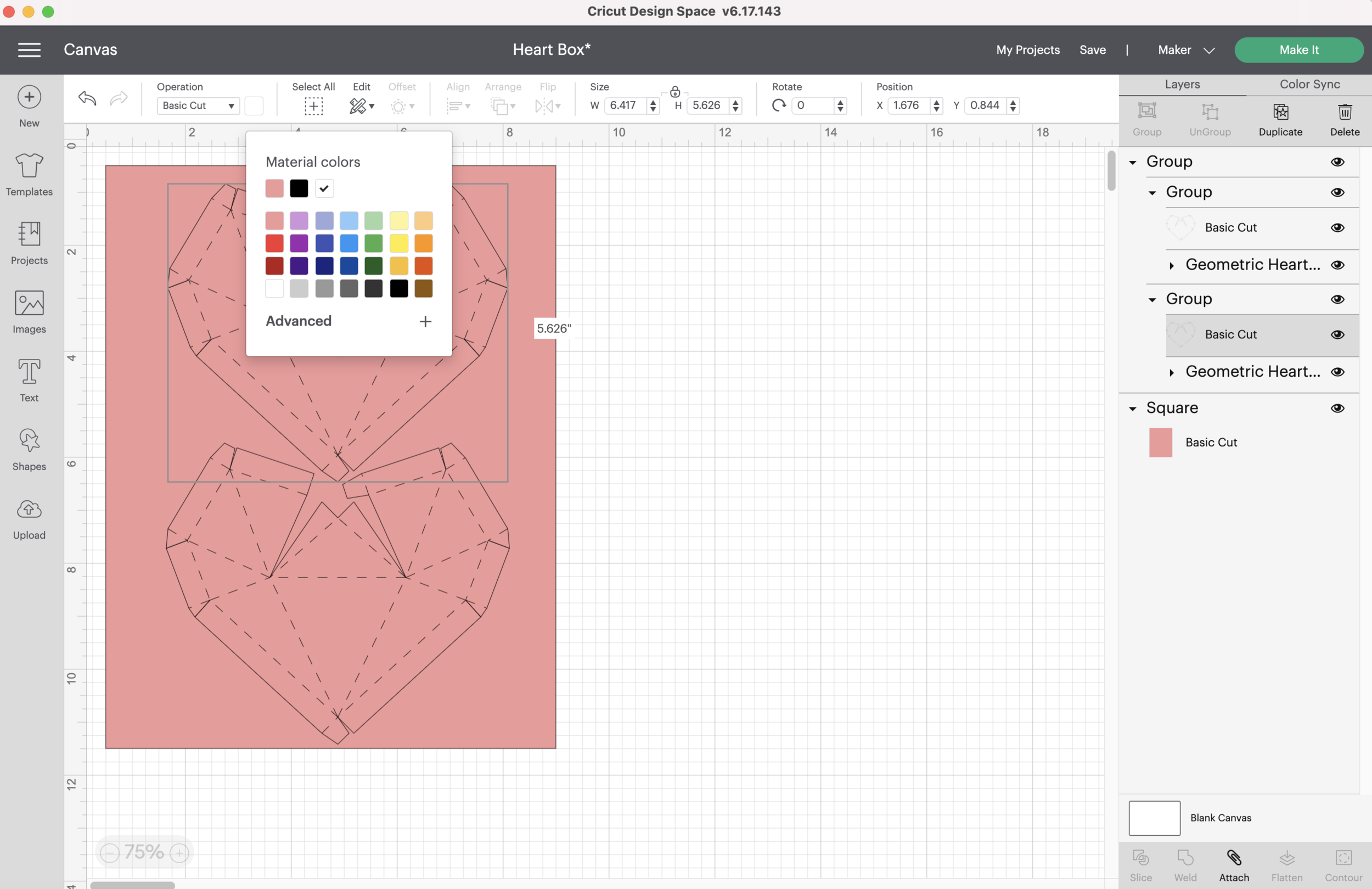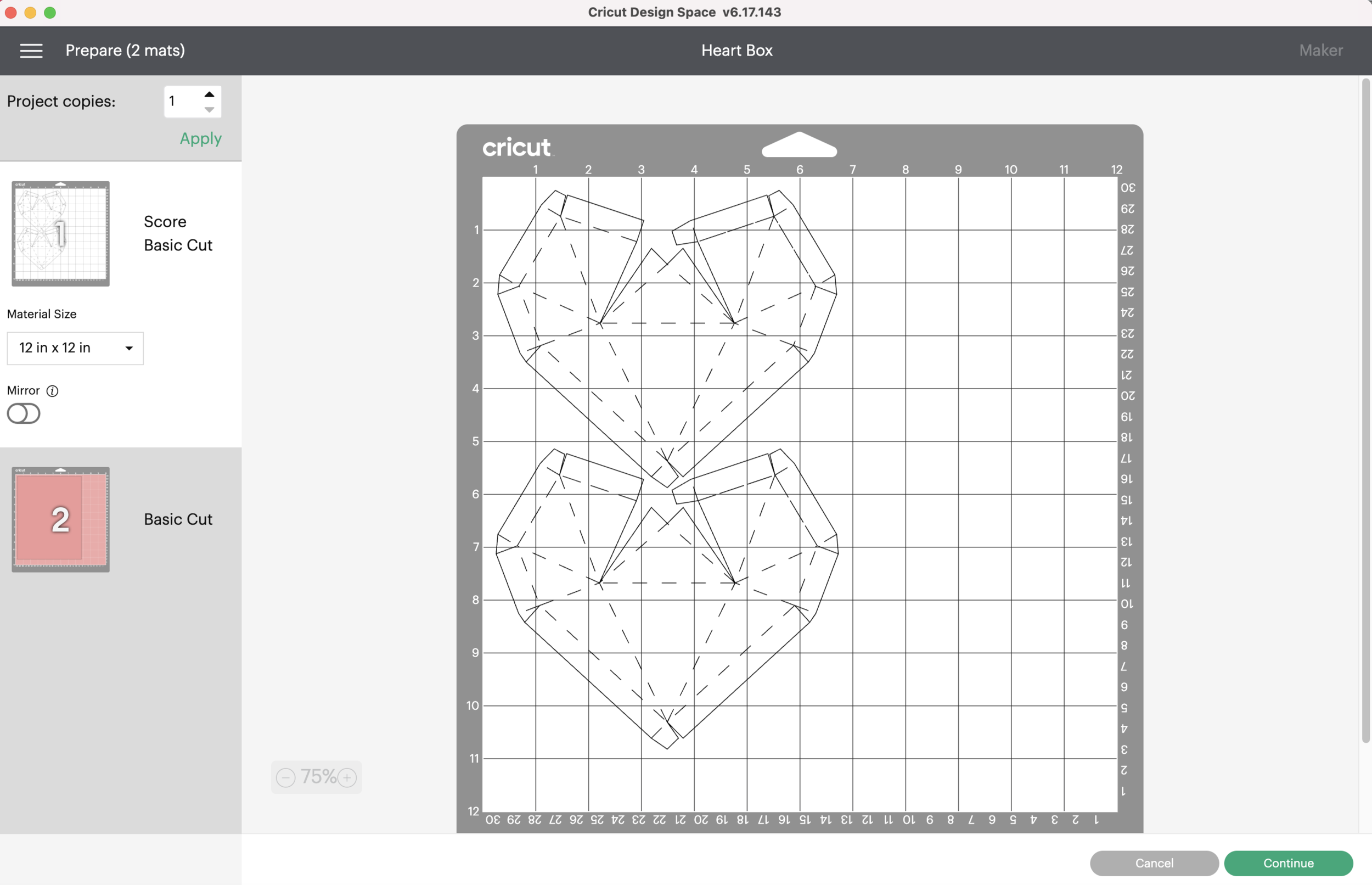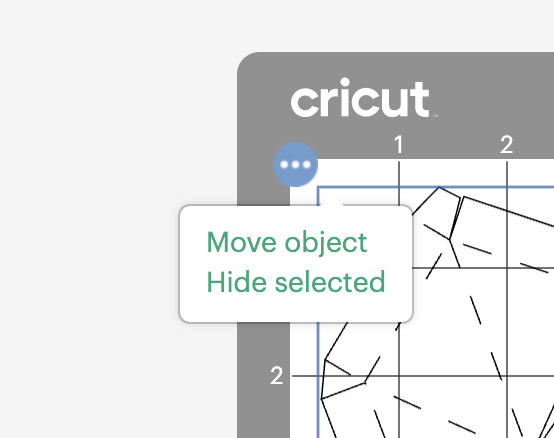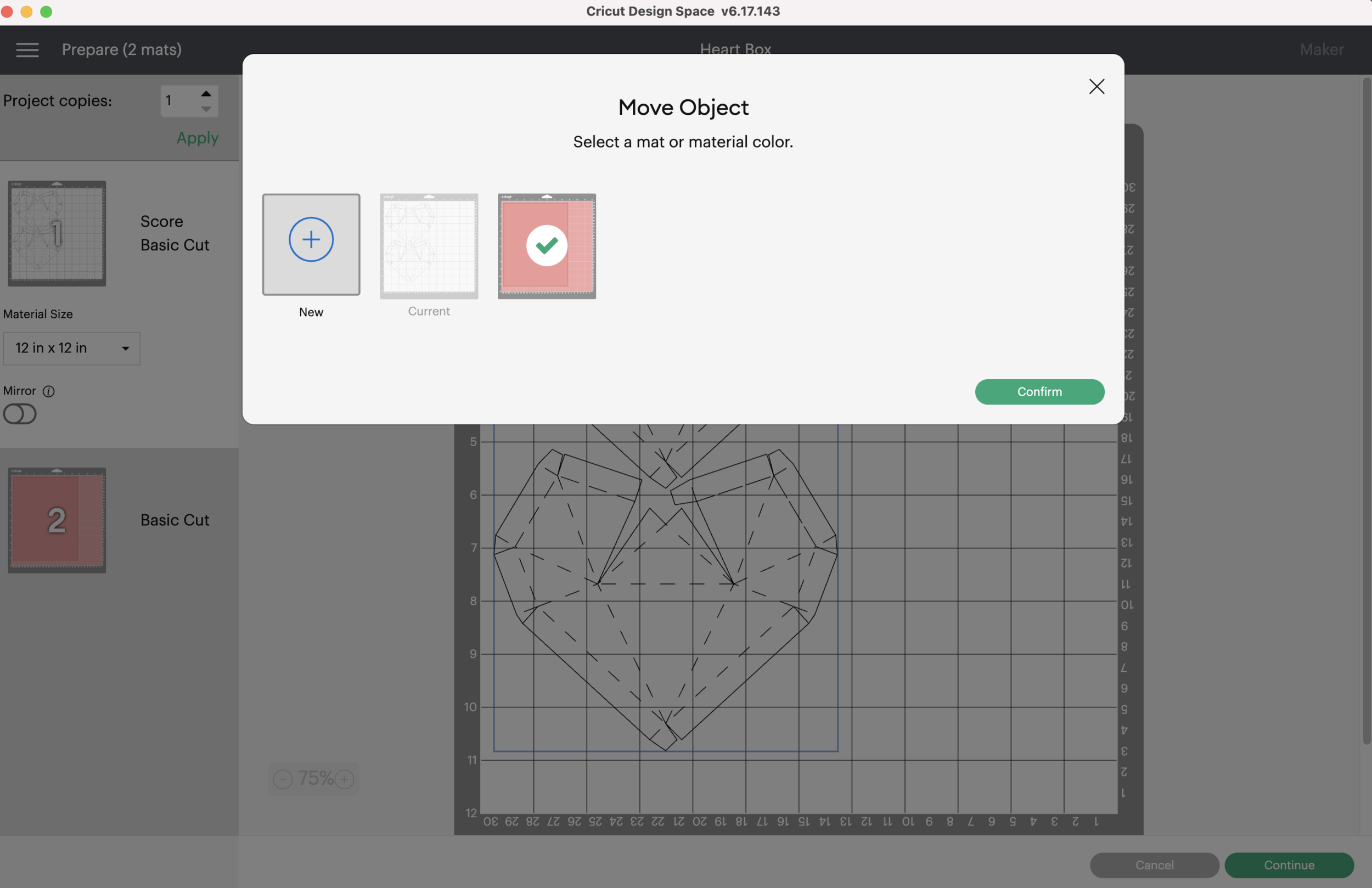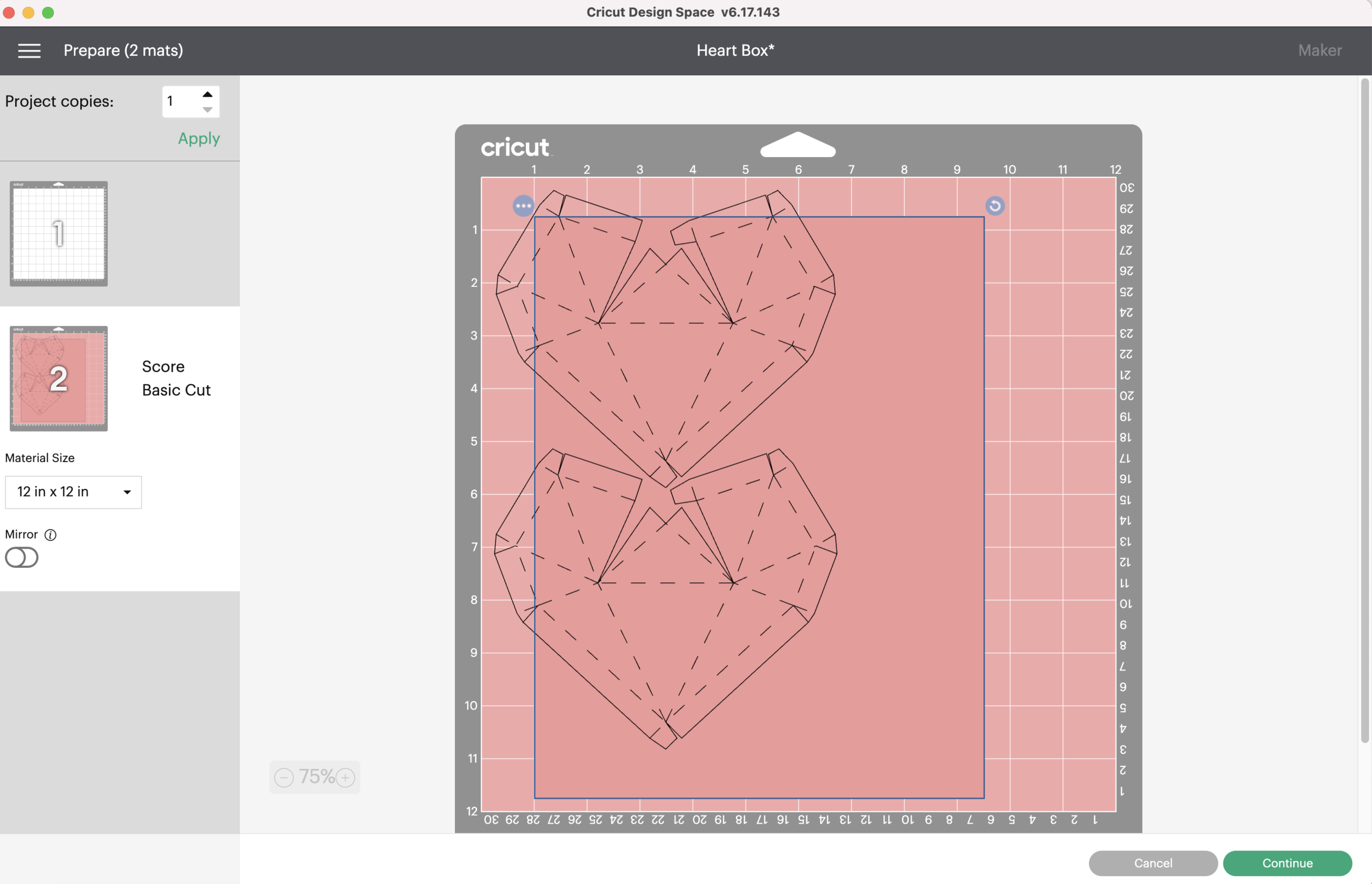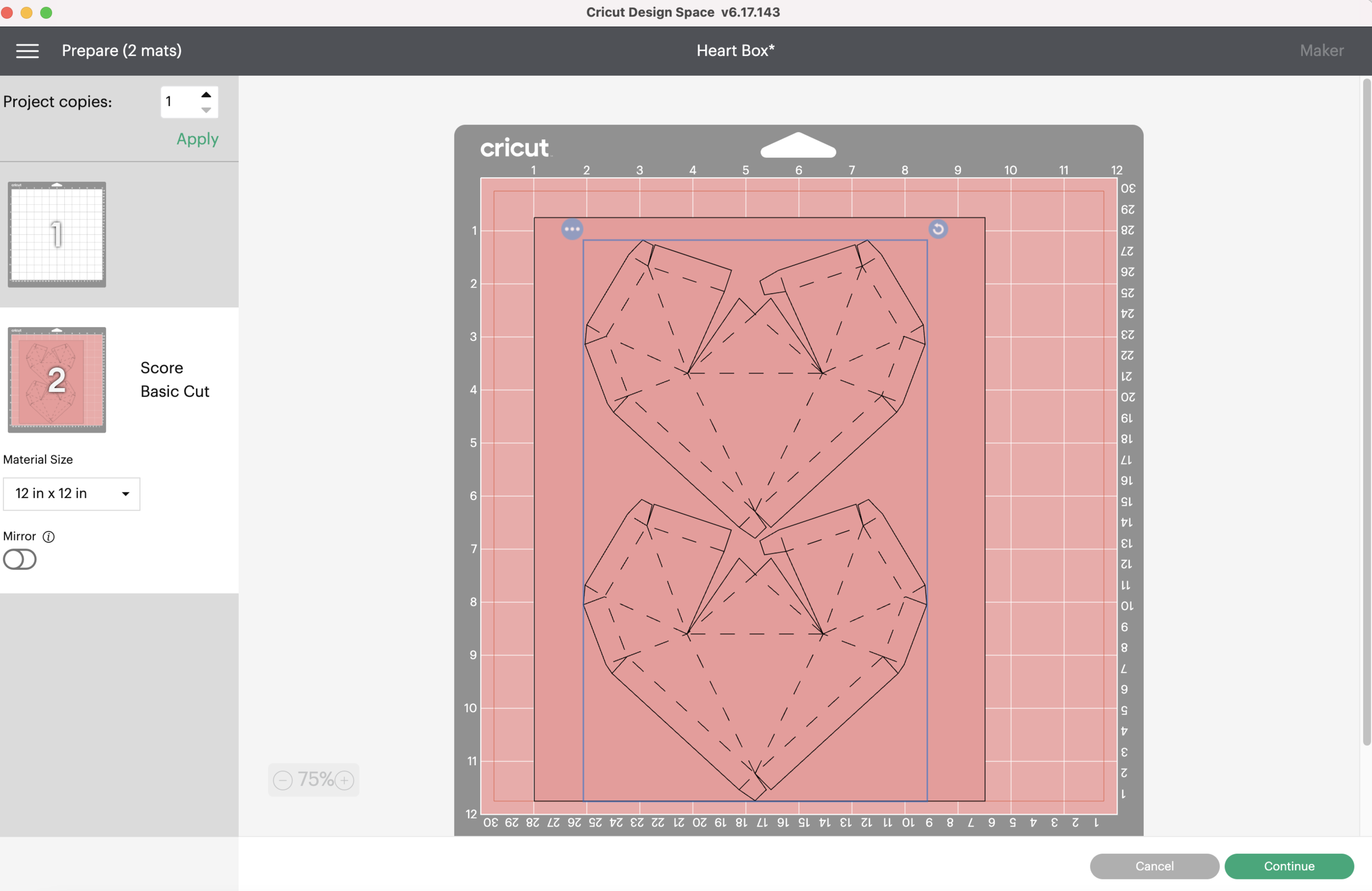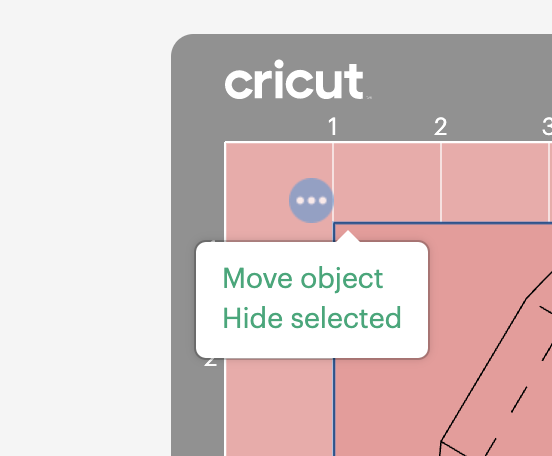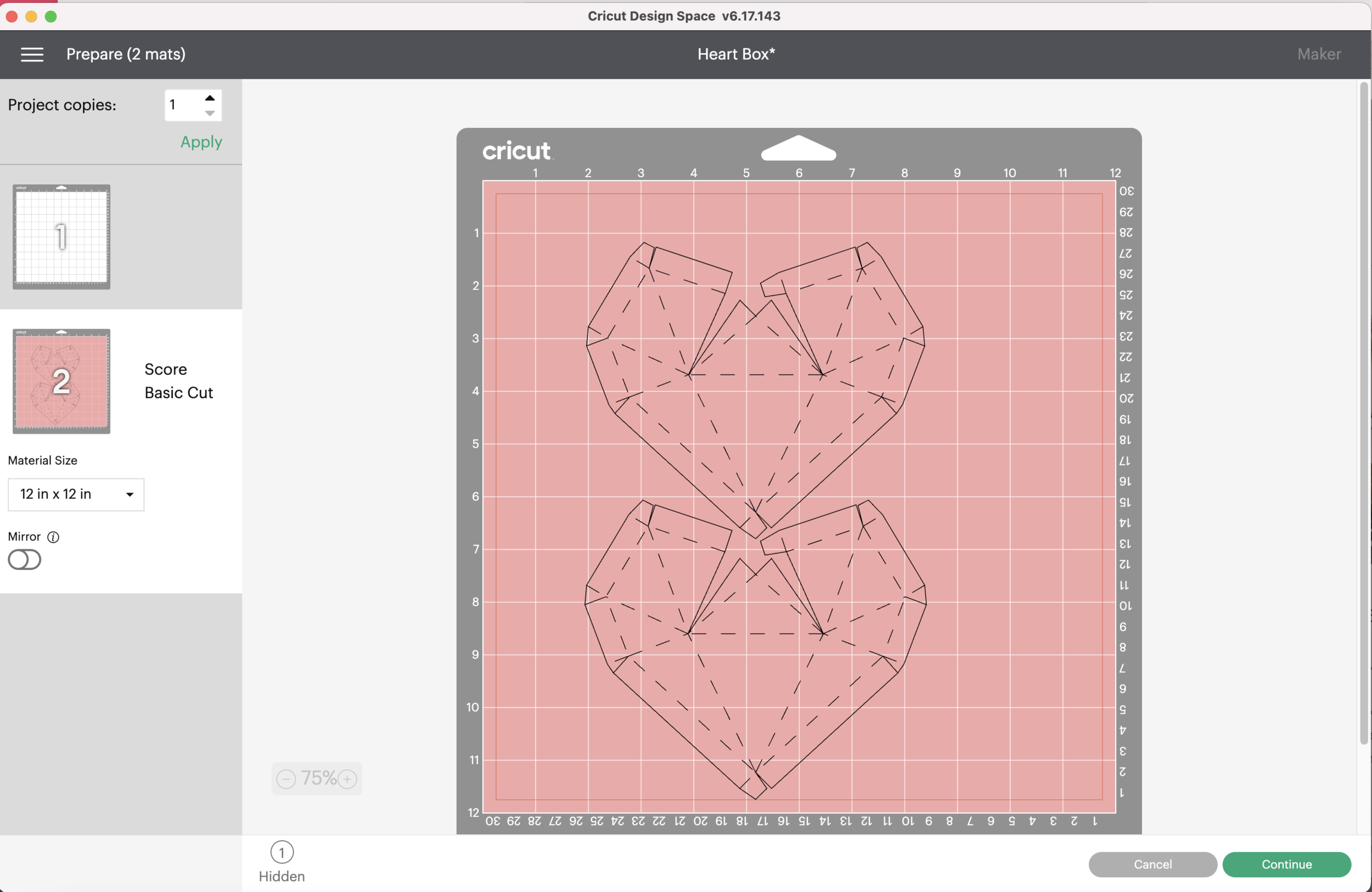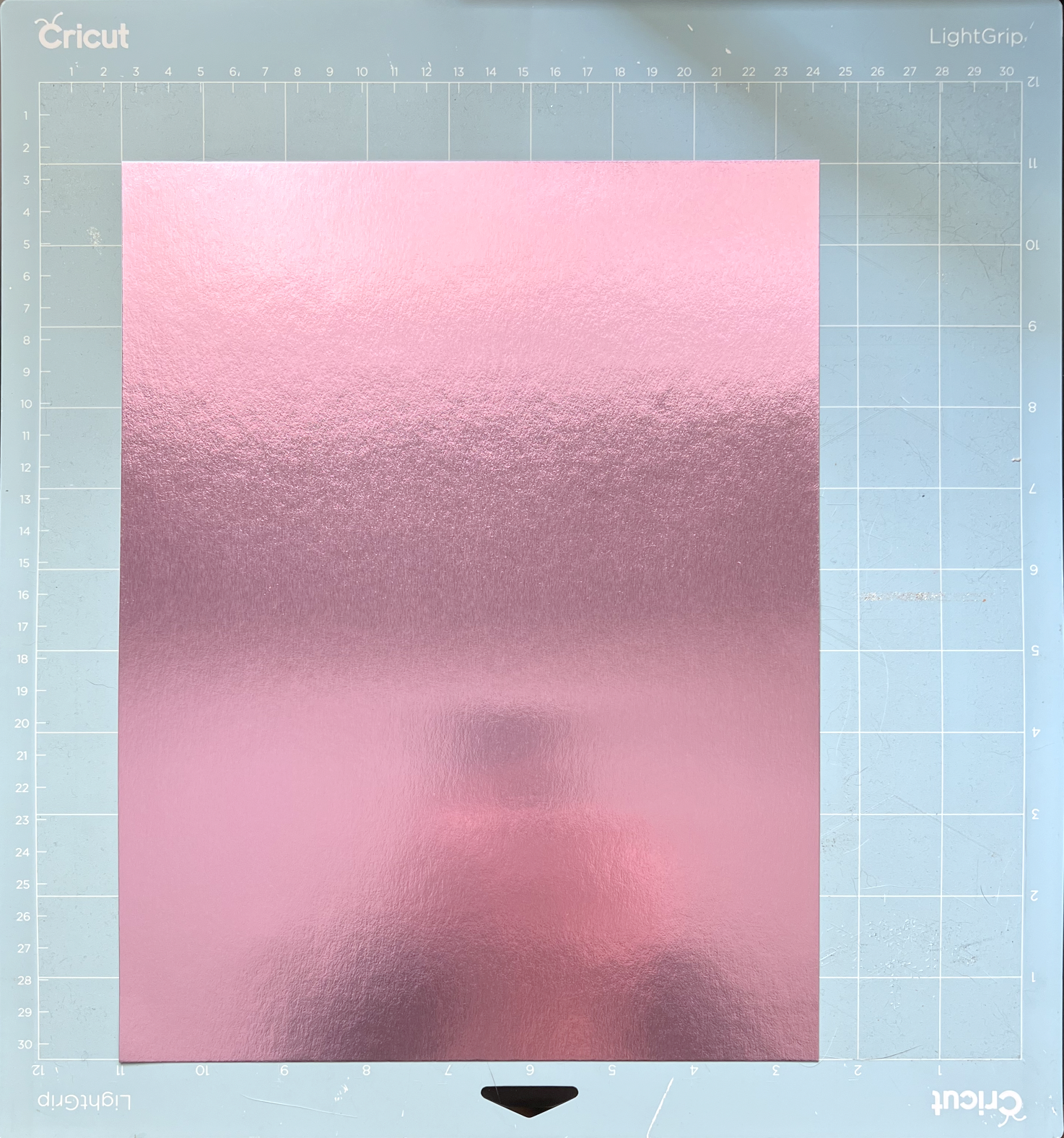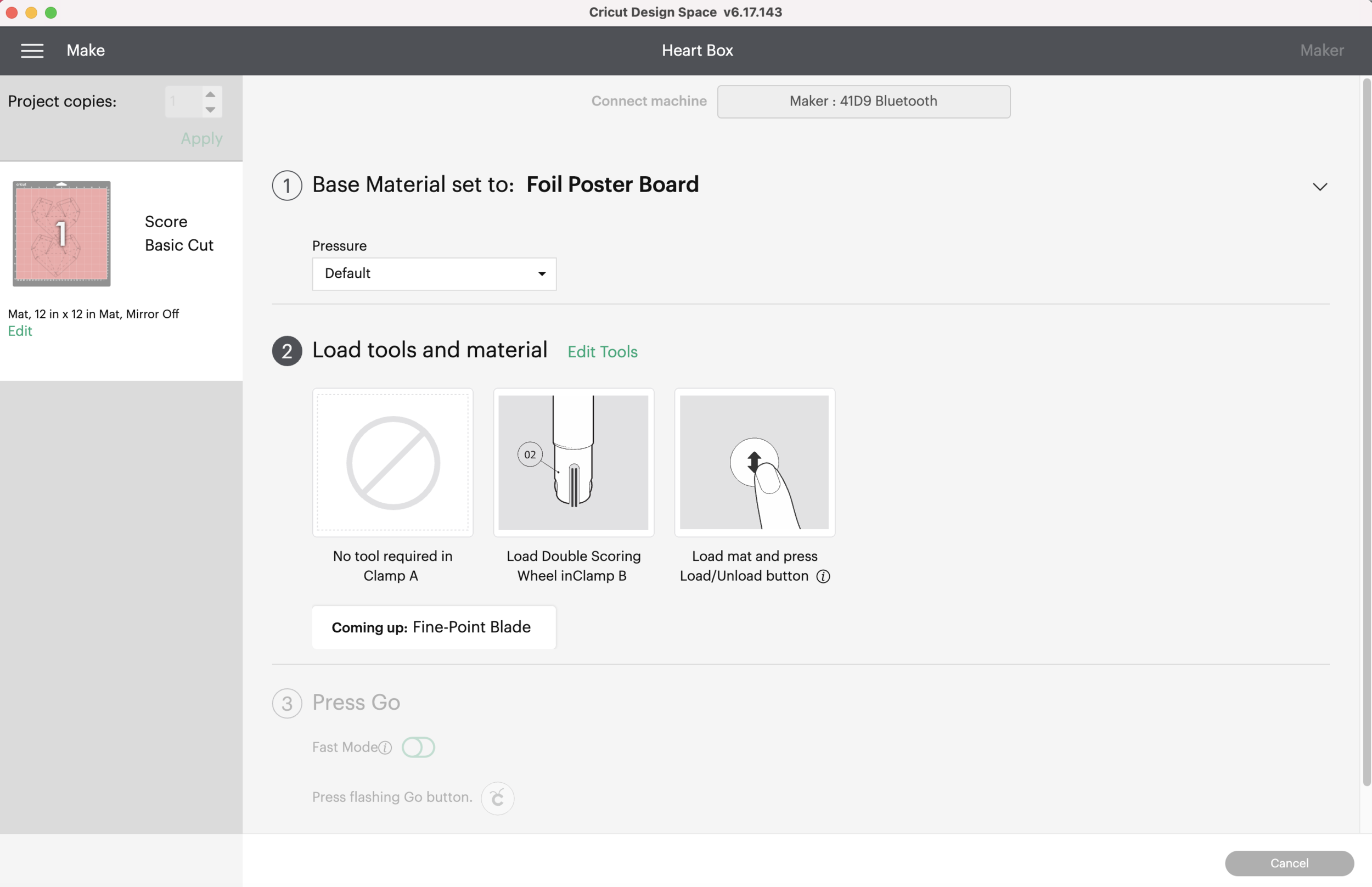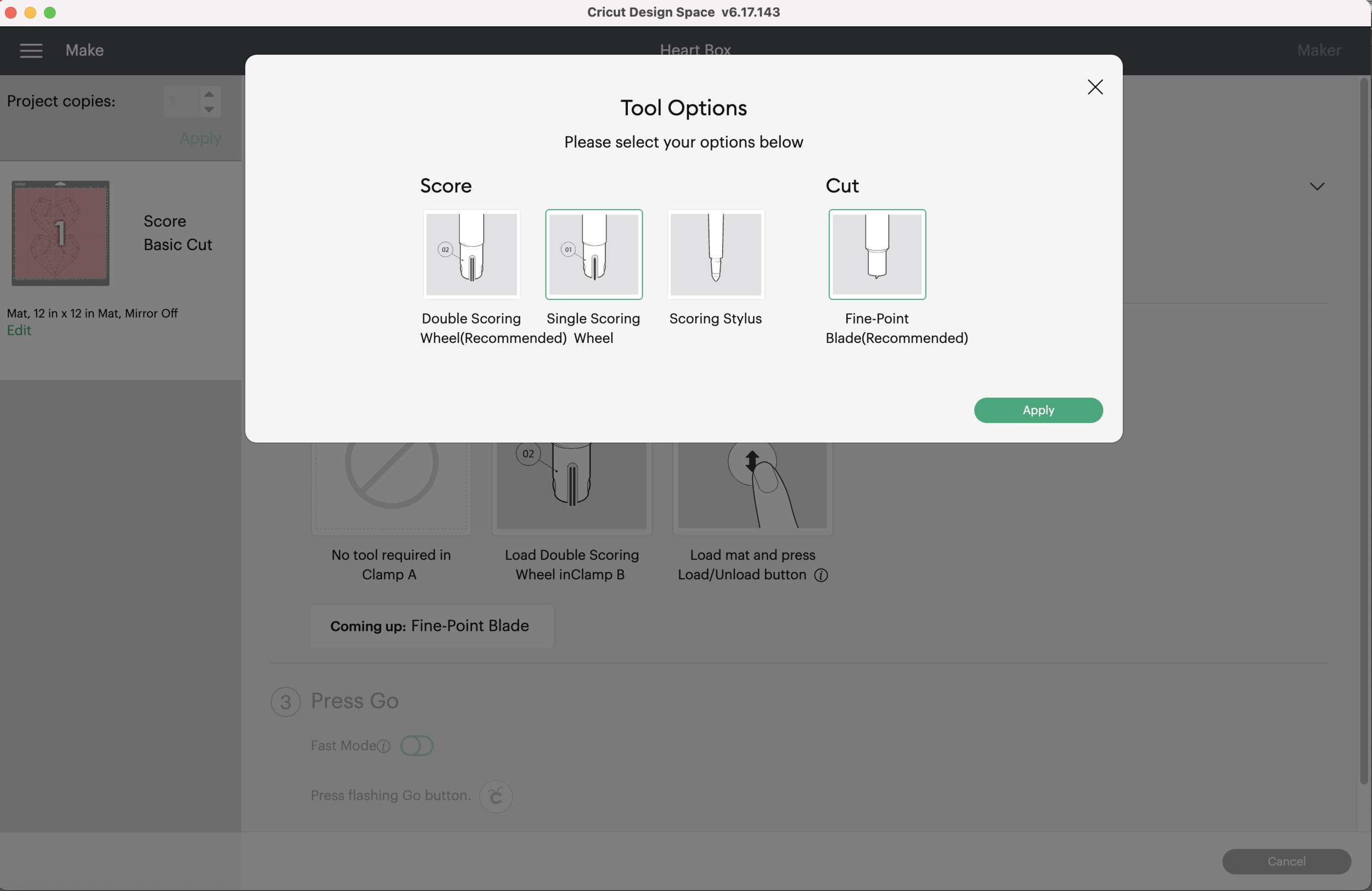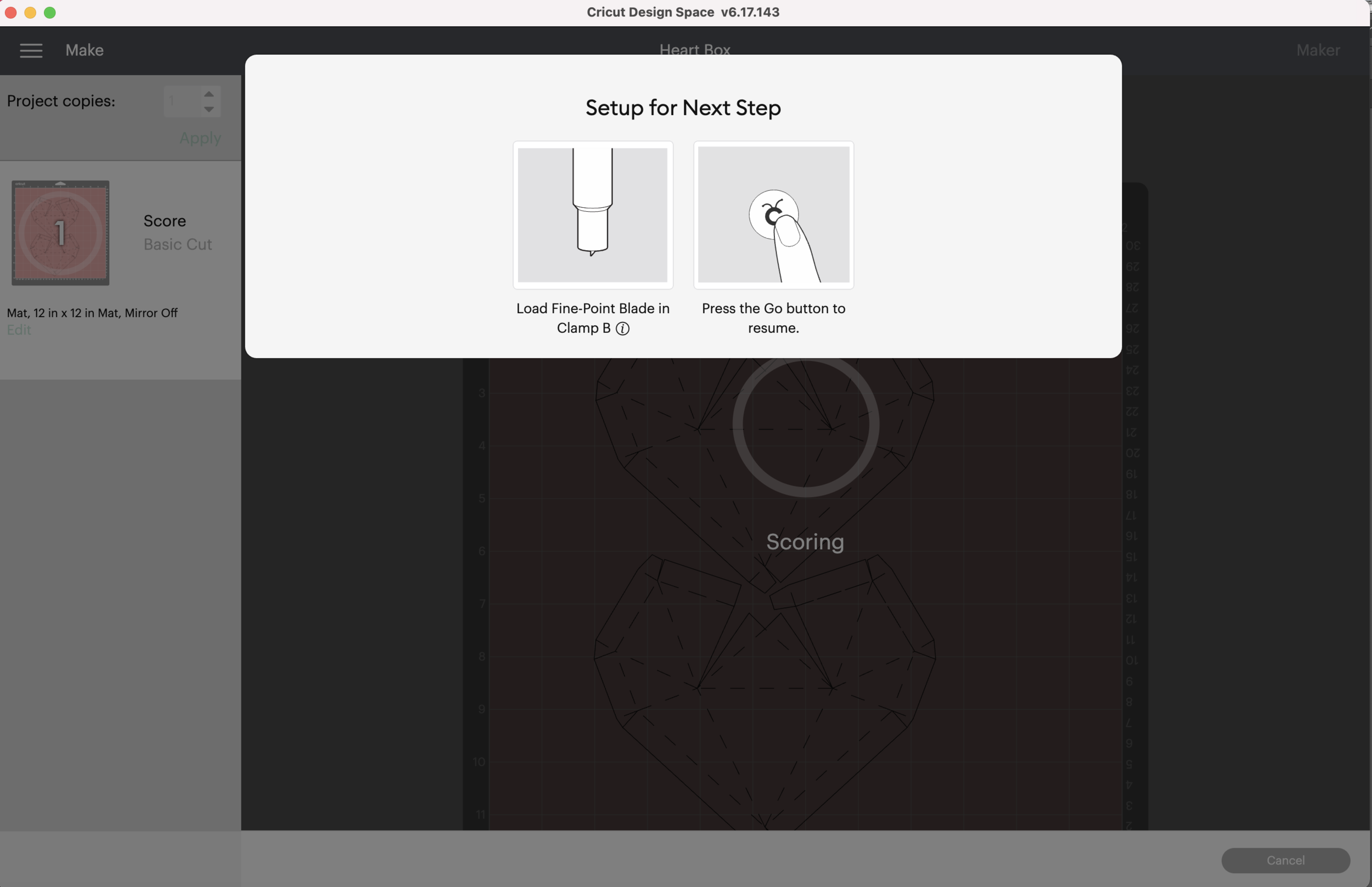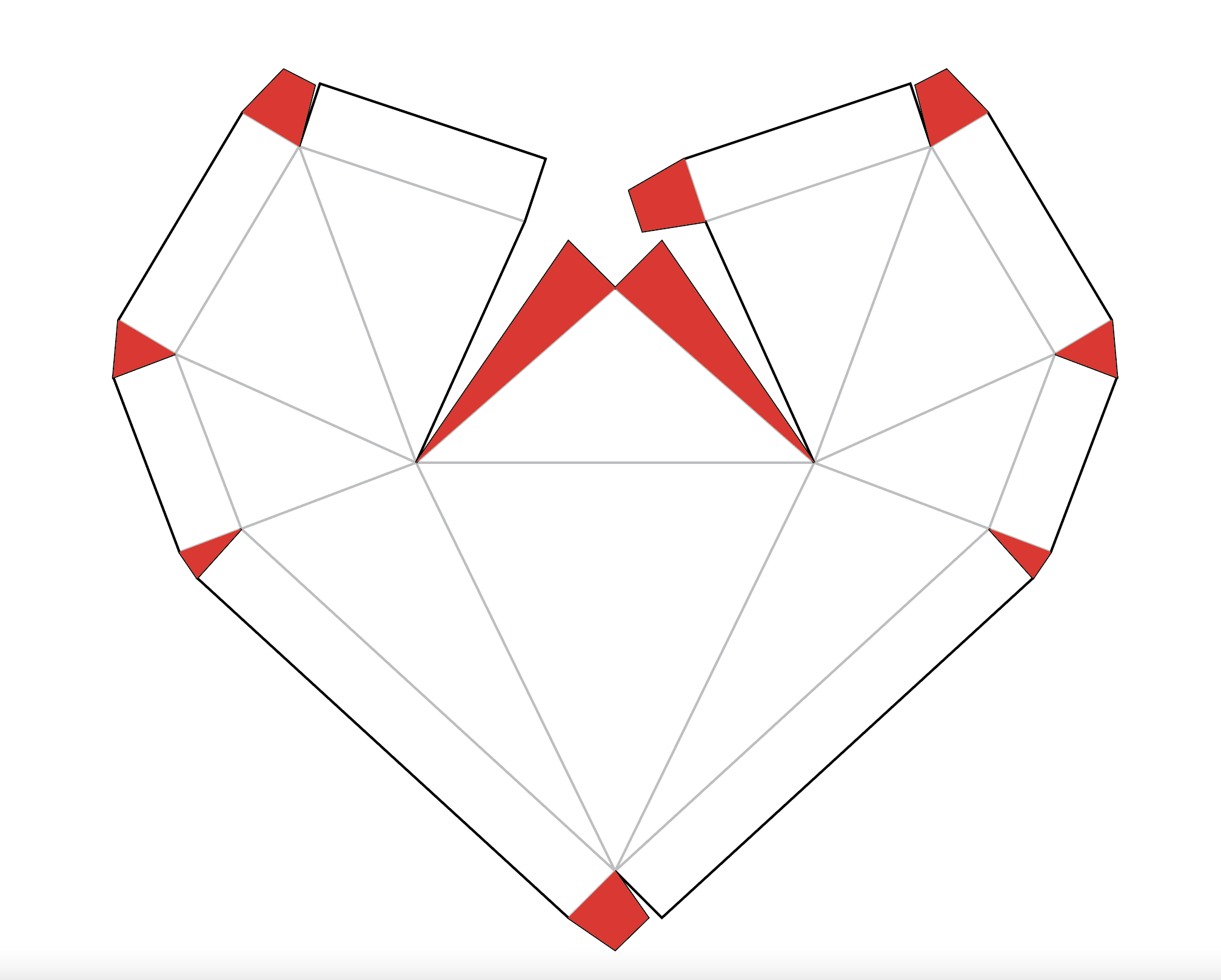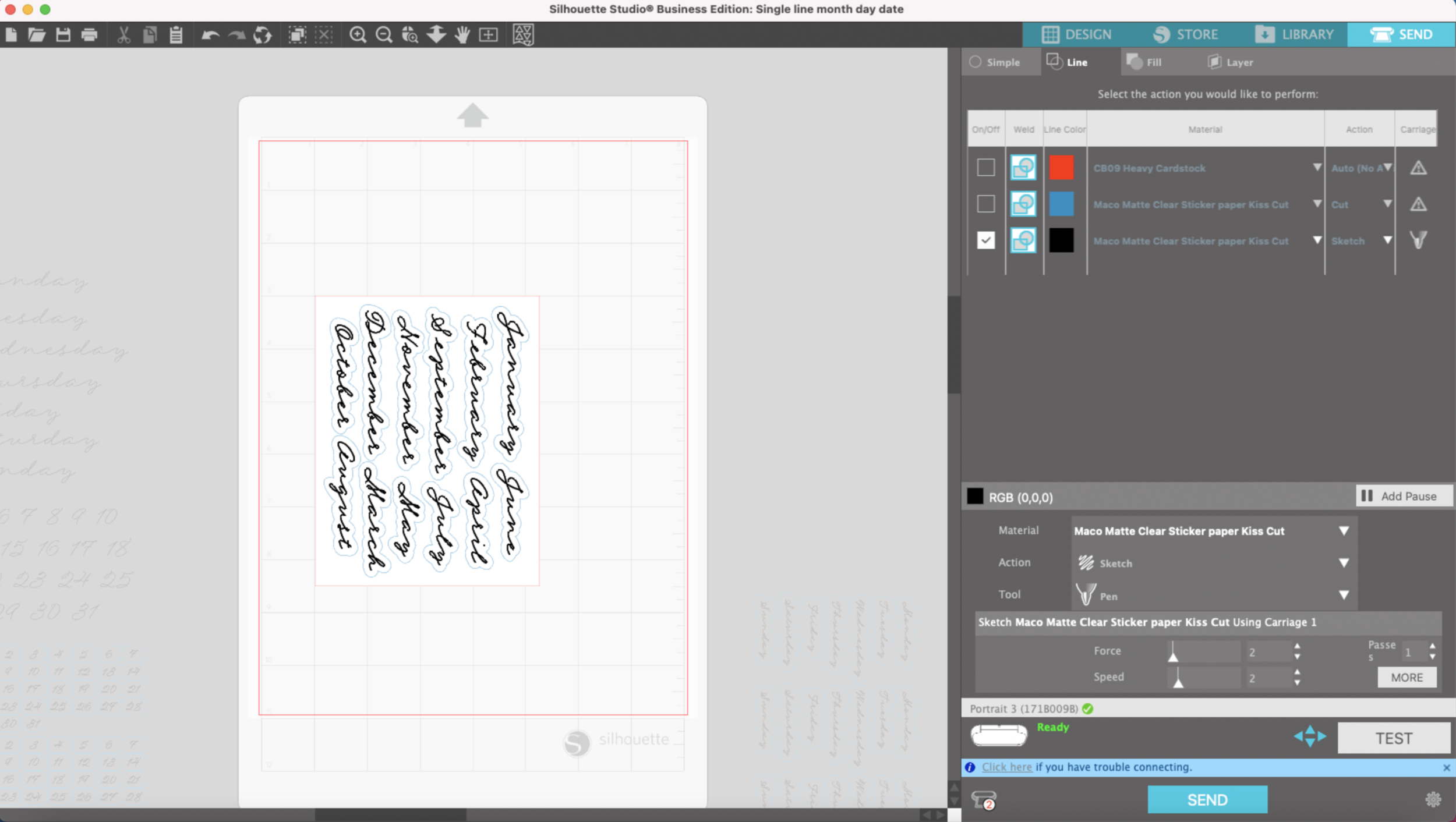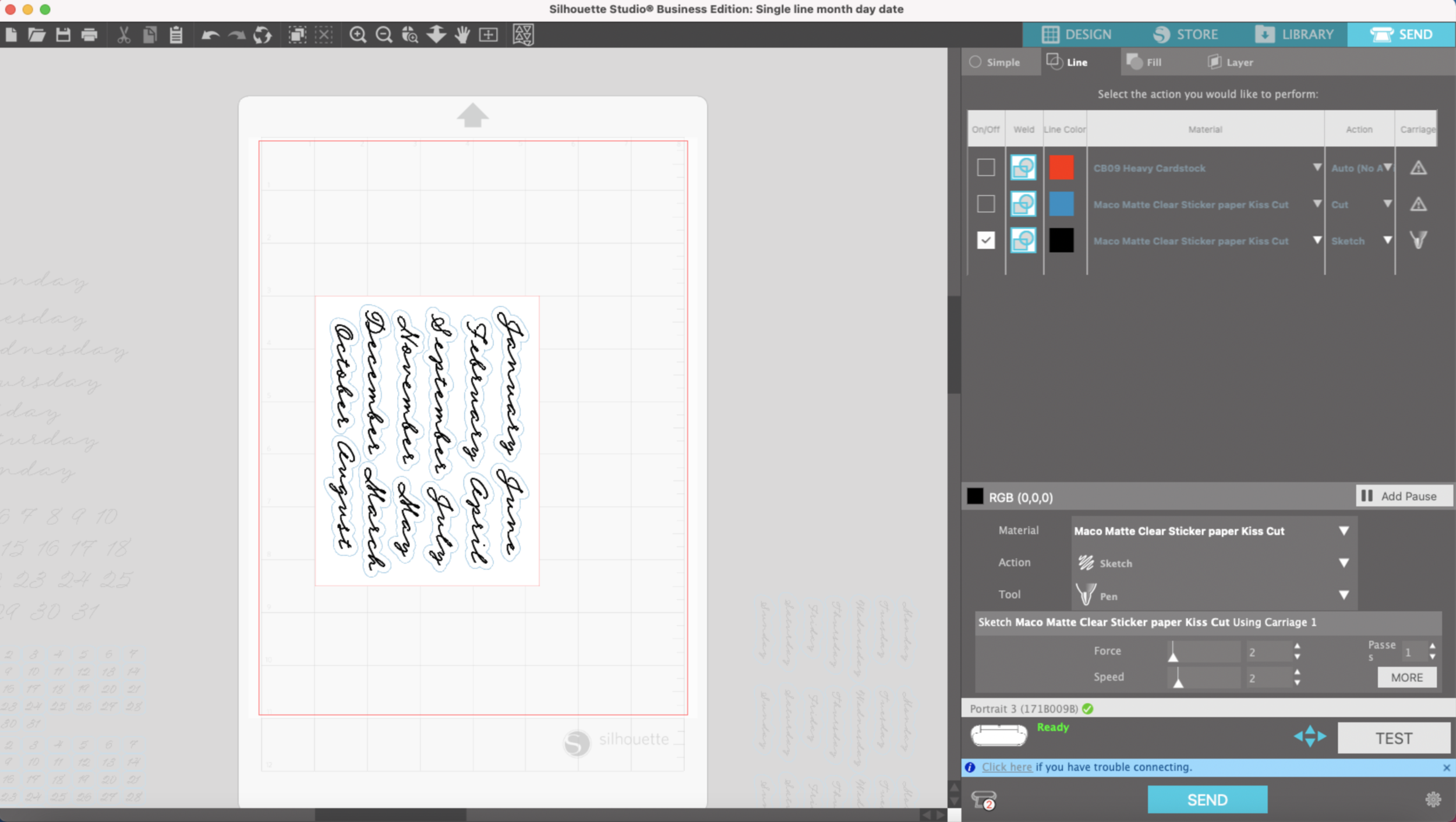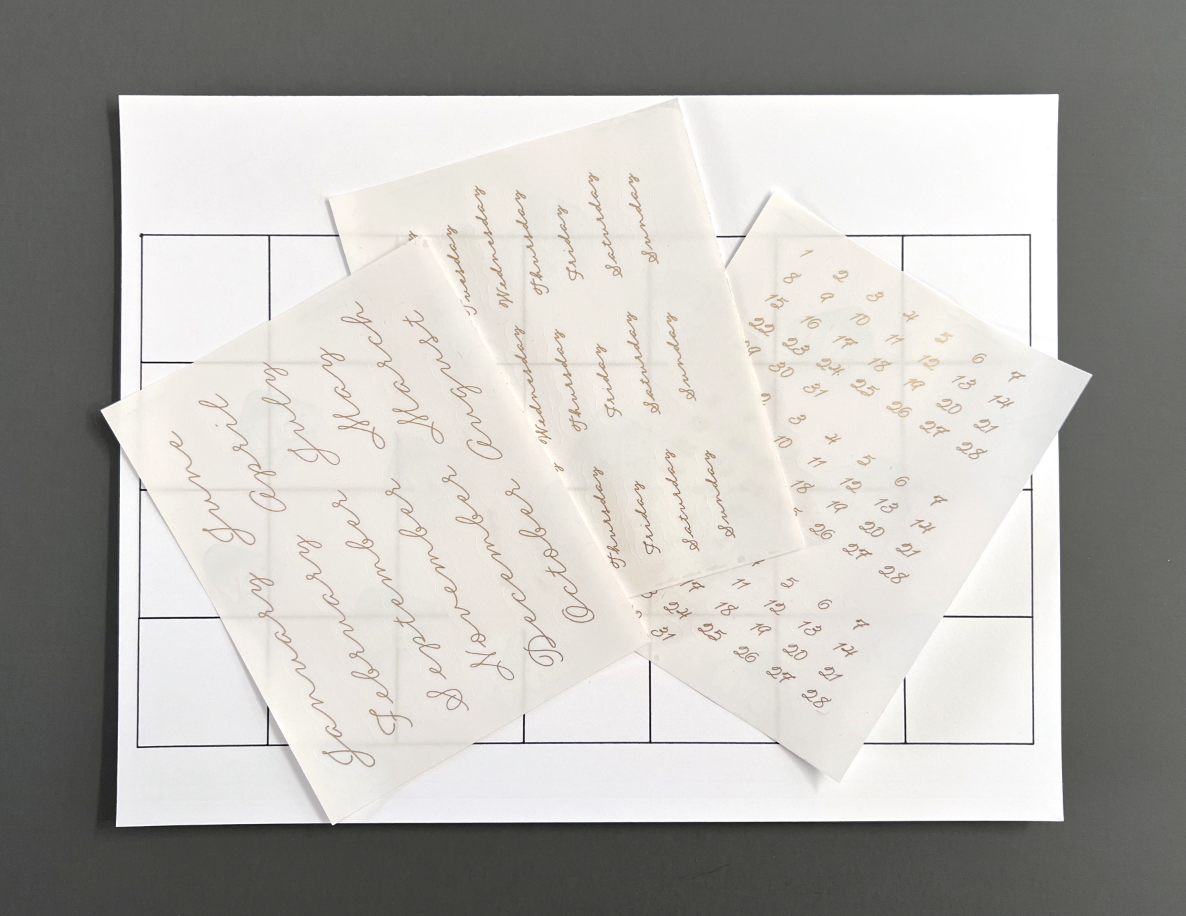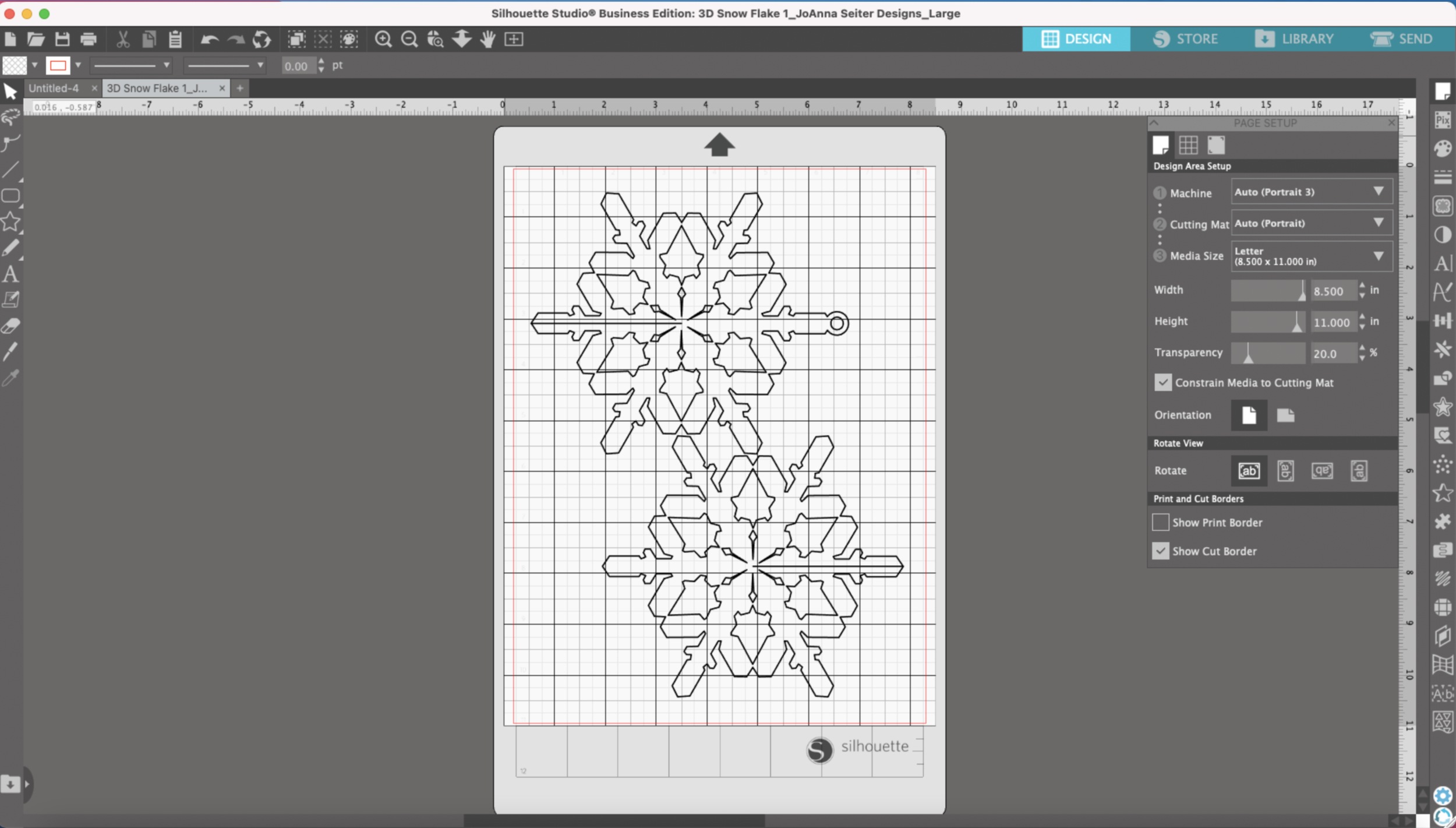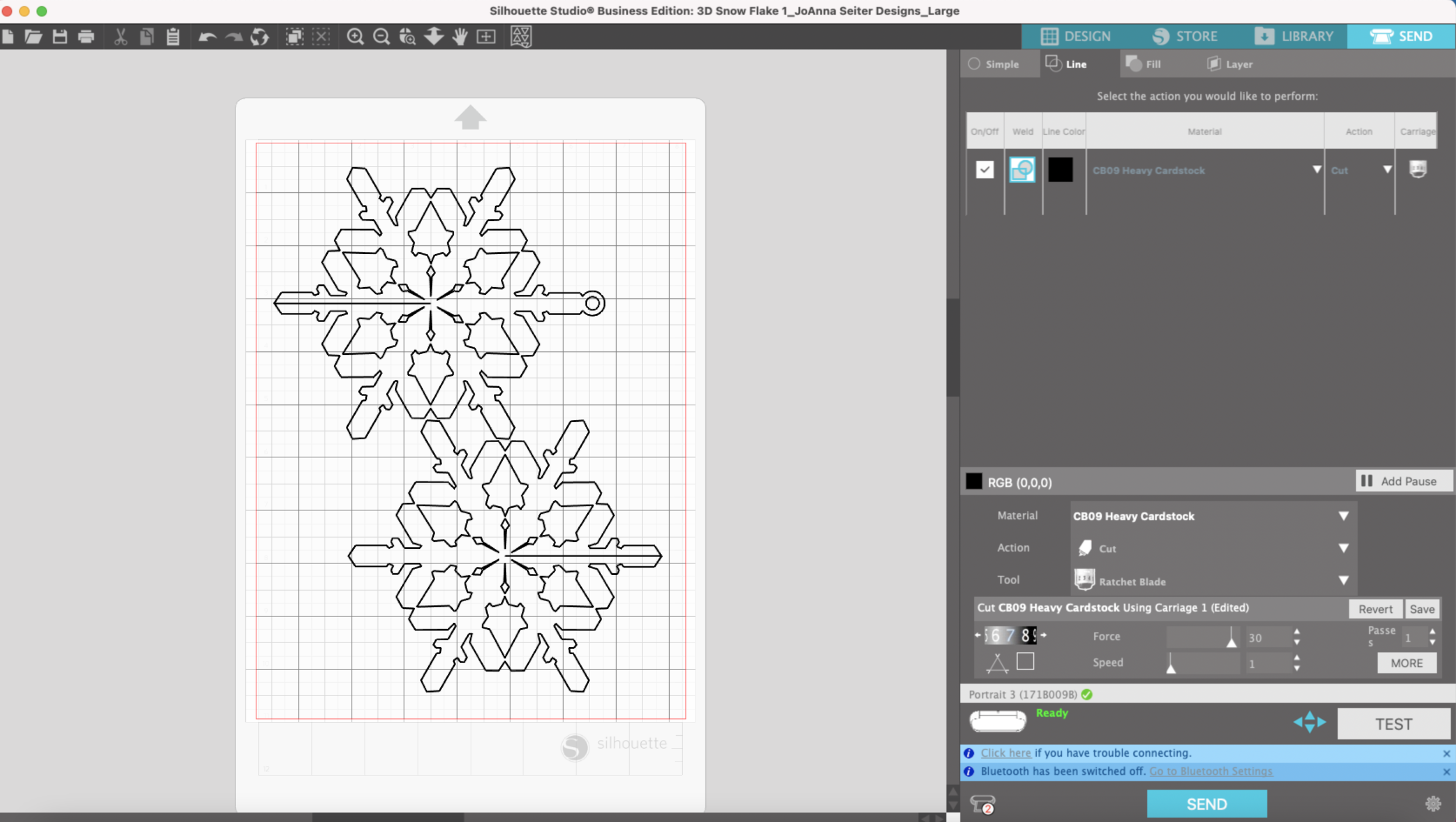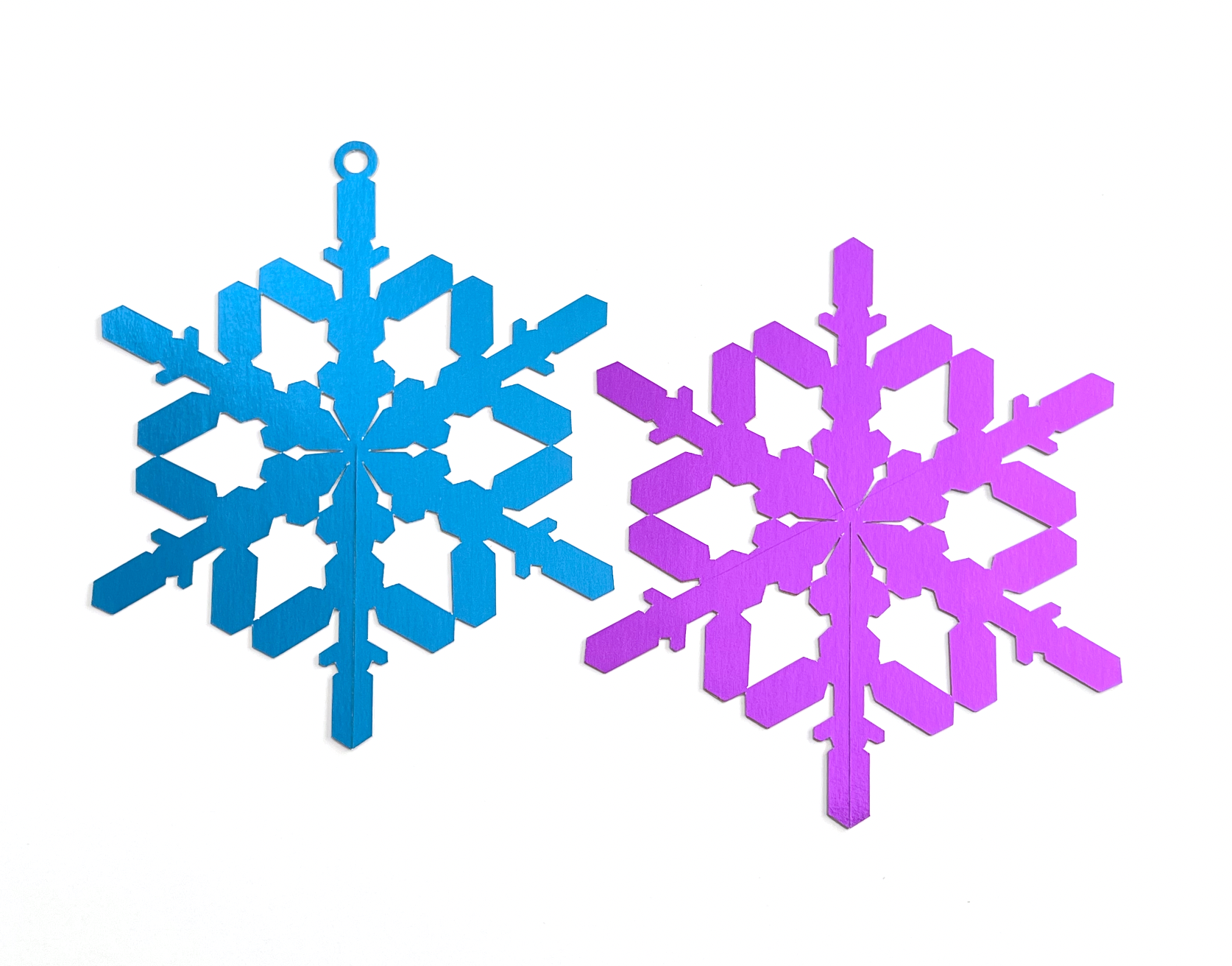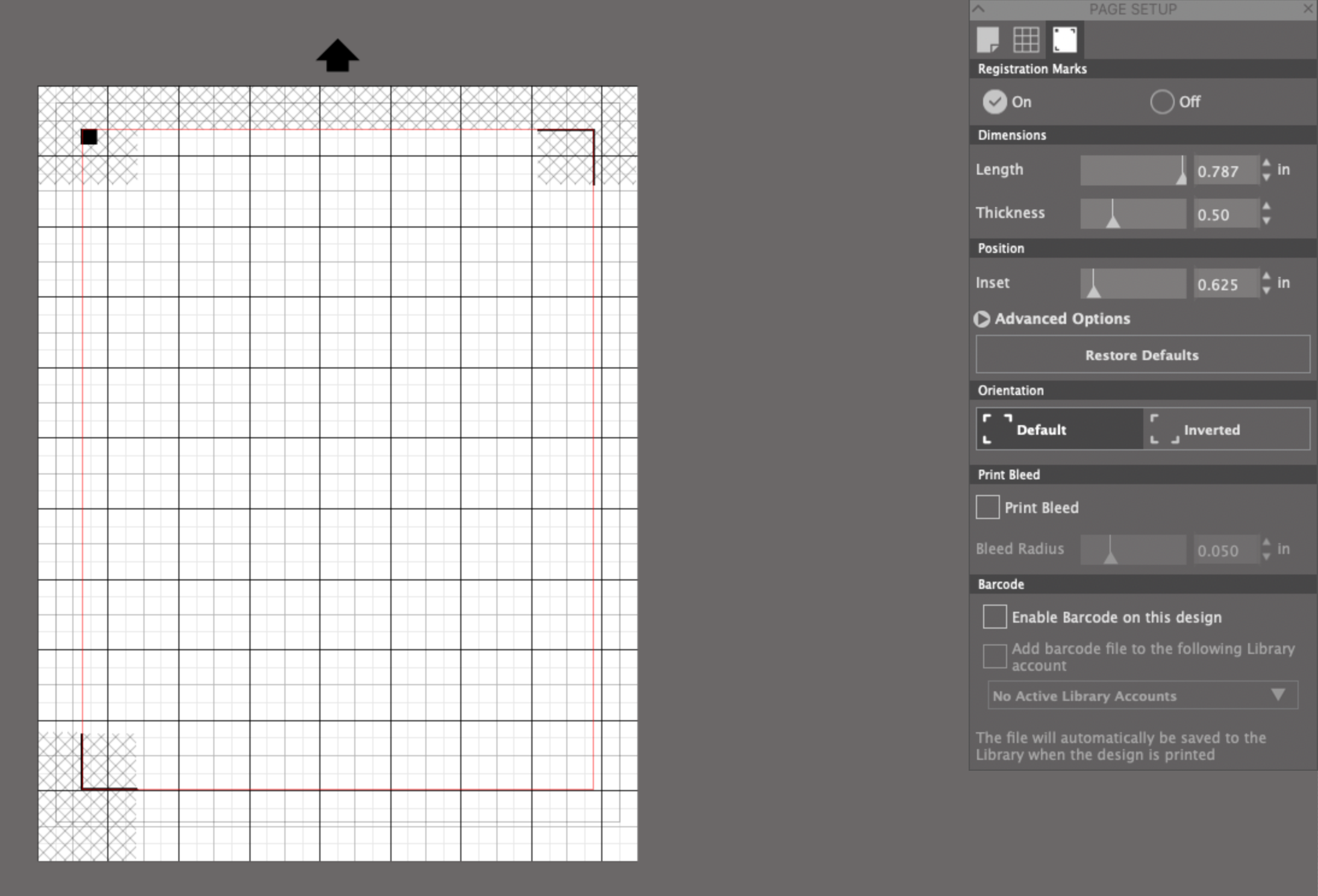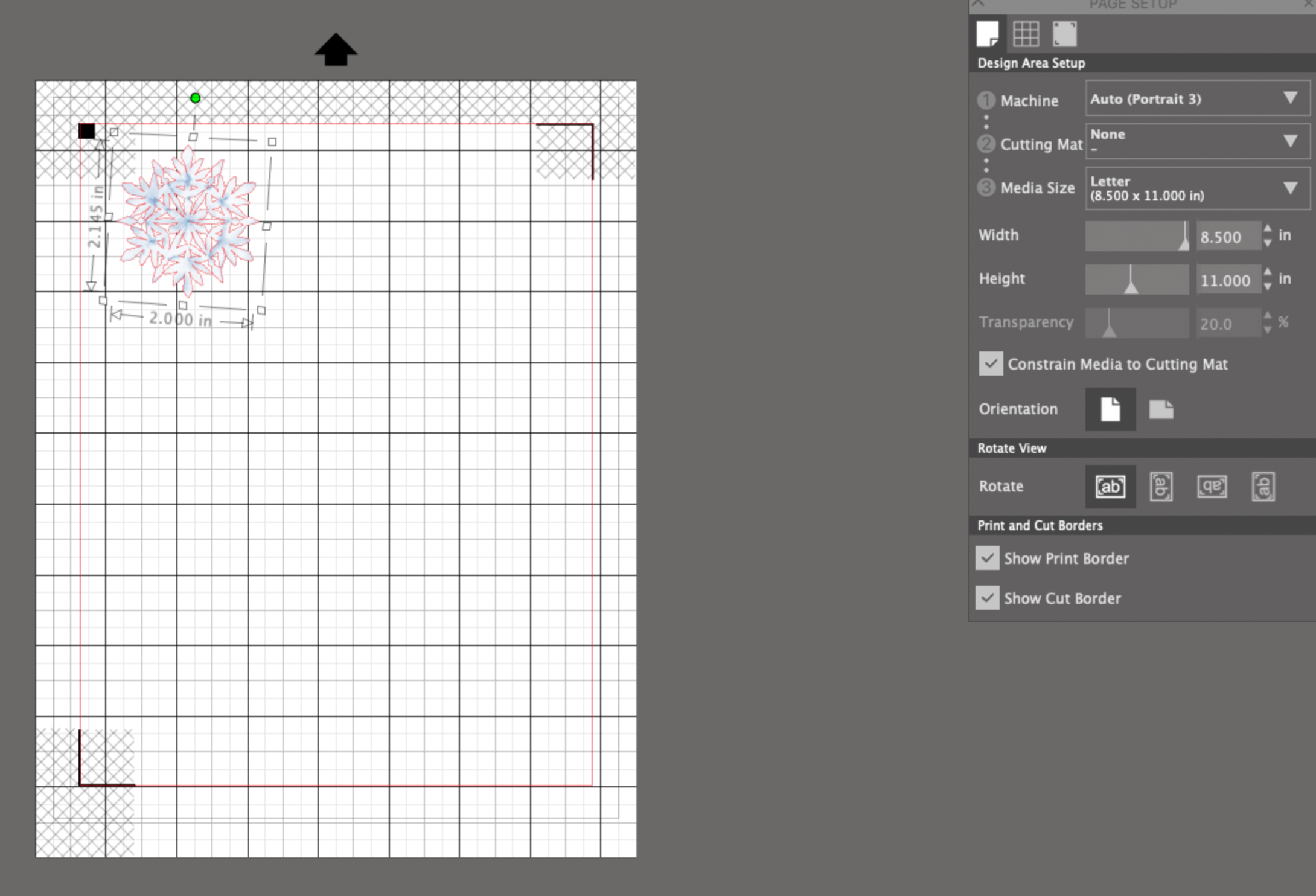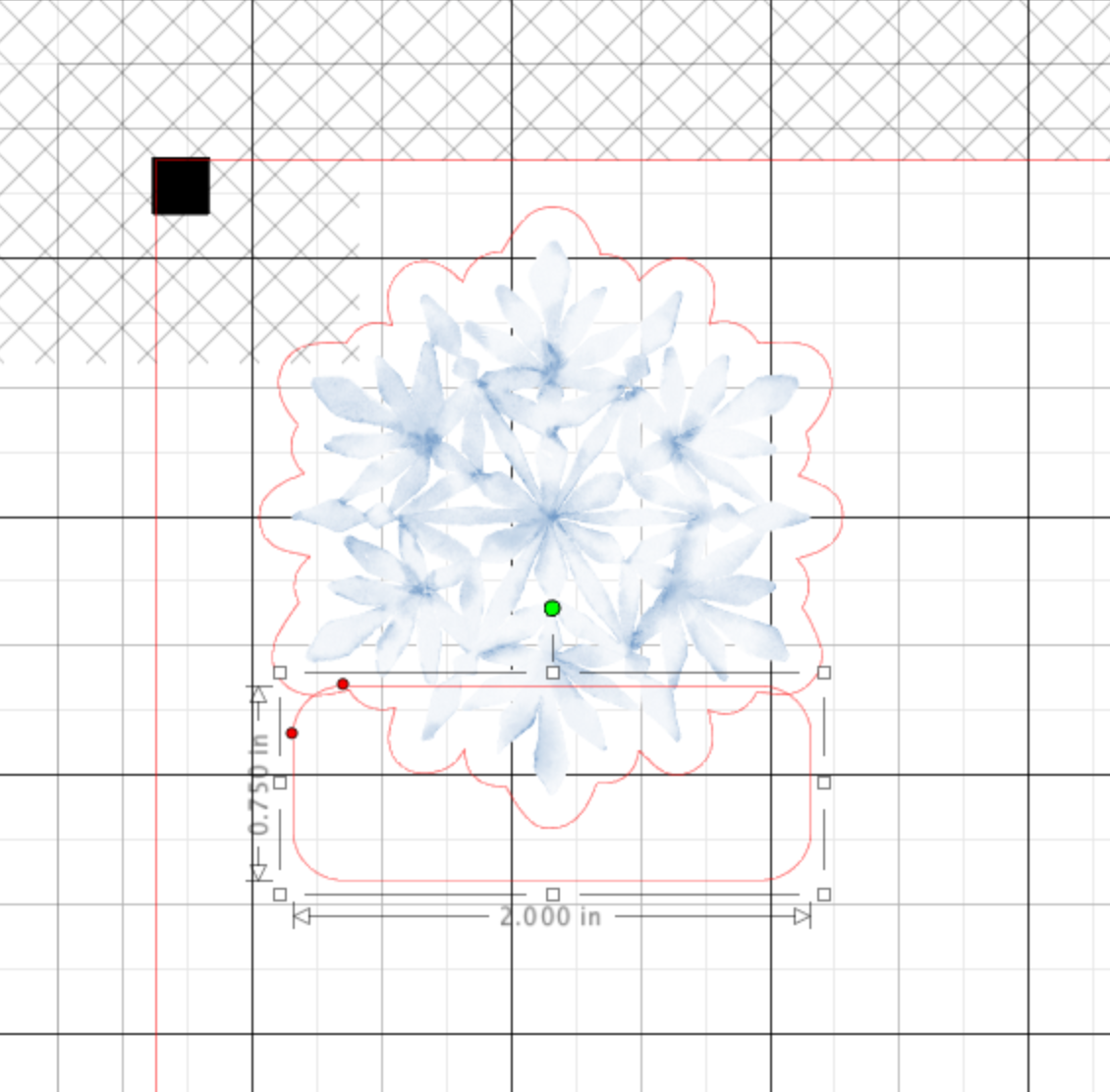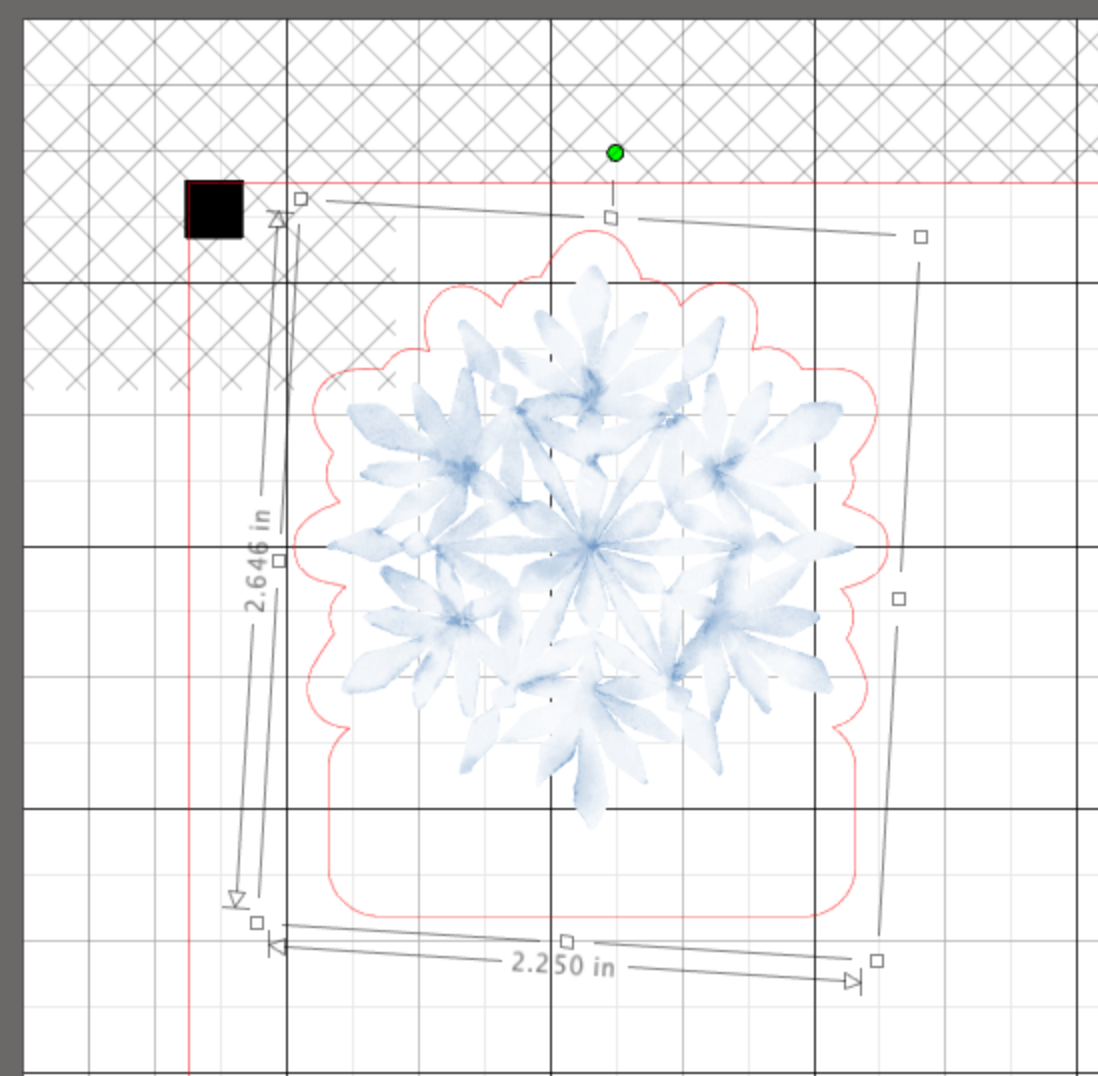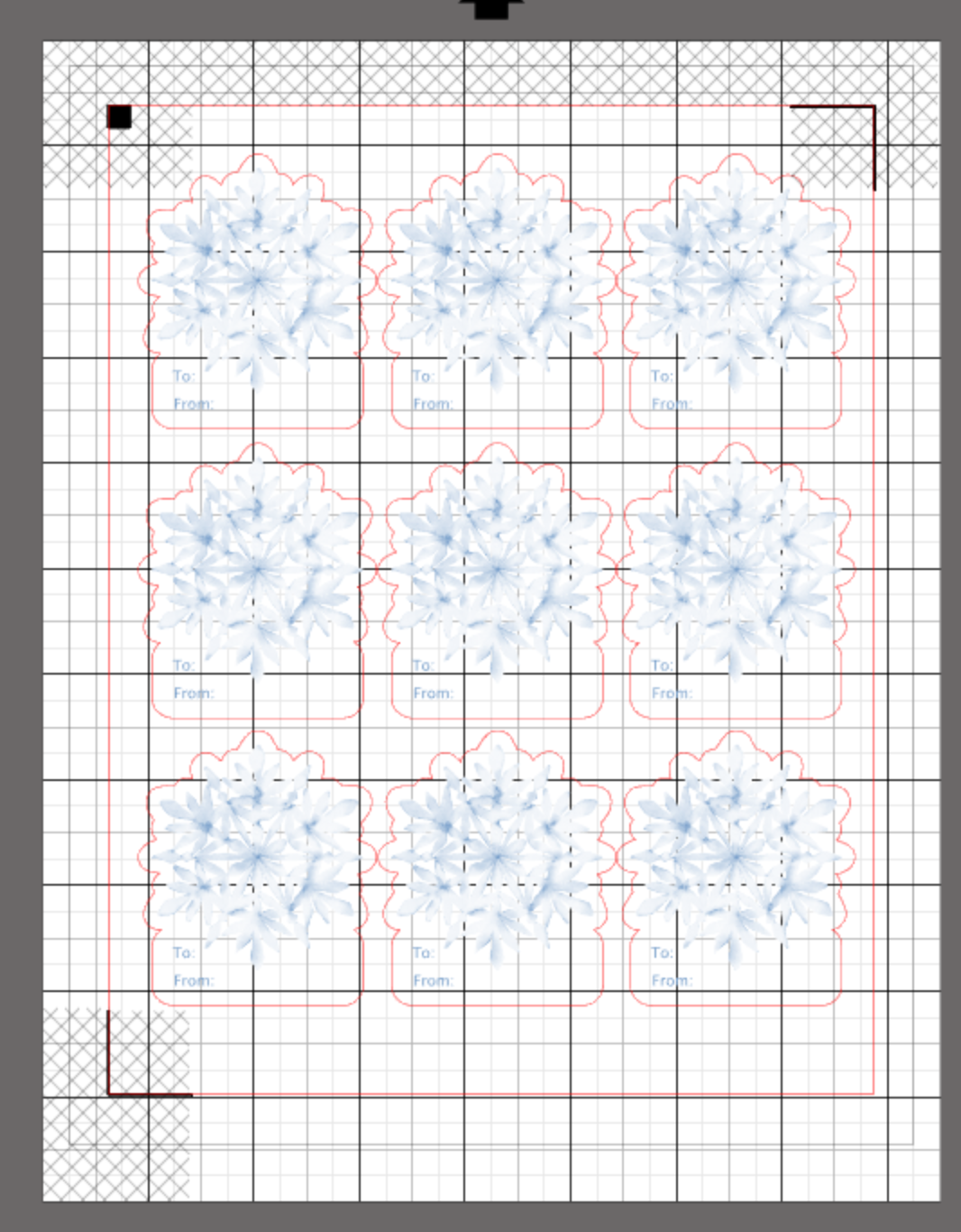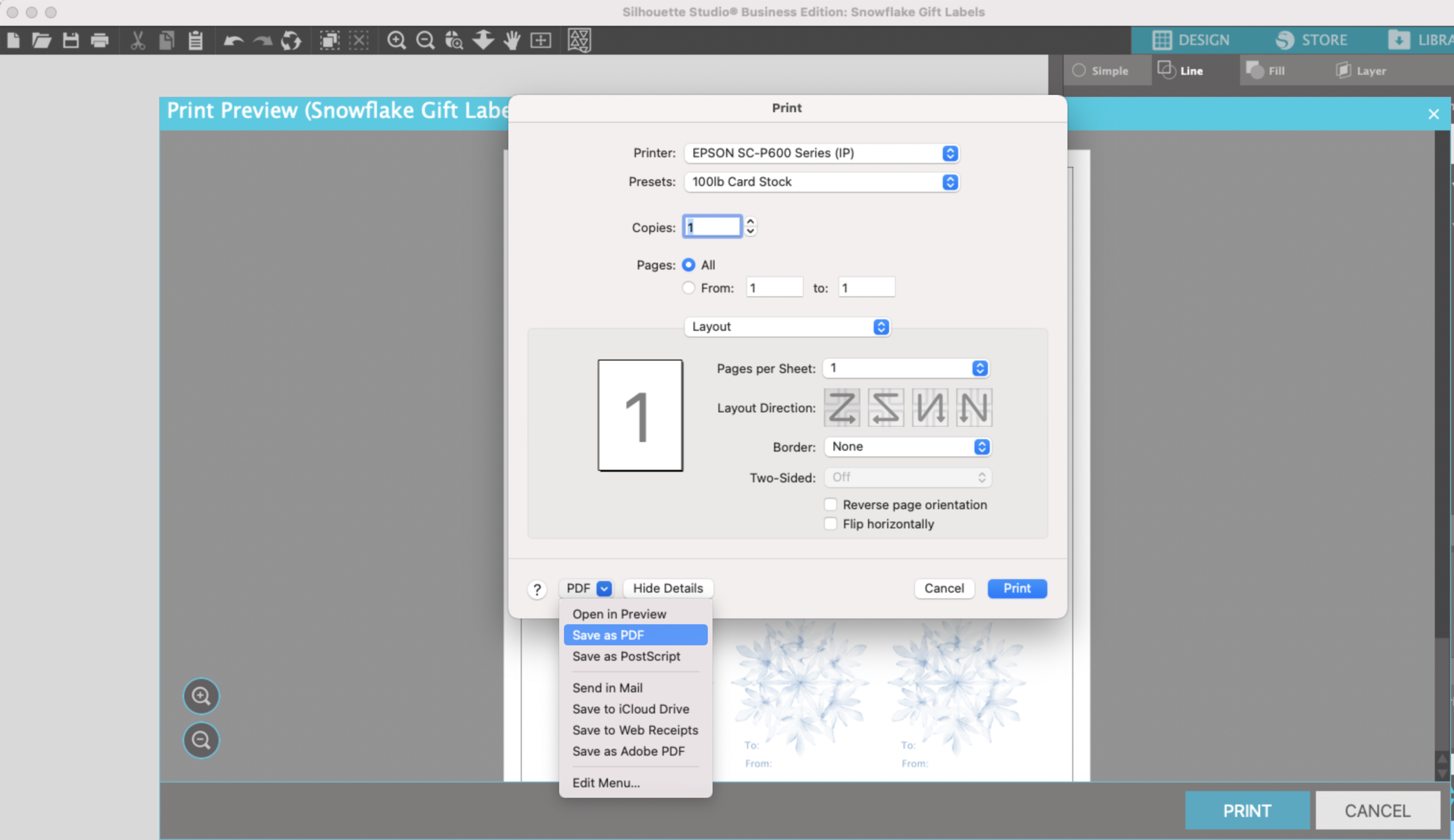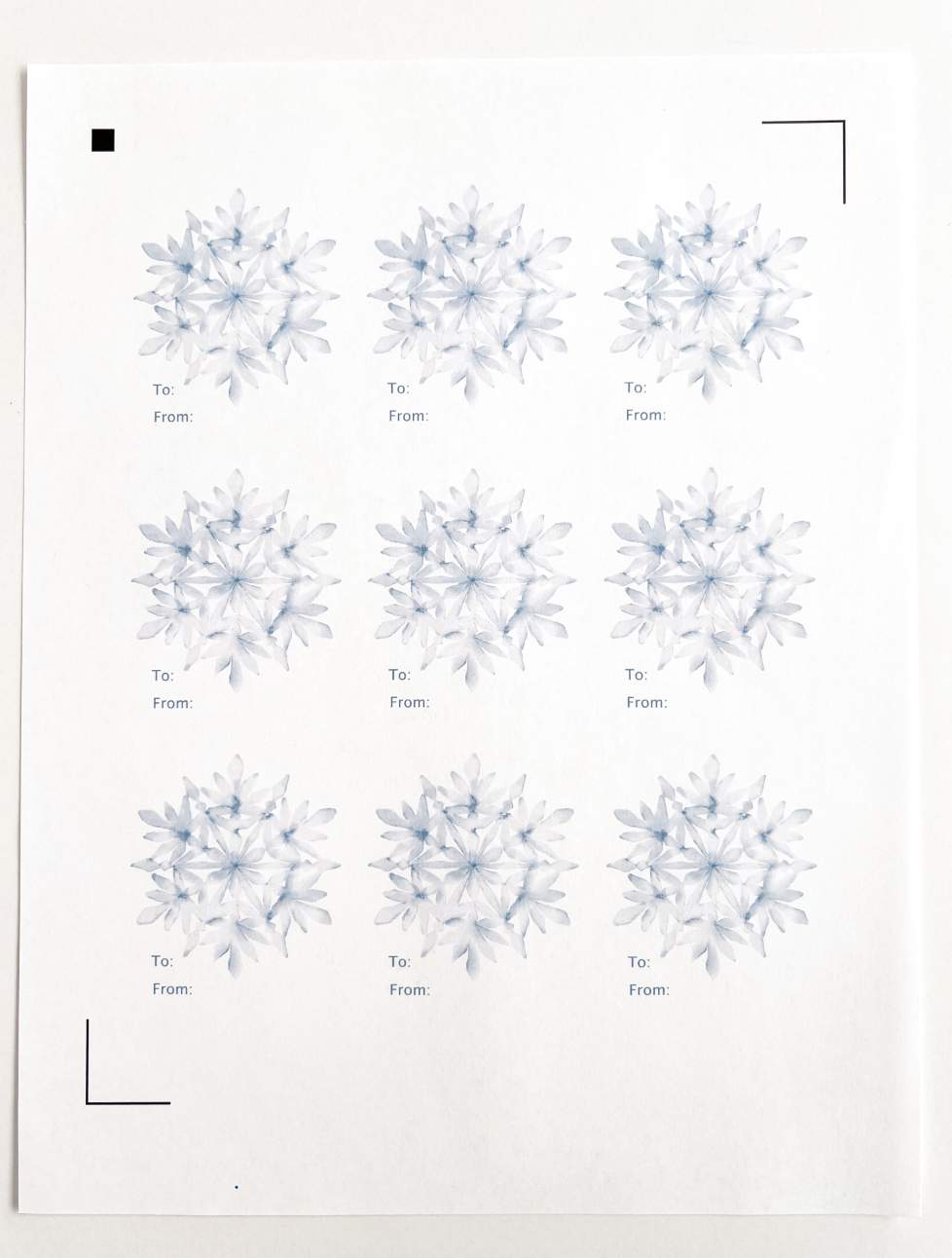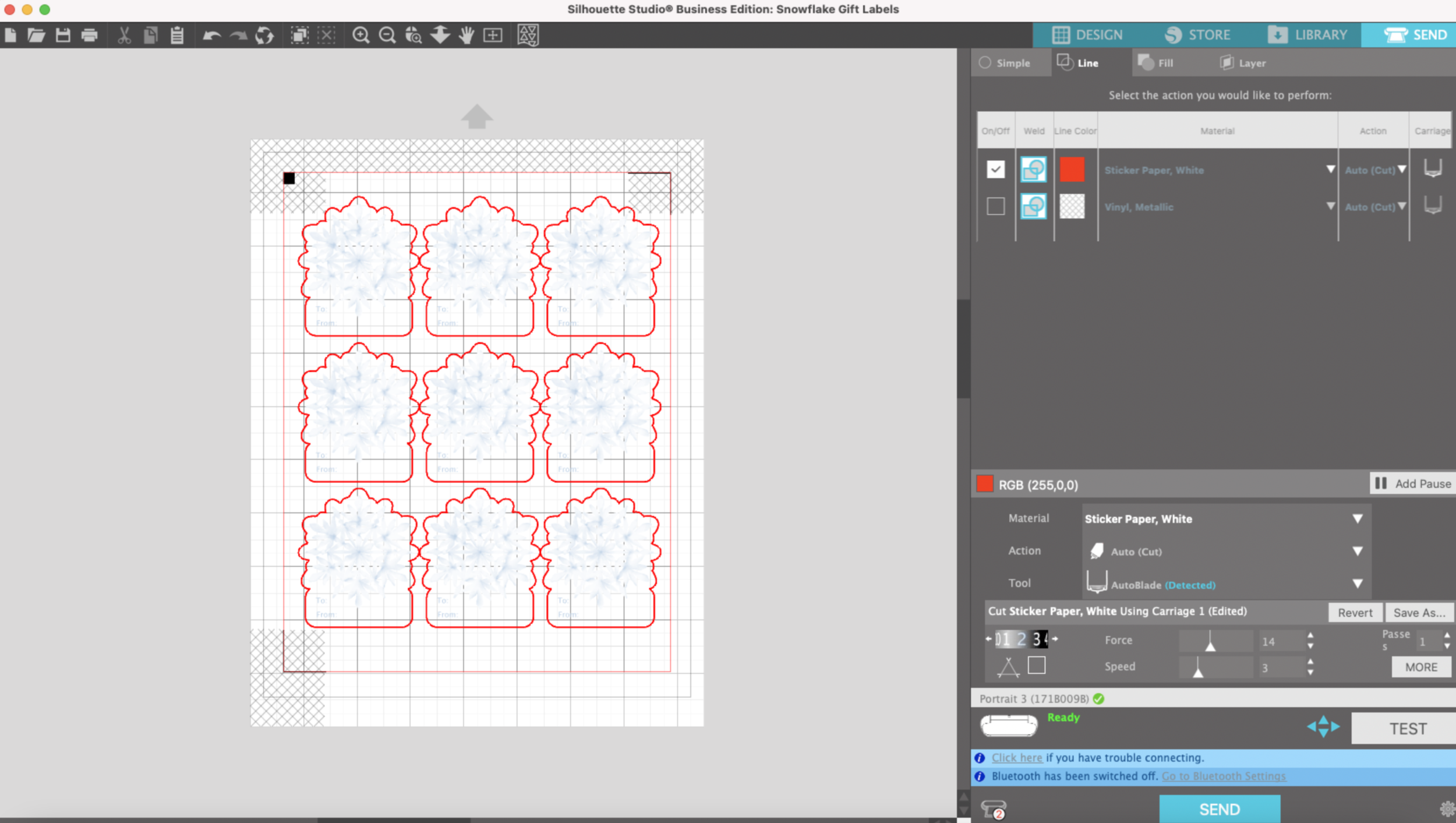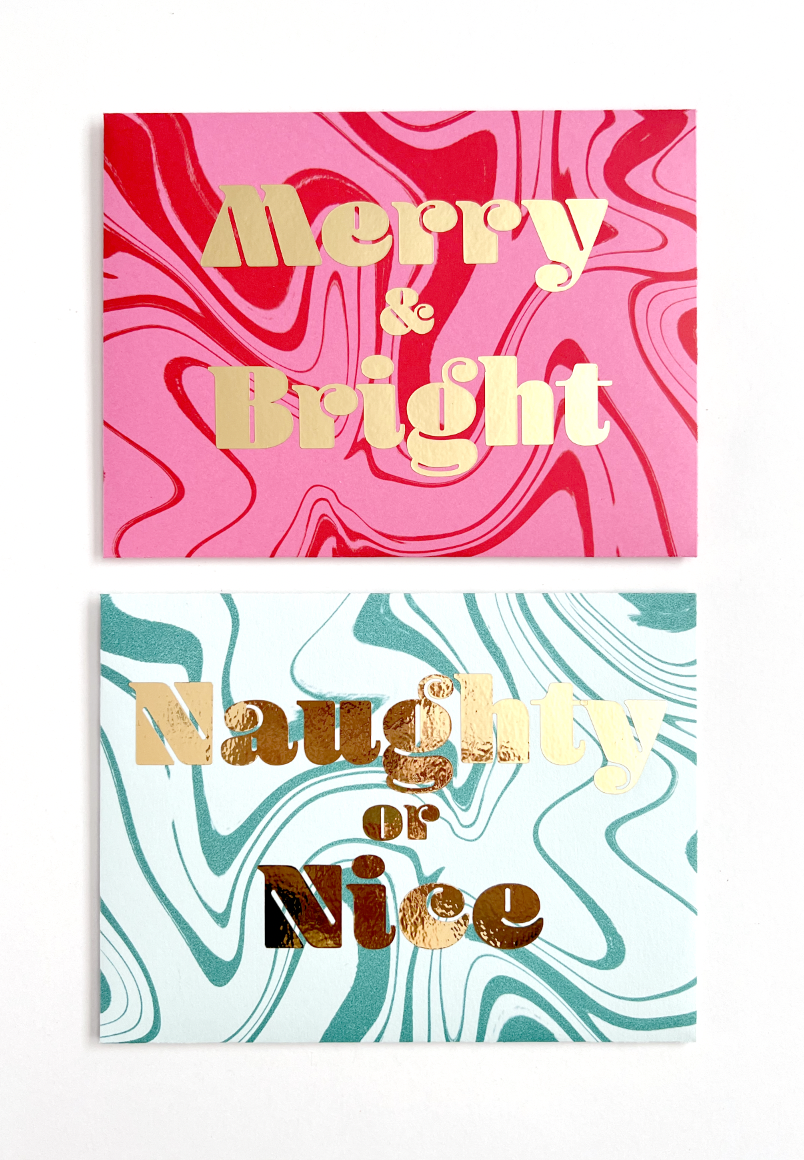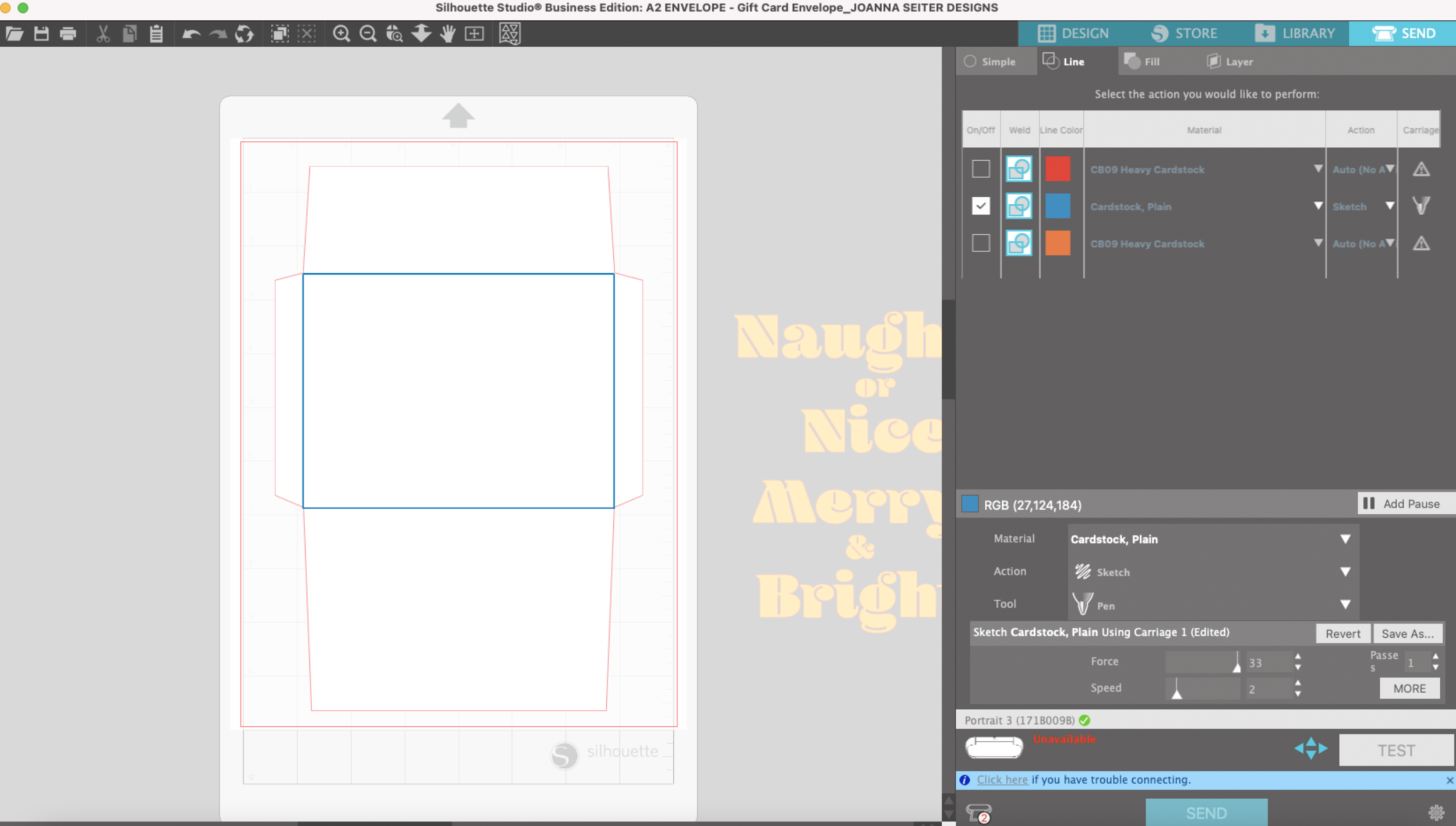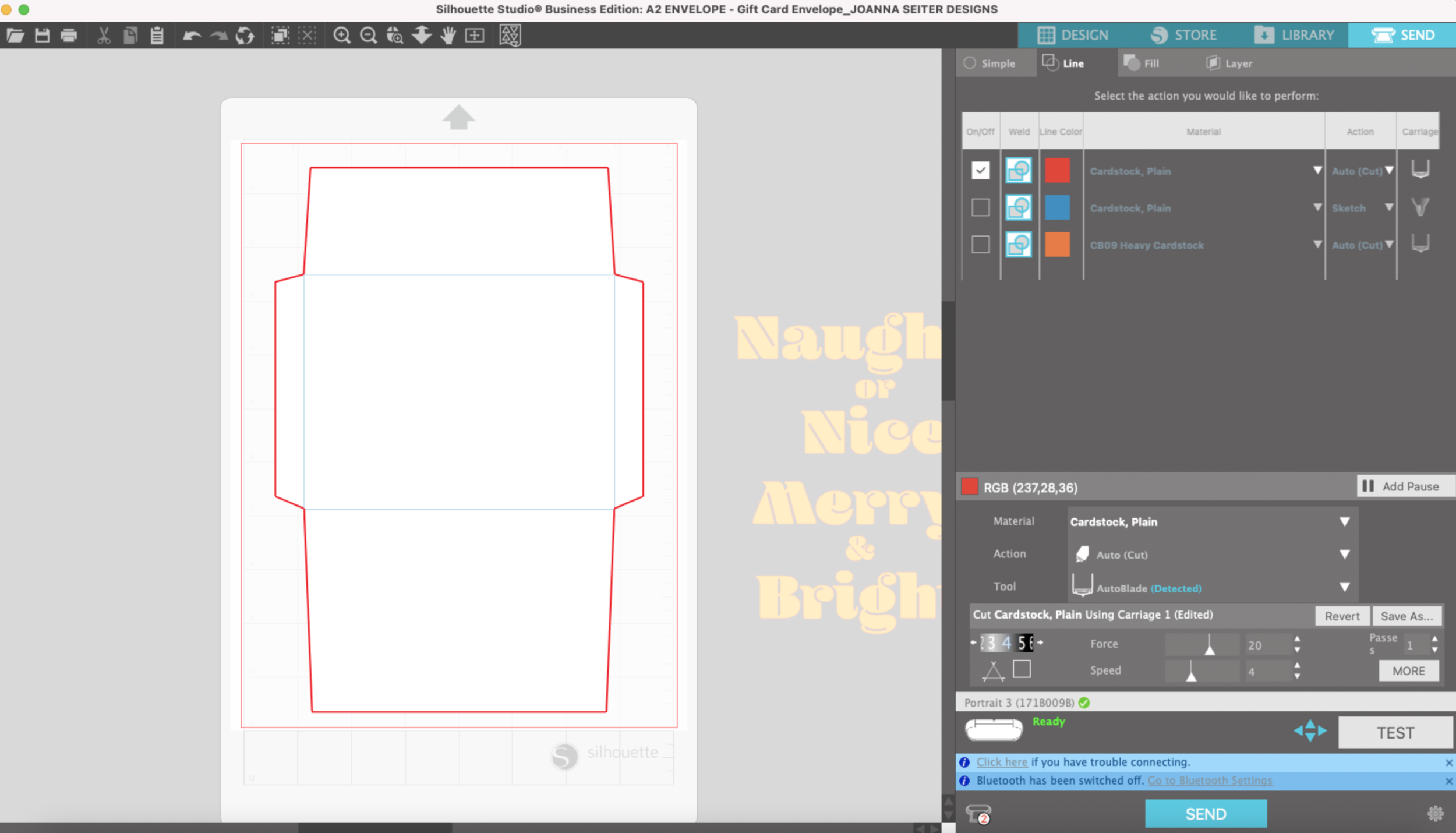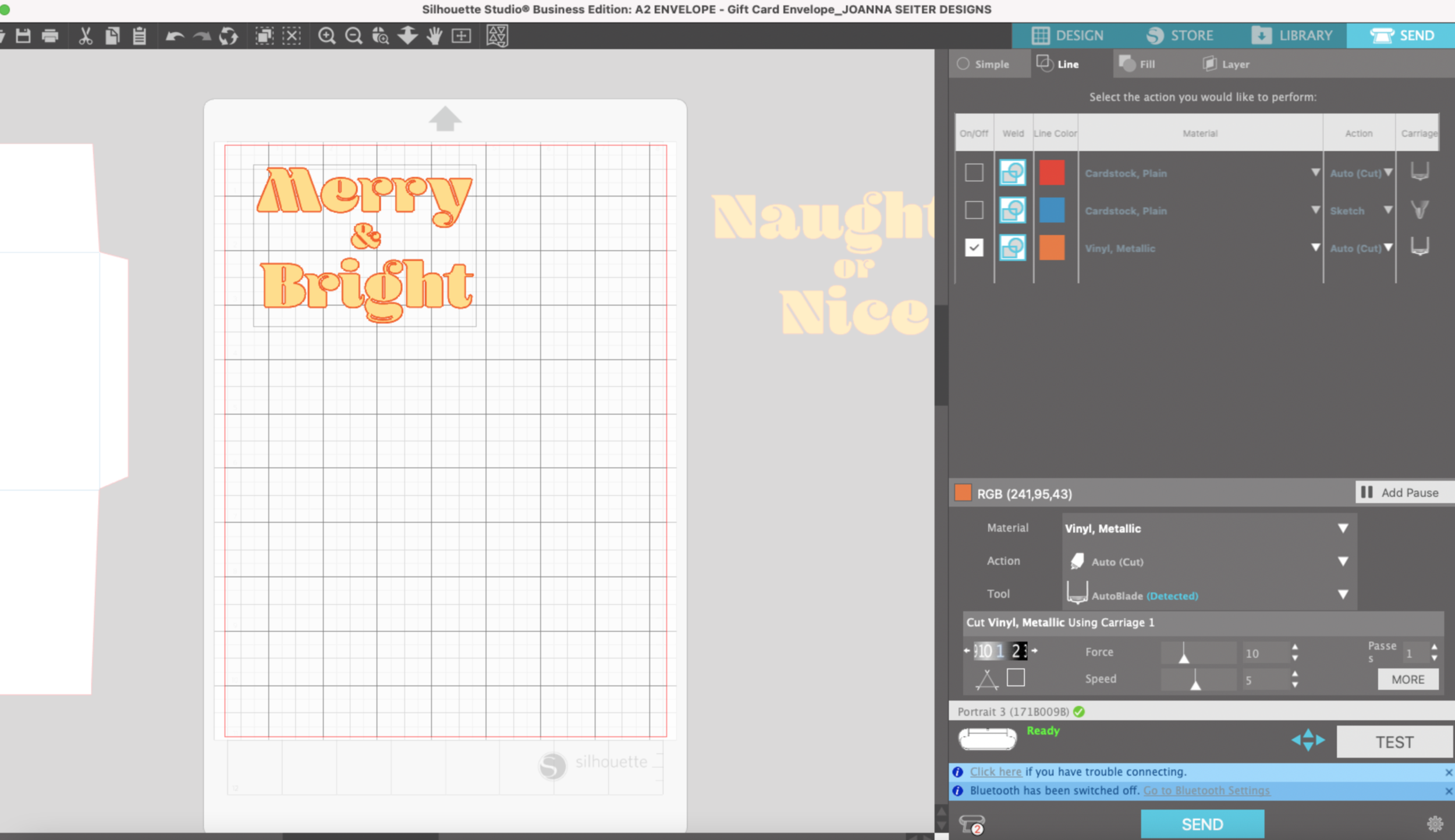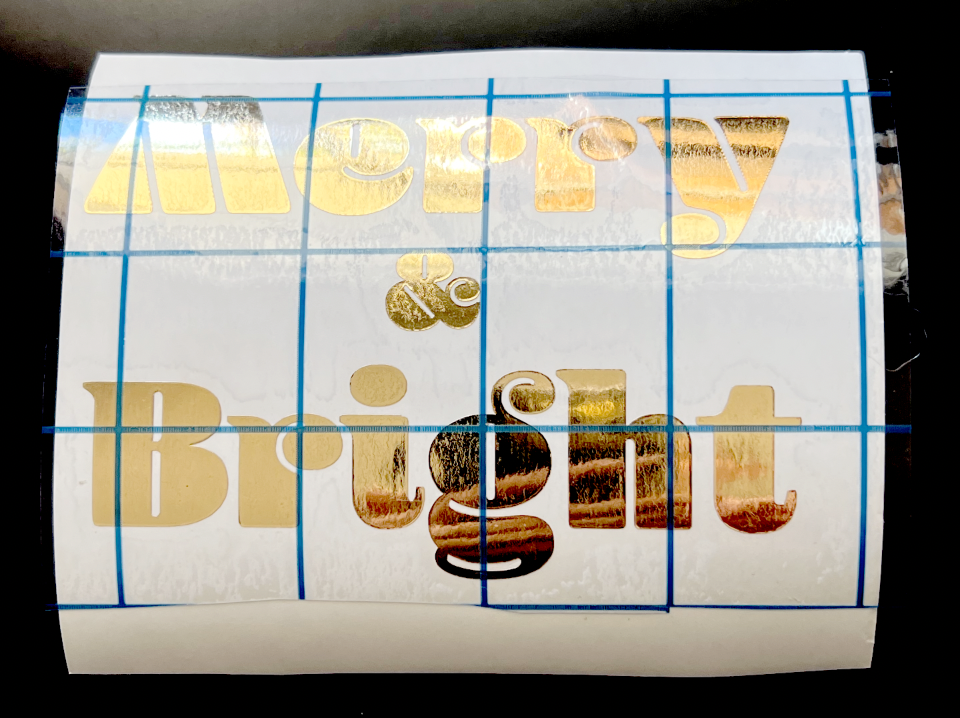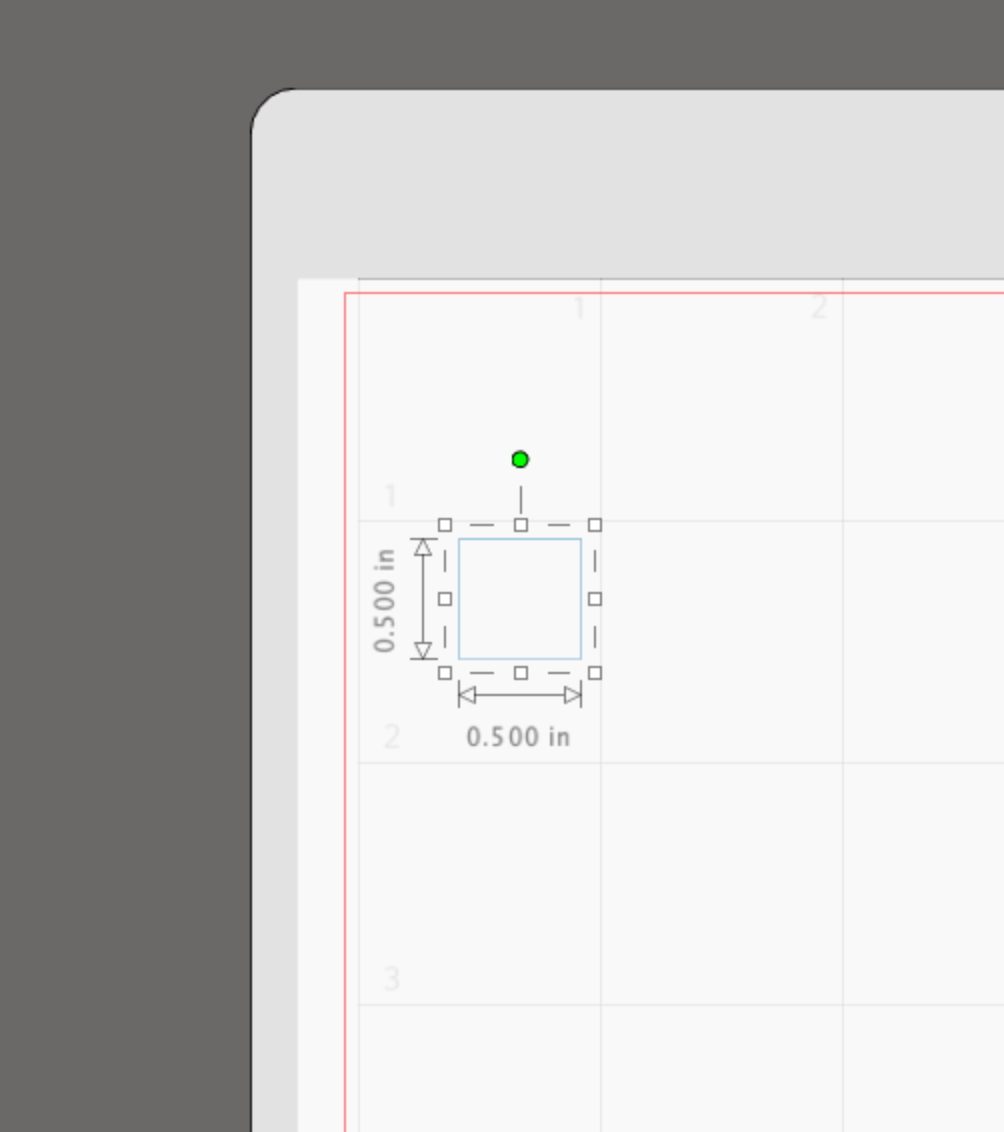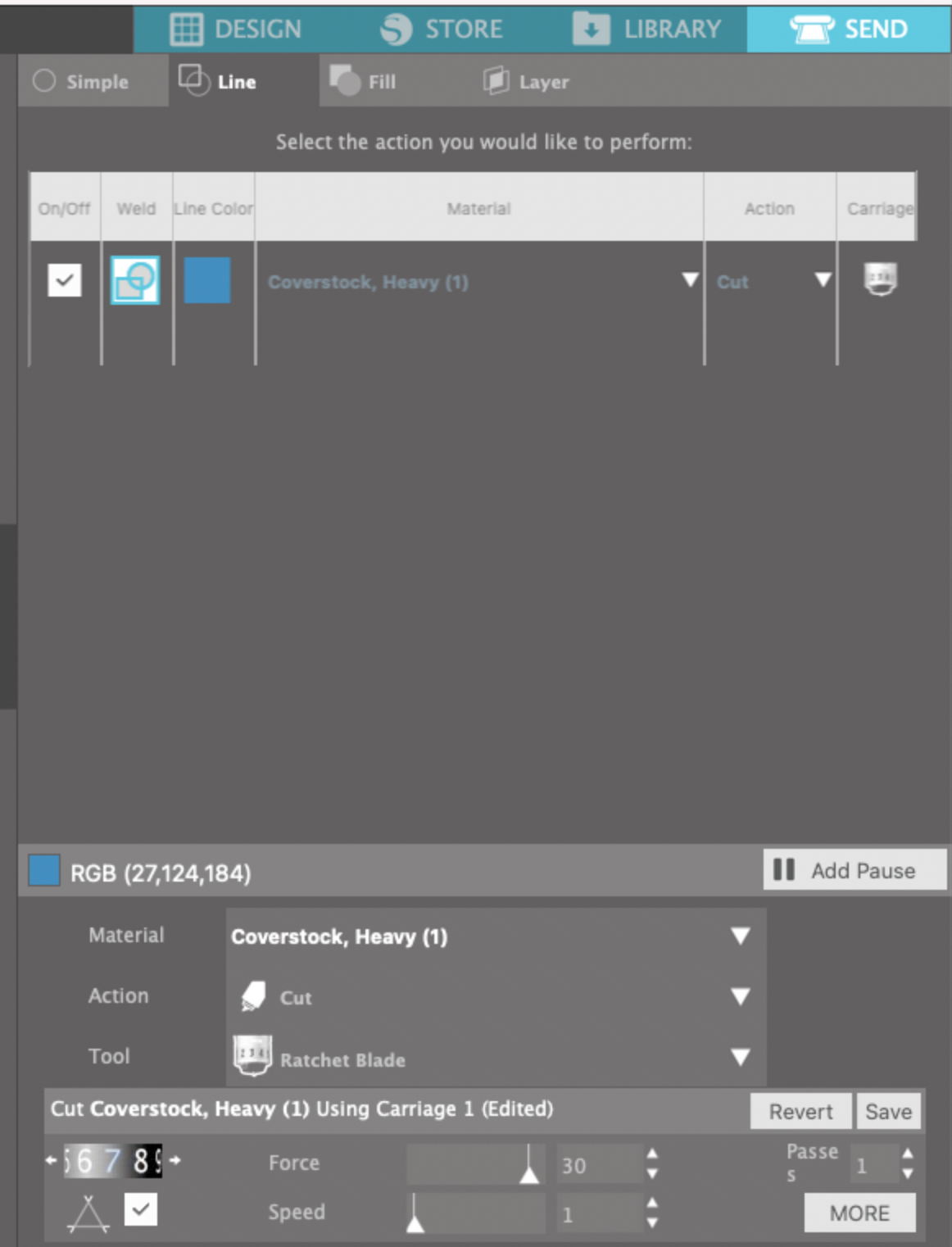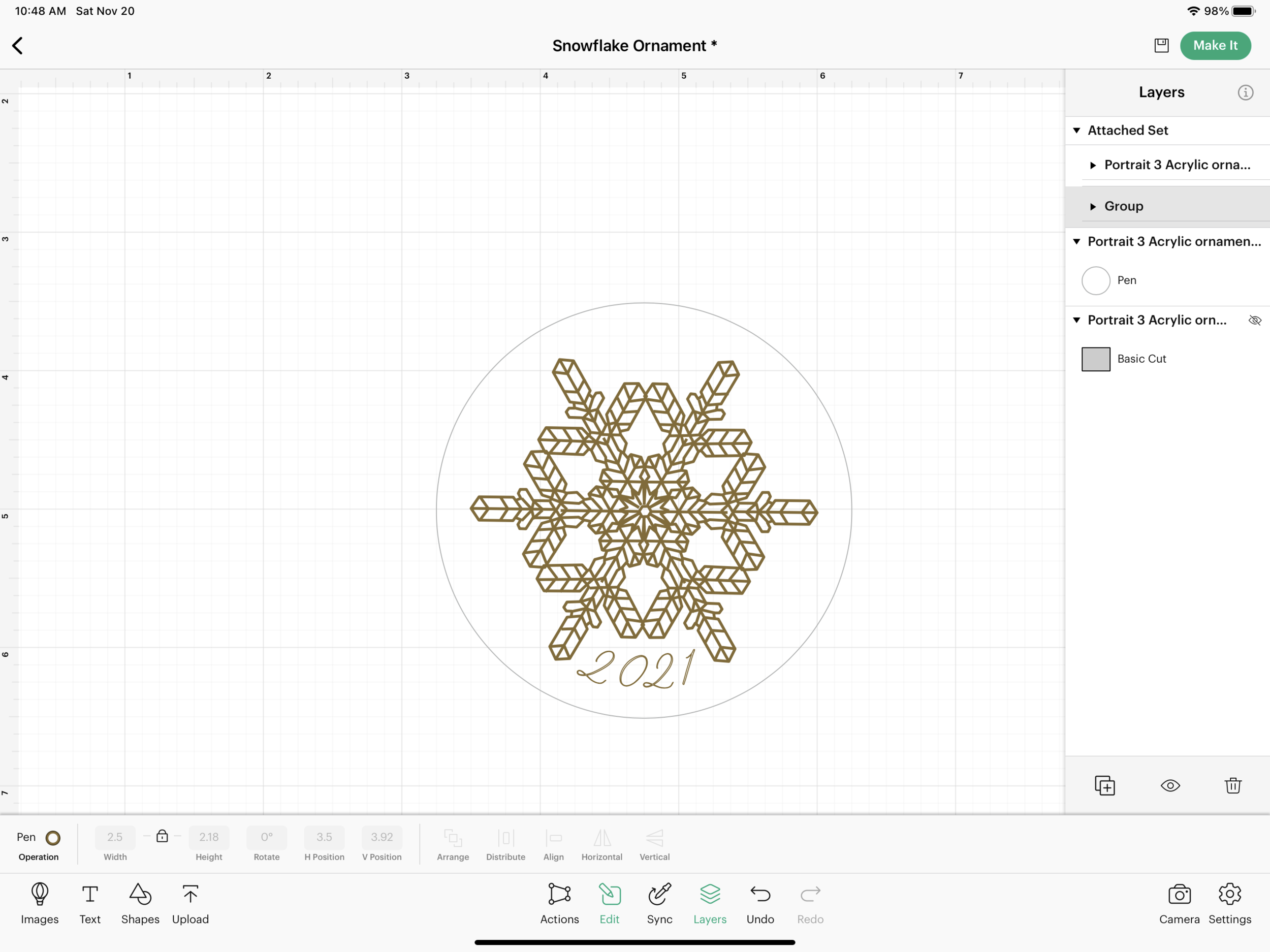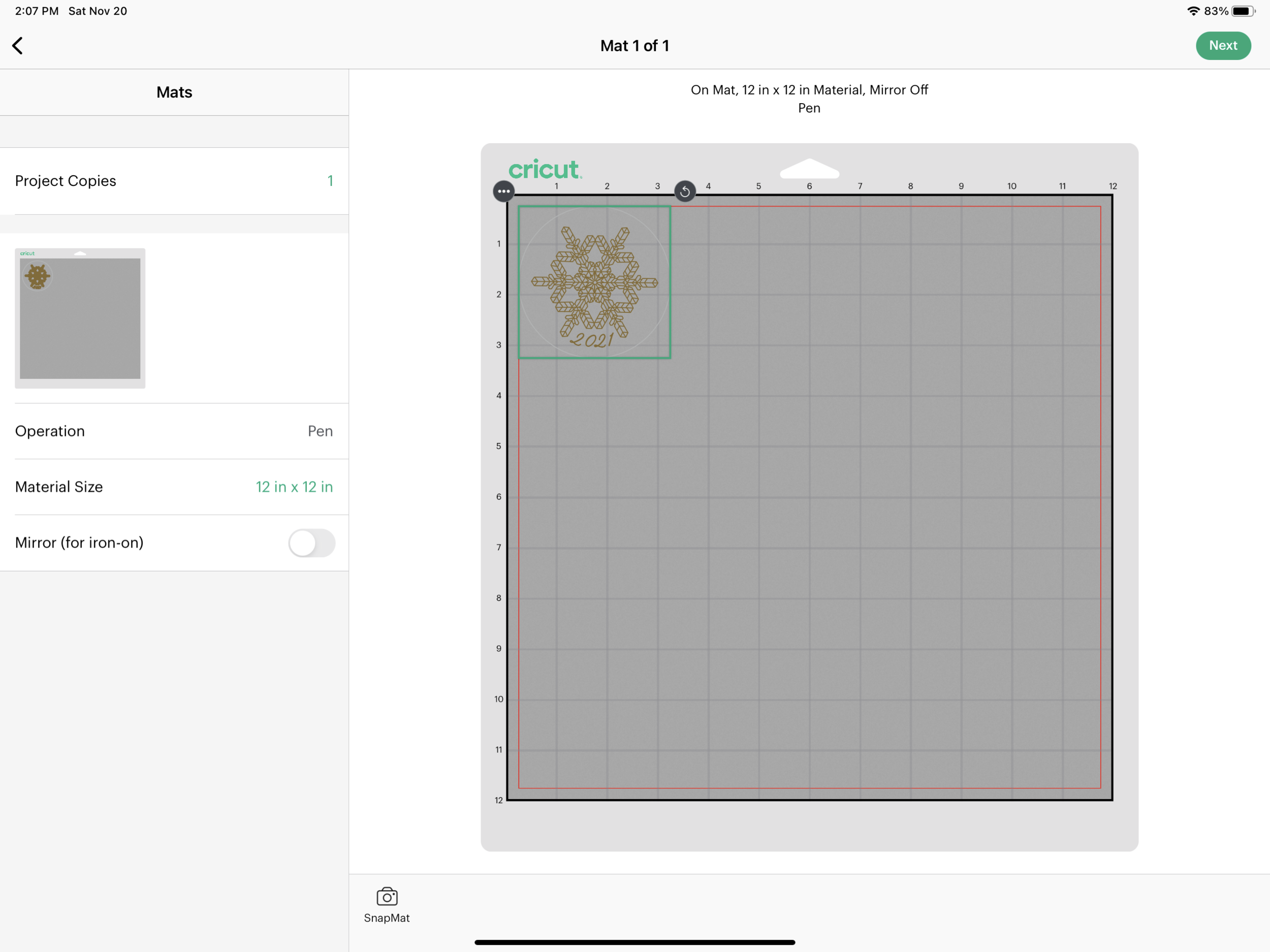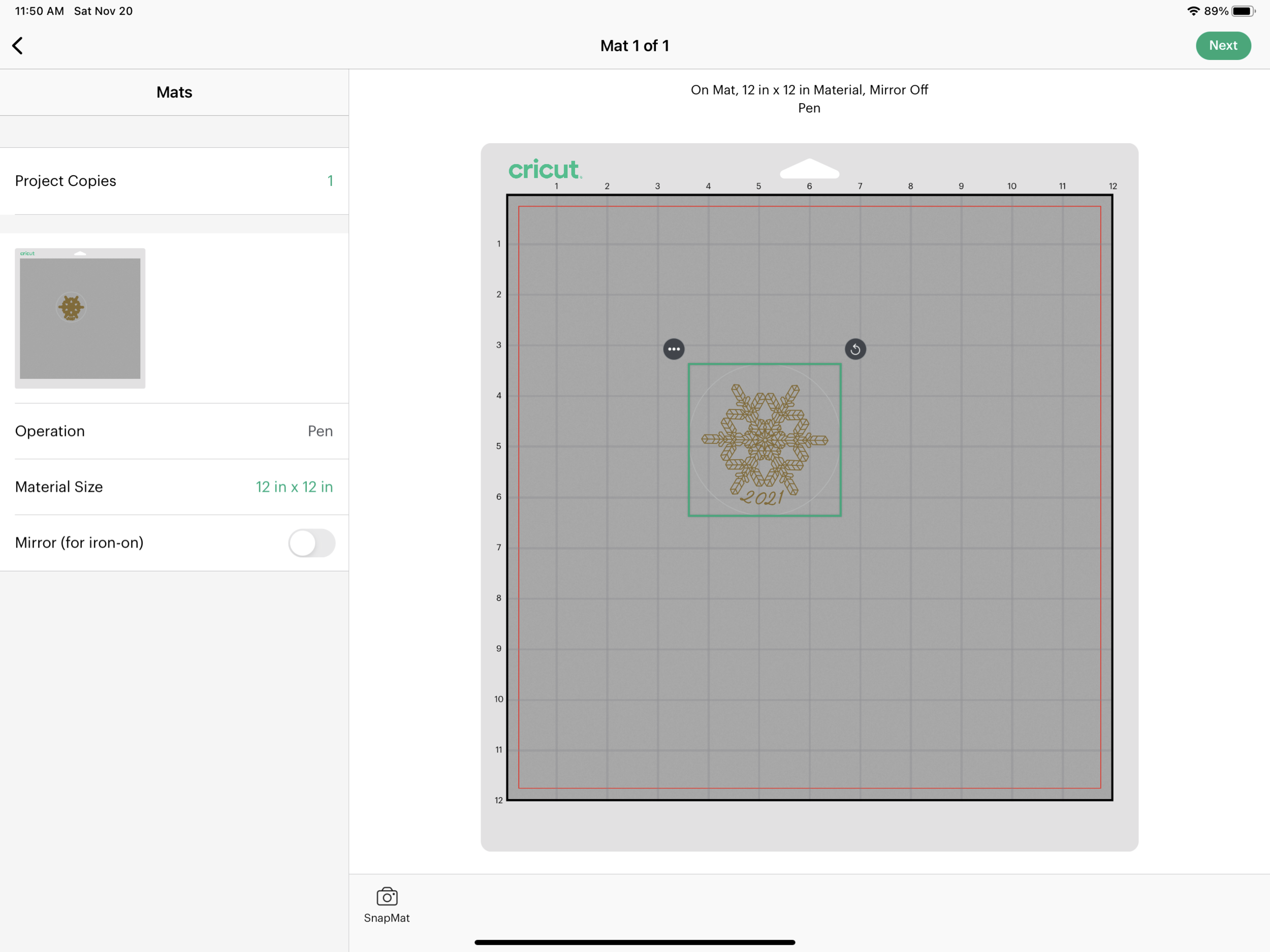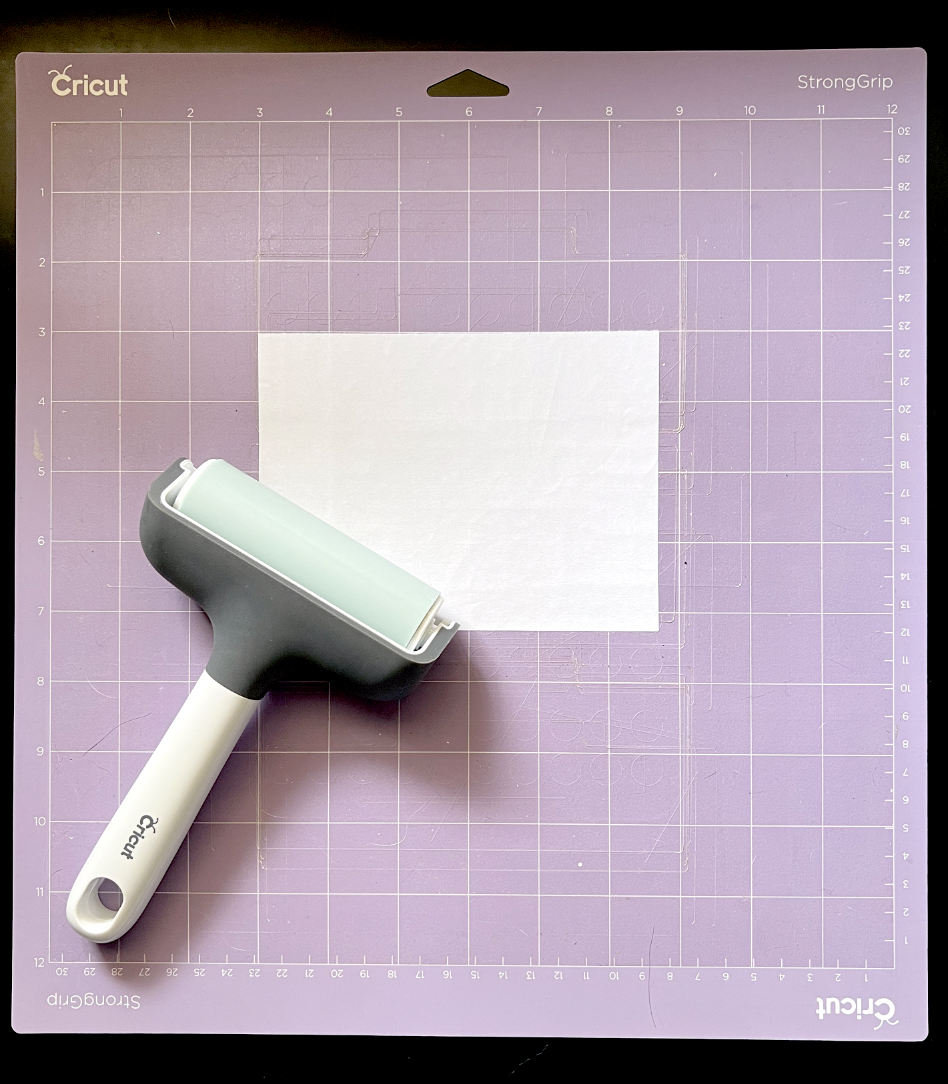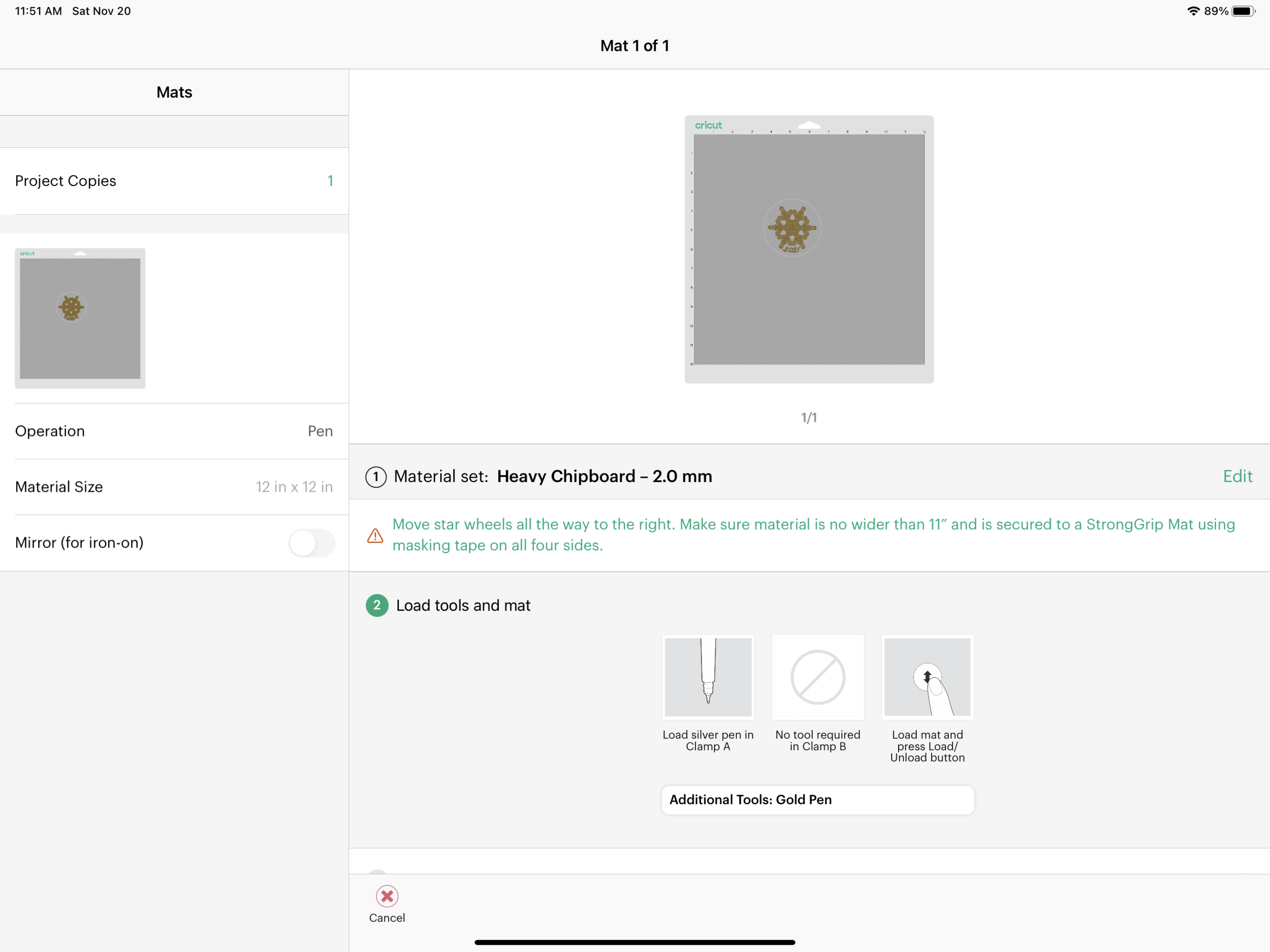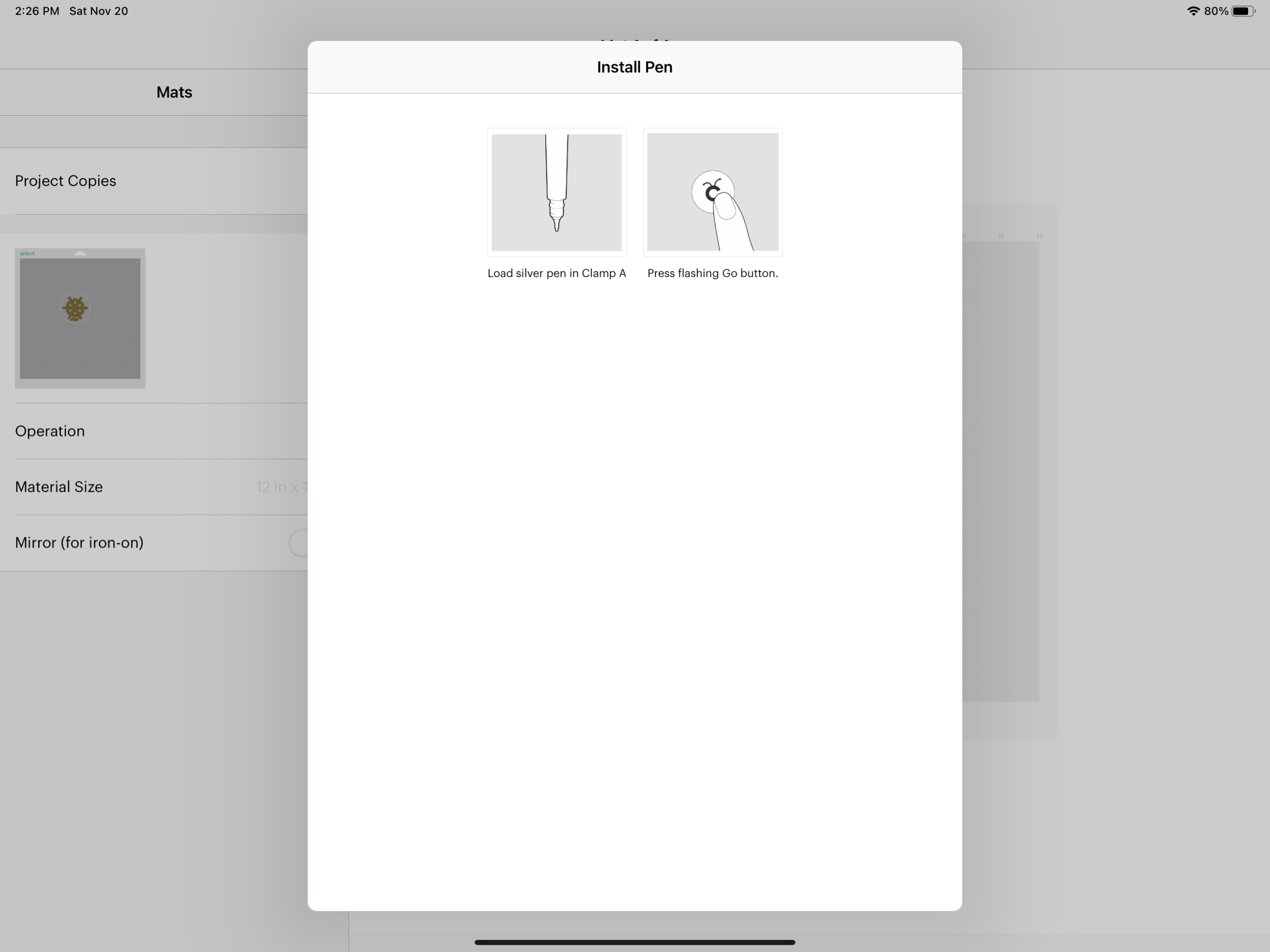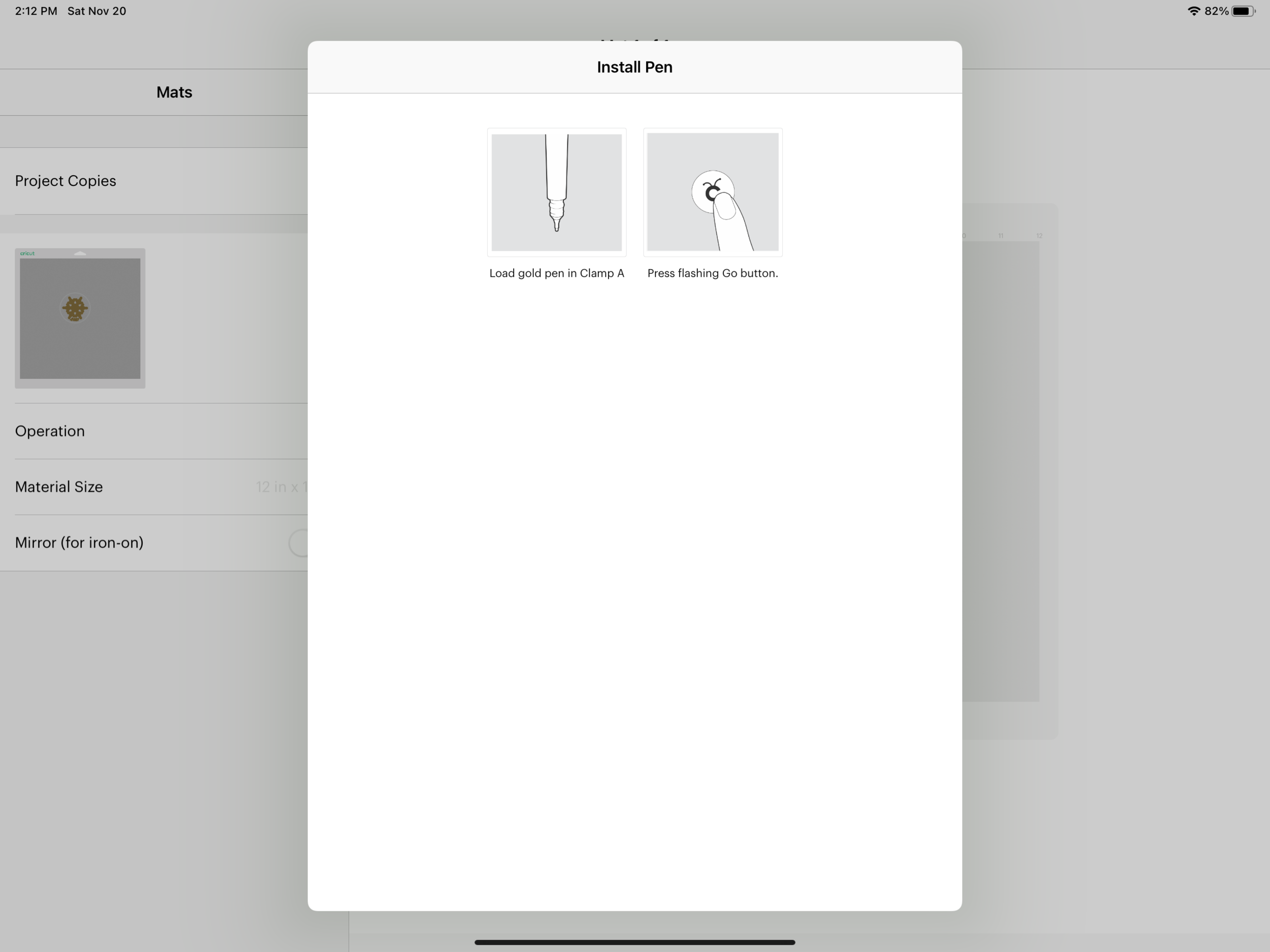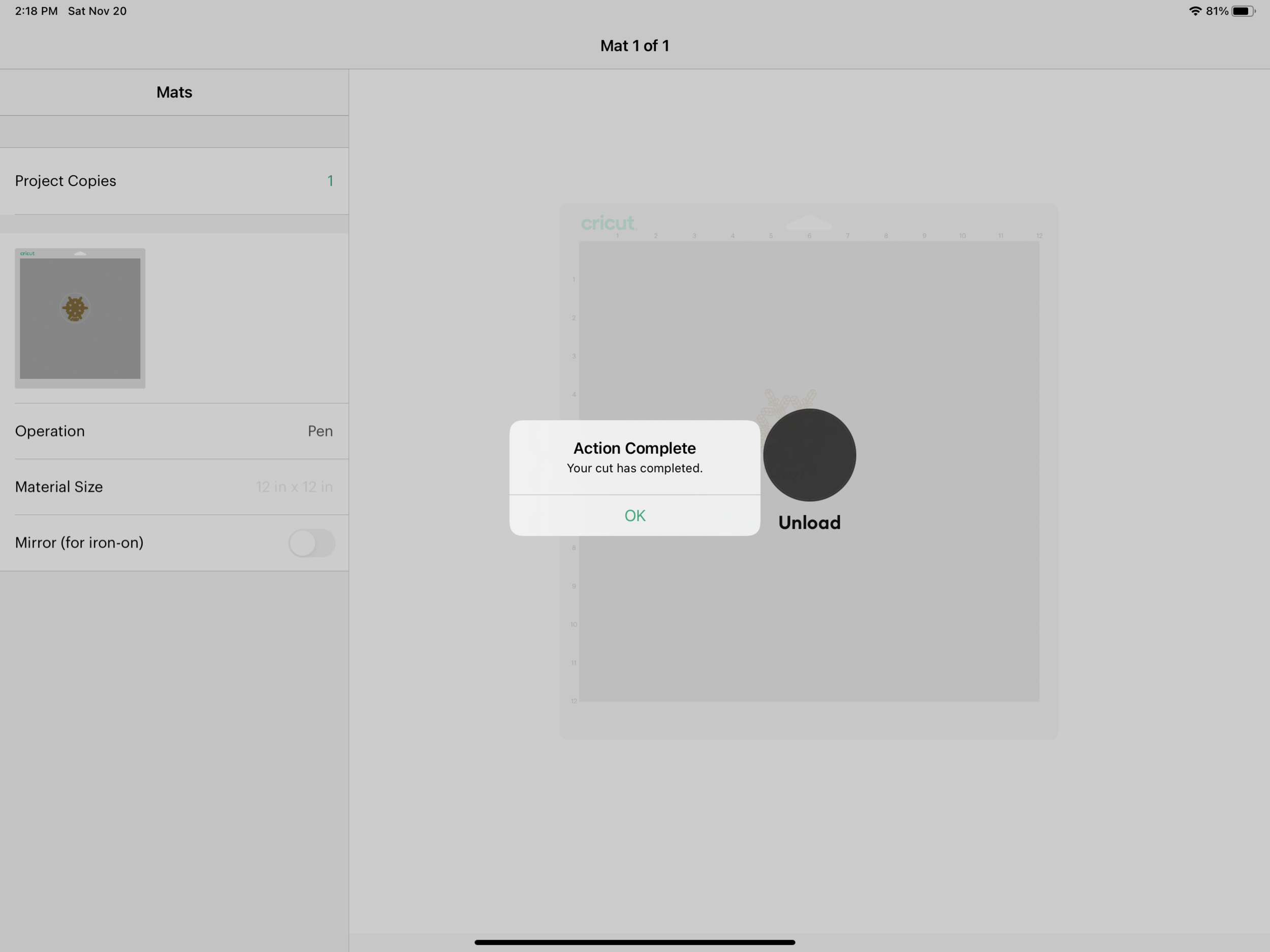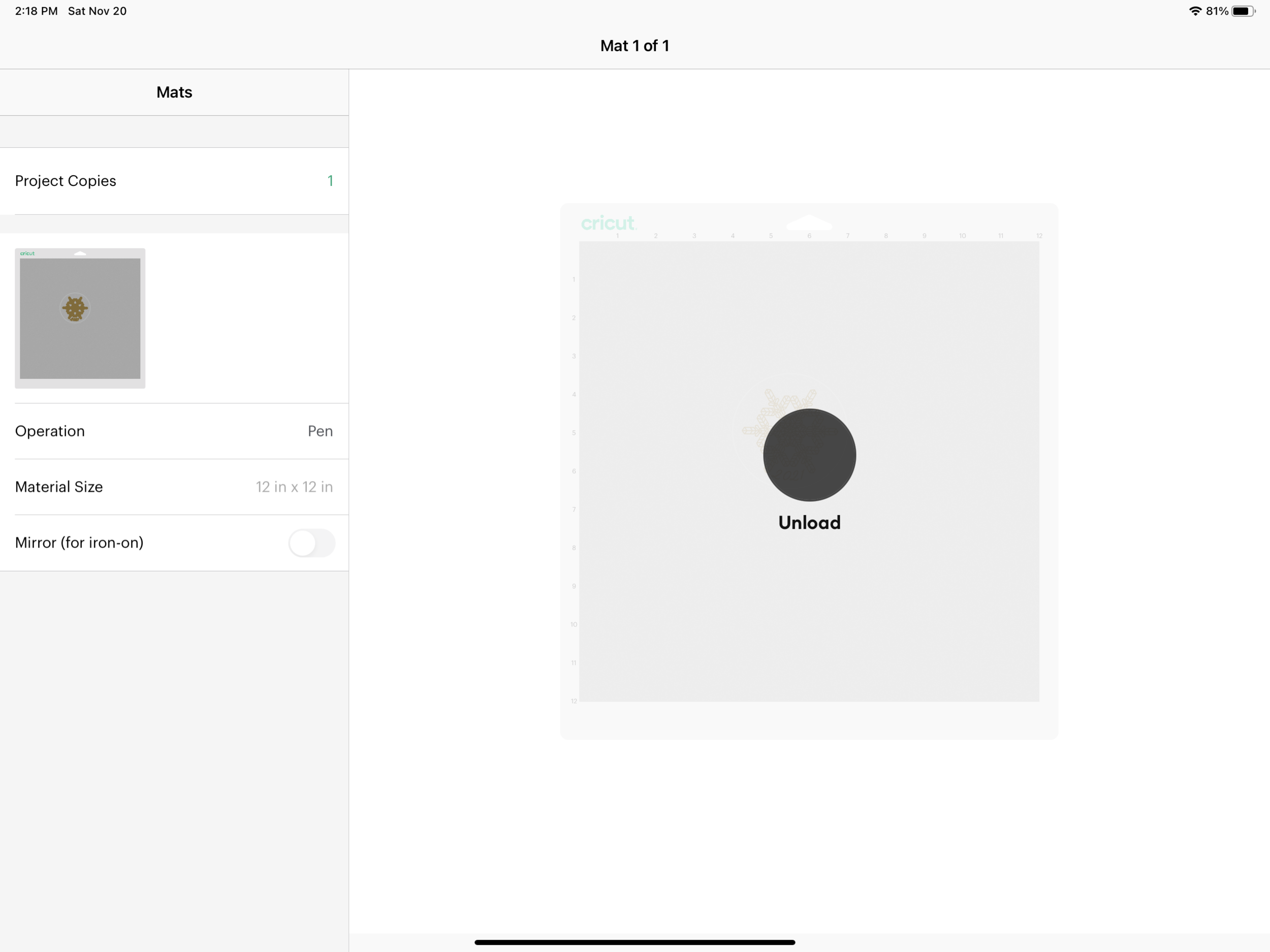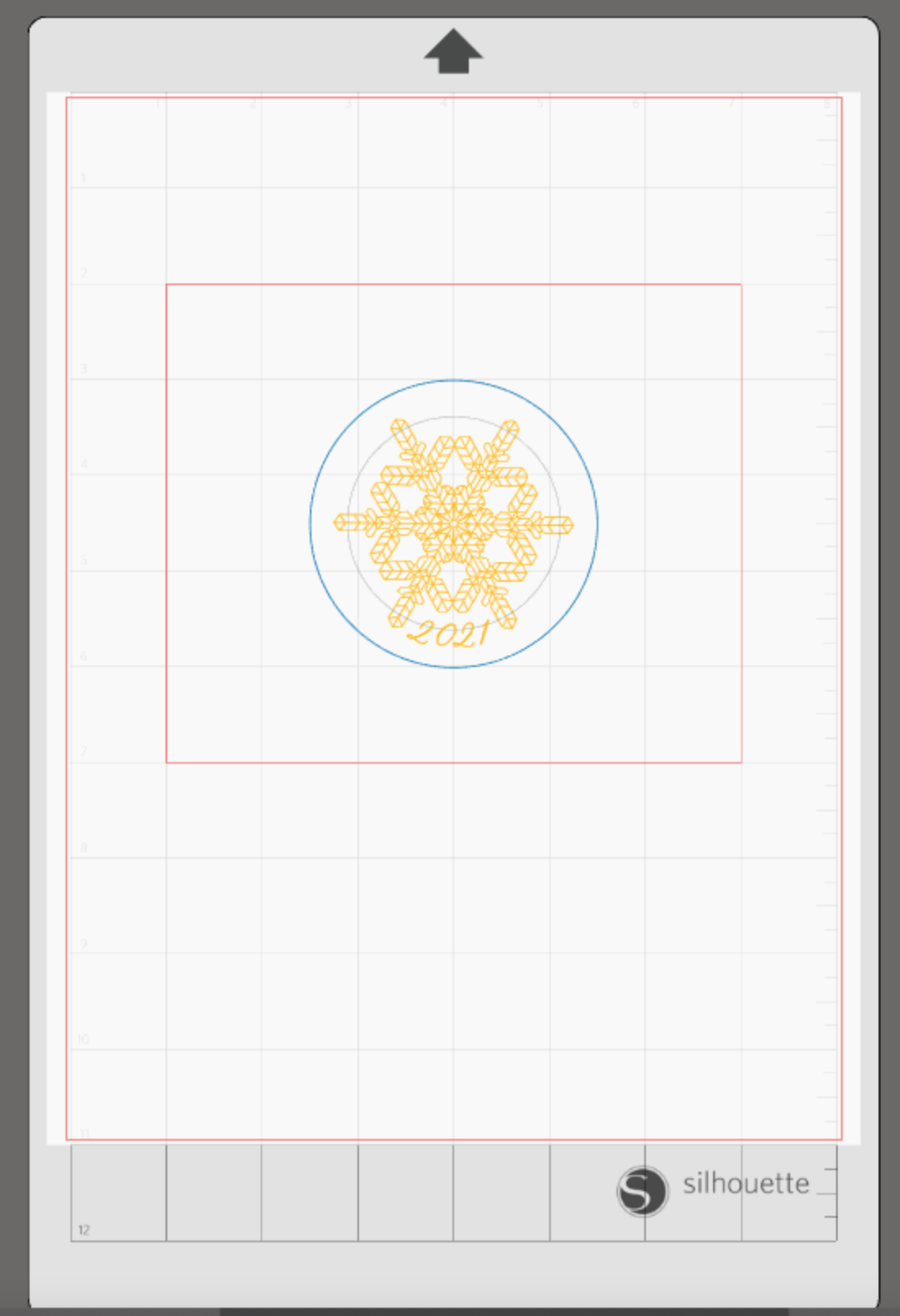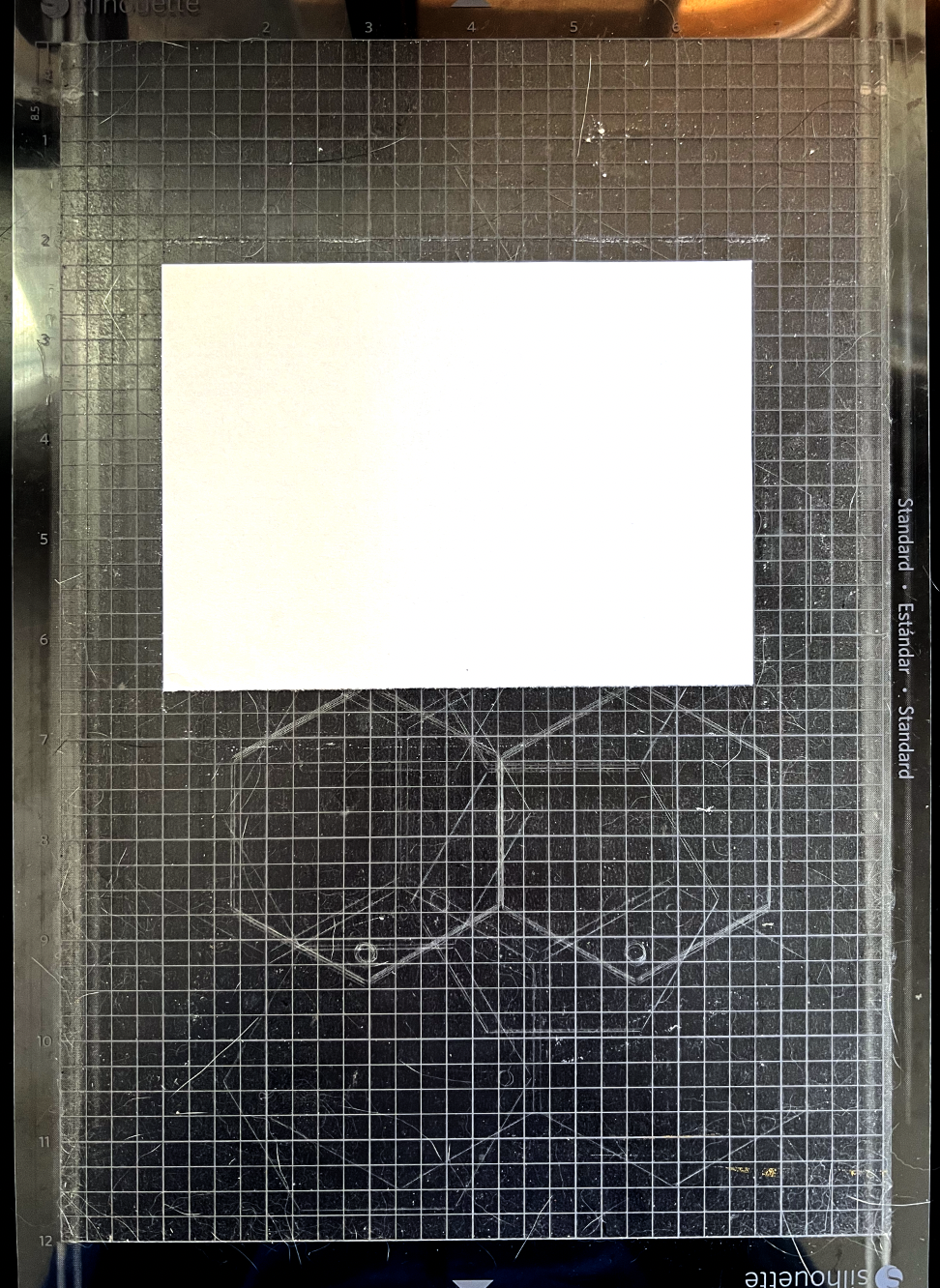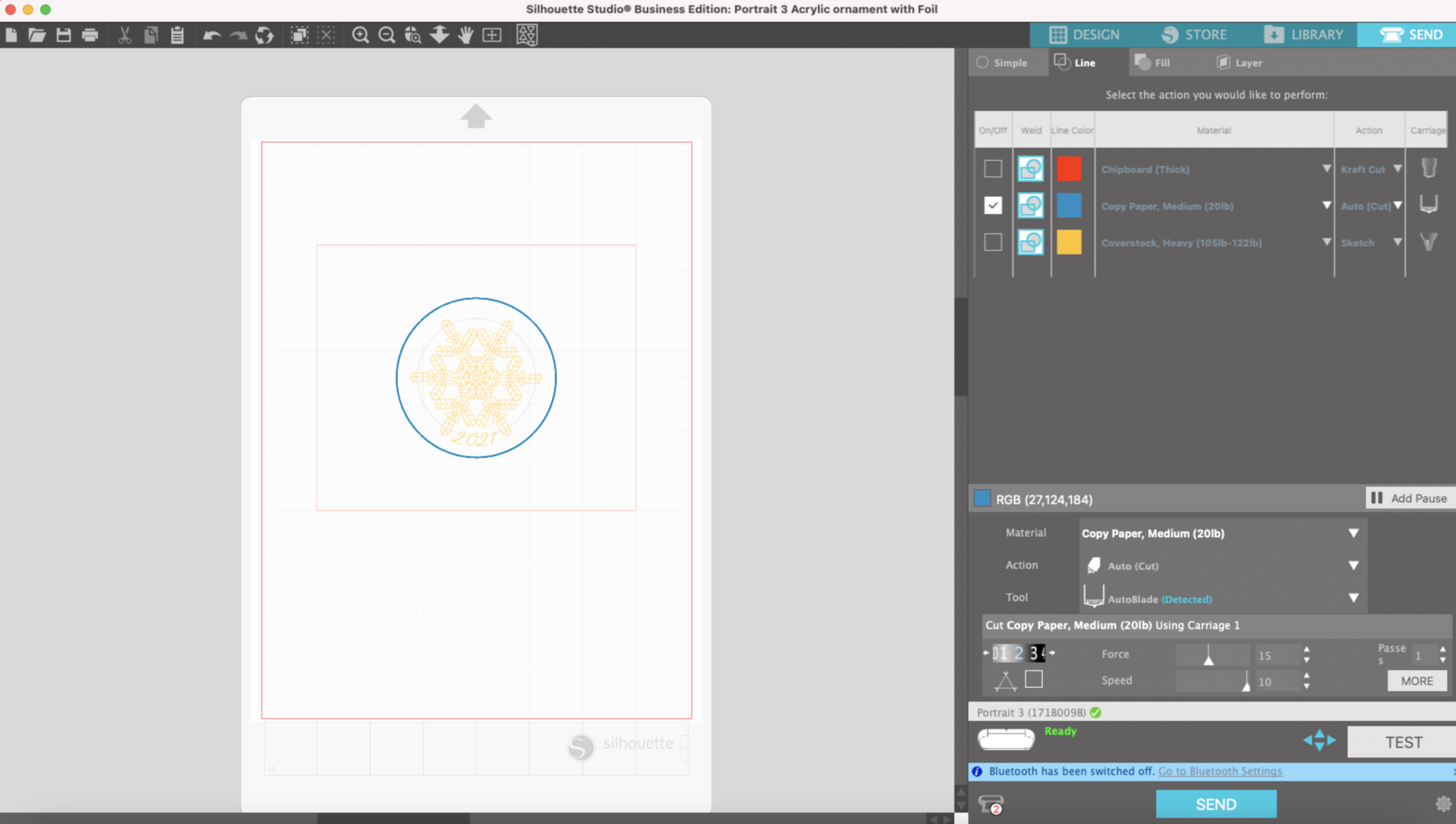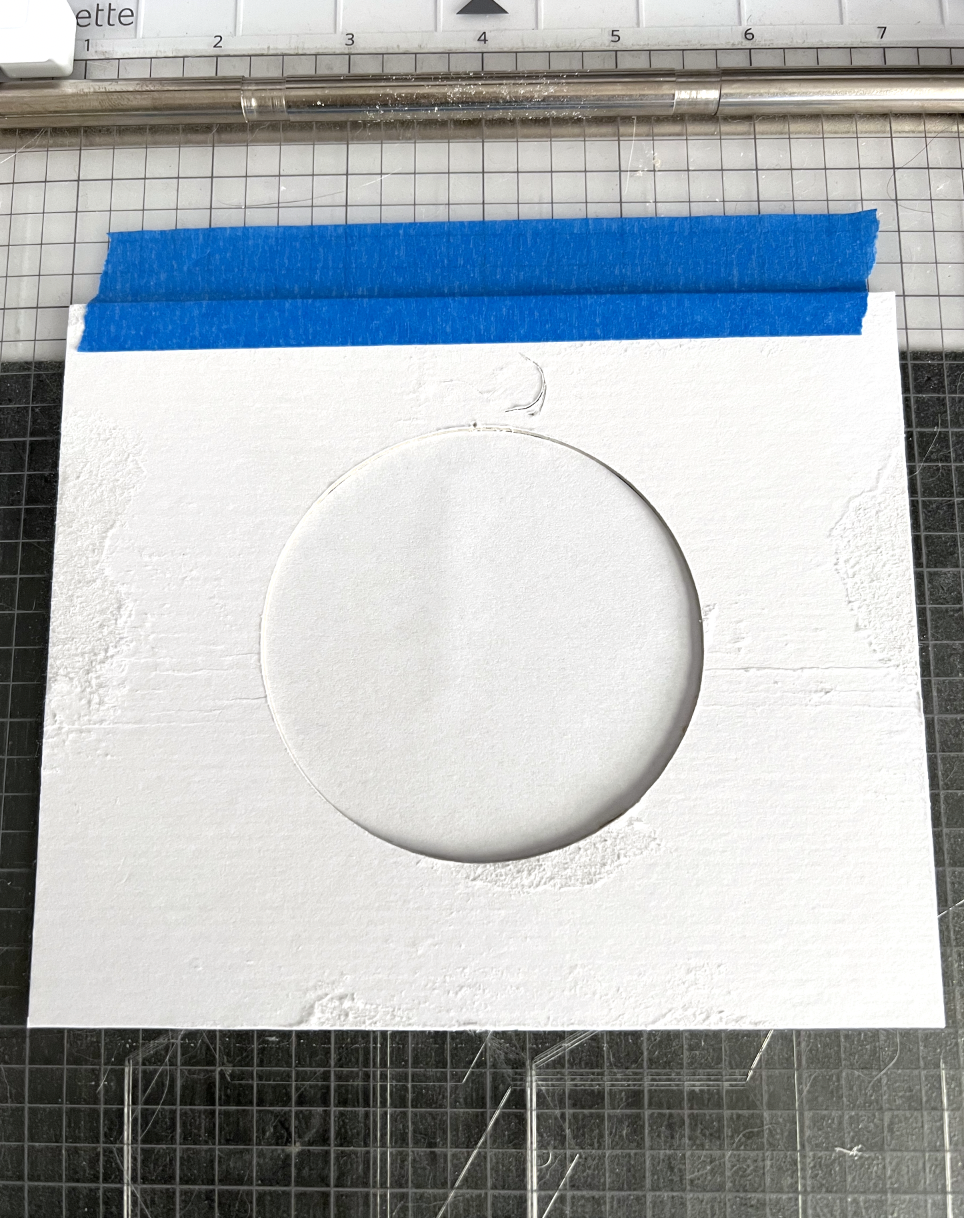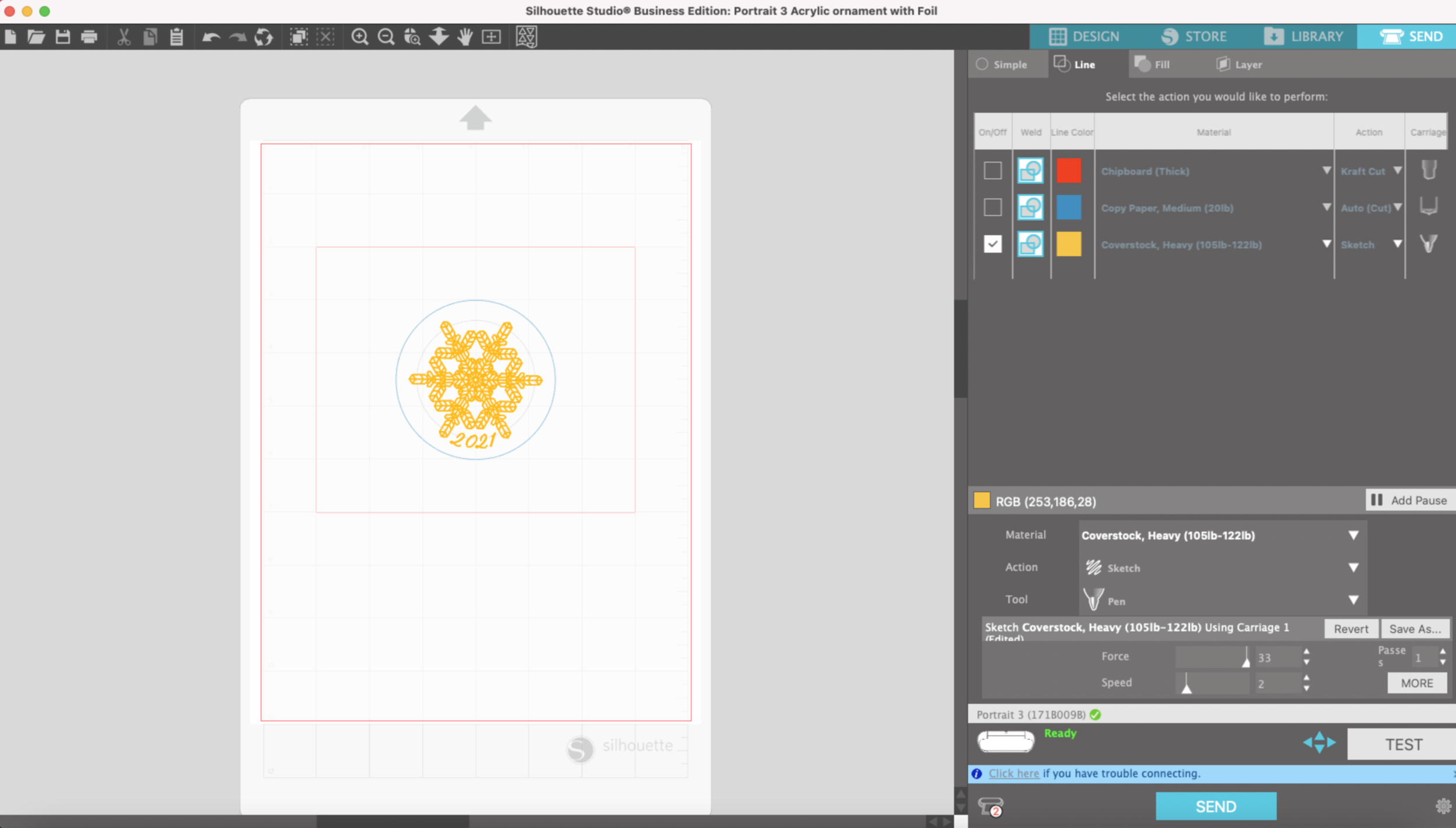Hi Everyone!
This week I wanted to share with you another brand of heated foil quill that you can use with your Cameo 4. It comes with an adapter specifically designed to fit the Cameo 4 machine. I found it on Amazon a few weeks ago and I decided to try it out.
For now, it looks like it’s only available with one tip size. It seems similar to the medium tip foil quill from We R Memory Keepers.
Note: The adapter that comes with this does NOT fit the We R Memory Keepers Foil Quills.
I placed the foil quill in slot 1 in my Cameo 4 carriage and plugged it in. This foil quill still needs to be plugged into a USB power source like the We R Memory Keepers Foil Quills. I used one of my small portable chargers.
The pen temperature can supposedly be set to 2 different levels. I’m not sure how that works, when I plug it in the switch has a red light or green light. For this initial testing, I have it on the green light.
I have some simple concentric circles that I made in Silhouette Studio to test it out. I’m using some heavy cardstock and the We R Memory Keepers Gold Foil.
After giving it a few minutes to warm up, I loaded my mat into the machine and pressed Send.
I used the Heavy Coverstock material setting, force of 5, speed 2. You might need to play around with the settings depending on your materials. It didn’t tear the foil at all and it did a really nice job of foiling!
After it was done, I turned off the quill and removed it from my machine. Warning!! It gets much hotter than the We R Memory Keepers foil quill, even with the adapter around it. Be very careful when handling it, even if you just unplugged it. It even made slot 1 of my machine very warm, so I’m not sure if I would use it for a long period of time.
Other than that, it did a really nice job. My only wish is that they would offer additional tip sizes like a fine tip and a bold tip.