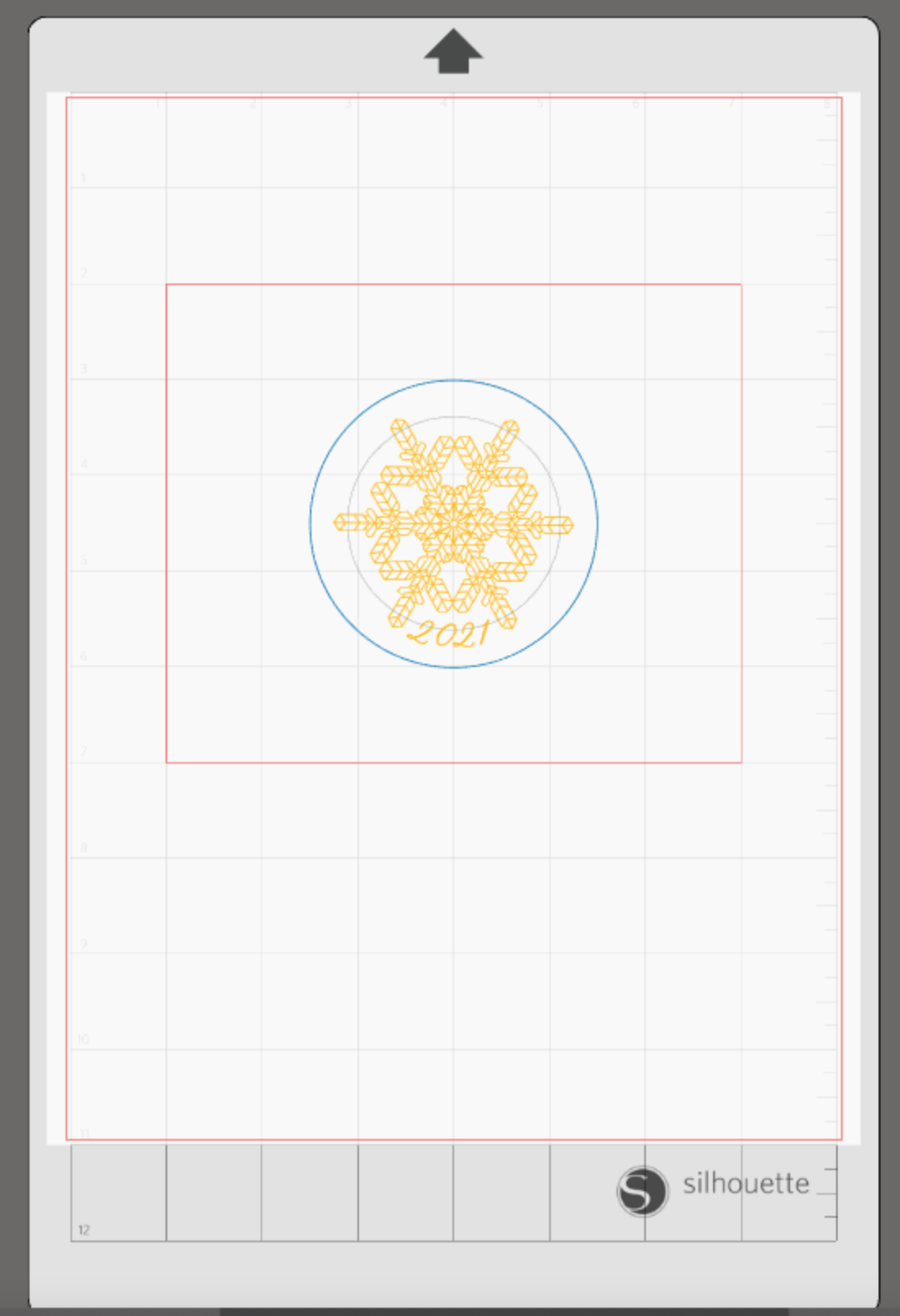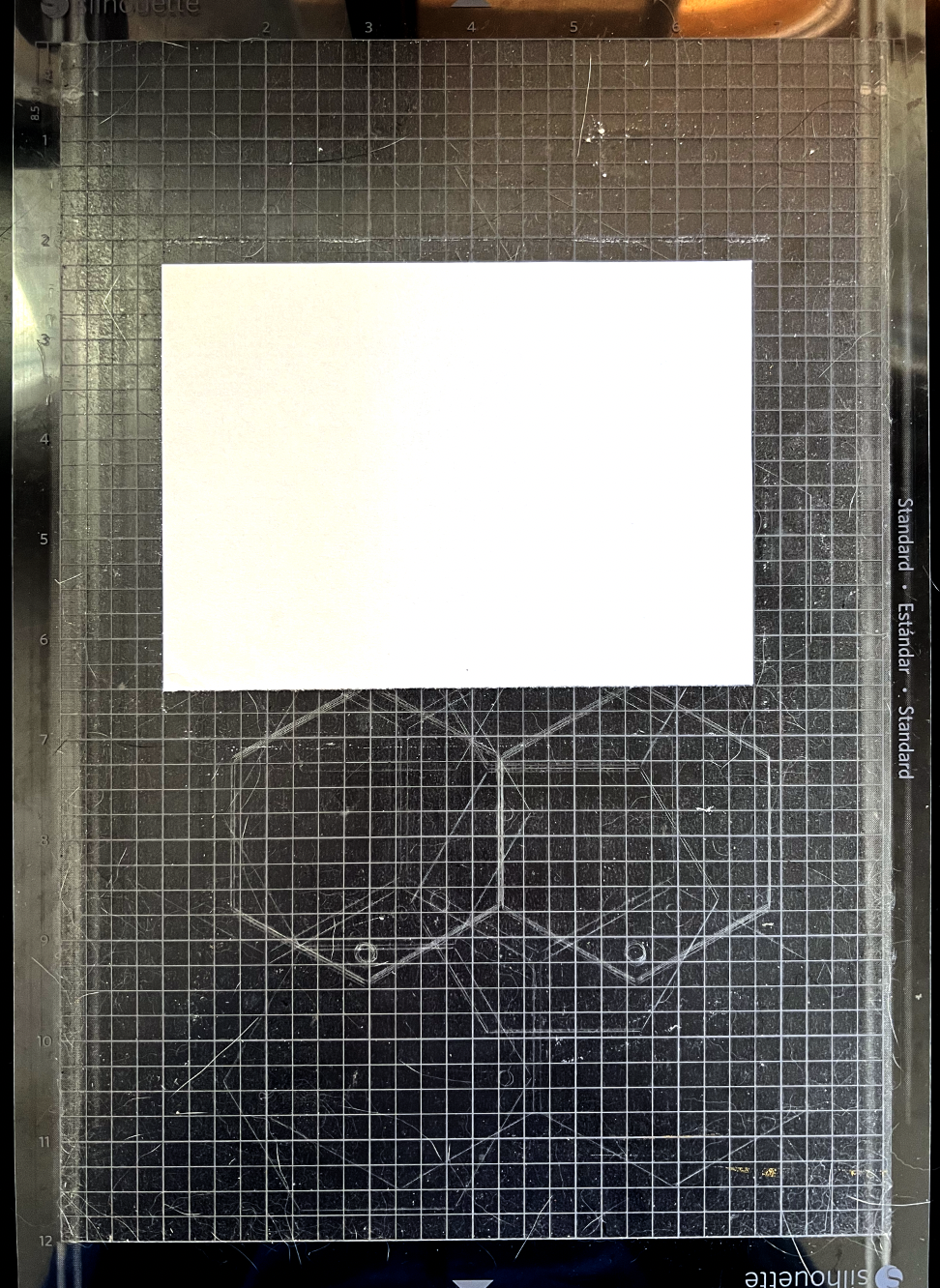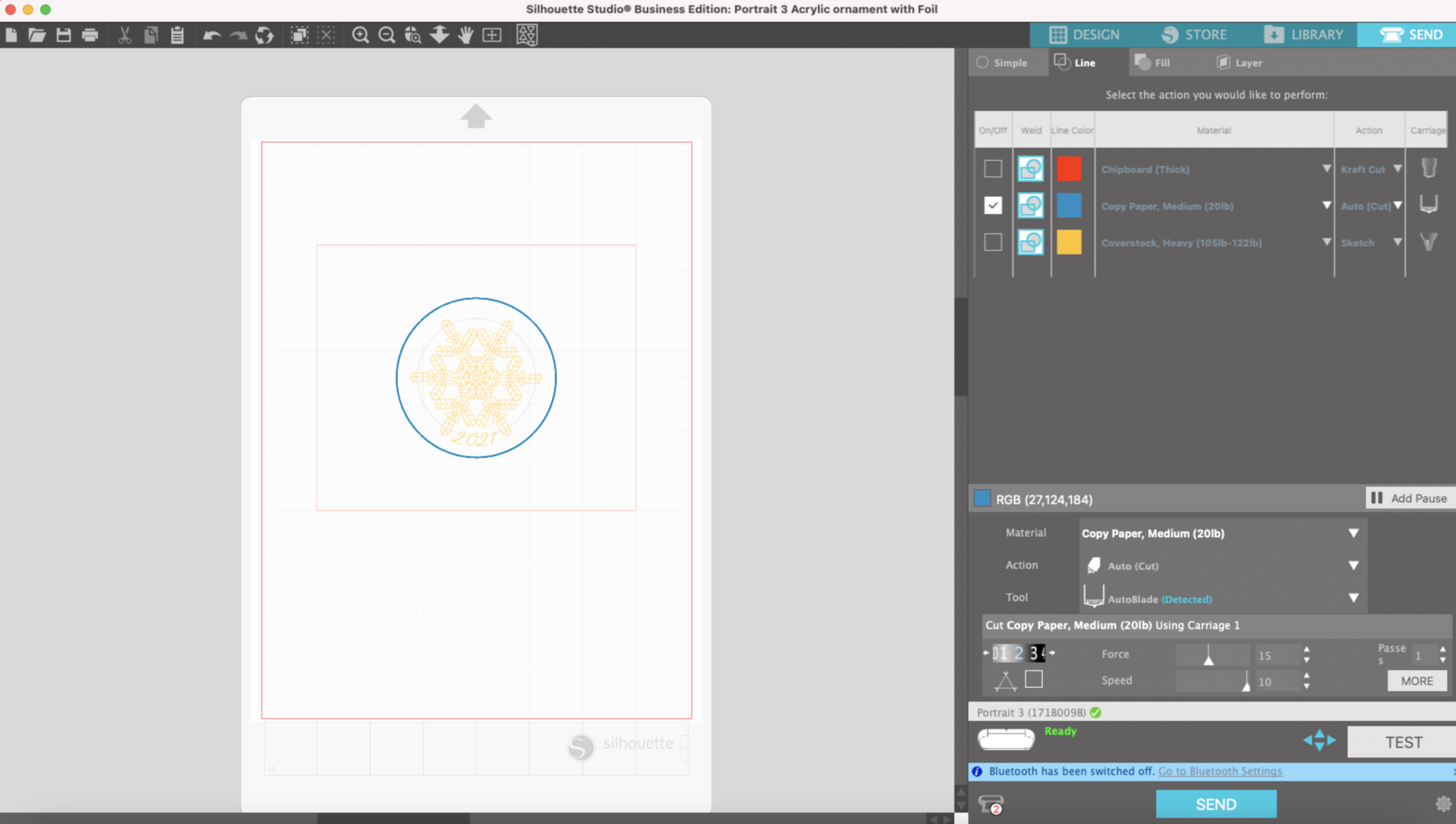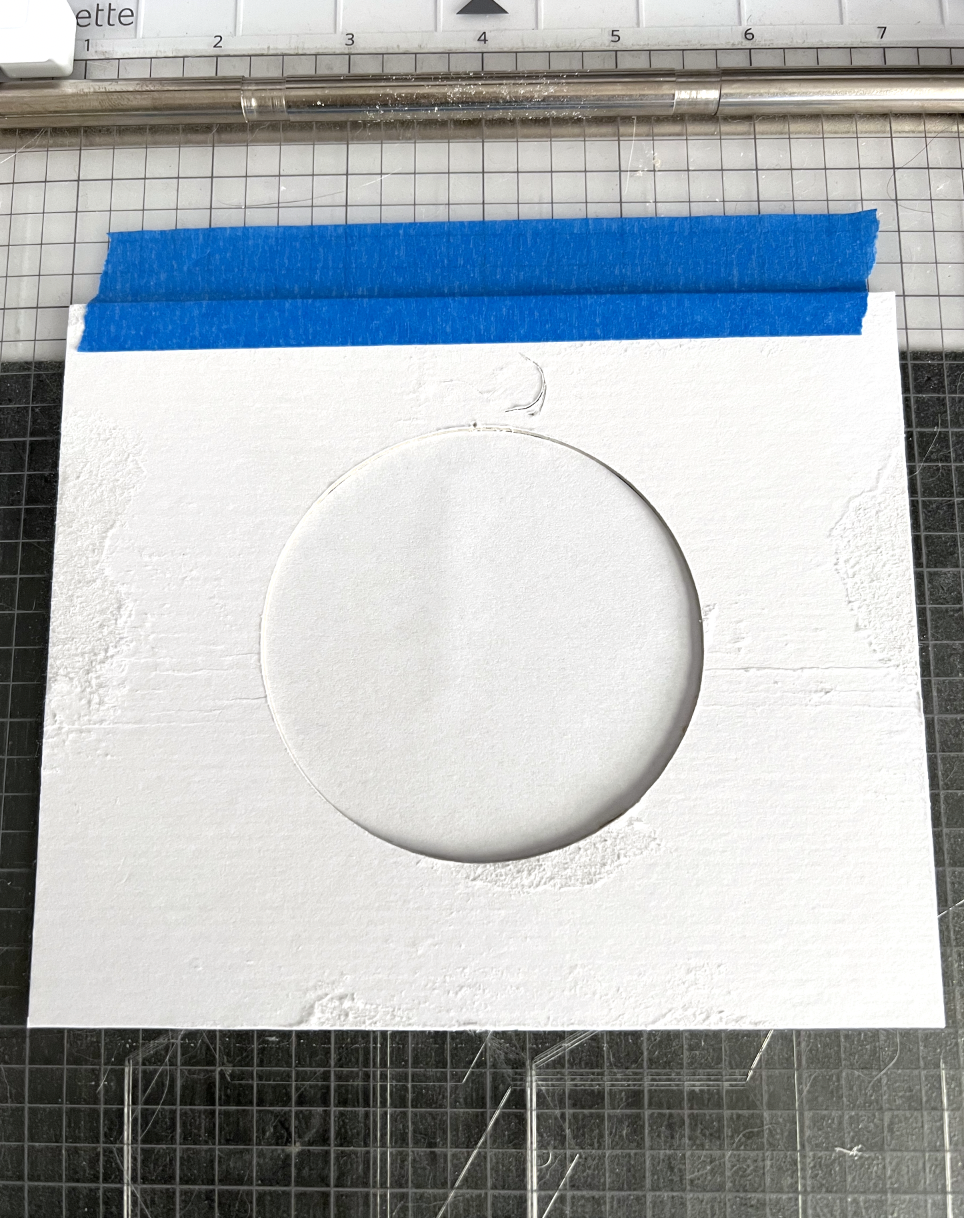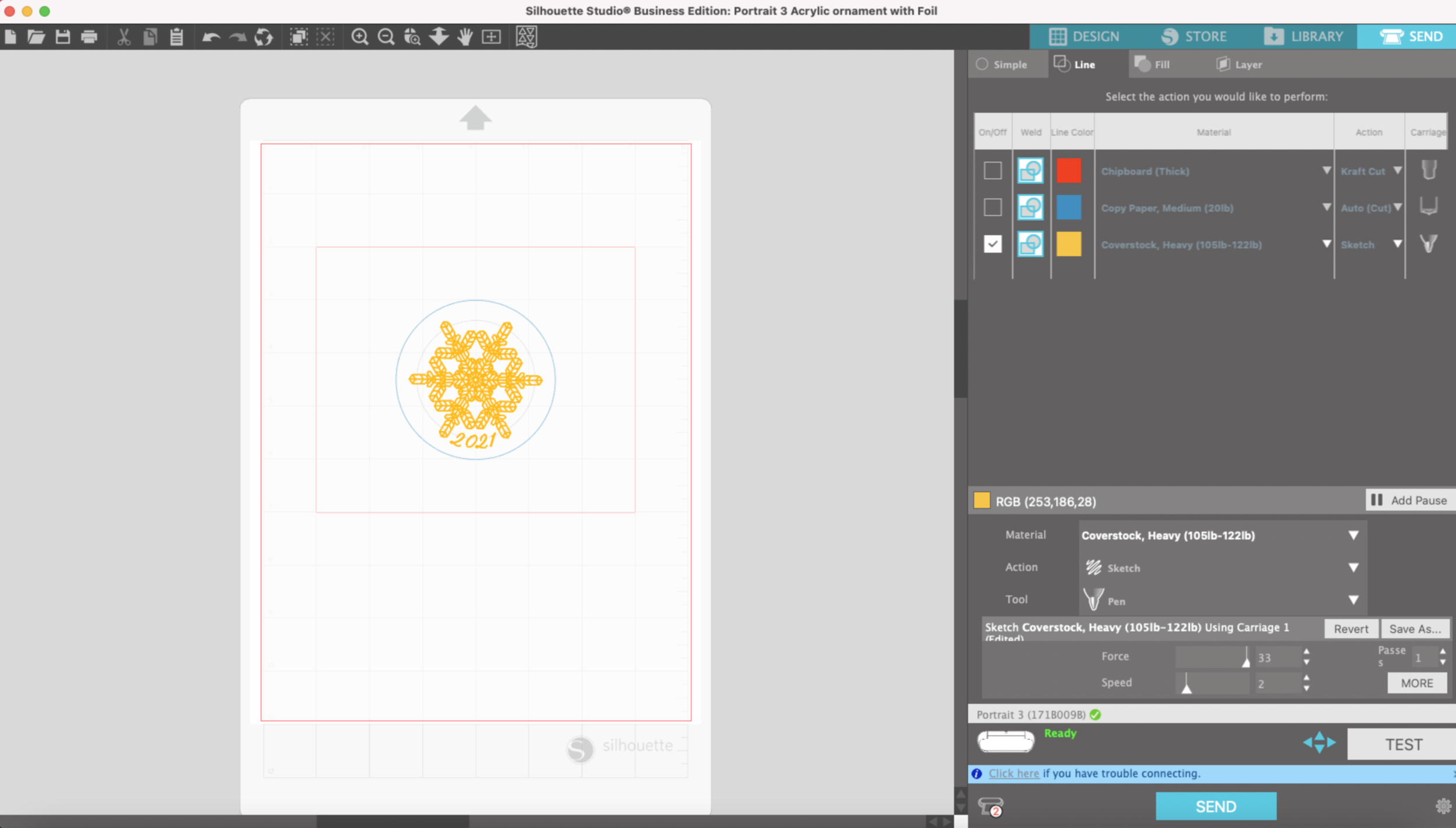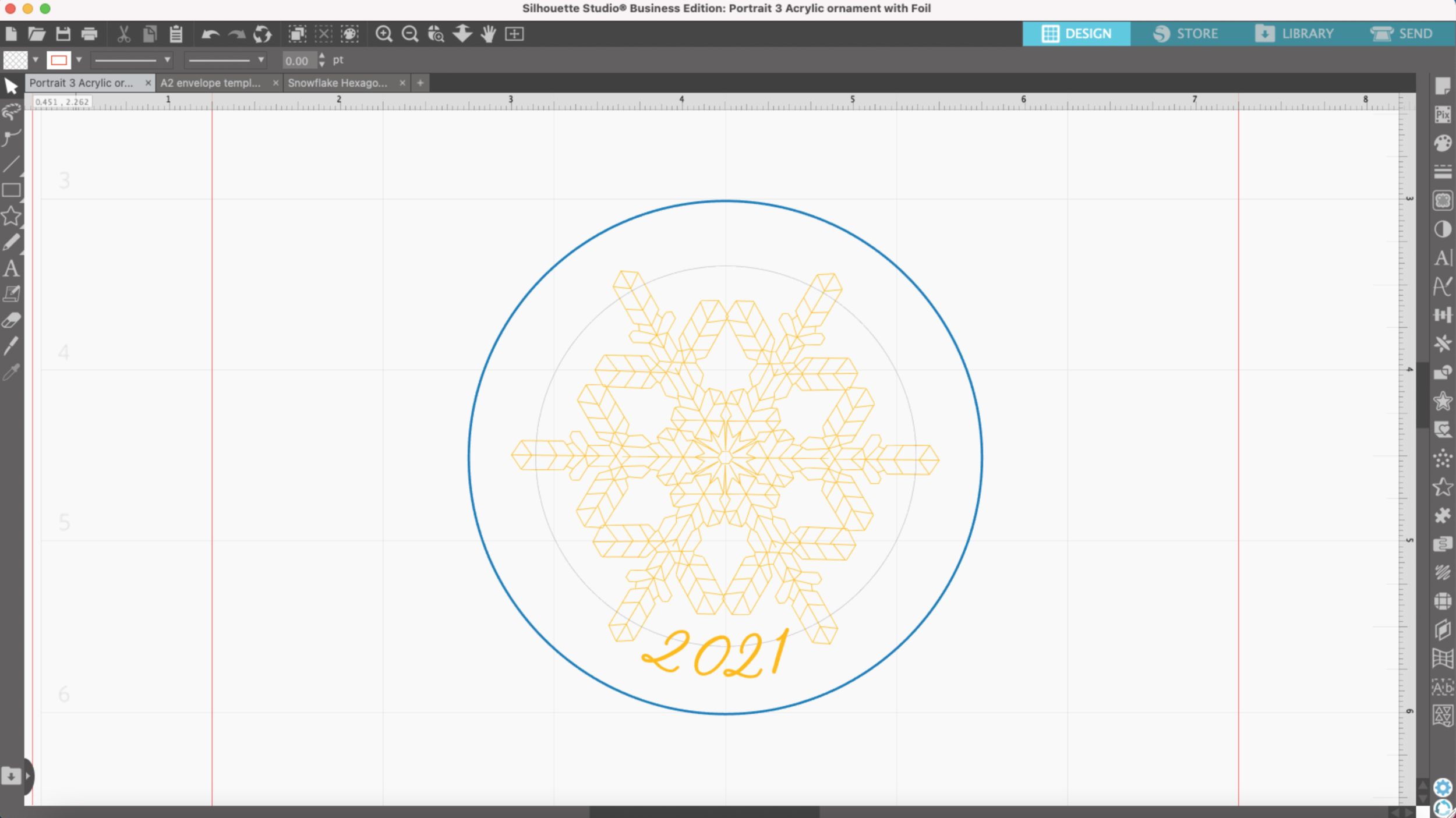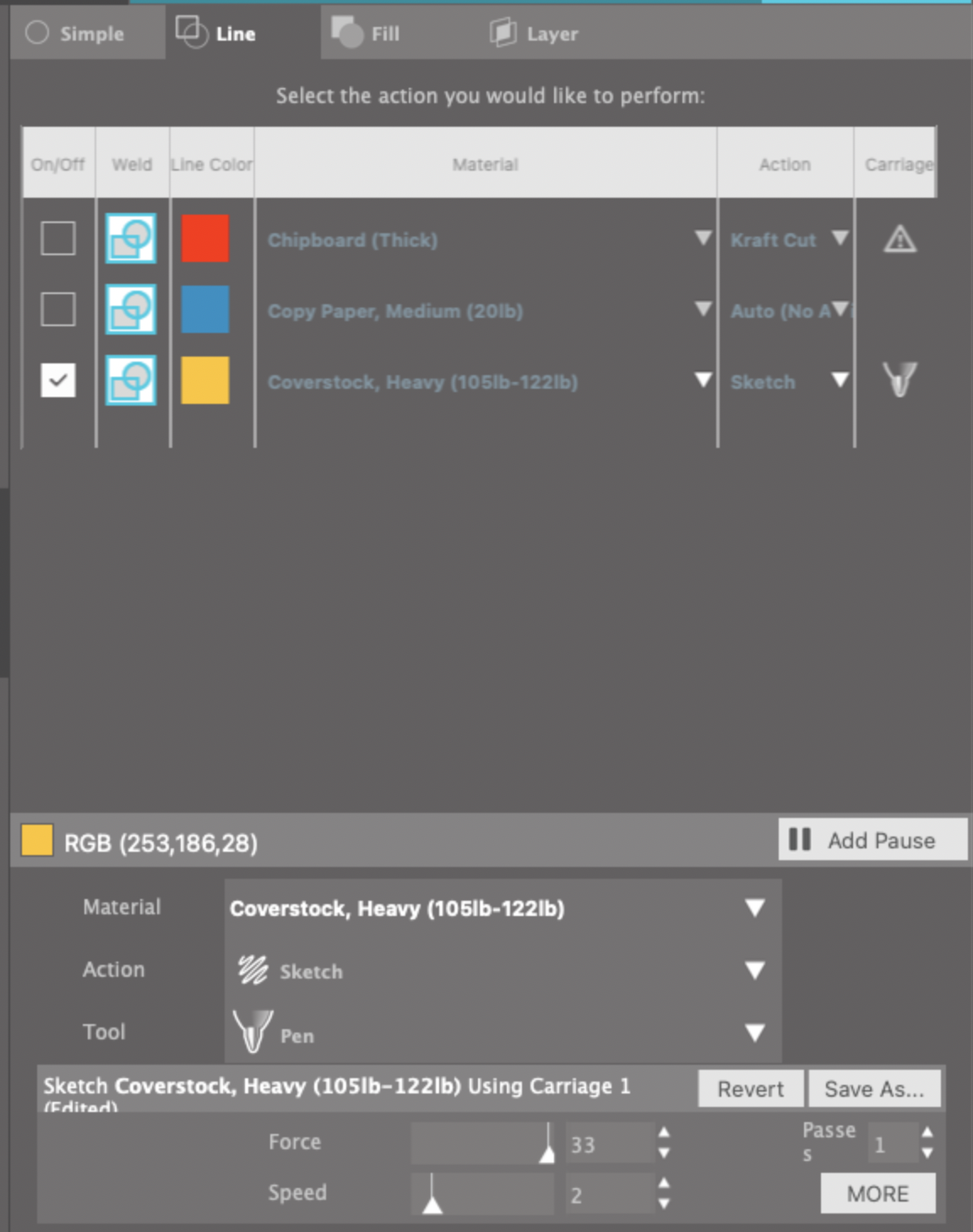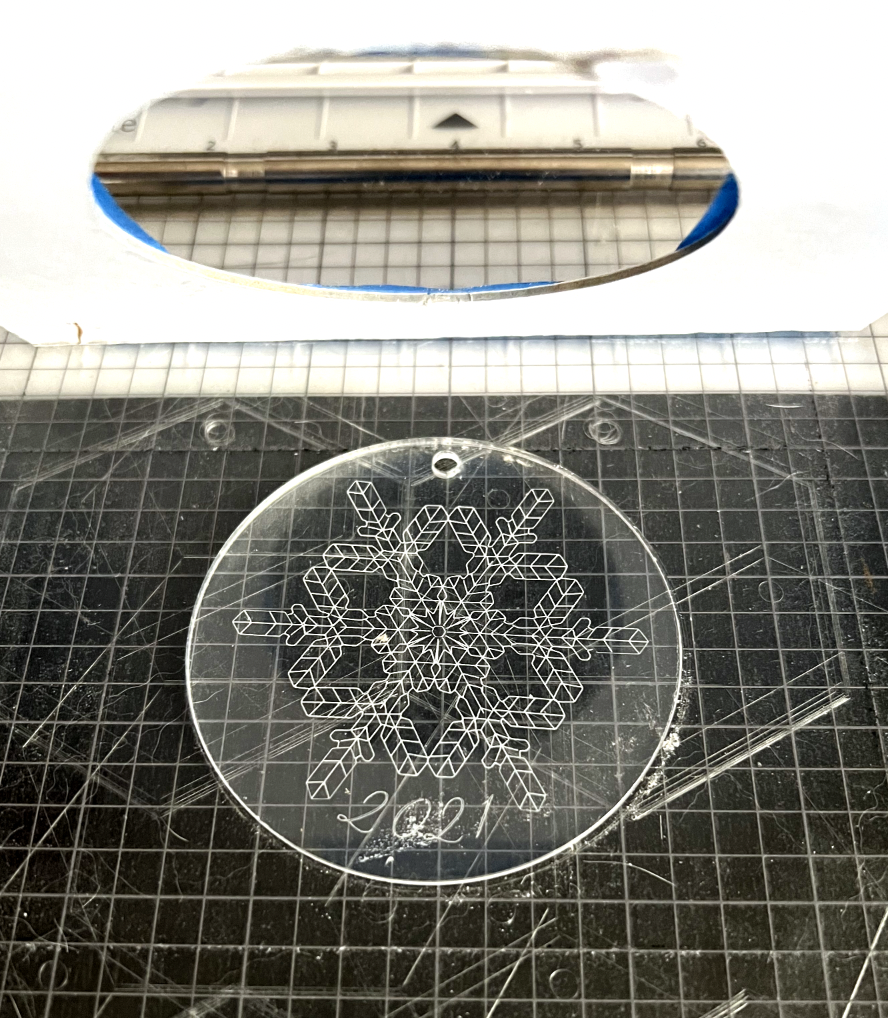Hi Everyone!
The past 2 weeks I have shared 2 projects that I am using a chipboard template with a 3 inch circle cut out to help keep my acrylic discs in place while I’m foiling or engraving. This week I’m going to share my method for how I align my template when starting a new project or coming back to my project after I’ve unloaded my mat from my machine.
In Silhouette Studio I’ve got my project already designed and set up to cut/ sketch by line. I’ve placed my design toward the middle of my mat so it’s easier to place the template while the mat is in the machine and so my template will NOT go under the rollers on the edges of my machine.
On my actual mat I’m going to place a regular piece of printer paper approximately where my design should be.
I’m going to cut just the circle part of my design, so I select just the blue line, load my mat and send it to machine.
After the machine is done cutting, DO NOT UNLOAD the mat!! Carefully remove the excess paper from around the circle.
Now I’m going to take my template and place it over the circle so all of my edges are aligned.
I tape down the top edge of the template to my mat and carefully lift the template, hinging at the tape along the top edge.
I remove the paper circle from my mat and place the template down again. I place some more tape around the edges of the template to help keep it in place. Now my template is ready to load an acrylic disc!
Back in Silhouette Studio in the send screen, I uncheck the box for the blue circle. I select my yellow lines to sketch, foil, or etch and it’s ready for me to press send to my machine.
As long as I don’t unload my mat, I can place another acrylic disc in the template once my first one is done.
If you accidentally unload your mat, you can repeat the same process above to realign your template again.