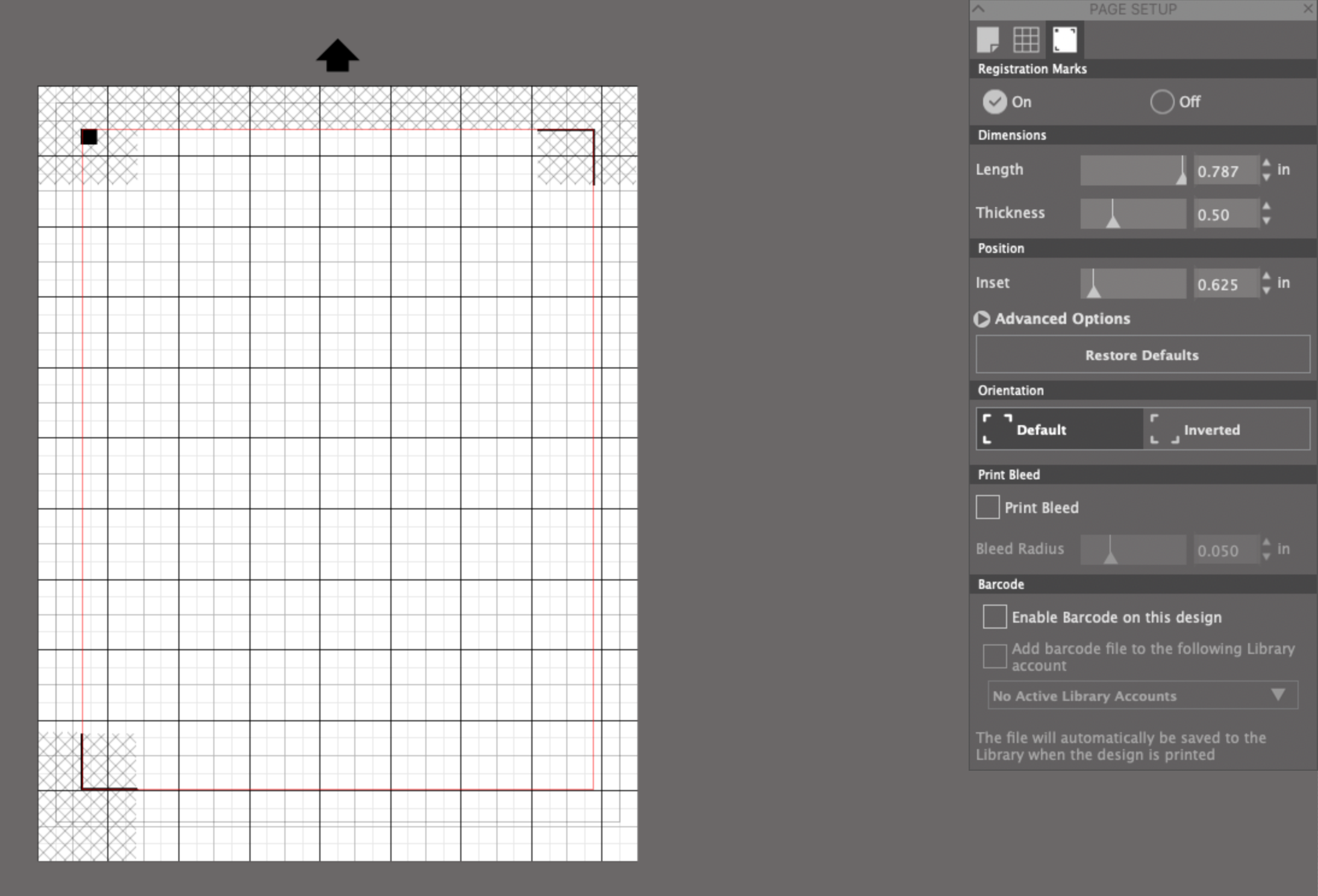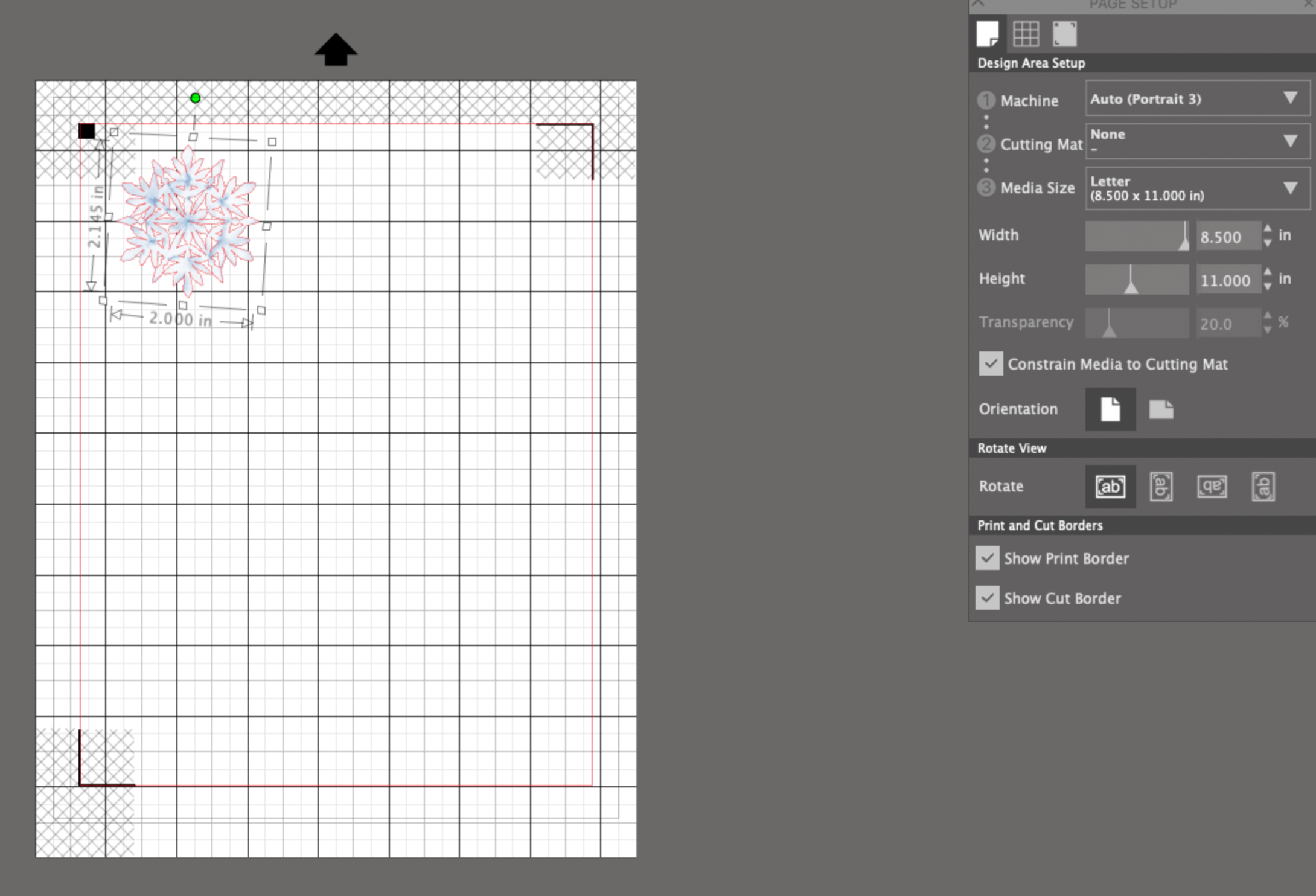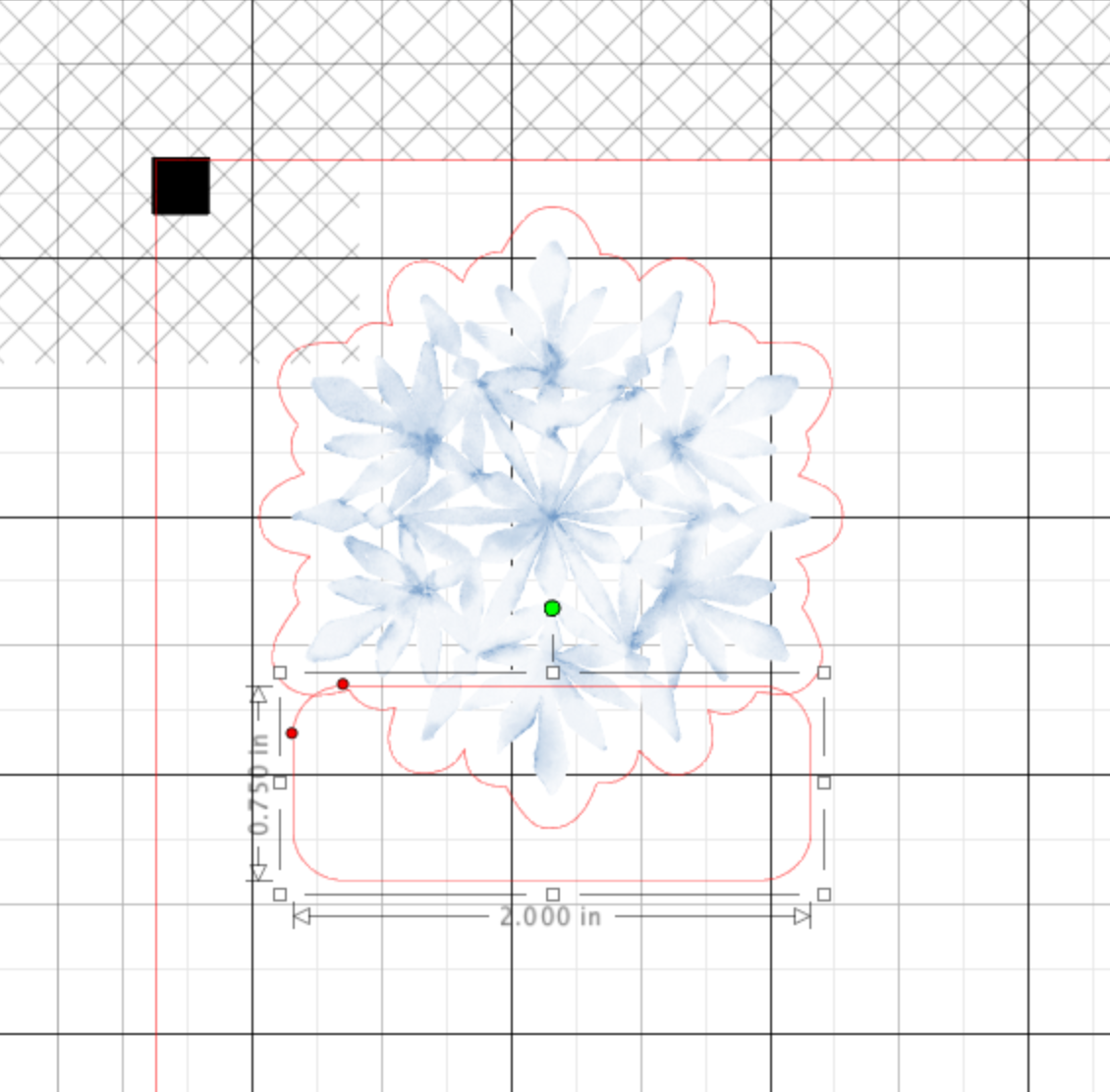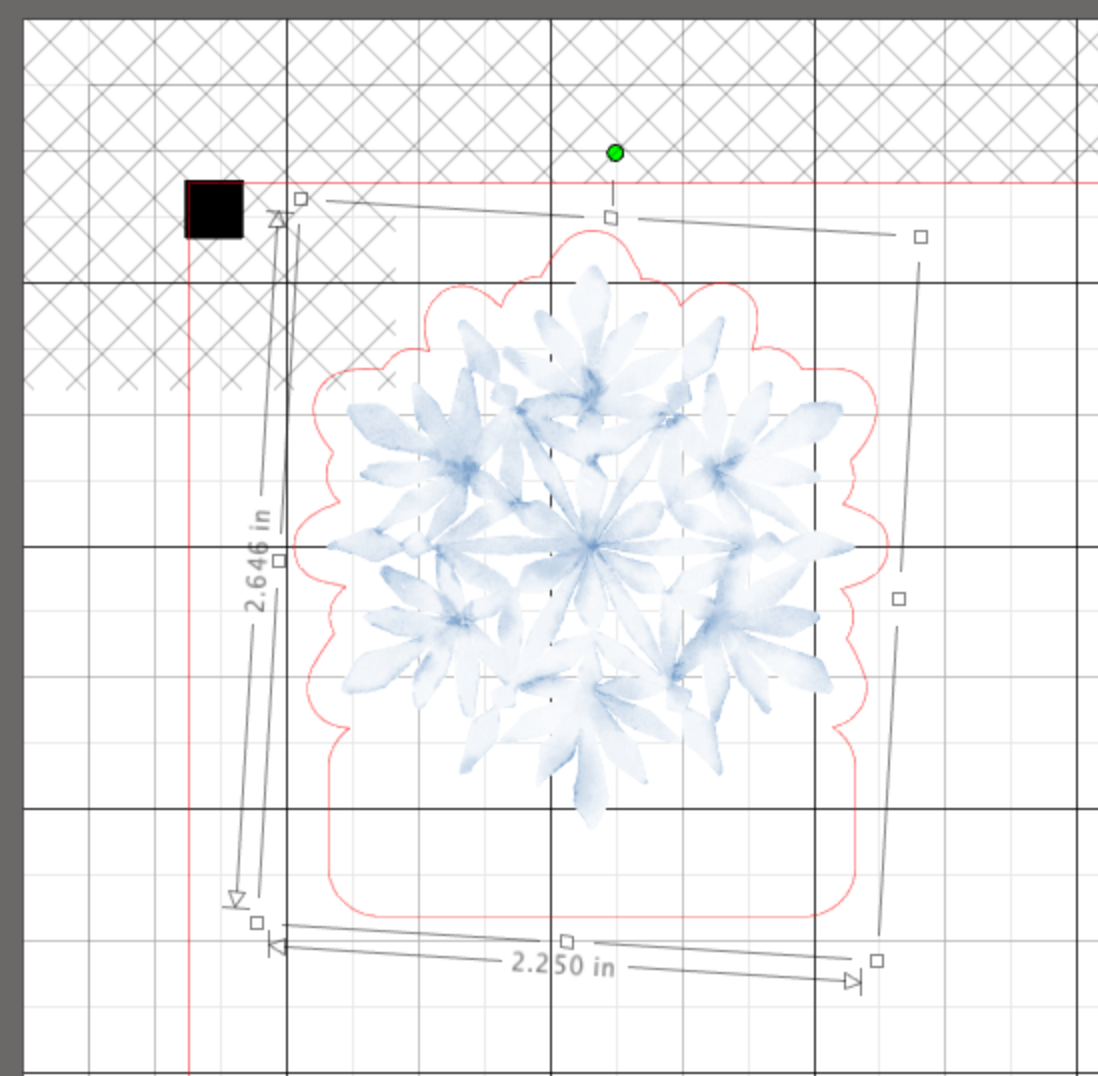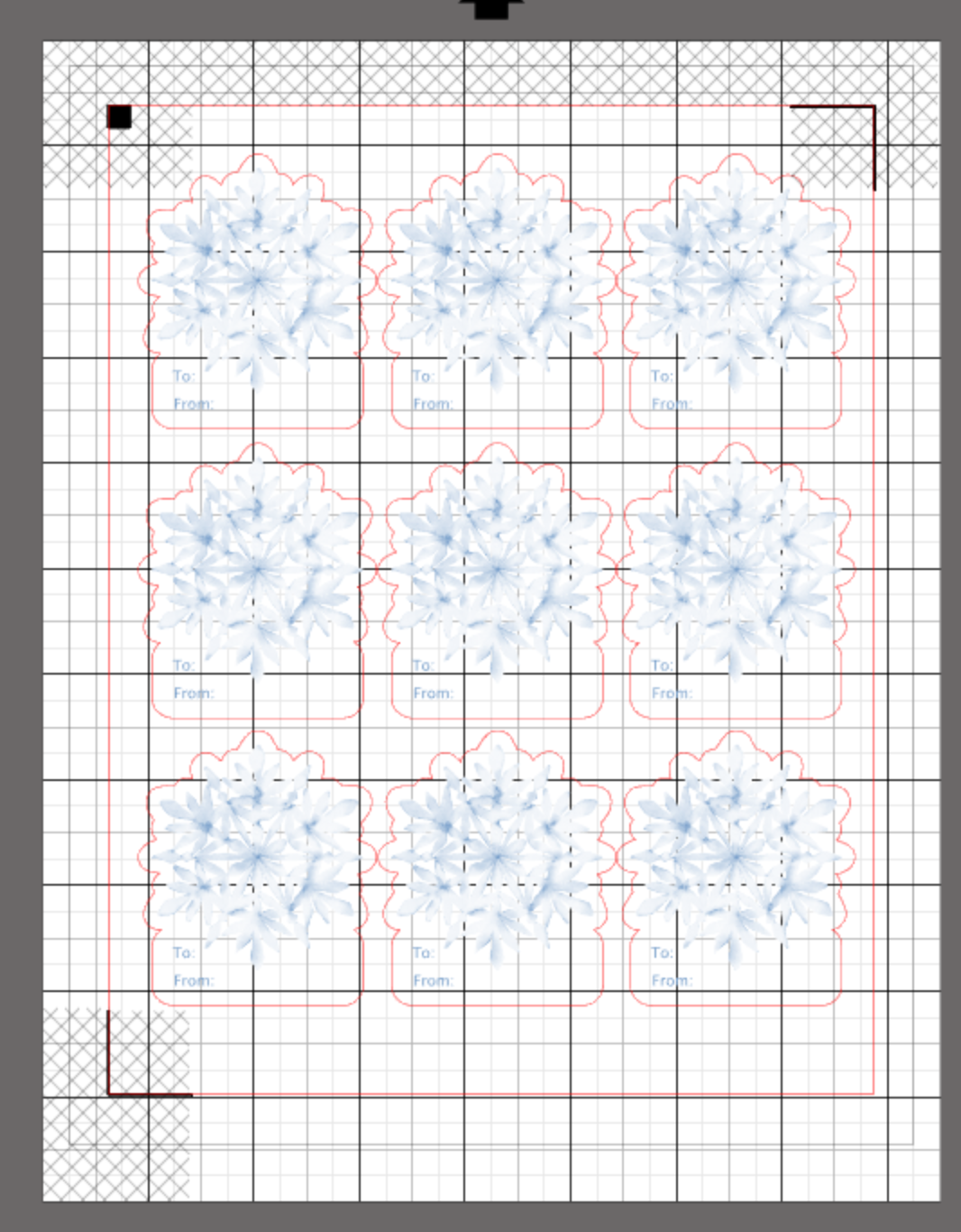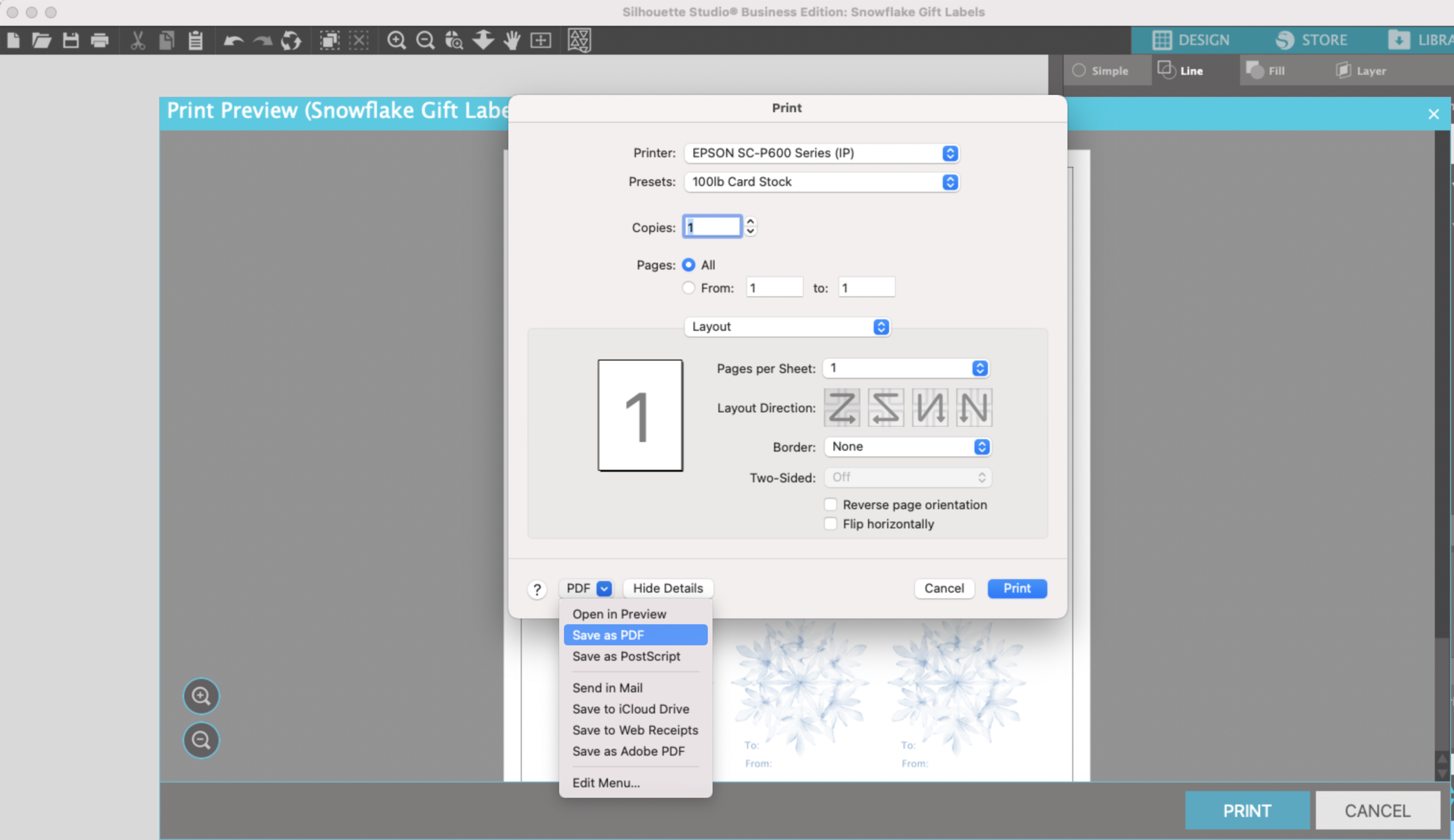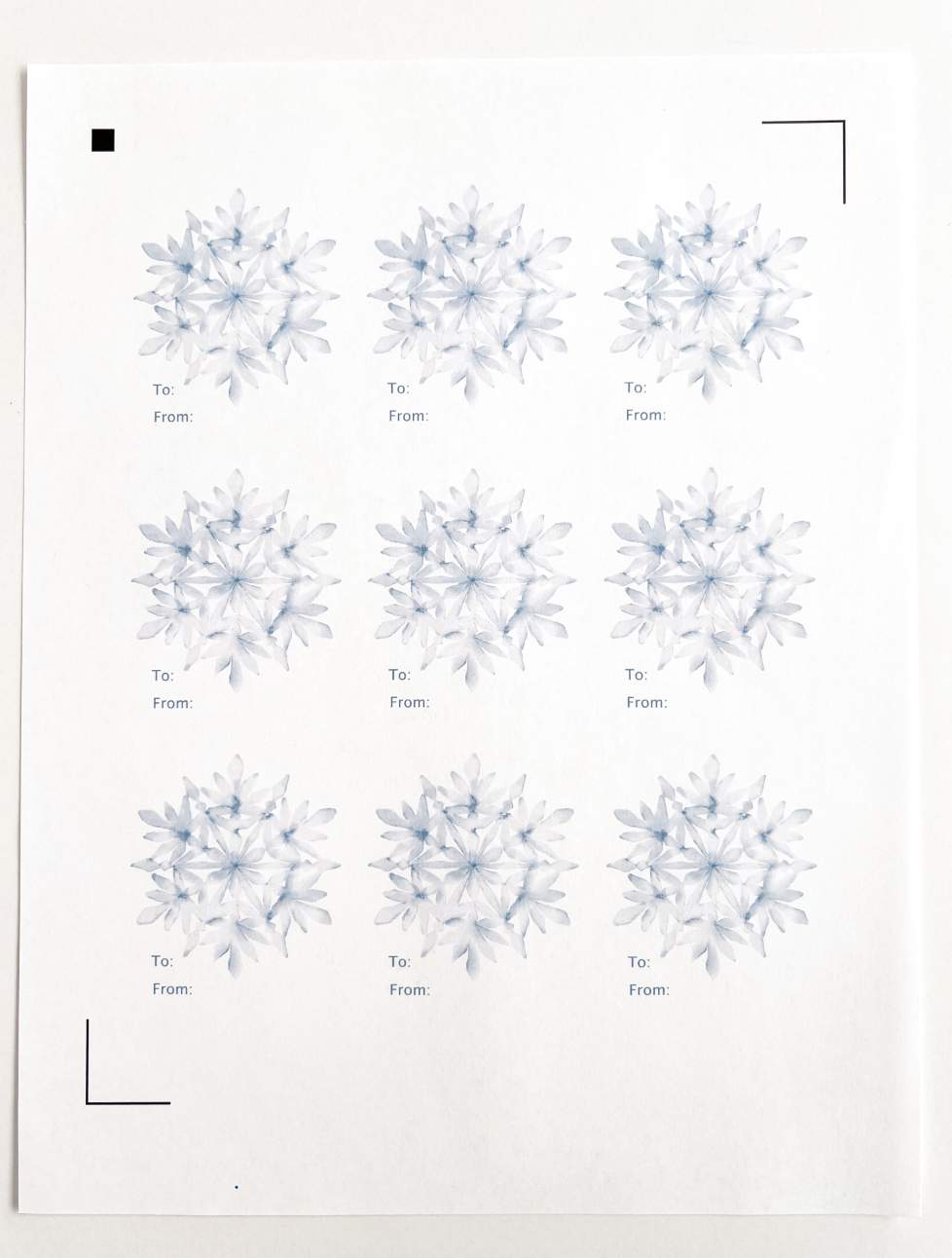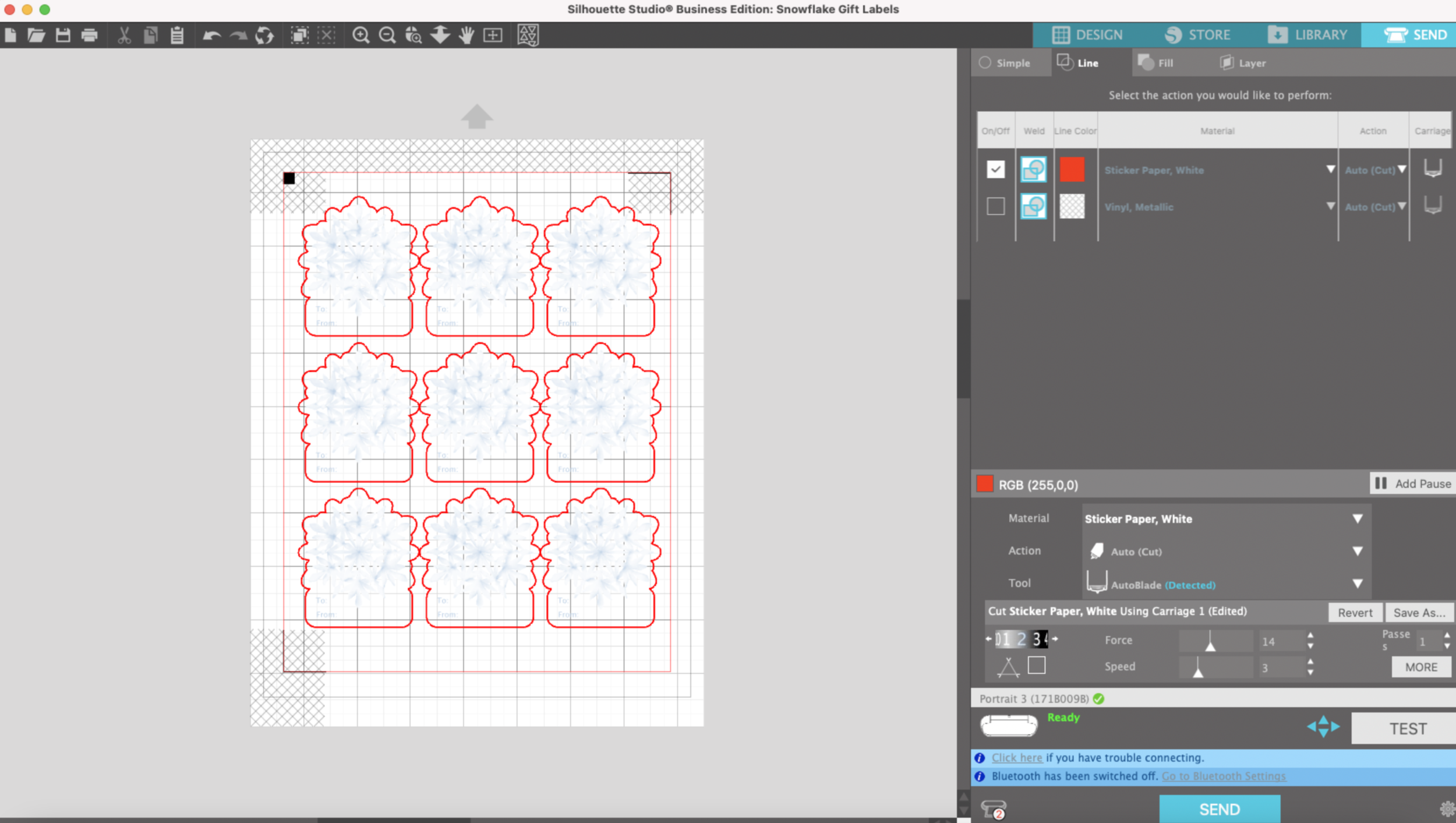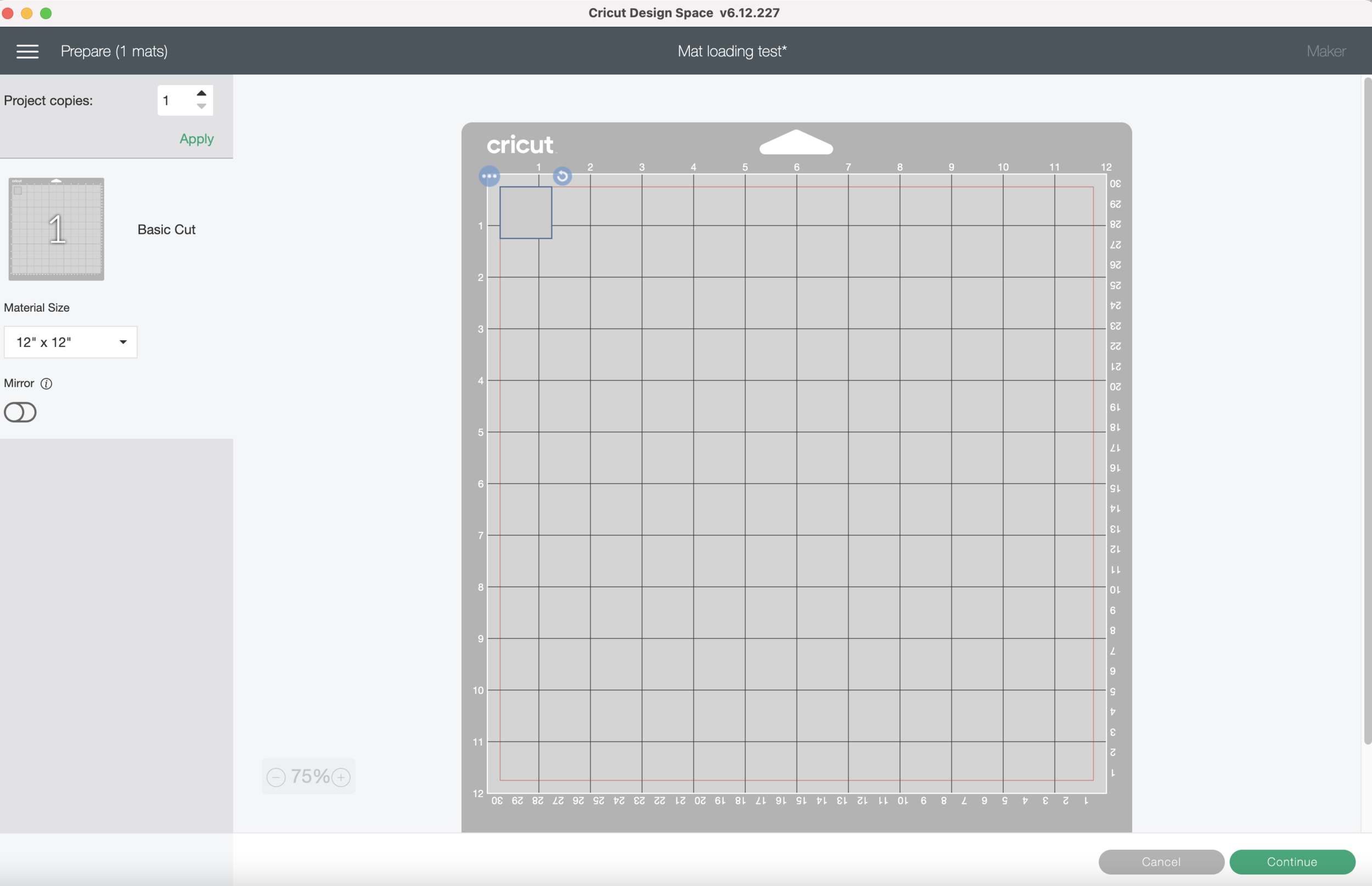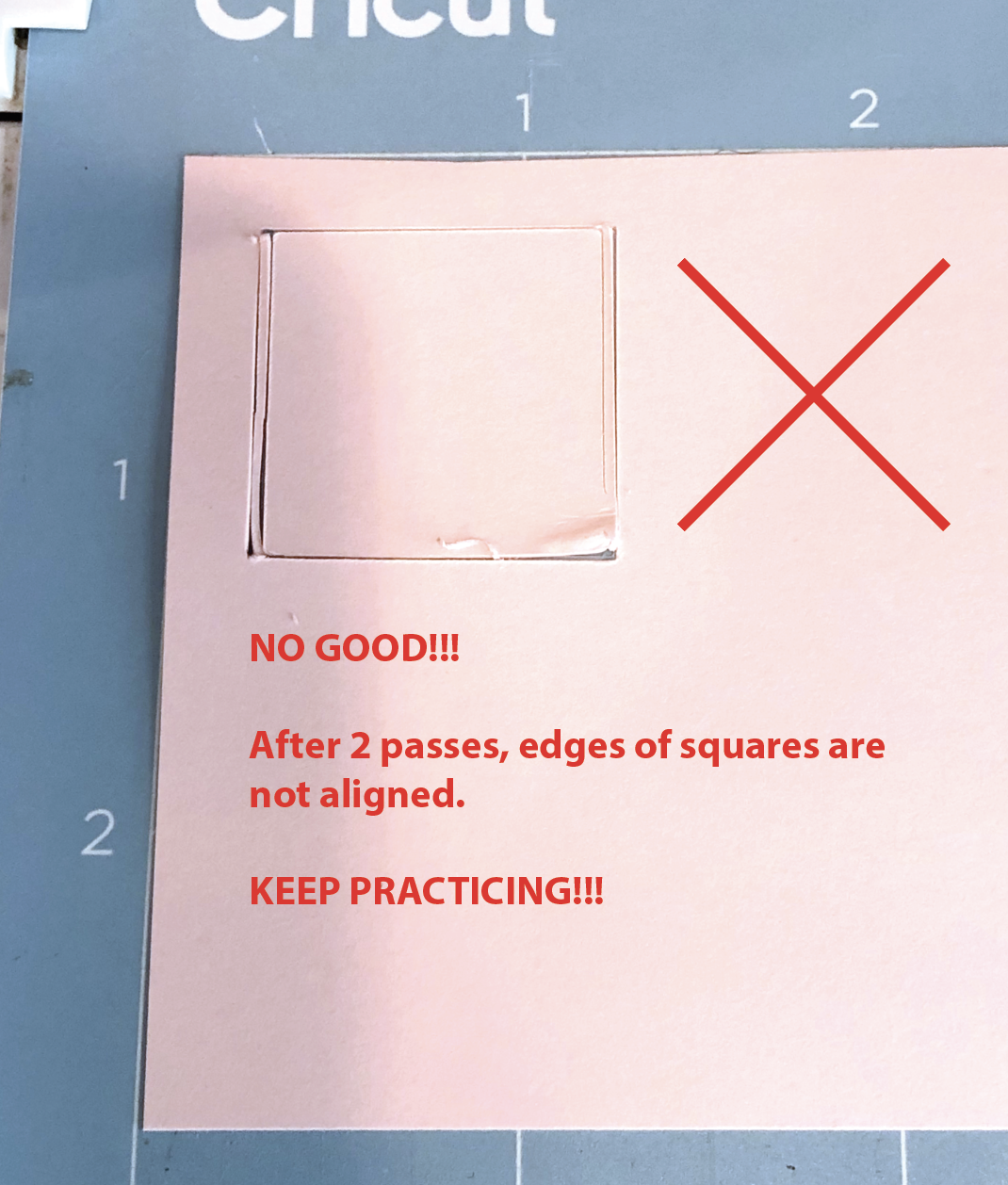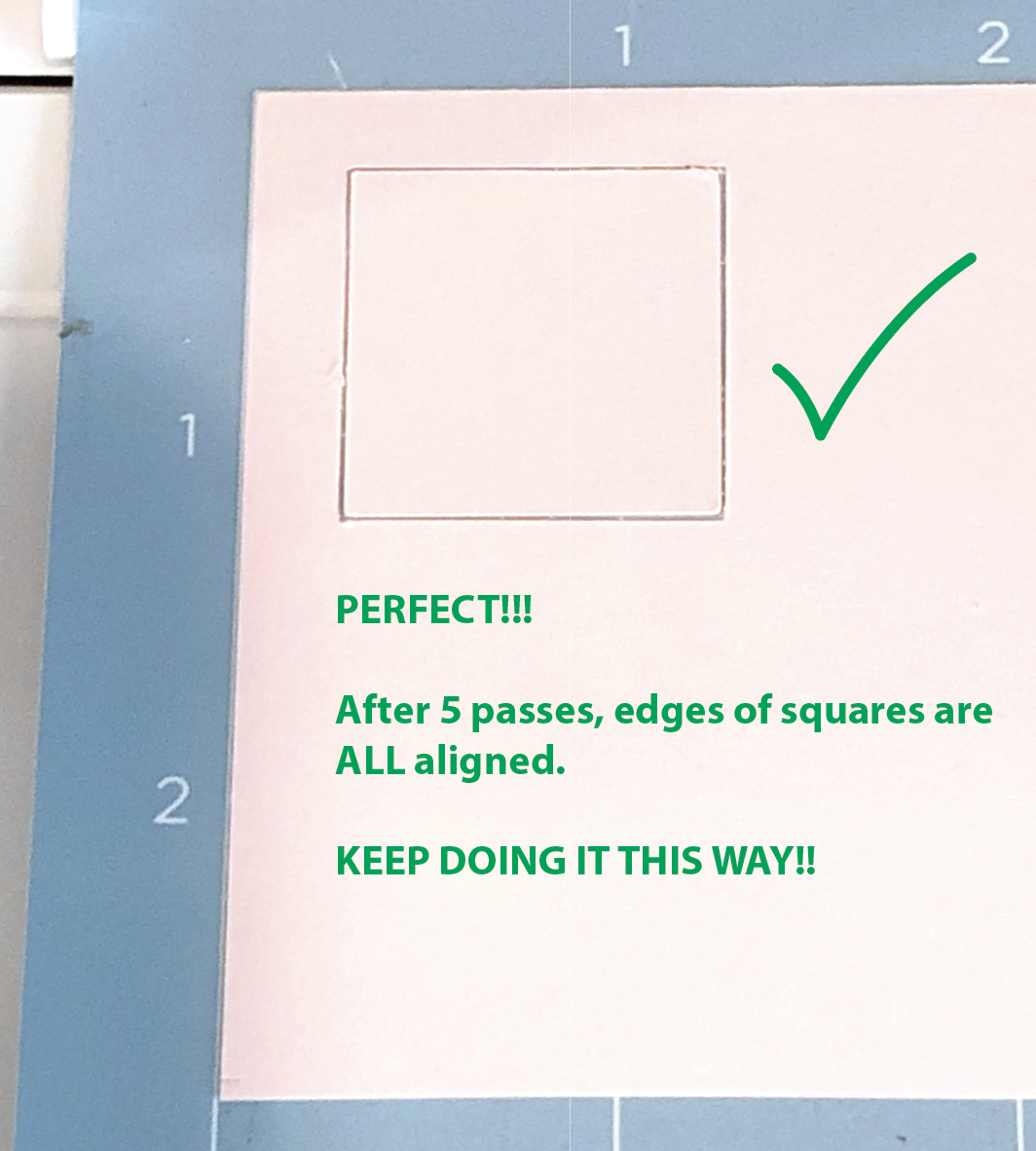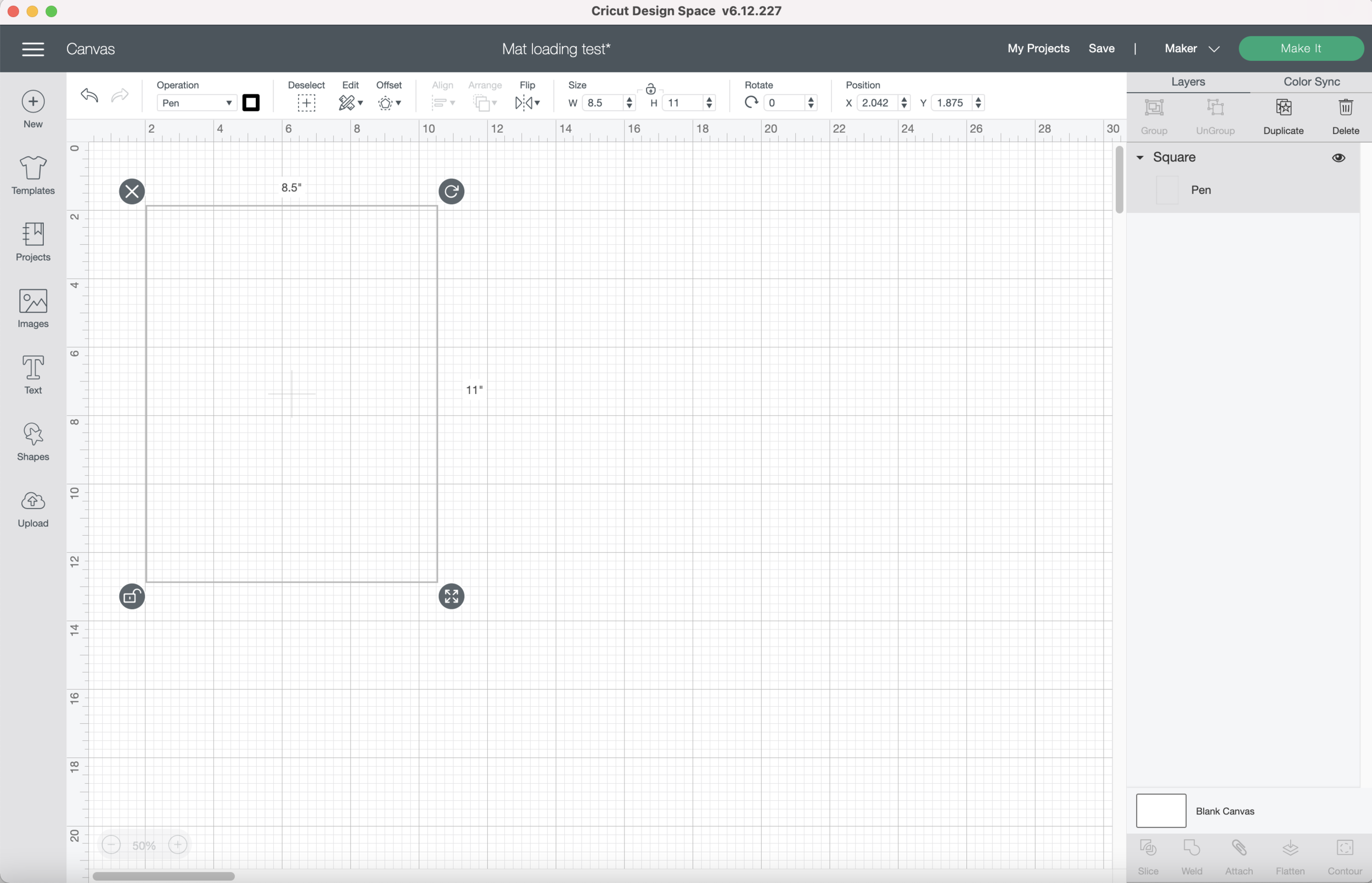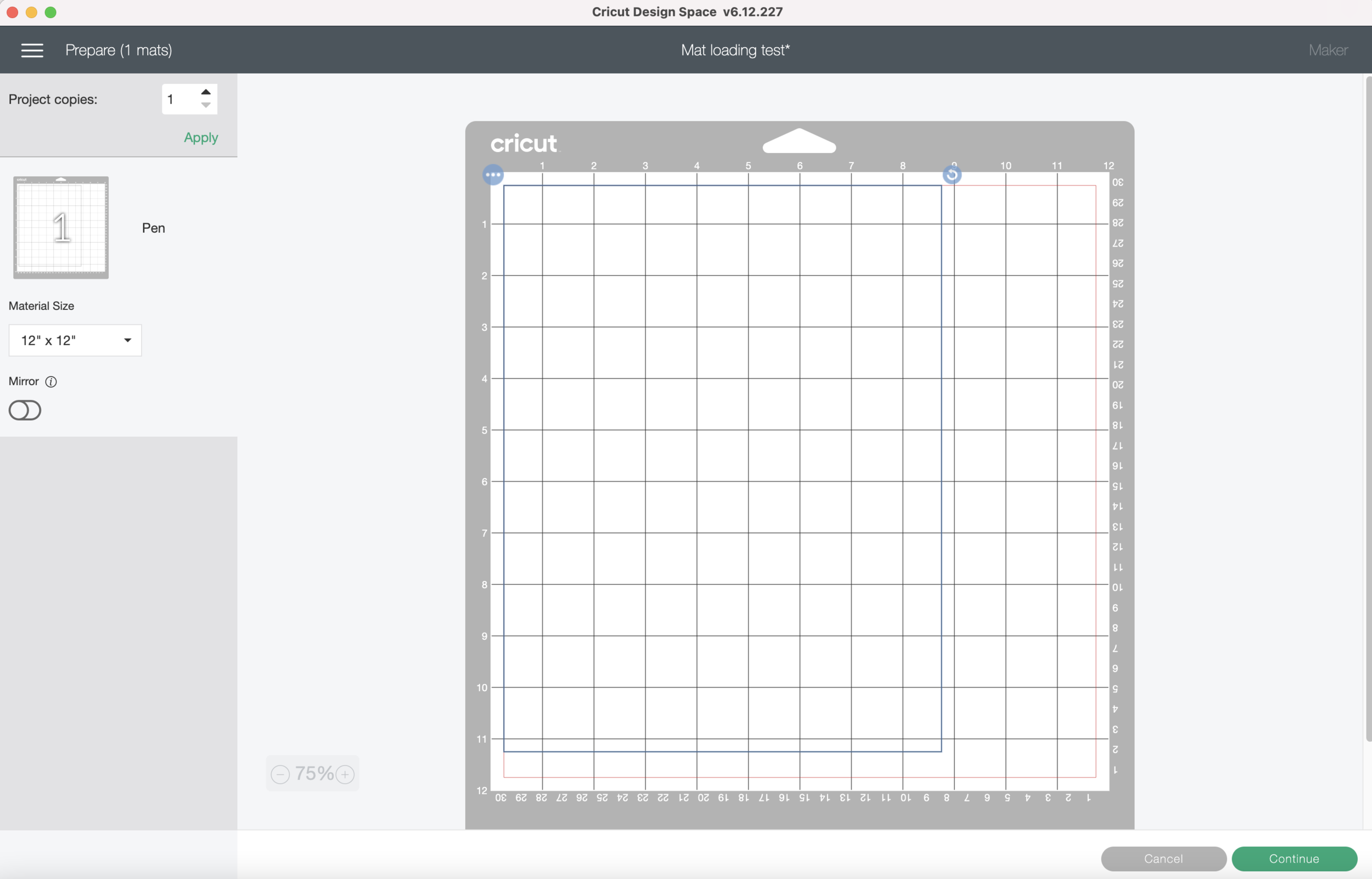Hi Everyone! Only a few more days until Christmas and I’ve still got quite a bit of gift wrapping to do! I always seem to run out of the little sticker gift tags very quickly. So this week I’m going to share a quick way to make your own using my Portrait 3 and the Print and Cut feature.
To do this project you will need the following: (links below may be affiliate links)
Some clip art (you can download my snowflake here for free)
Printable Sticker Paper (I’m using this one from Online labels)
Inkjet or laser printer
I’m going to open Silhouette Studio and create a new file. I’m using the business version, yours may look slightly different if you do not have the business version.
I turn on the registration marks so I know where to place my artwork and these will also be printed to the machine knows where to cut.
I’m going to do these matless (I love being able to cut stickers matless!) So under the Design area menu my Cutting Mat will be set to None. My Media size is Letter 8.5 x 11.
I load my snowflake PNG file (it’s pretty big when I first bring it in) and I scale it down to about 2 inches. You can scale it to whatever size you wish. I’m also going to change the red lines around the snowflake to transparent so they don’t print later.
Then I’m going to create an offset around the outside of the snowflake, this will be my cut line. I make my offset 0.125 inches from the edge of the snowflake.
Next, I’m going to make a rounded rectangle so I can add a To and From area onto my label. I make my rectangle approximately 2 inches wide by 0.75 inches tall.
The I’m going to Weld my rectangle and the offset cutline together so I have one continuous shape to cut.
I add the To and From text in the rectangle area. I’m using the Lucida Grande font at 10pt. You can use whatever font you prefer.
I’m going to group everything together and now my label is ready to be duplicated. I can fit 9 of these labels within the print and cut area. Make sure your artwork is NOT falling into the grey mesh areas too much, it can mess with the machine when it’s trying to scan the registration lines.
Now it’s time to print my labels! First, I tried printing directly from Silhouette Studio and I got some glitchy lines in the To and From letters. So instead of printing directly from Silhouette Studio, I’m going to save my design as a PDF and print from Photoshop.
To save your file as a PDF from Silhouette Studio, click on the printer icon. Then in the bottom left corner, click on the dropdown menu and select Save as PDF. Name your file and save it to where ever you want on your computer.
Open the PDF that you just saved in Photoshop, or other application the can print PDFs if your don’t have Photoshop. Make sure you DO NOT scale the file when you print it. Now everything looks like it’s supposed to!
Back in Silhouette Studio, I’m going to the Send tab and I always like to cut my files by Line color. My cut lines are red, so I make sure the box is checked next to the red square. I want my stickers to be kiss cut so my setting are as follows - Material is Sticker Paper, White; Blade depth: 2; Force: 14; Speed: 3.
I load my printed sticker paper with out the mat and press Send in Silhouette Studio.
My machine scans the registration marks and starts cutting. Once it’s finished I have a set of little snowflake gift labels to help me finish my gift wrapping!