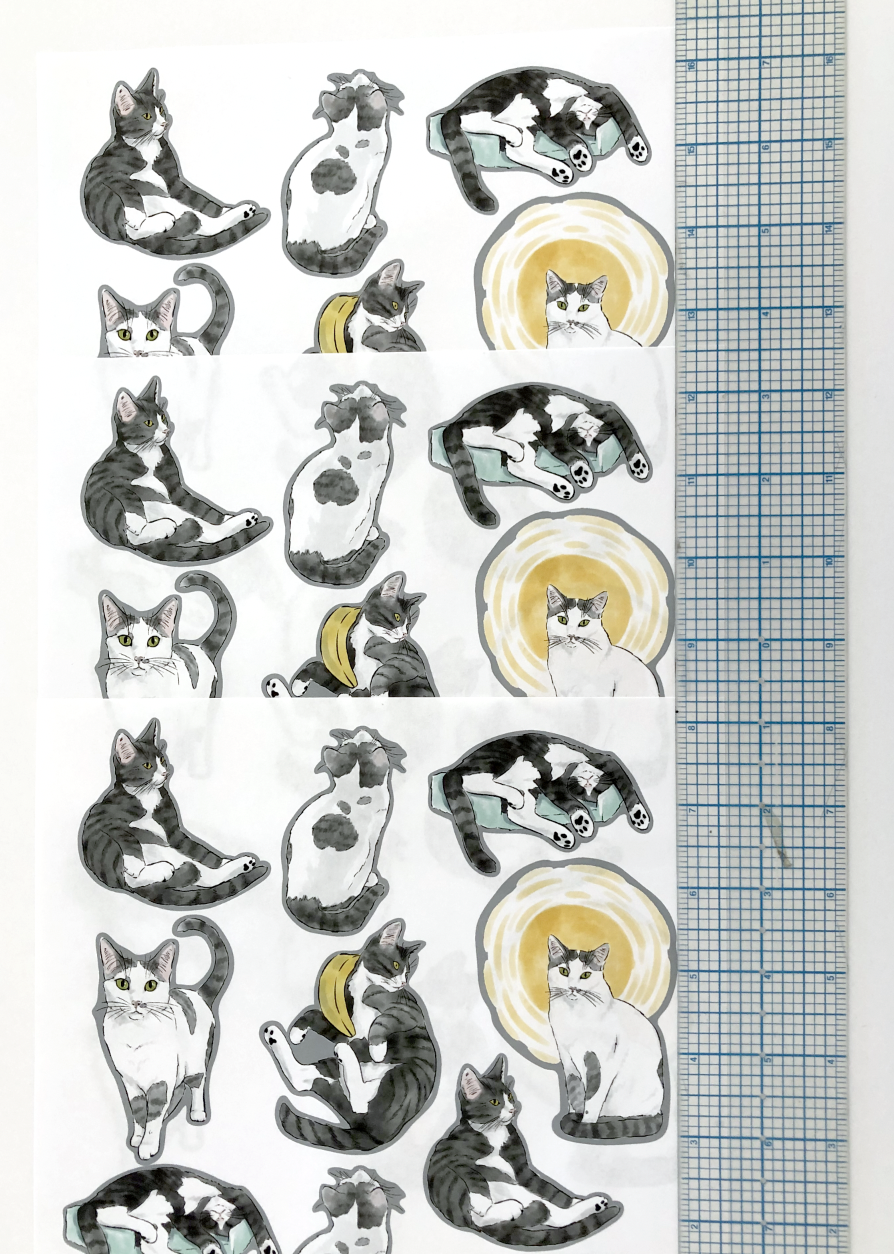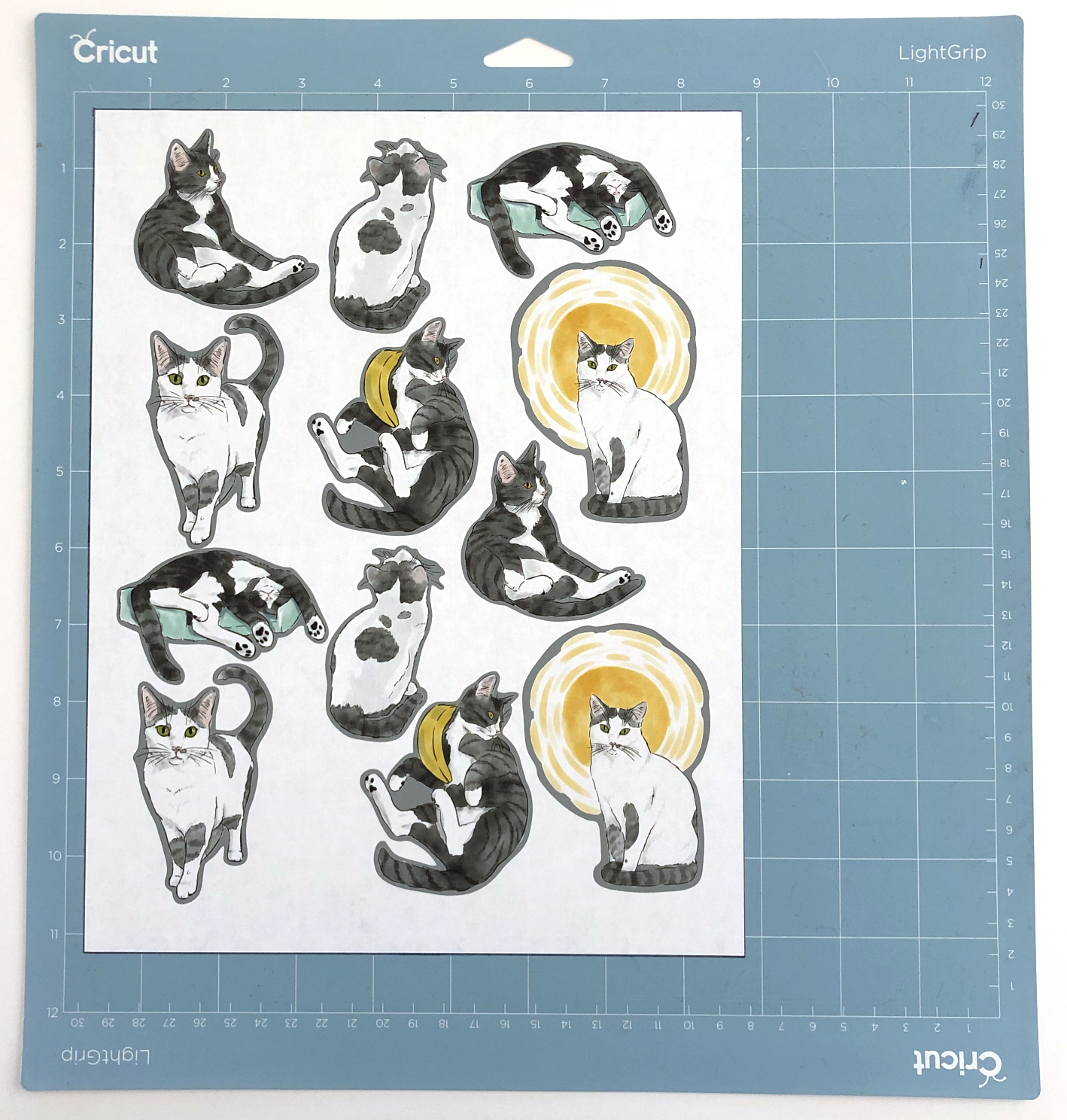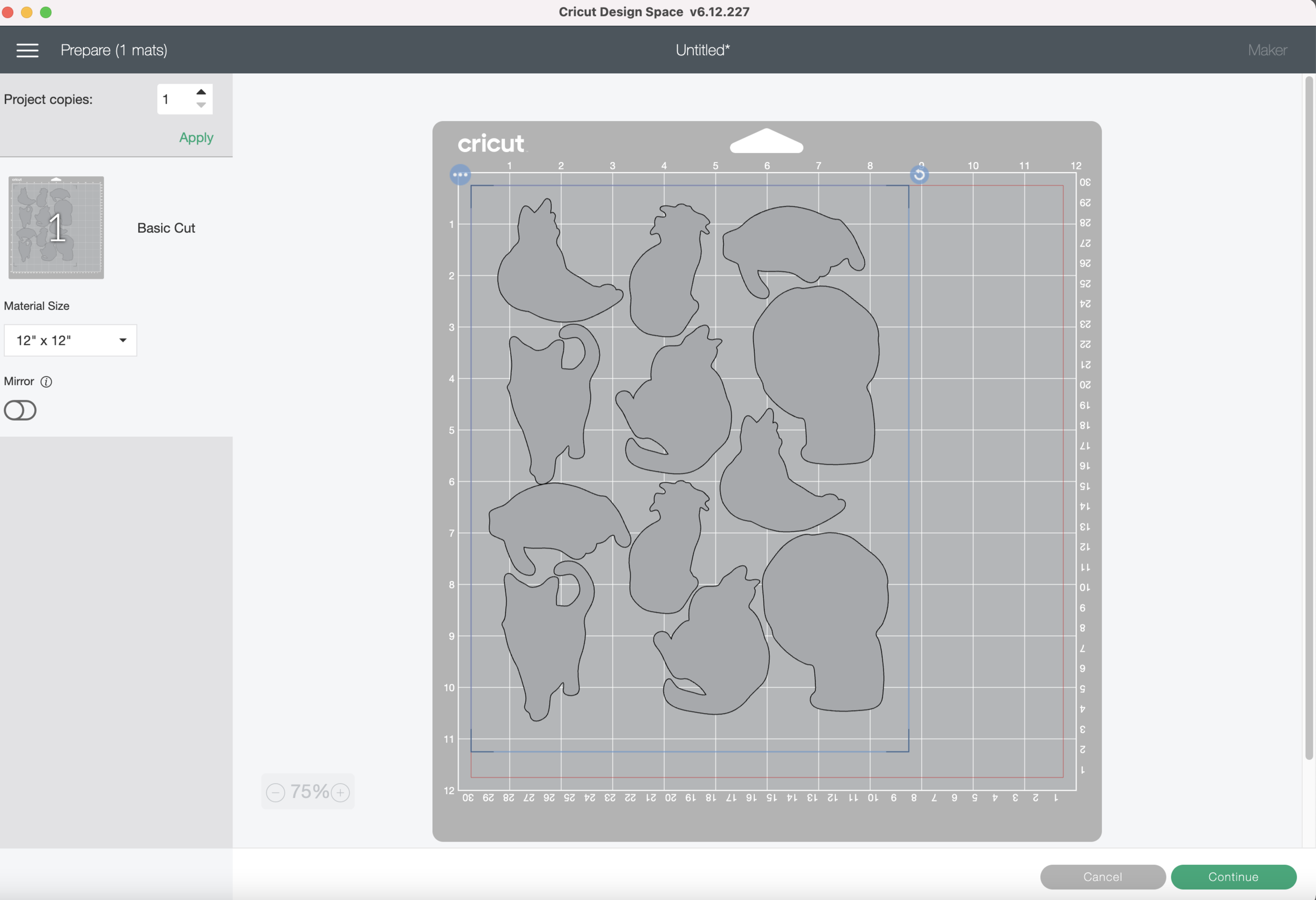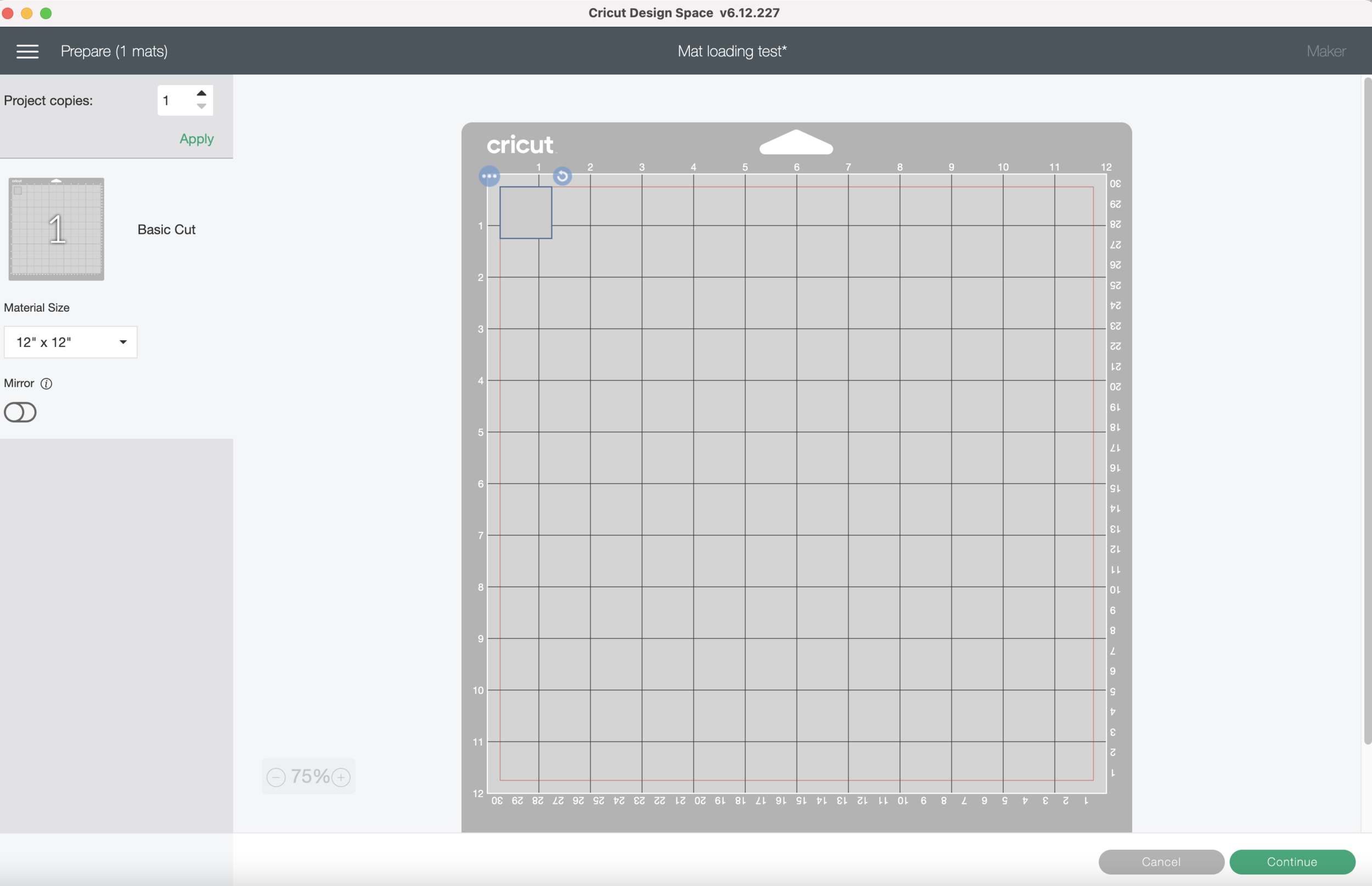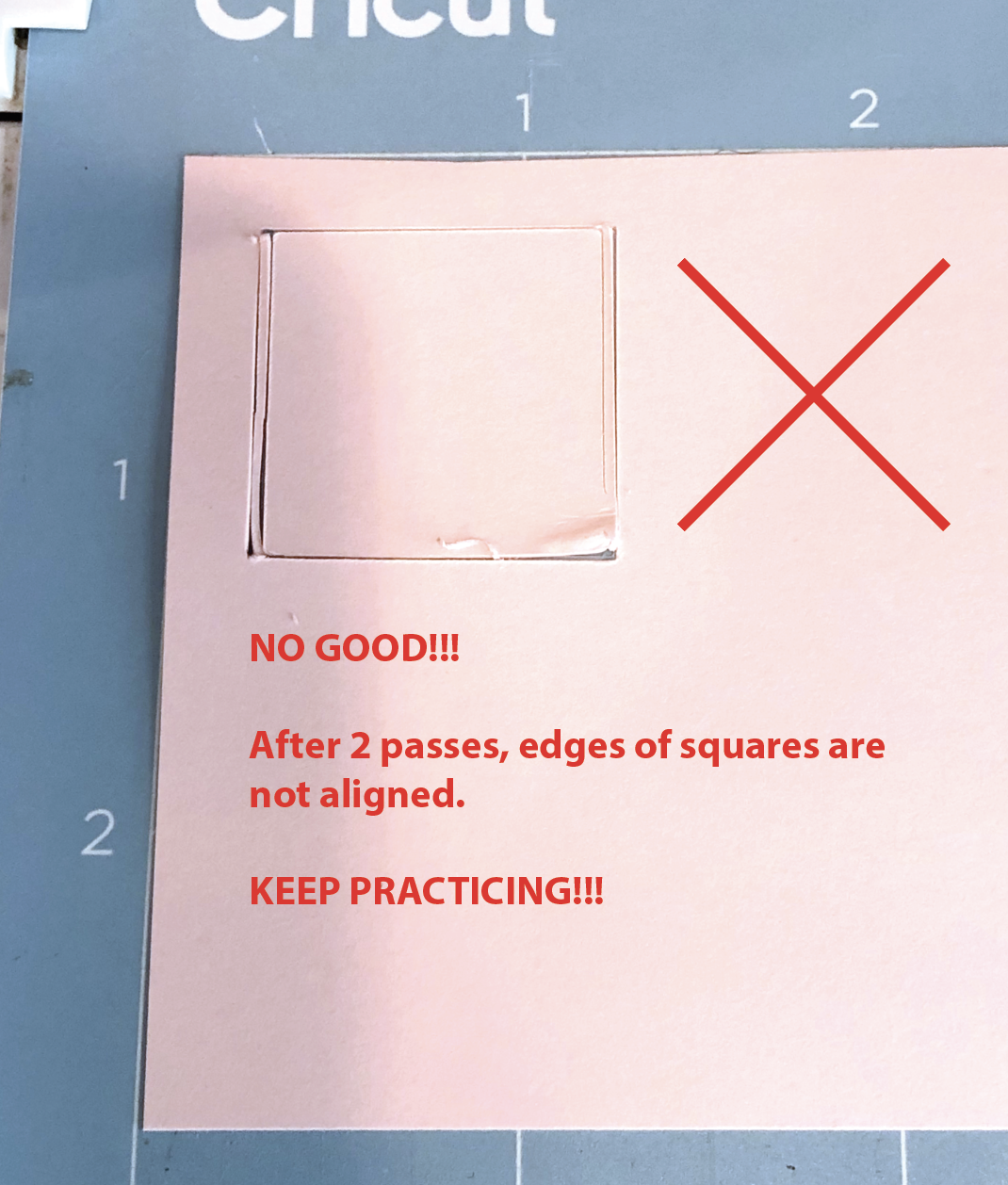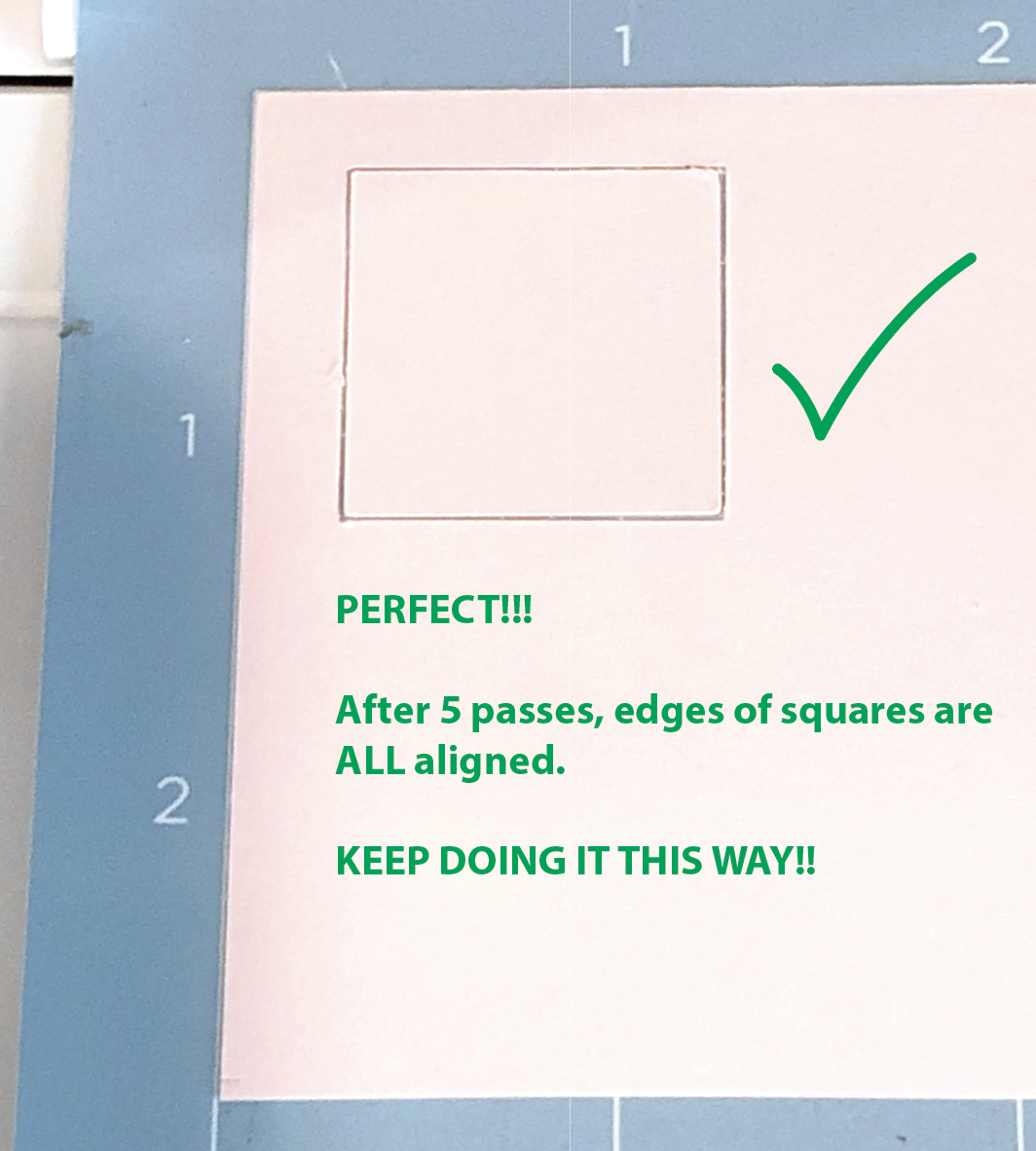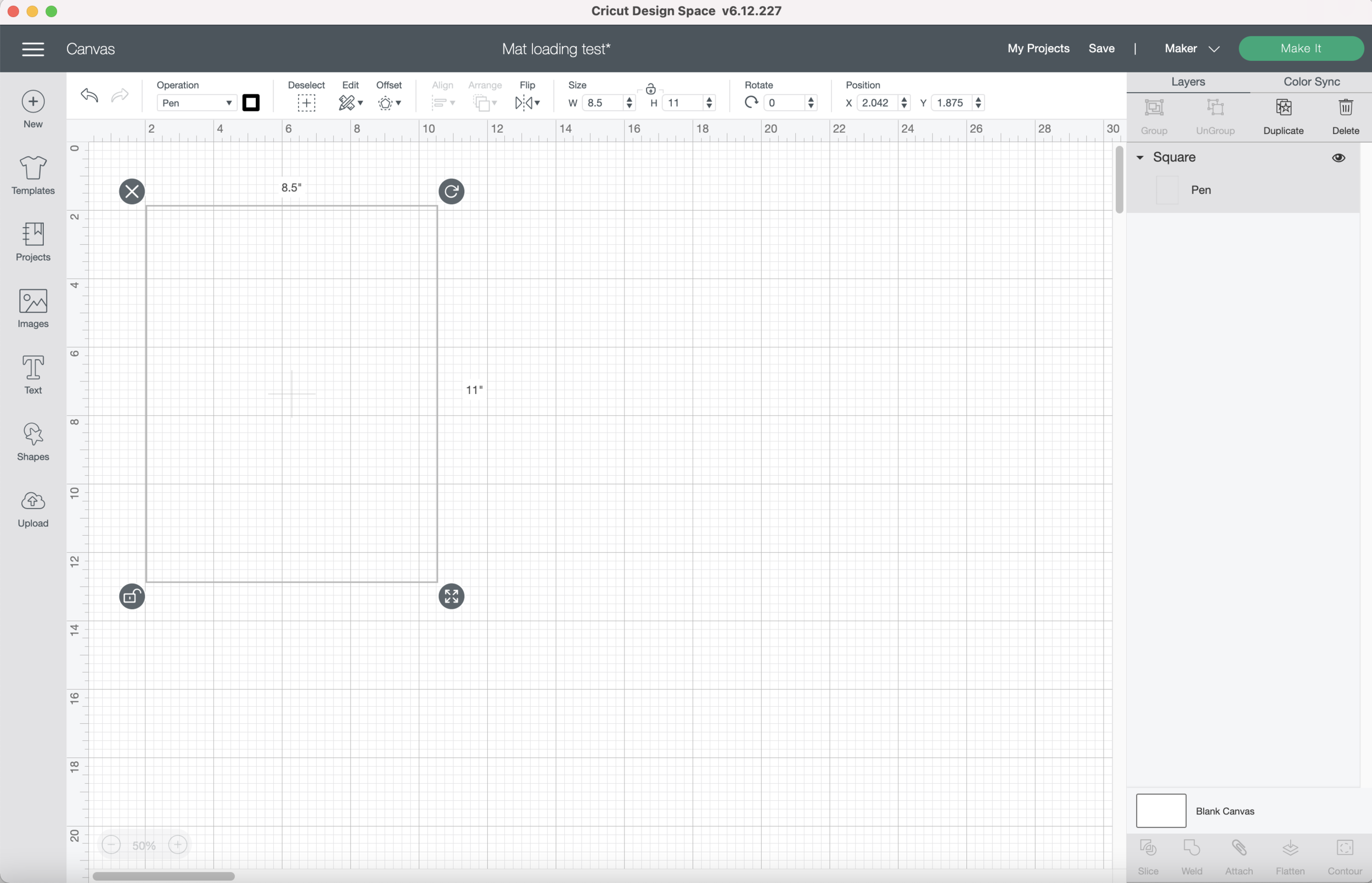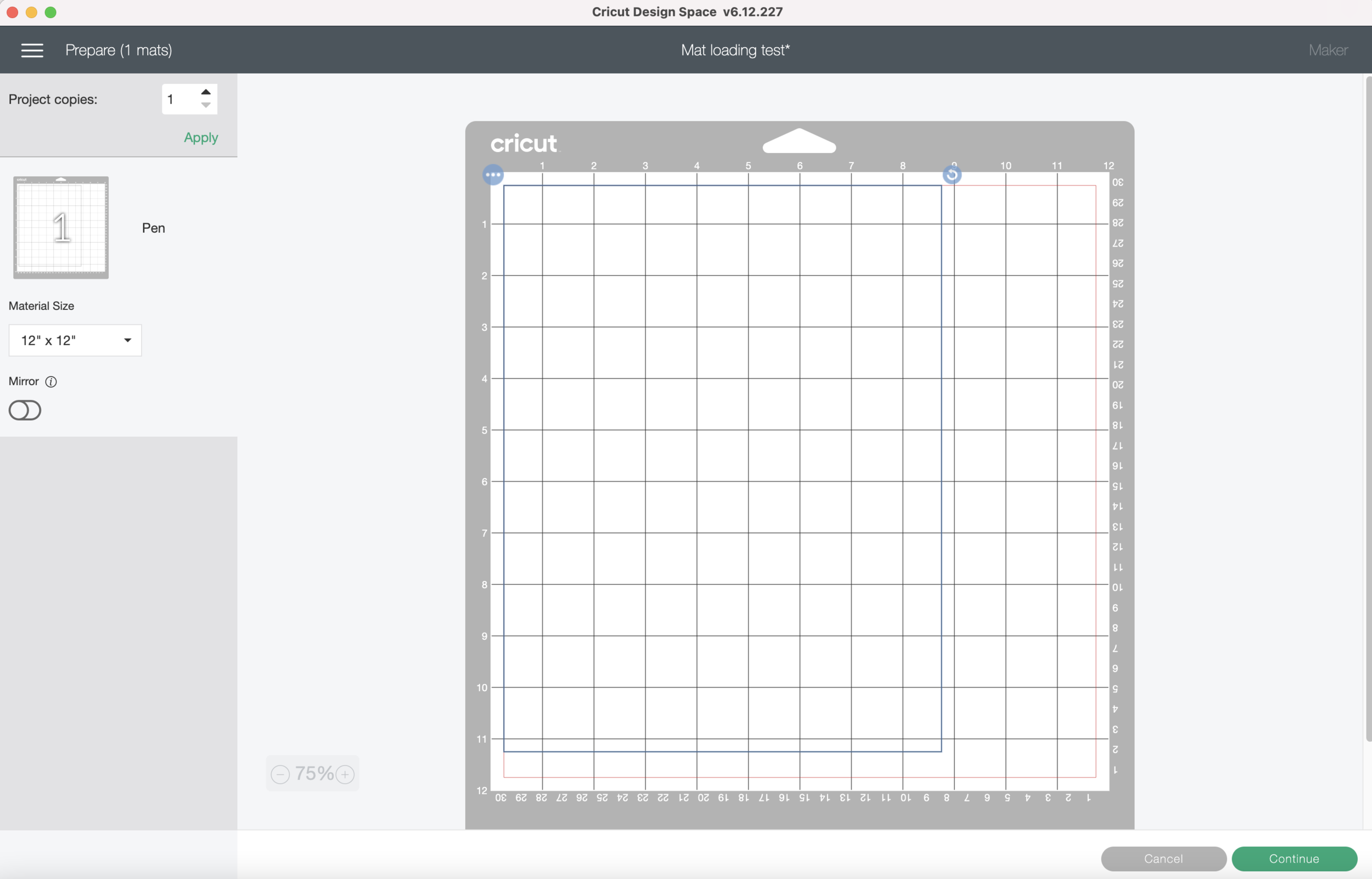Hi Everyone!
This week we’re going to take everything we’ve practiced so far and cut our final sticker sheets!
I’m using matte sticker paper from Online Labels. I’m printing them on the same Epson SureColor P600 printer that I used for my test prints.
I’m going to print one sheet initially to compare with one of my test prints from last week. I’m checking to make sure my stickers are printed in the same place on my sticker paper as the plain paper.
I am printing directly from Illustrator, but this time I’m hiding the cut lines layer, so the grey offset will not print on my actual stickers.
Remember, make sure your print dialog box says DO NOT SCALE the artwork.
My sticker paper is just a hair longer than my plain paper, the excess length is at the bottom of my print. So I have to keep that in mind when I’m placing the sticker sheet on the mat.
I’m going to carefully place my sticker sheet within the black lines on my mat, the longer bottom edge will slightly overlap the bottom black line.
I’m using the same cut lines that I already uploaded to Design Space for my test cut.
For this sticker sheet I’m going to do a Kiss Cut. So far I have found the Washi Sheet material setting works best for kiss cuts for this particular brand of sticker paper. I have to click on Browse All Materials to find the Washi Sheet material, unfortunately I keep getting an error when I try to save it to my favorites, so I have to search for it every time.
I load my mat like we practiced in Part 1 and press the Go button.
I check my cuts, everything looks good. So now I’m going to print and cut a few more! If you want die-cut stickers, try the regular sticker paper setting or the light cardstock setting. You may need to do 2 passes to cut all the way through the backing paper.
This process is very tedious when you’re first starting, so don’t expect perfect results right away. But once you learn all the little nuances of your Cricut machine and your printer you won’t need to rely on the Print & Cut feature and you can cut full sheets of stickers!