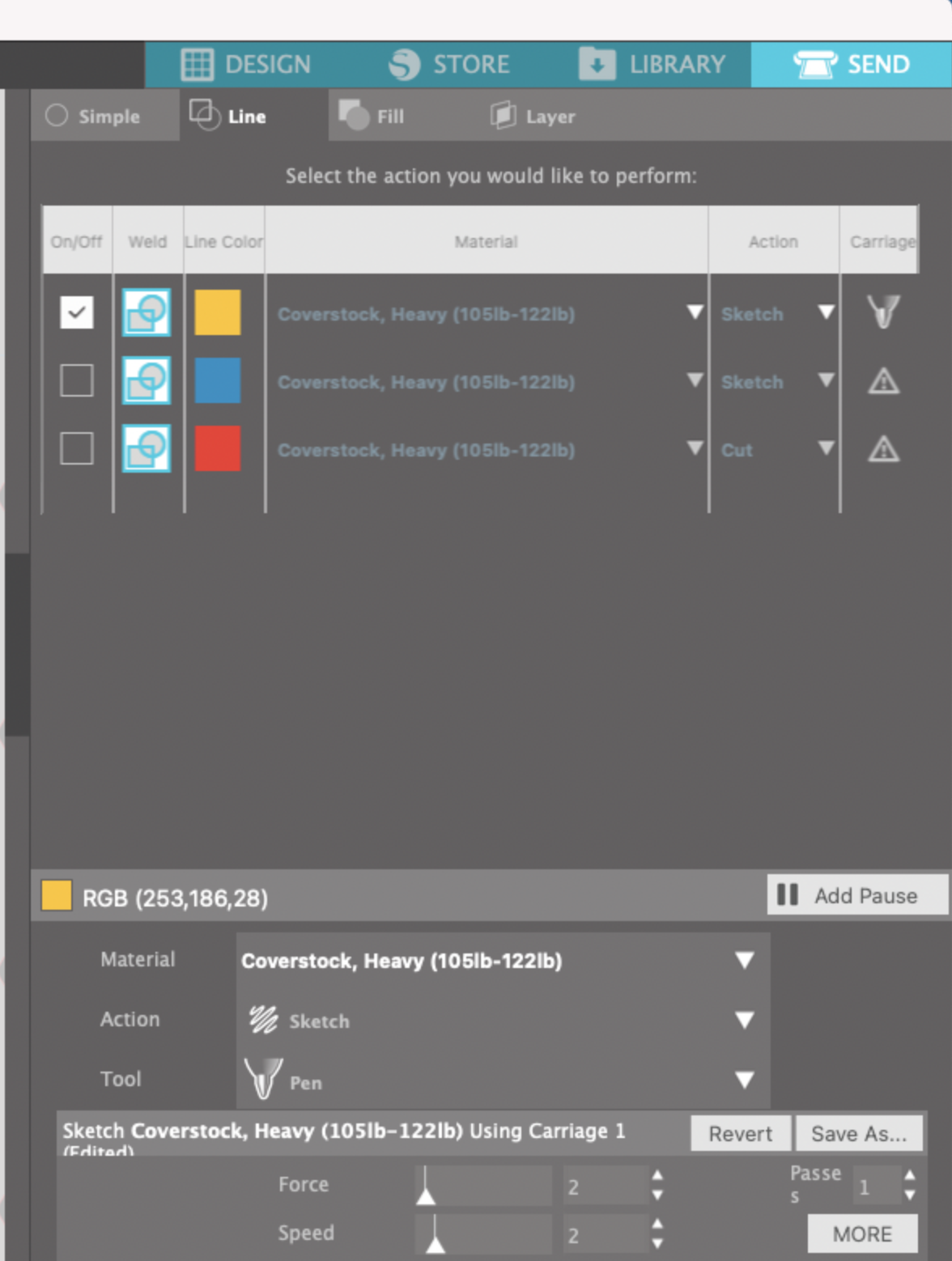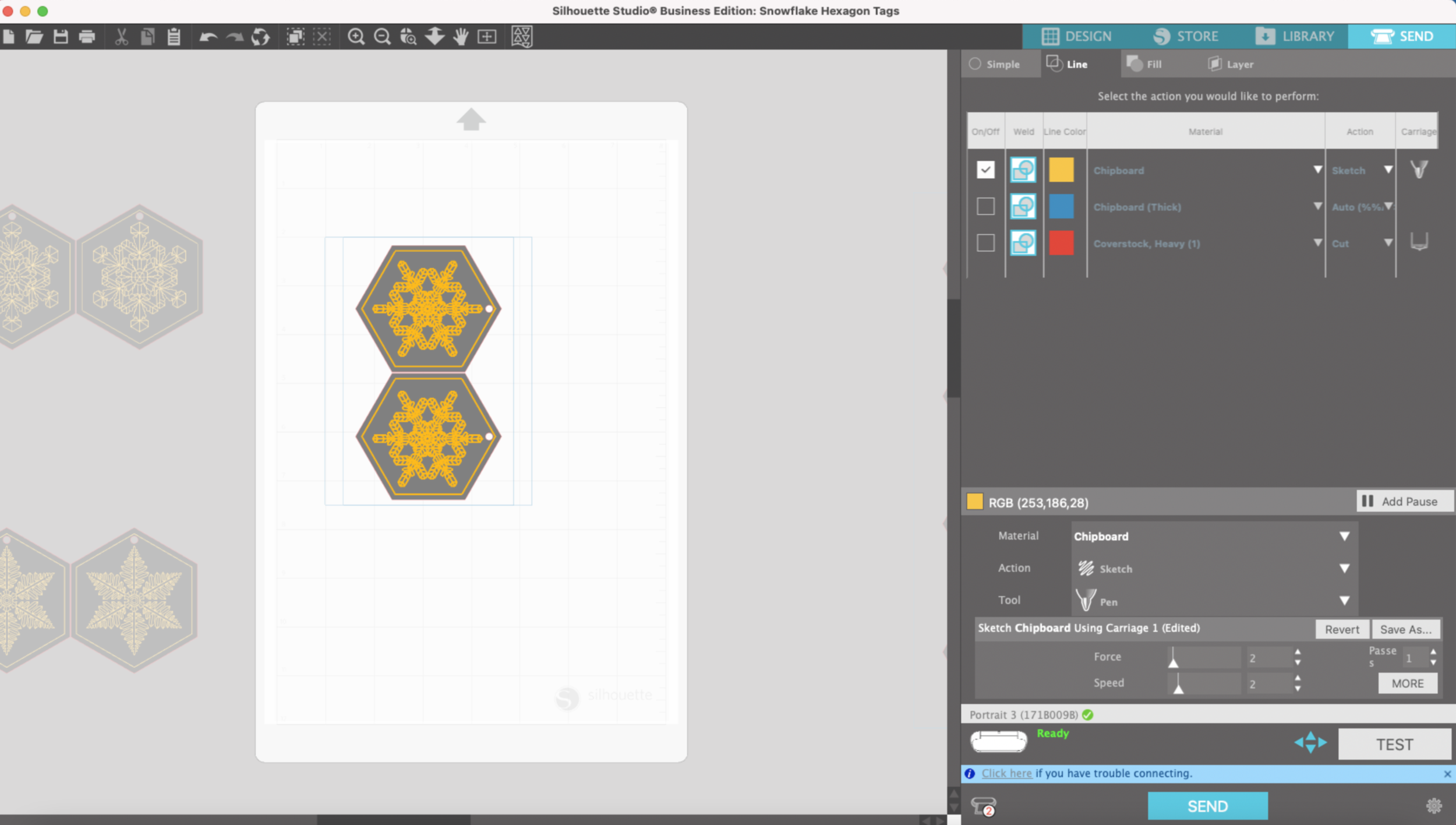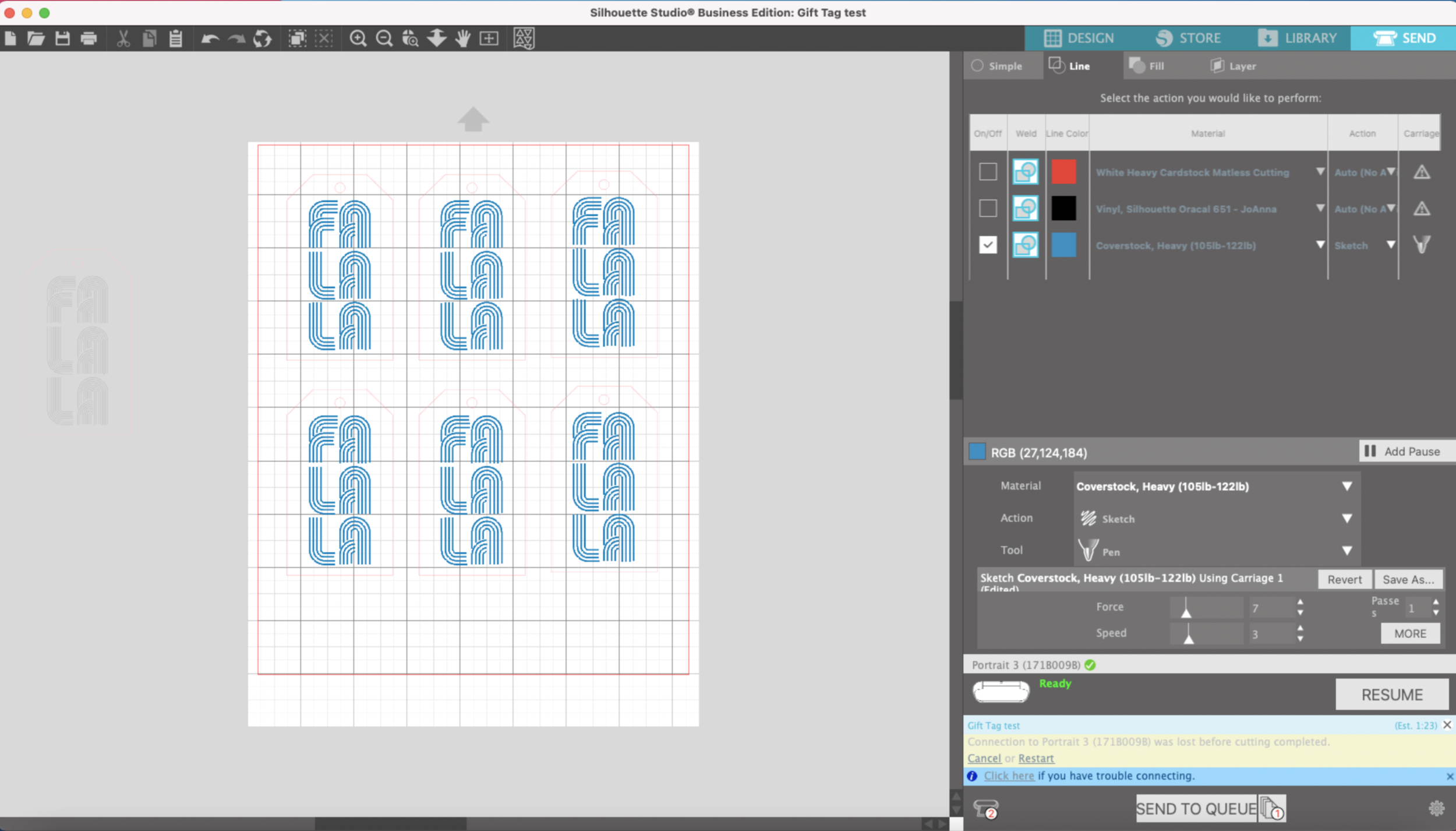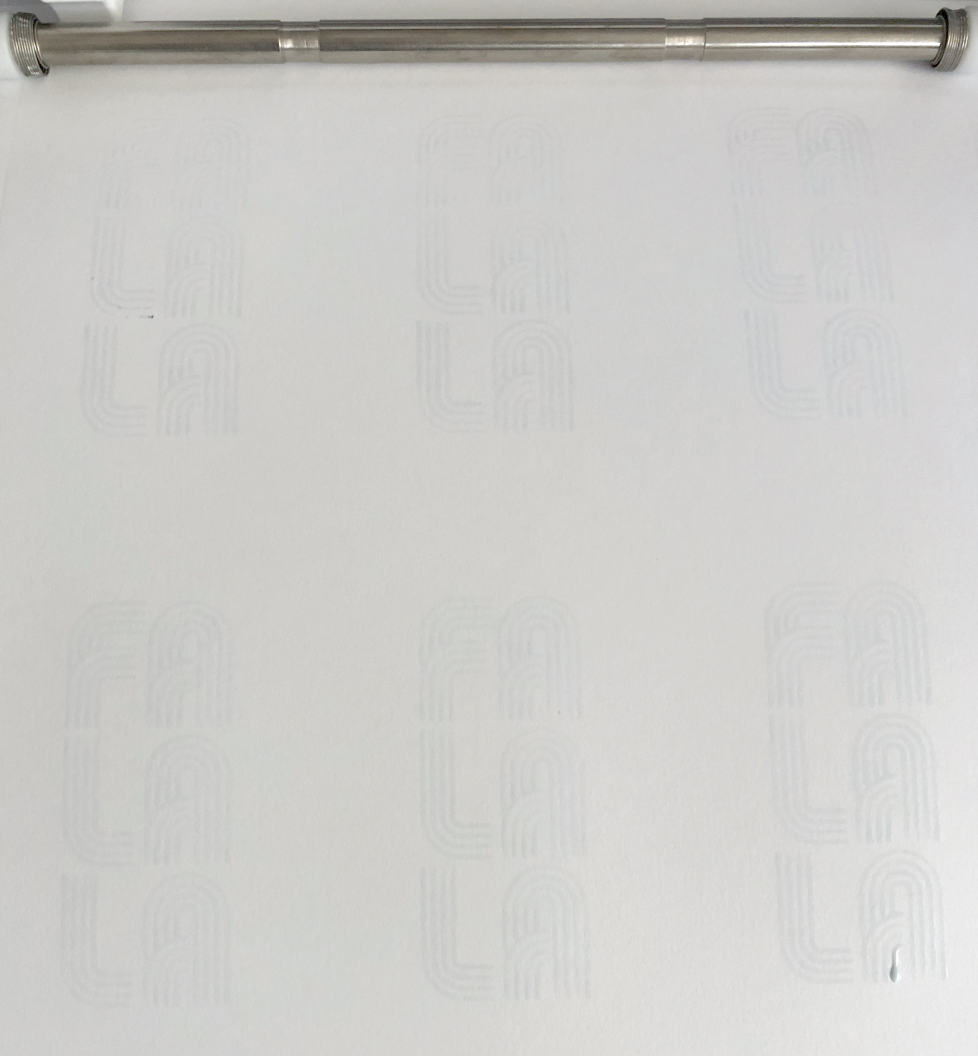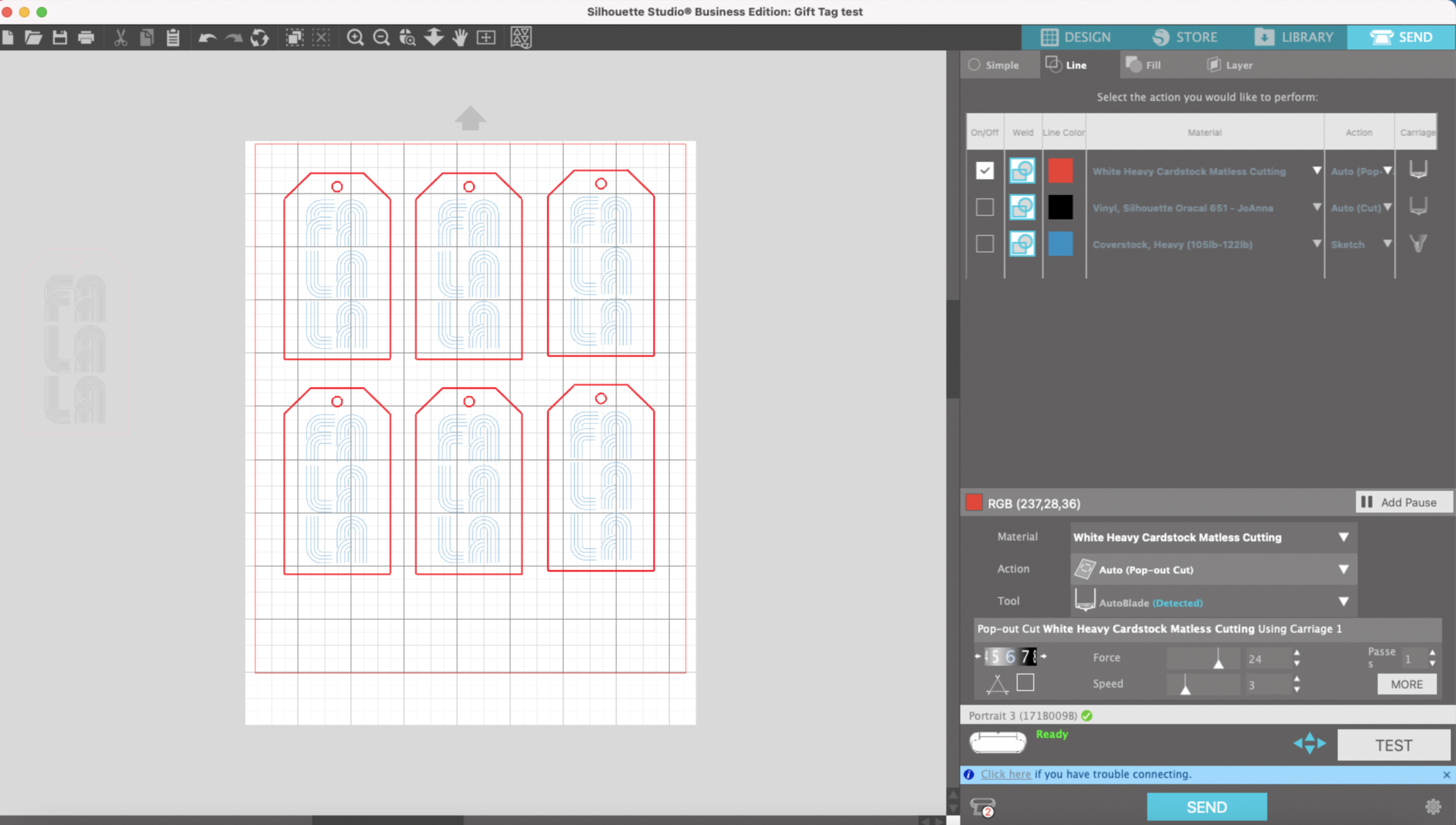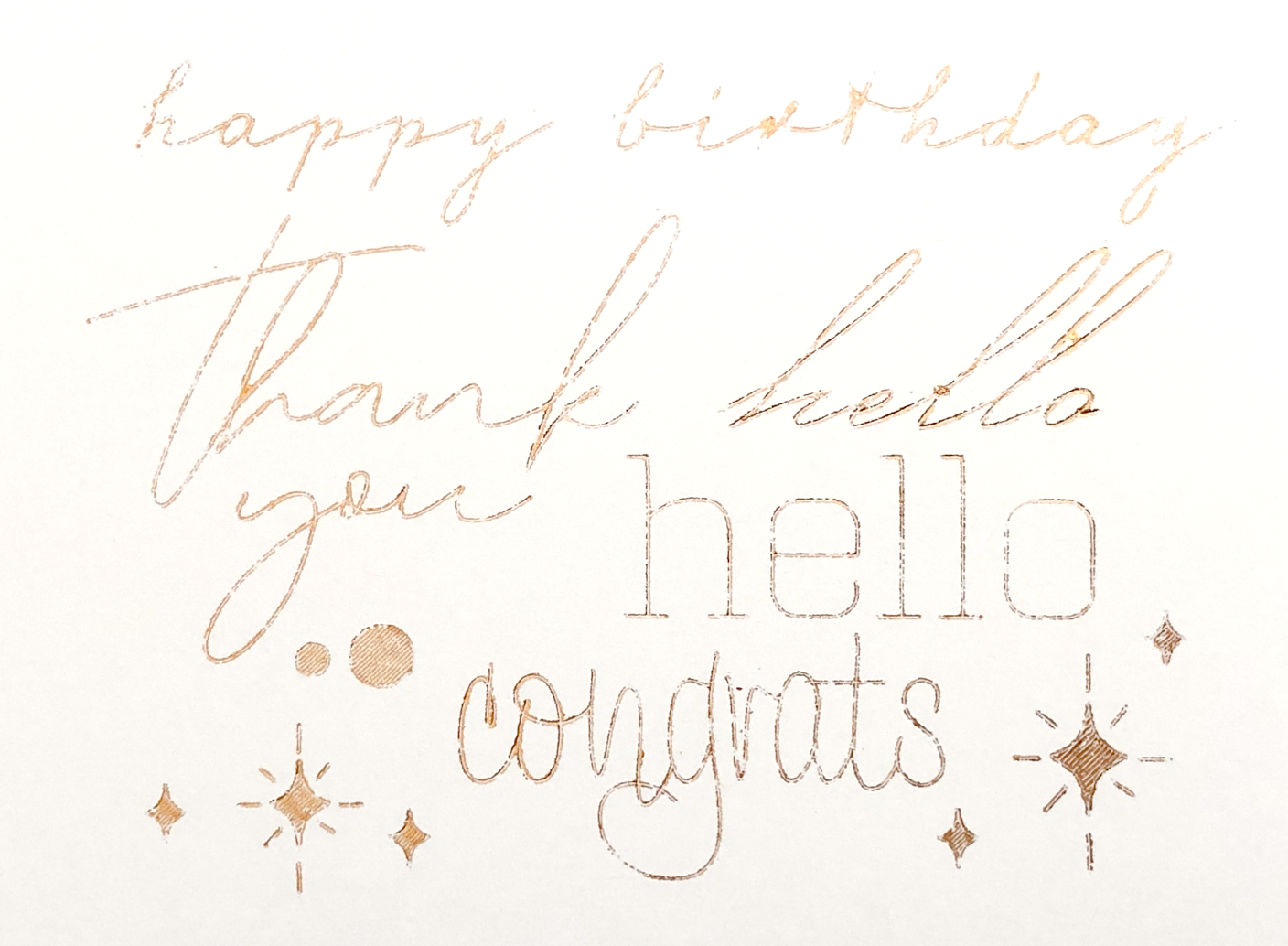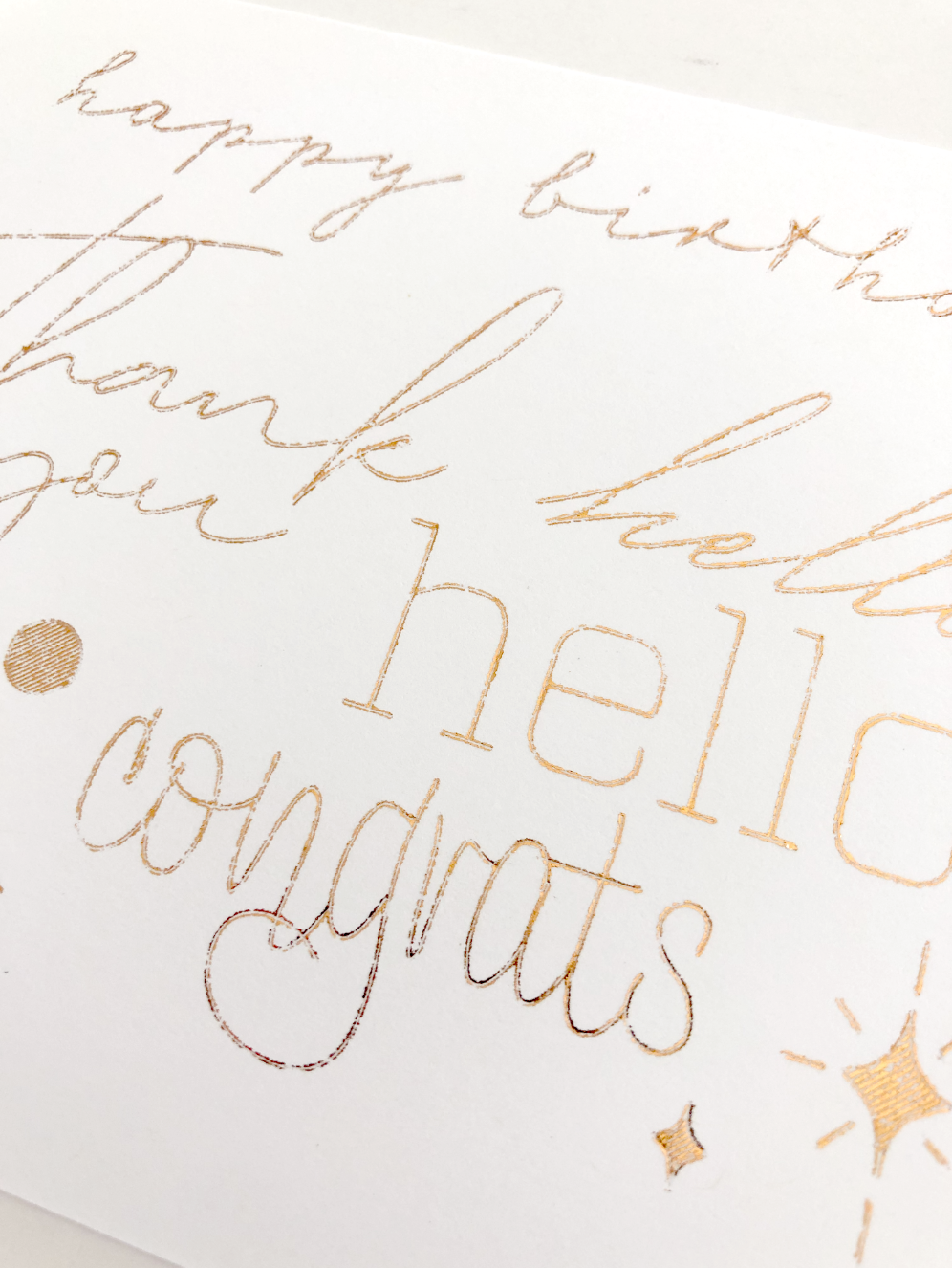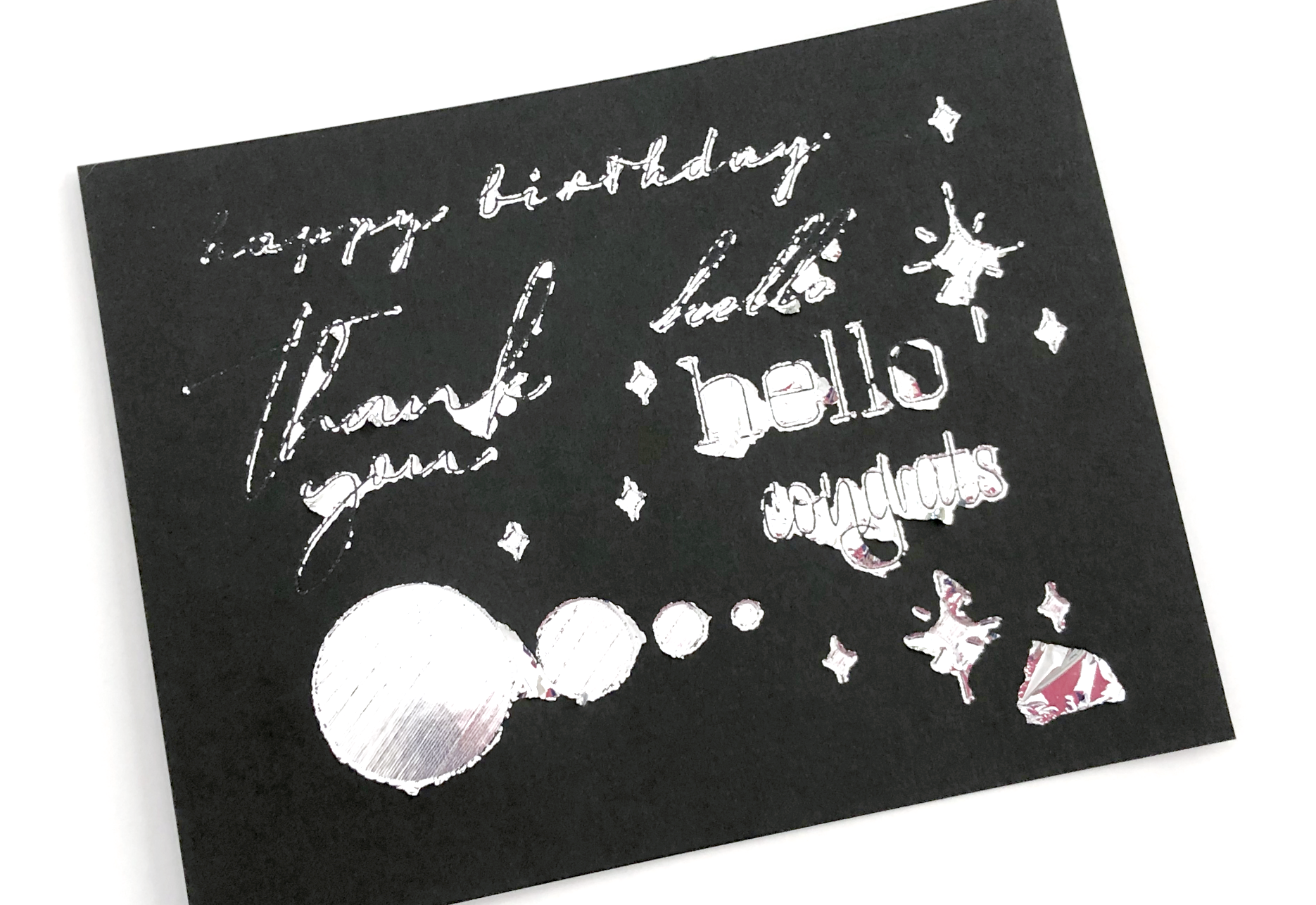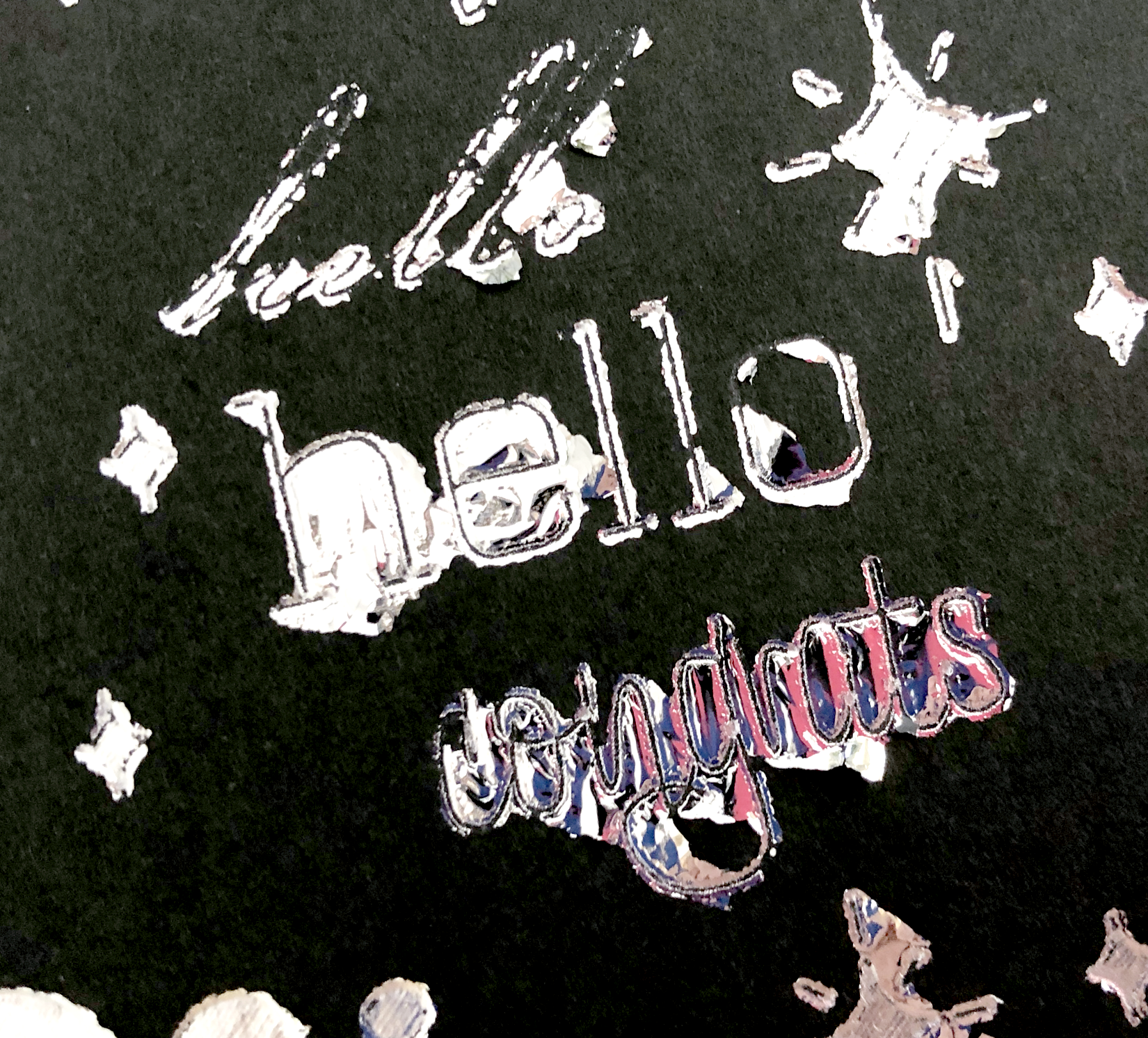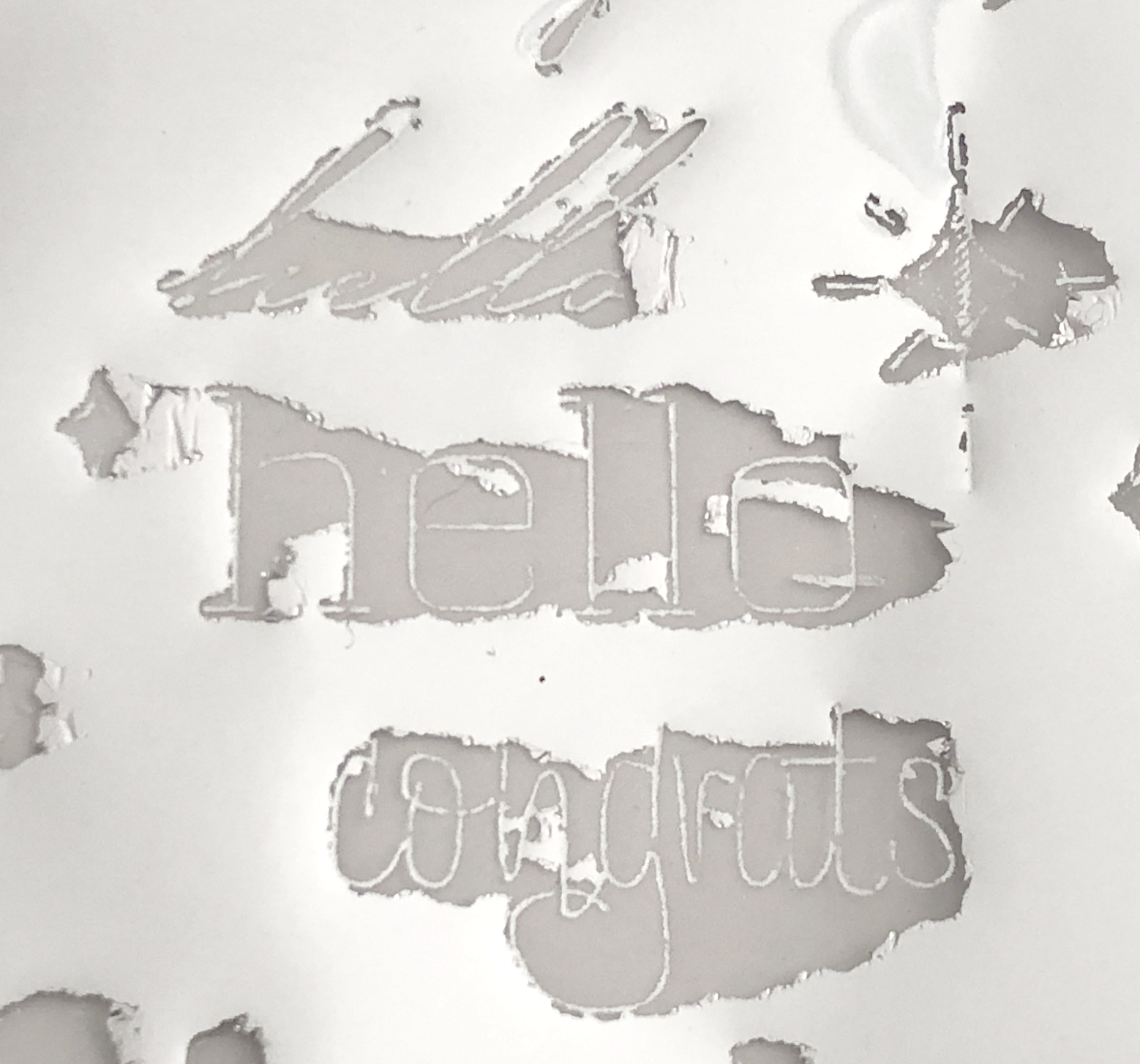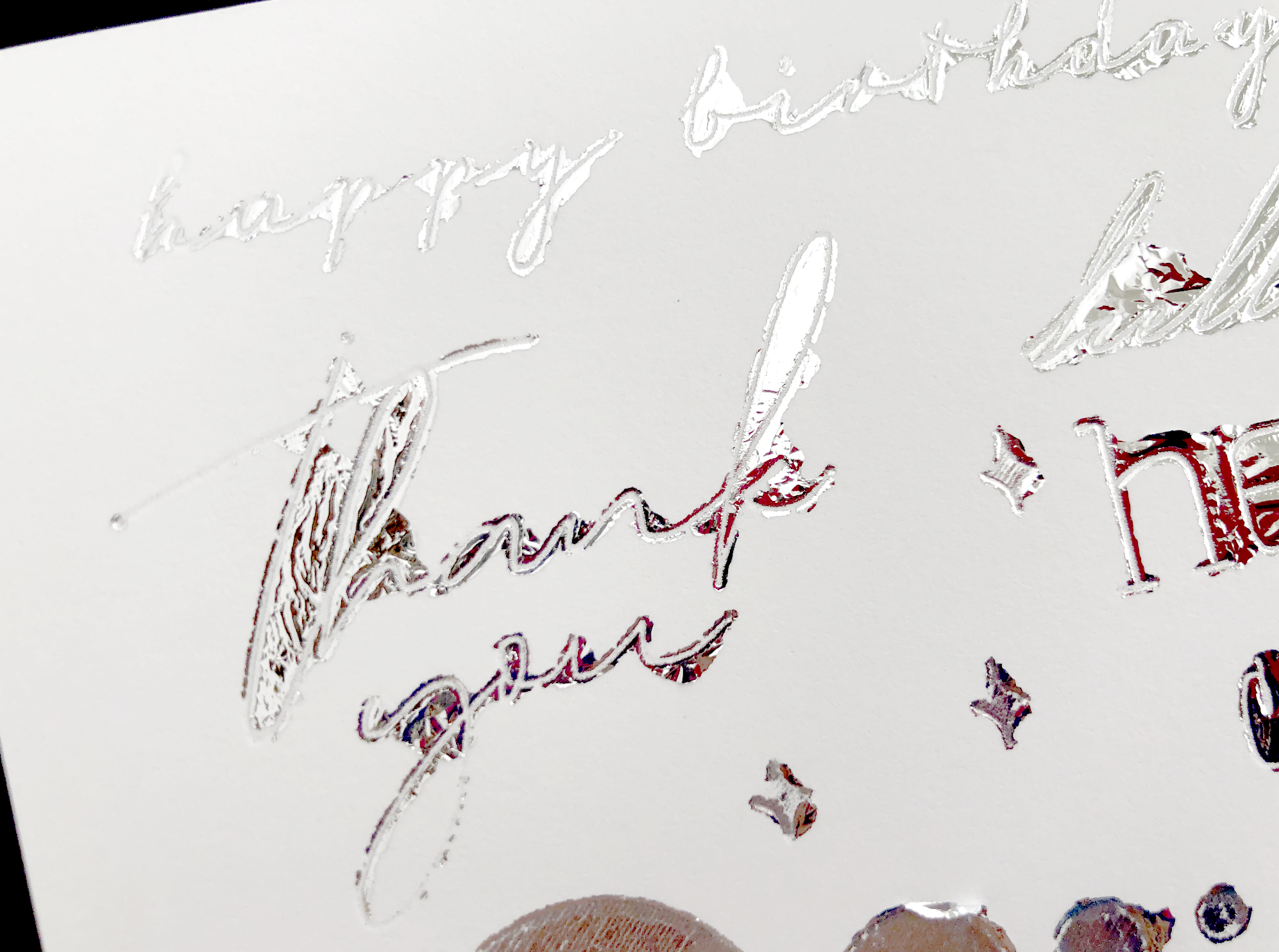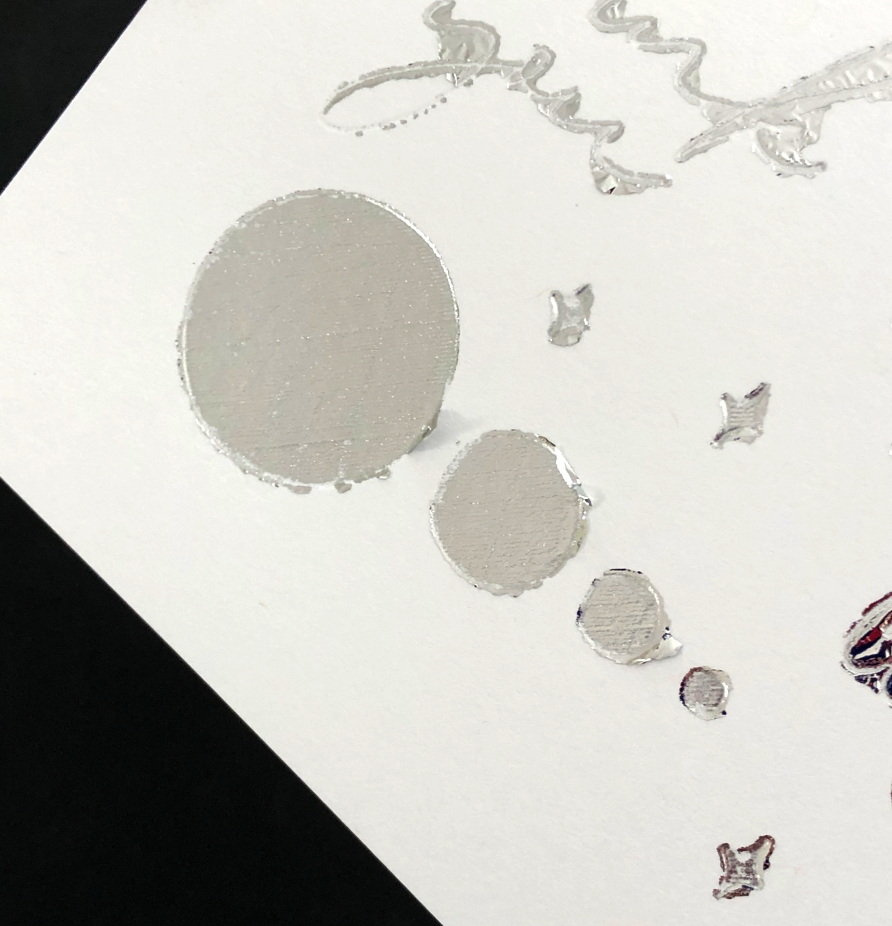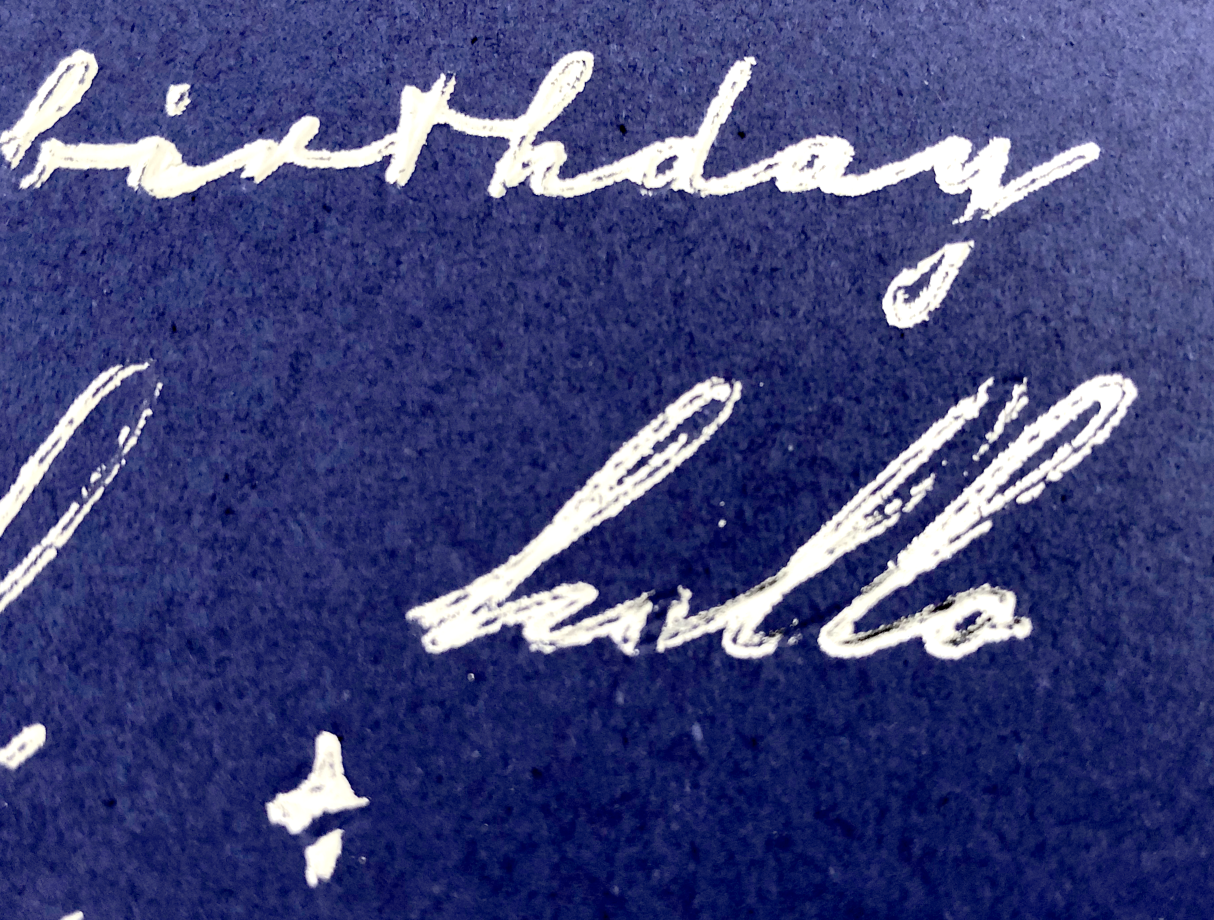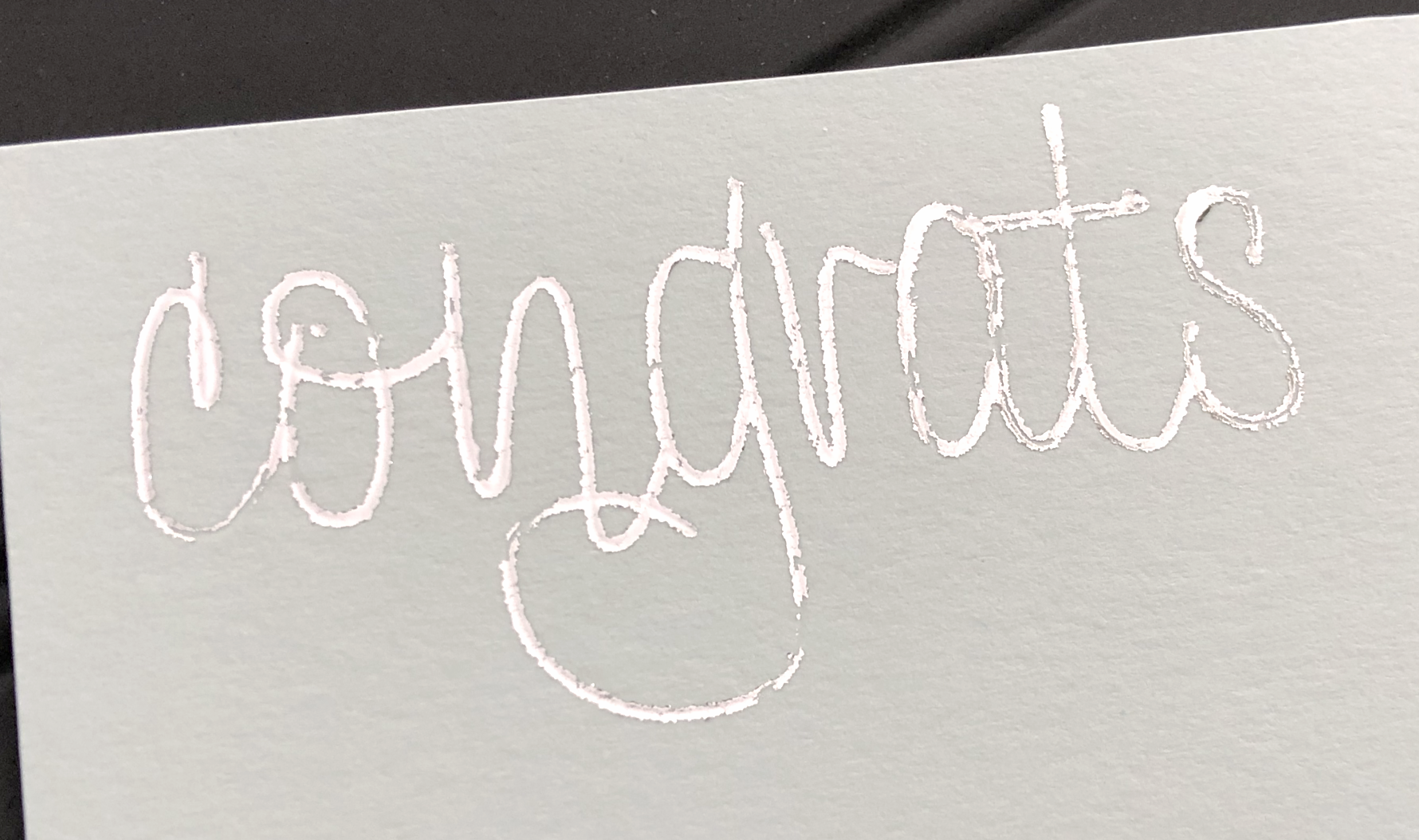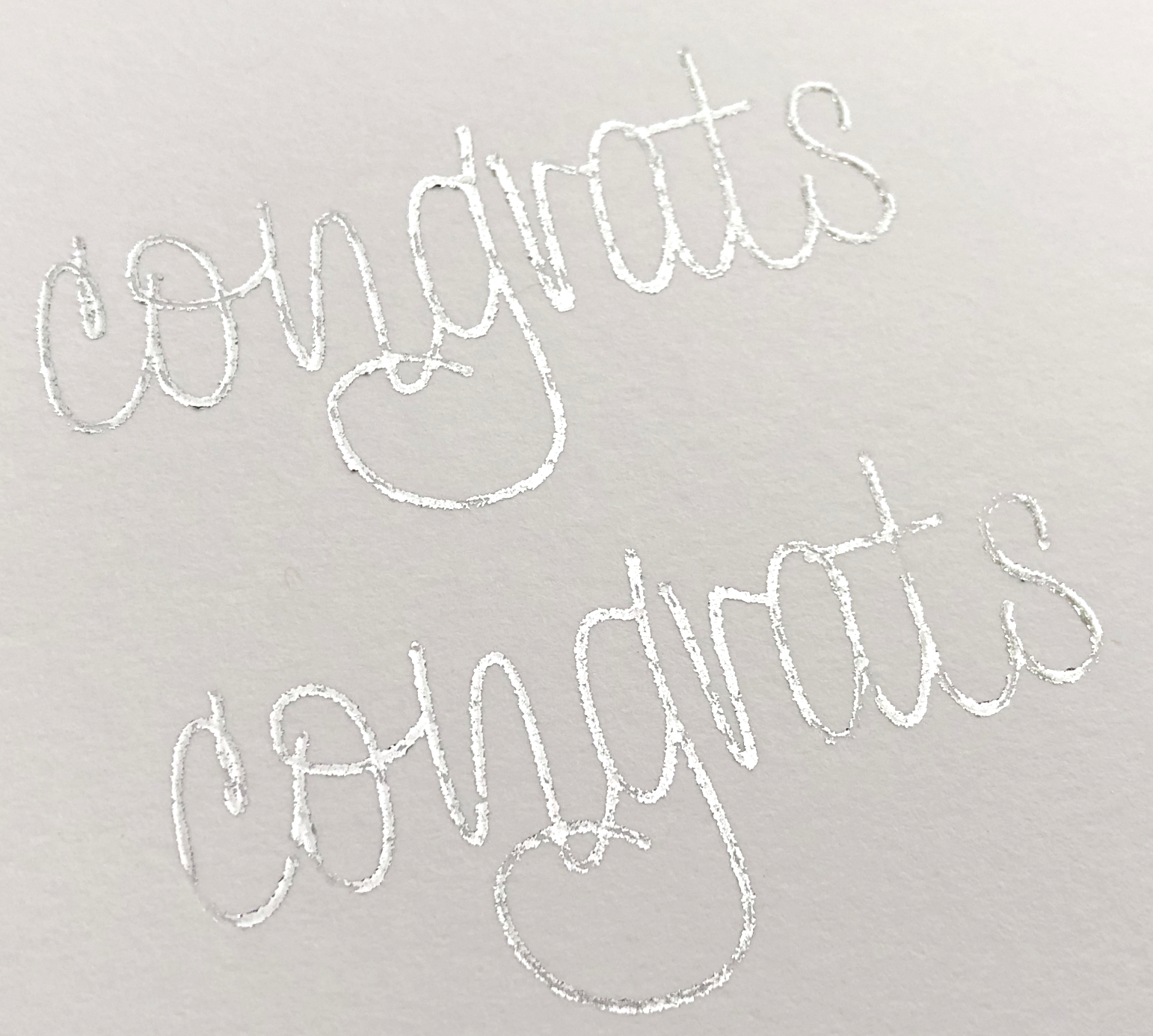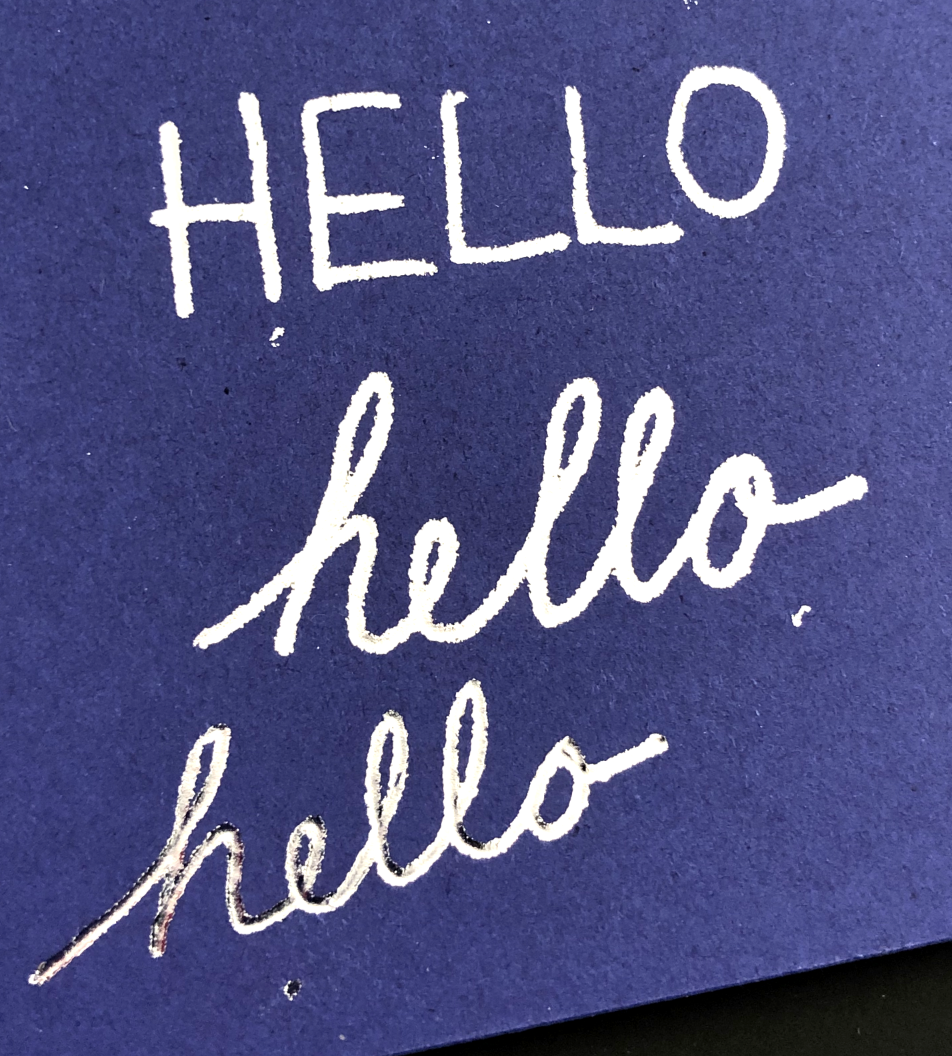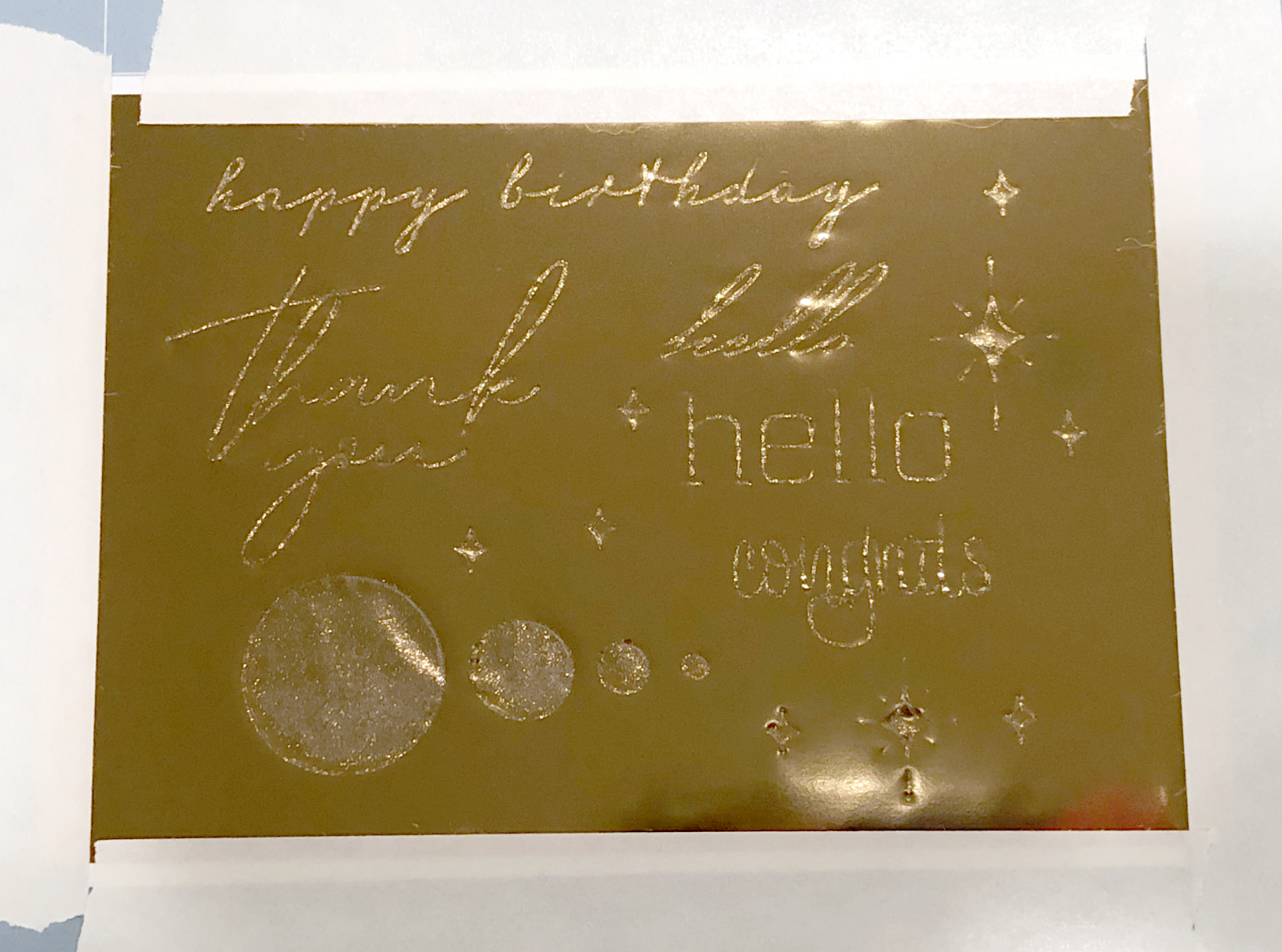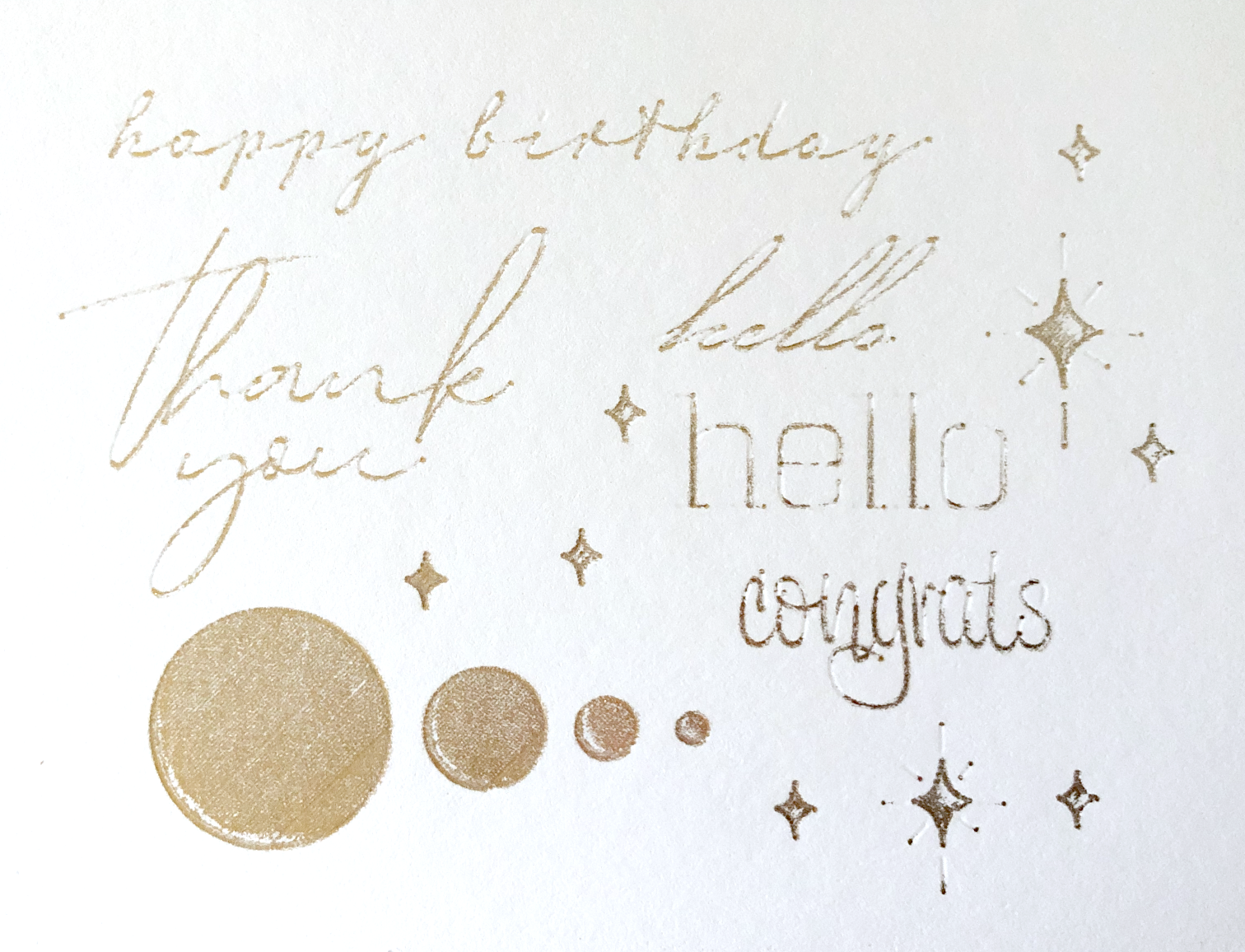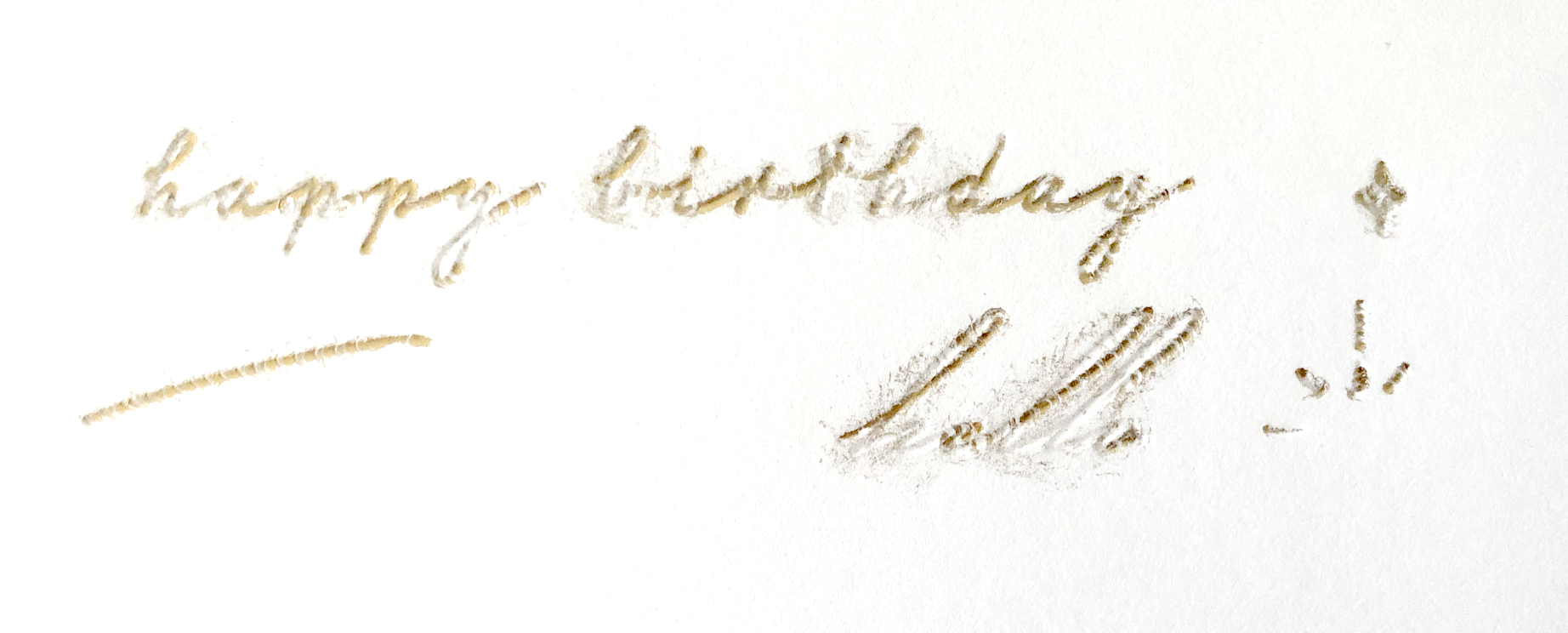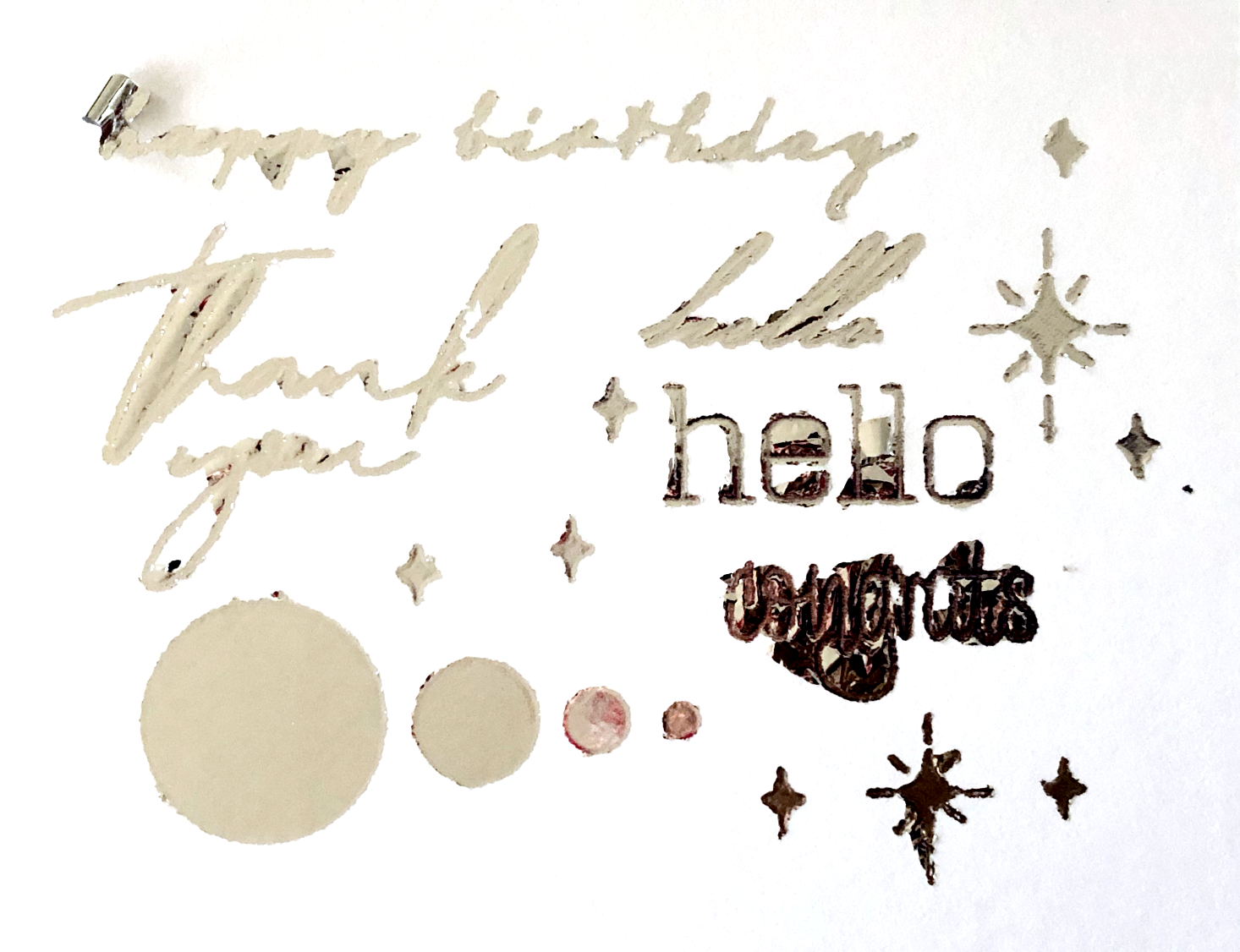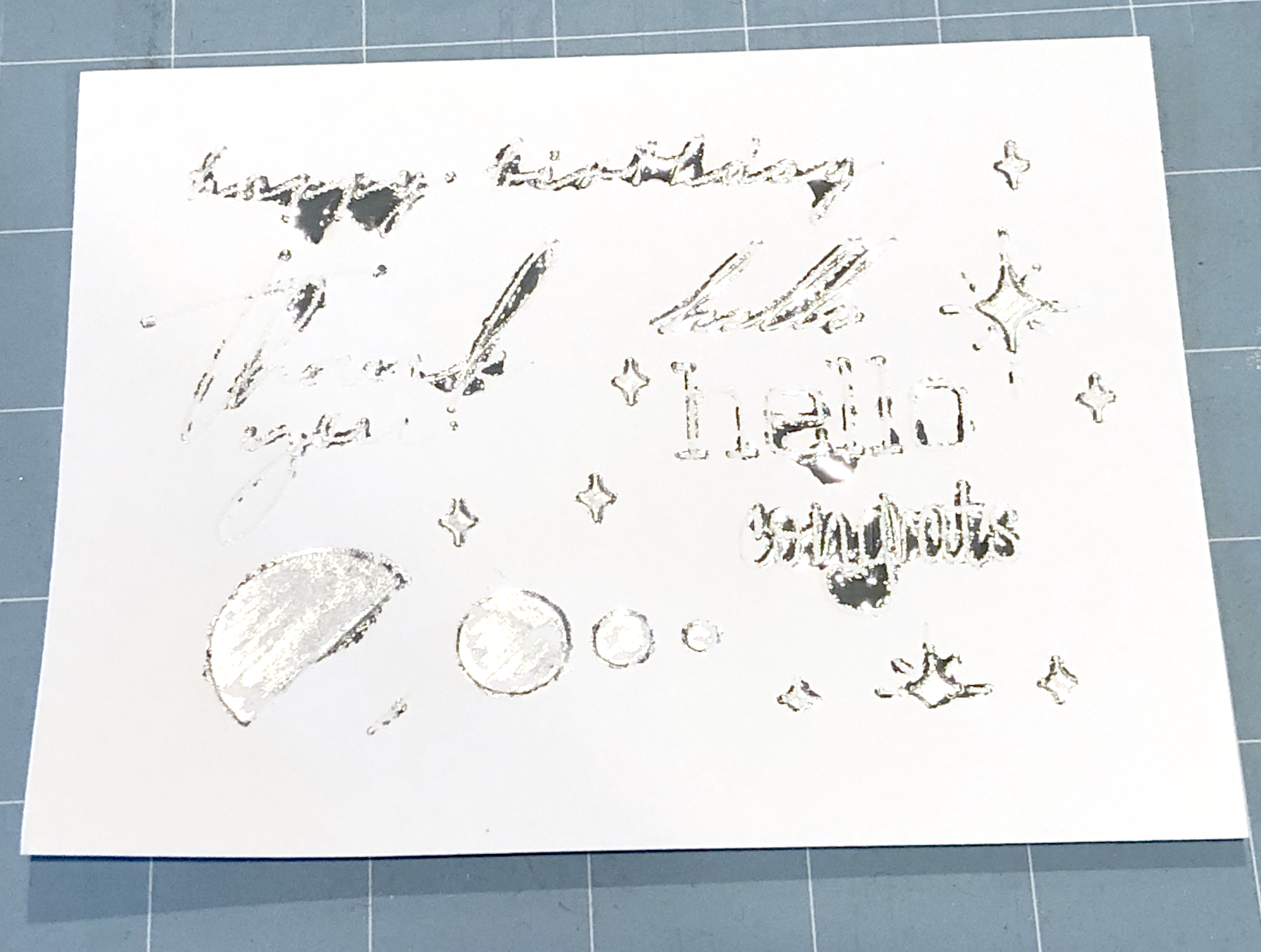(Links in article below may be affiliate link)
Hi Everyone!
This week I was fulfilling an Etsy order for my snowflake gift tags, I typically make these on my Cricut Maker, but I wanted to try making them on my Silhouette Portrait 3 to see how they turn out.
I make these gift tags using my snowflake single line SVGs, heavy 100lb cardstock, the fine tip WRMK Foil Quill, and WRMK foil in gold for the white cardstock and silver for the black cardstock.
For the Portrait 3 and Cameo 4, the adapter A for the Silhouette machines doesn’t work. So I use the adapter D that came with my foil quill set.
In the Send screen set my Portrait 3 to sketch, Coverstock, Heavy (105-122lb), Force 2, Speed 2.
Initially I started out using an off brand mat with my Portrait 3, they’re a little thicker and stiffer than the Standard Portrait 3 mat.
I load my mat and press Send from the Silhouette software.
Almost immediately my foil starts ripping!!!!
I switch to my Silhouette brand Standard grip mat, it’s thinner and floppier that my off brand mat. I also switch my material to Chipboard, Force 2, Speed 2.
Reload my mat and press Send. This time the foil didn’t rip and the results are beautiful!
So here are my top 6 tips for using the WRMK Fine Tip Foil Quill:
Use the D adapter that comes with the Foil Quill set
Place something like a book or a small box in front of your machine to help keep the mat level while it’s foiling. You want something that is roughly the same thickness as the front of the machine.
Select a material that is thicker than the material you are foiling. For example, I was using heavy cardstock (overstock) so I selected chipboard.
Select a lower force and speed. The default settings for Chipboard were Force 7, Speed 5. I got the best results with Force 2, Speed 2. Your settings will differ depending on the materials you’re using.
Don’t try to foil everything at once. I can typically get 8 gift tags out of one piece of cardstock, but I cut the cardstock down into smaller pieces and foil the smaller pieces instead of one giant piece at once. That way, if something happens while foiling, I’m not wasting an entire piece of cardstock and a big piece of foil.