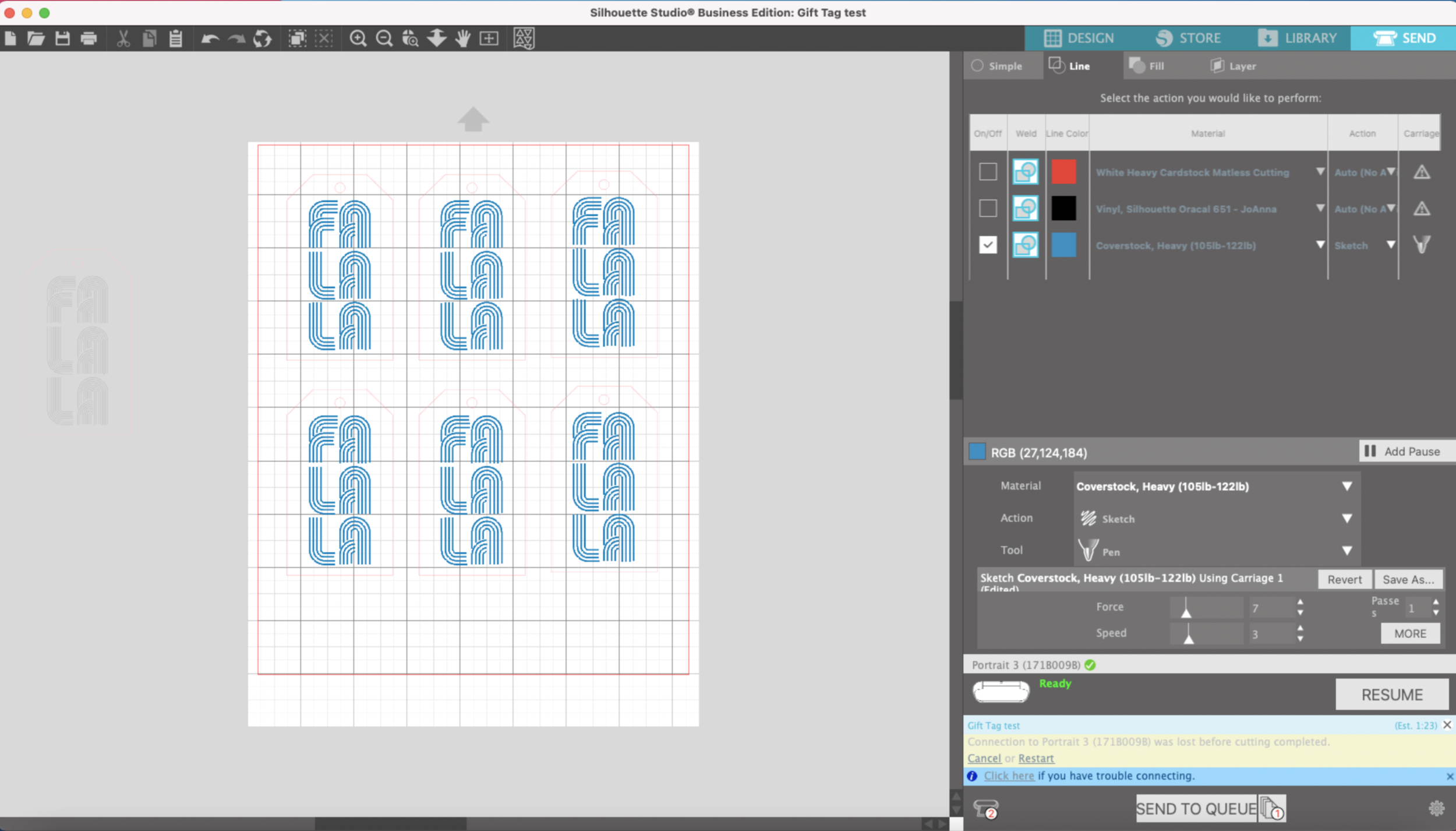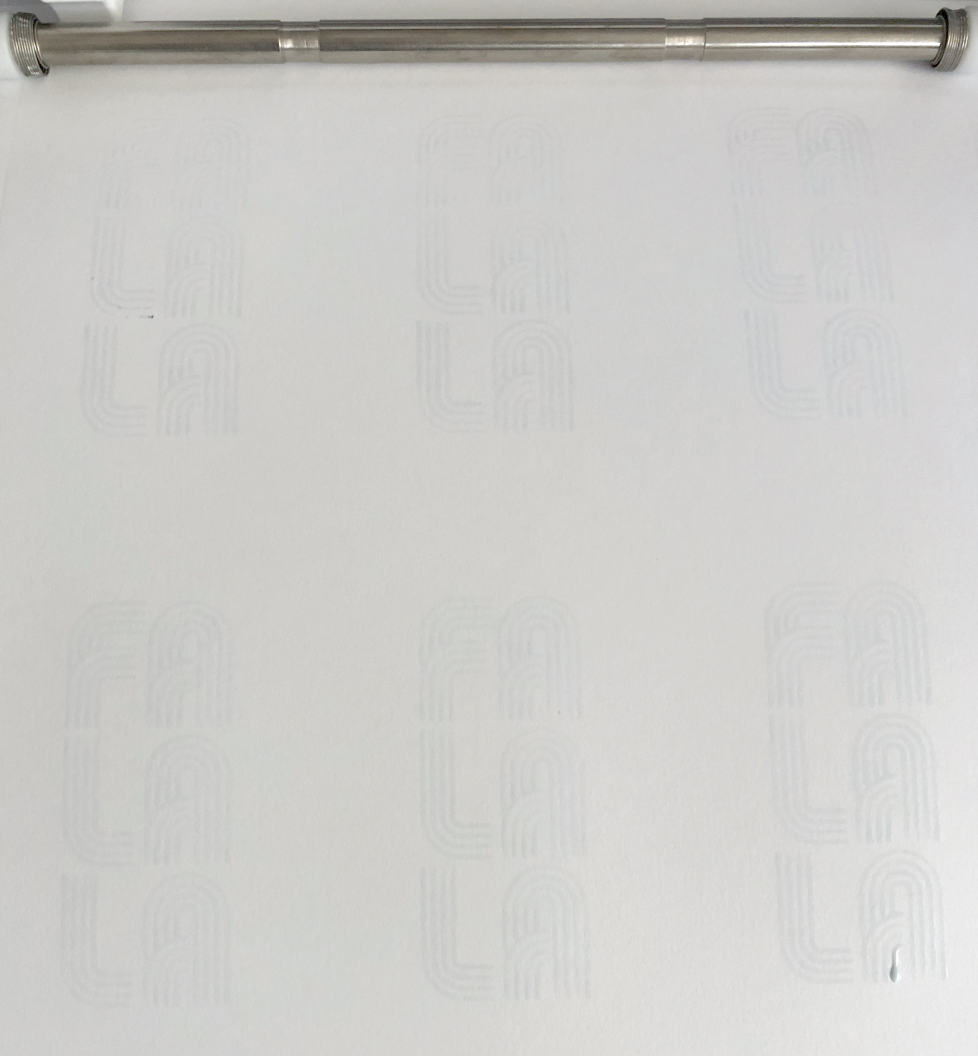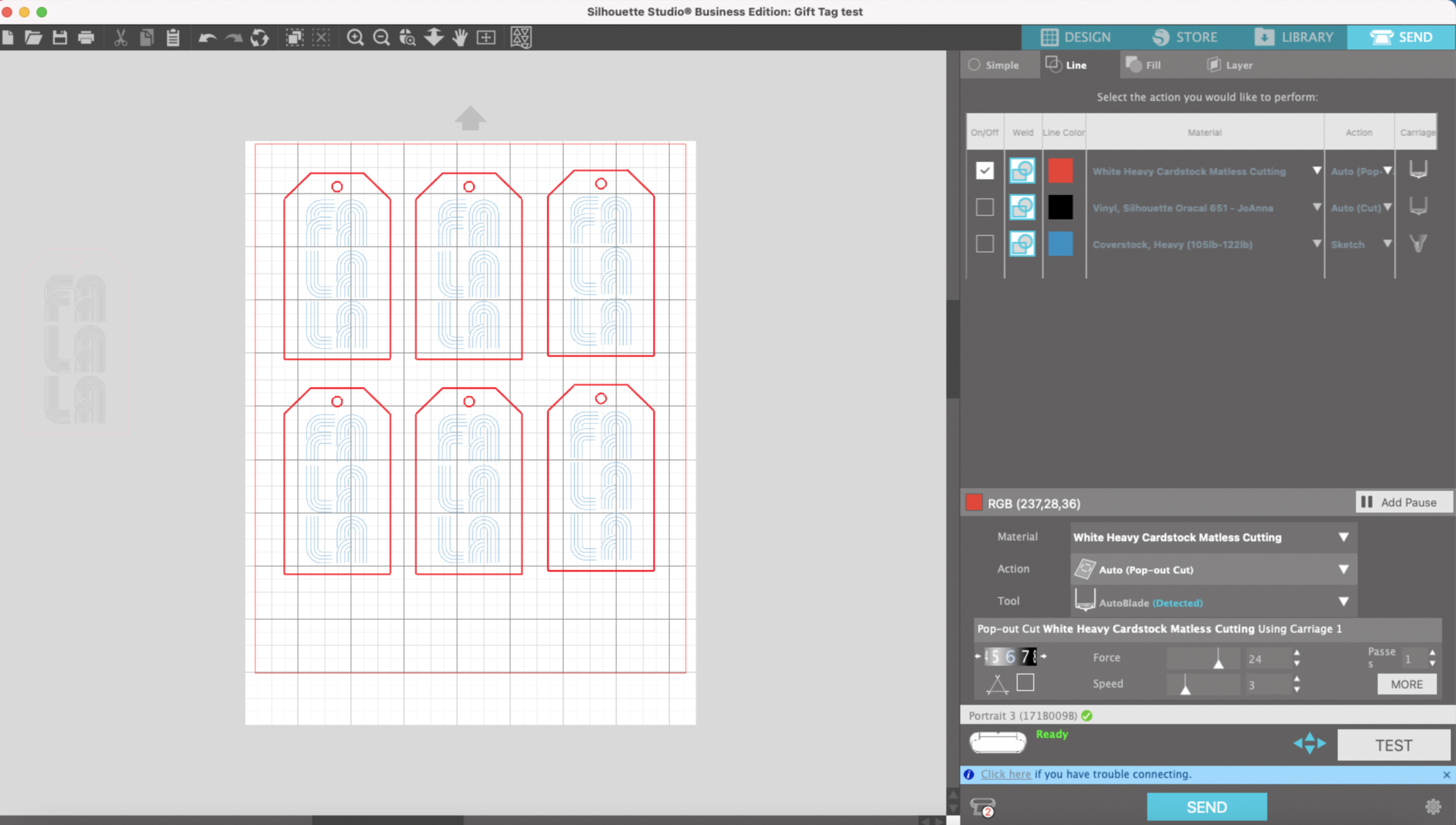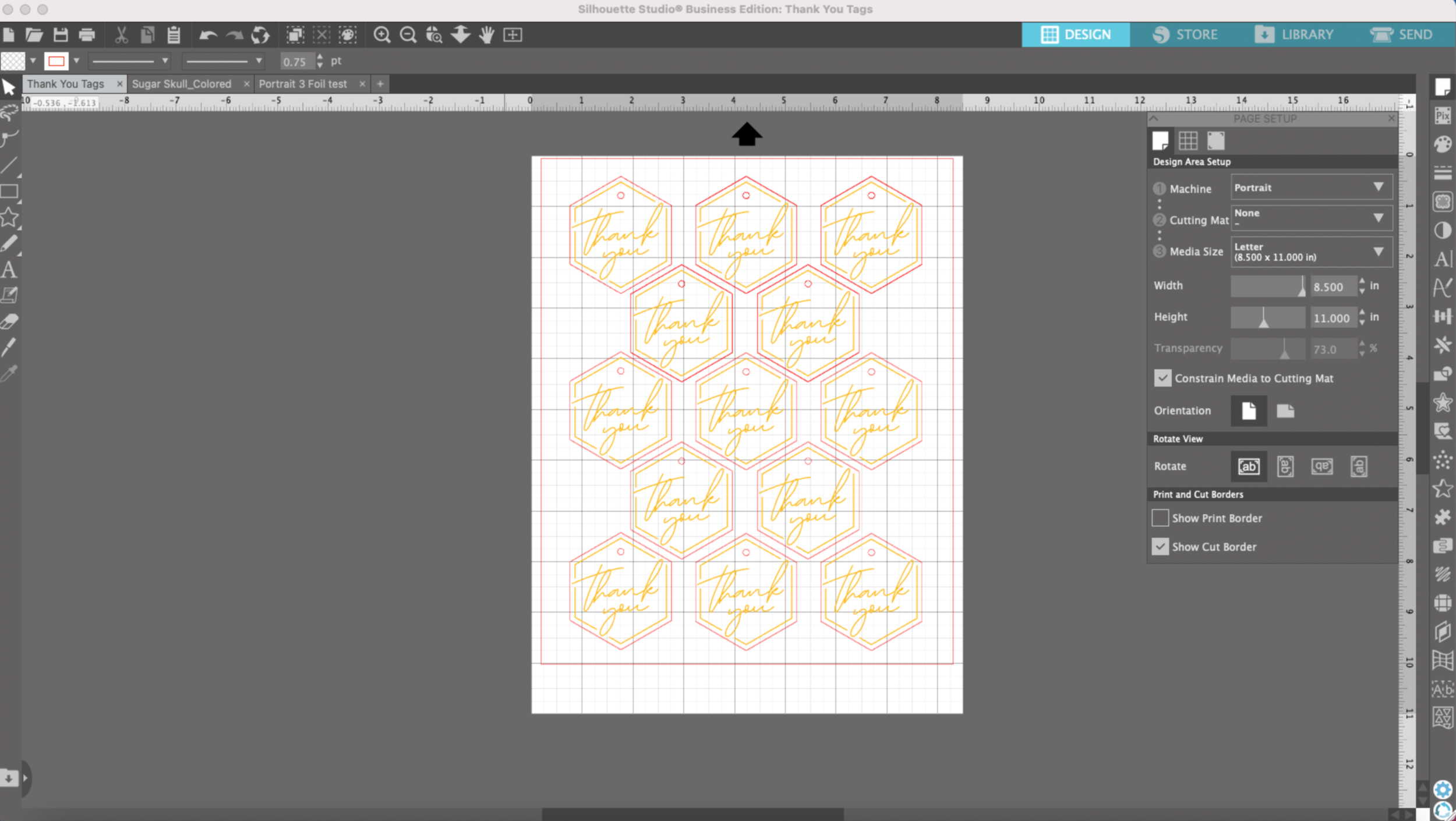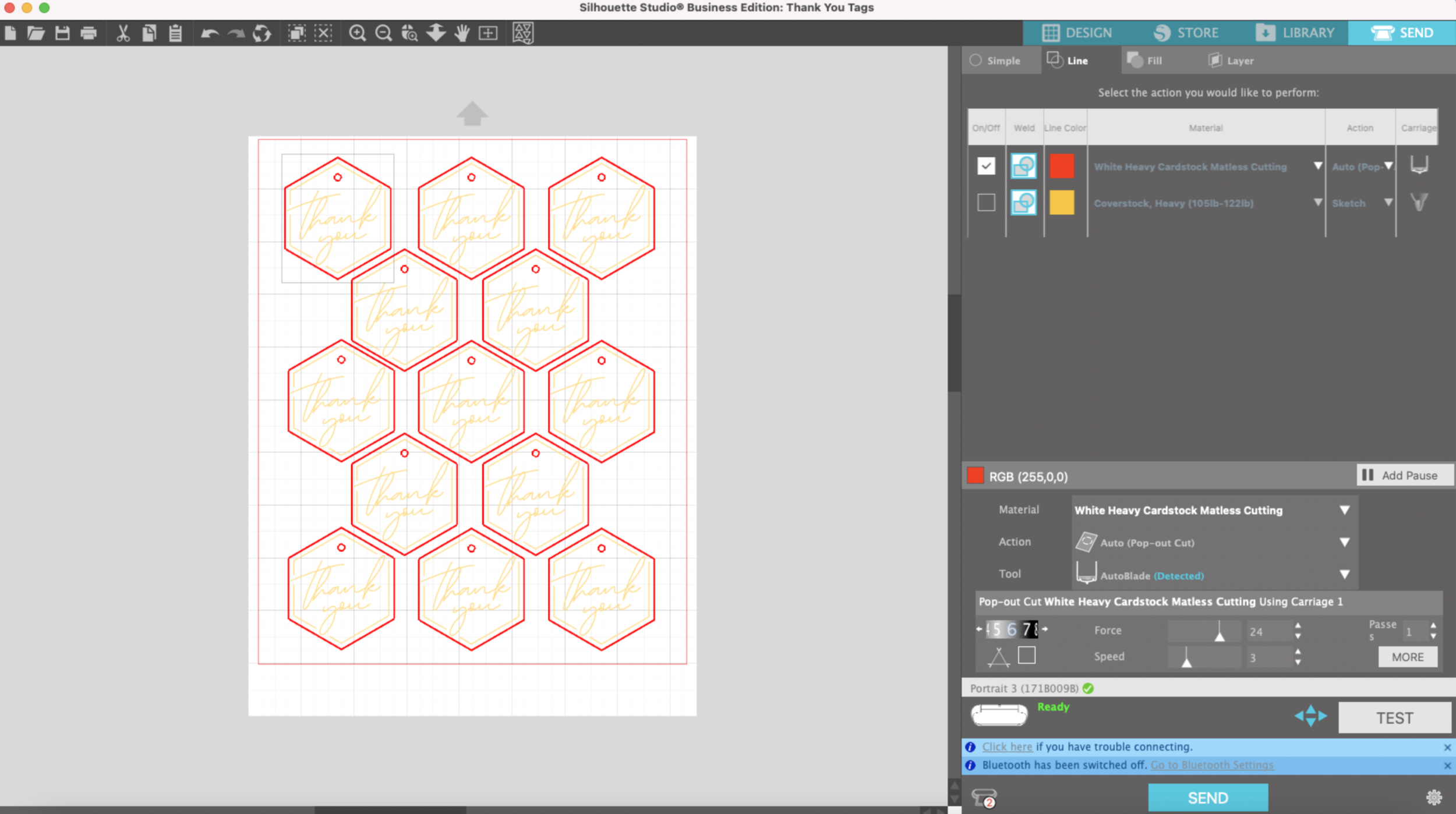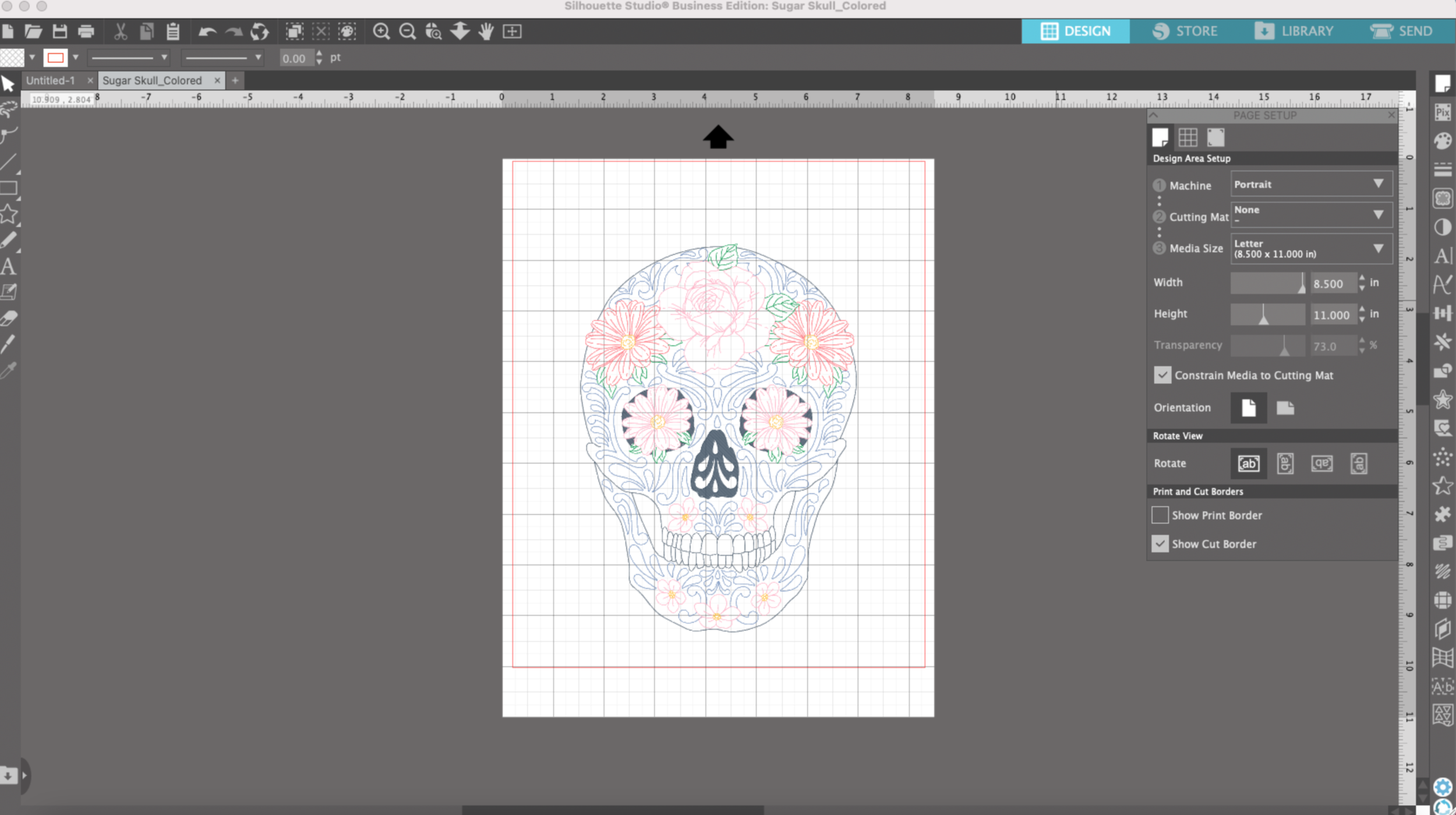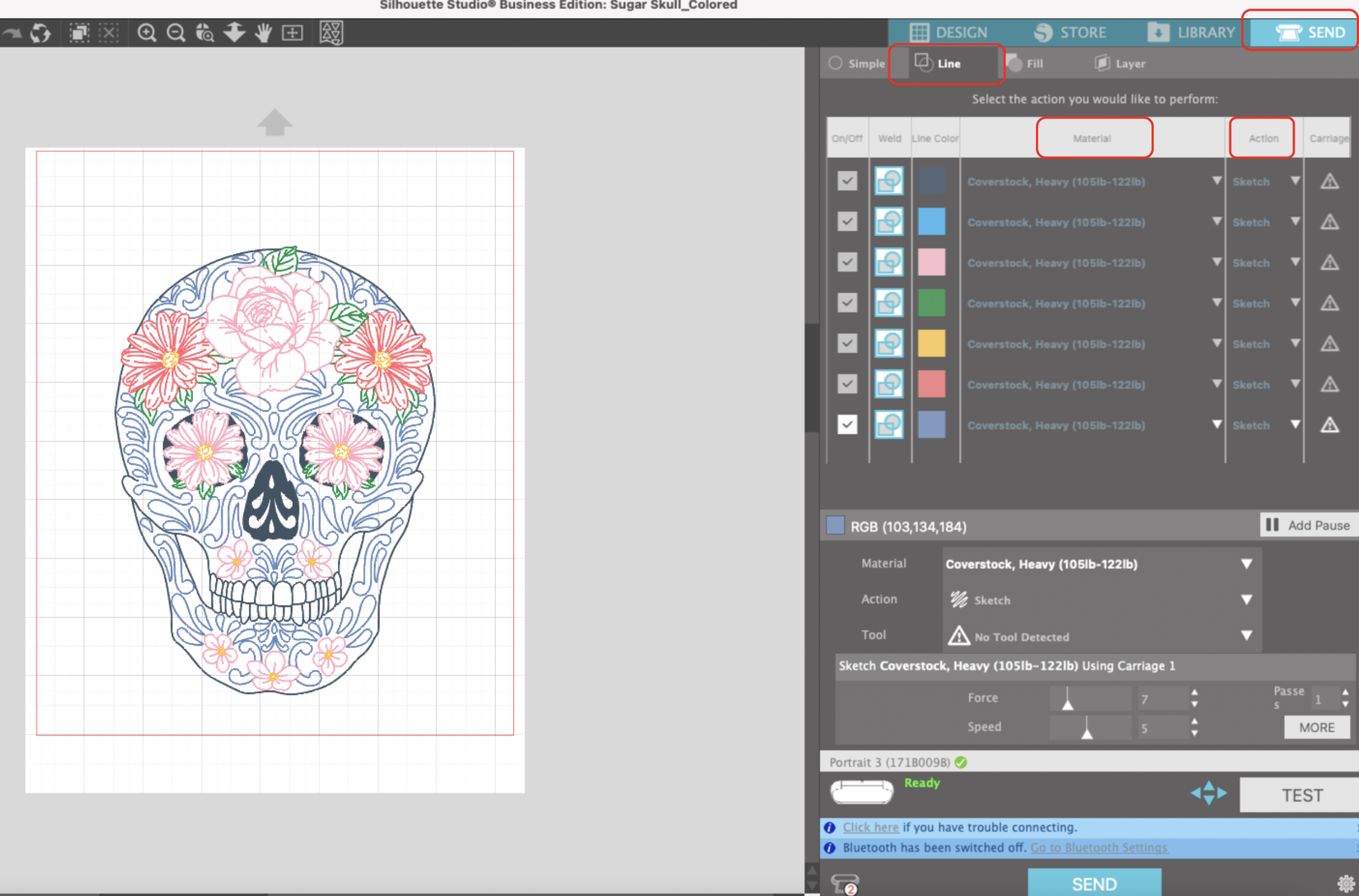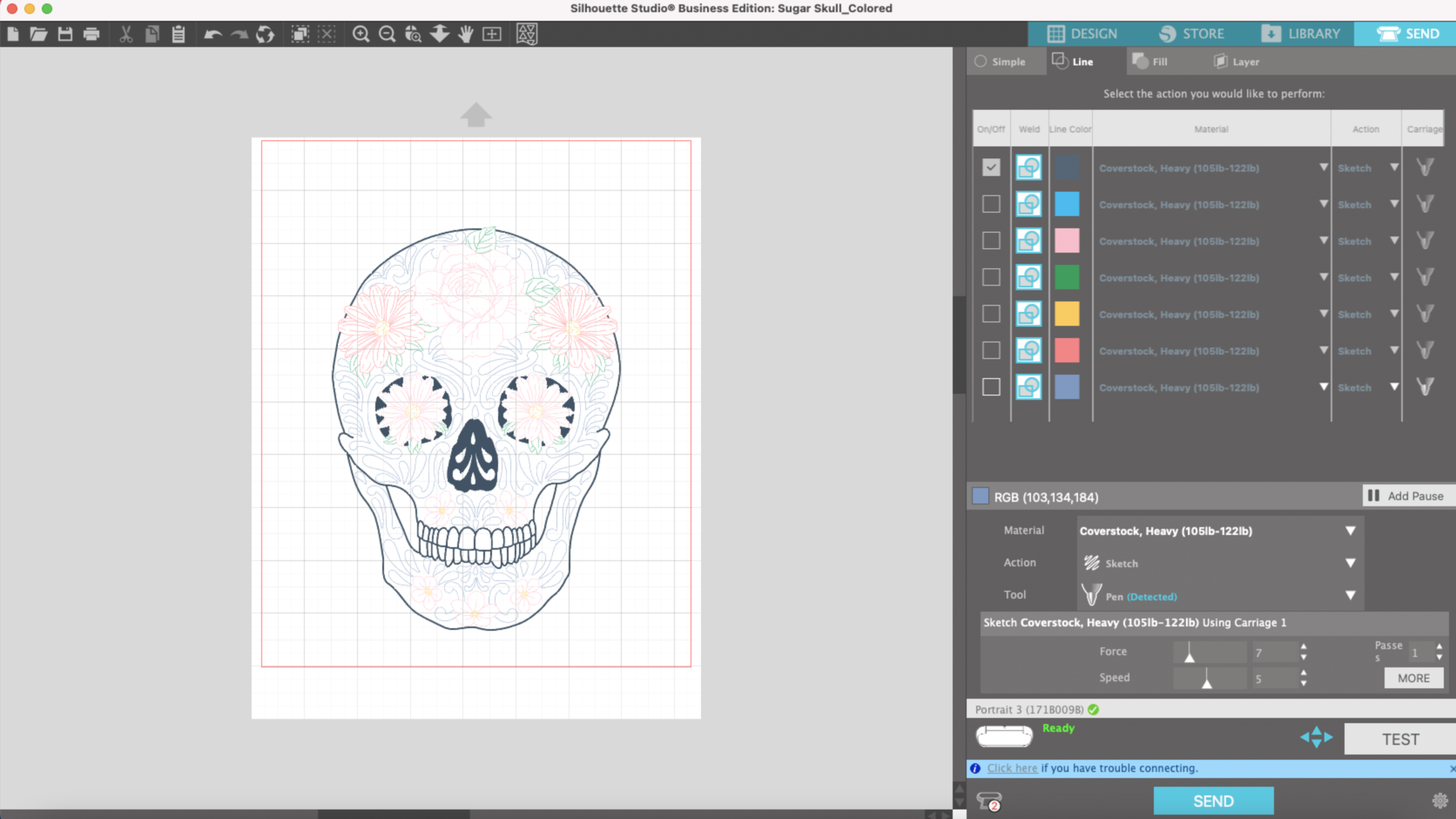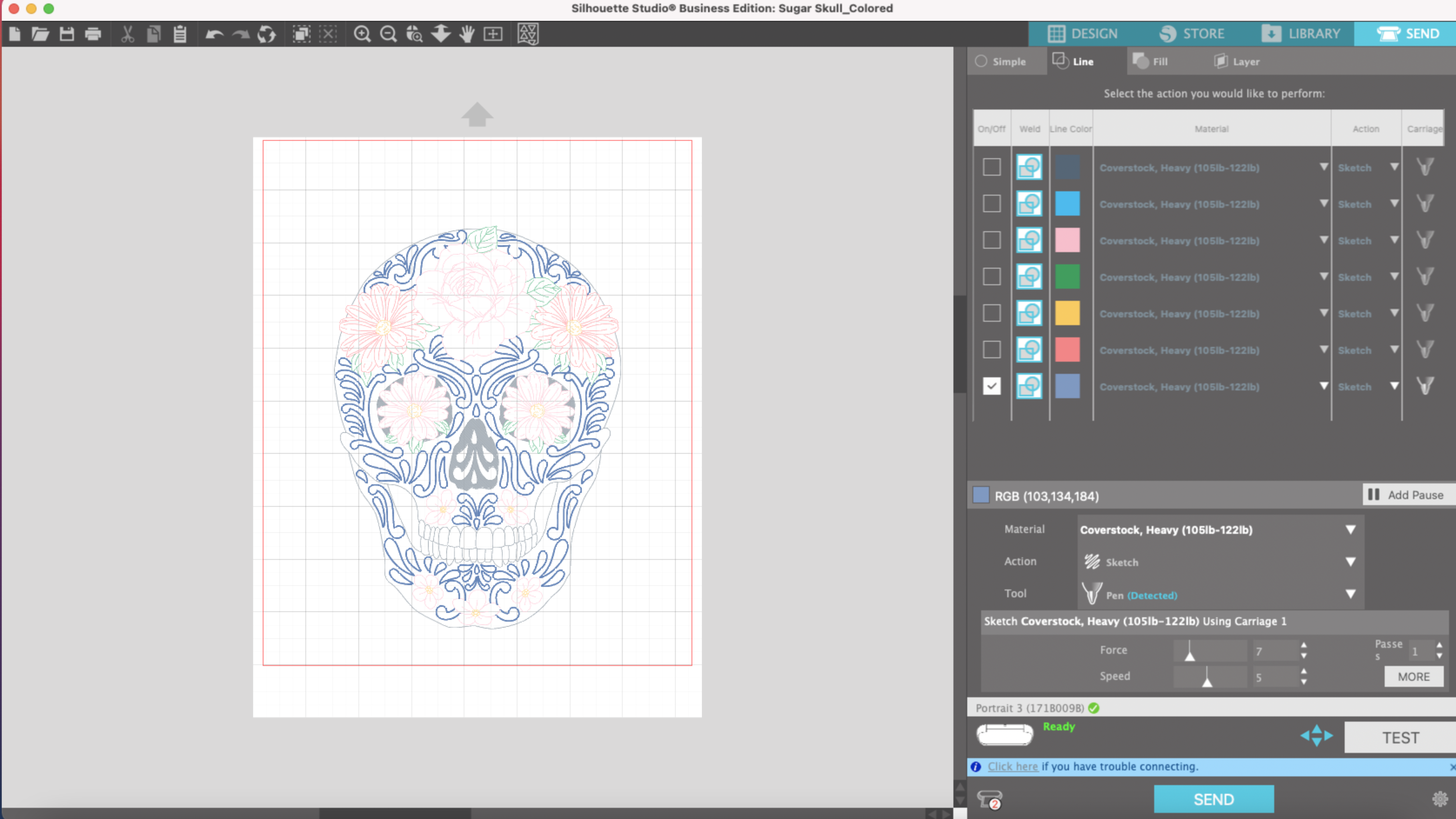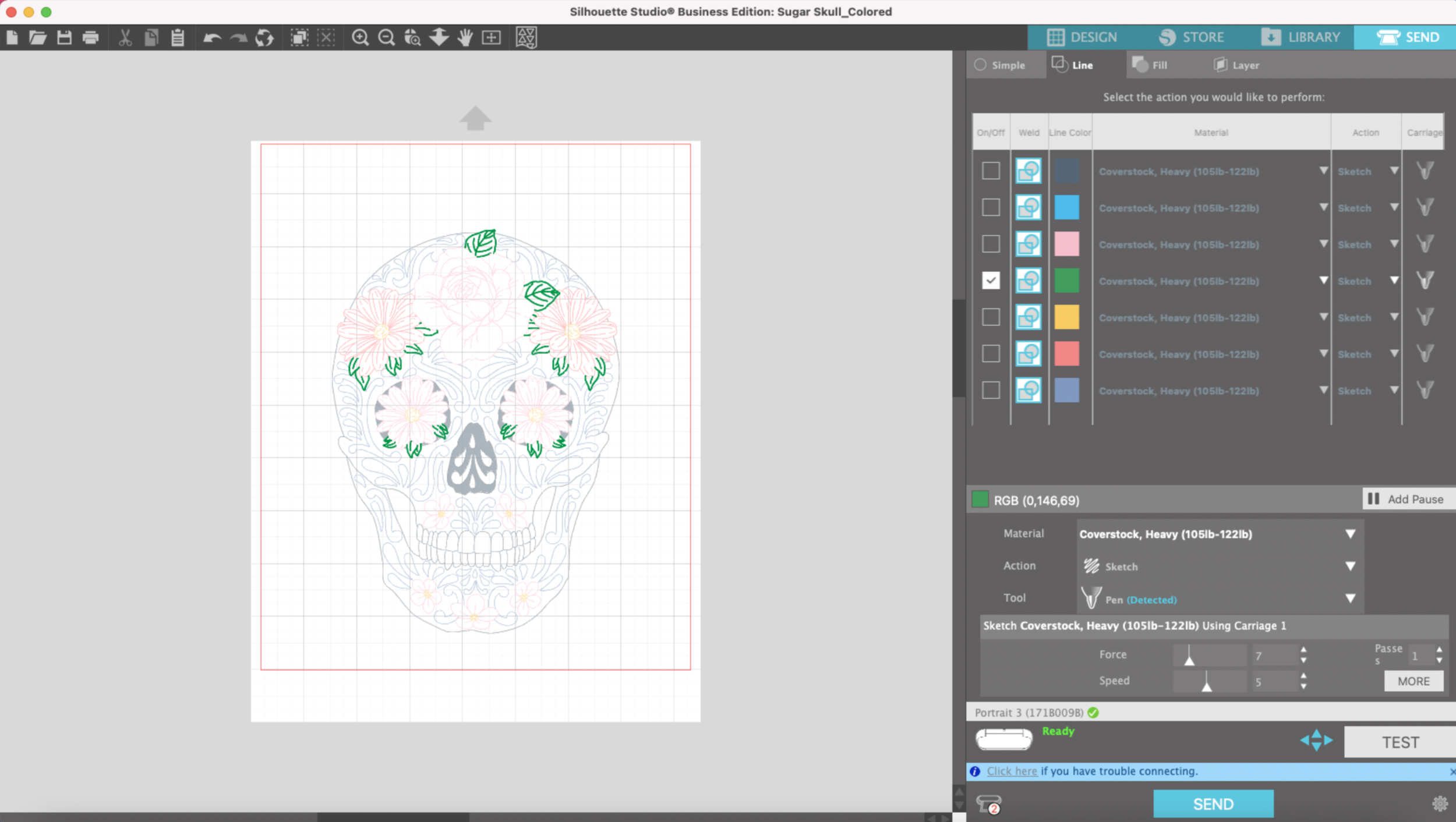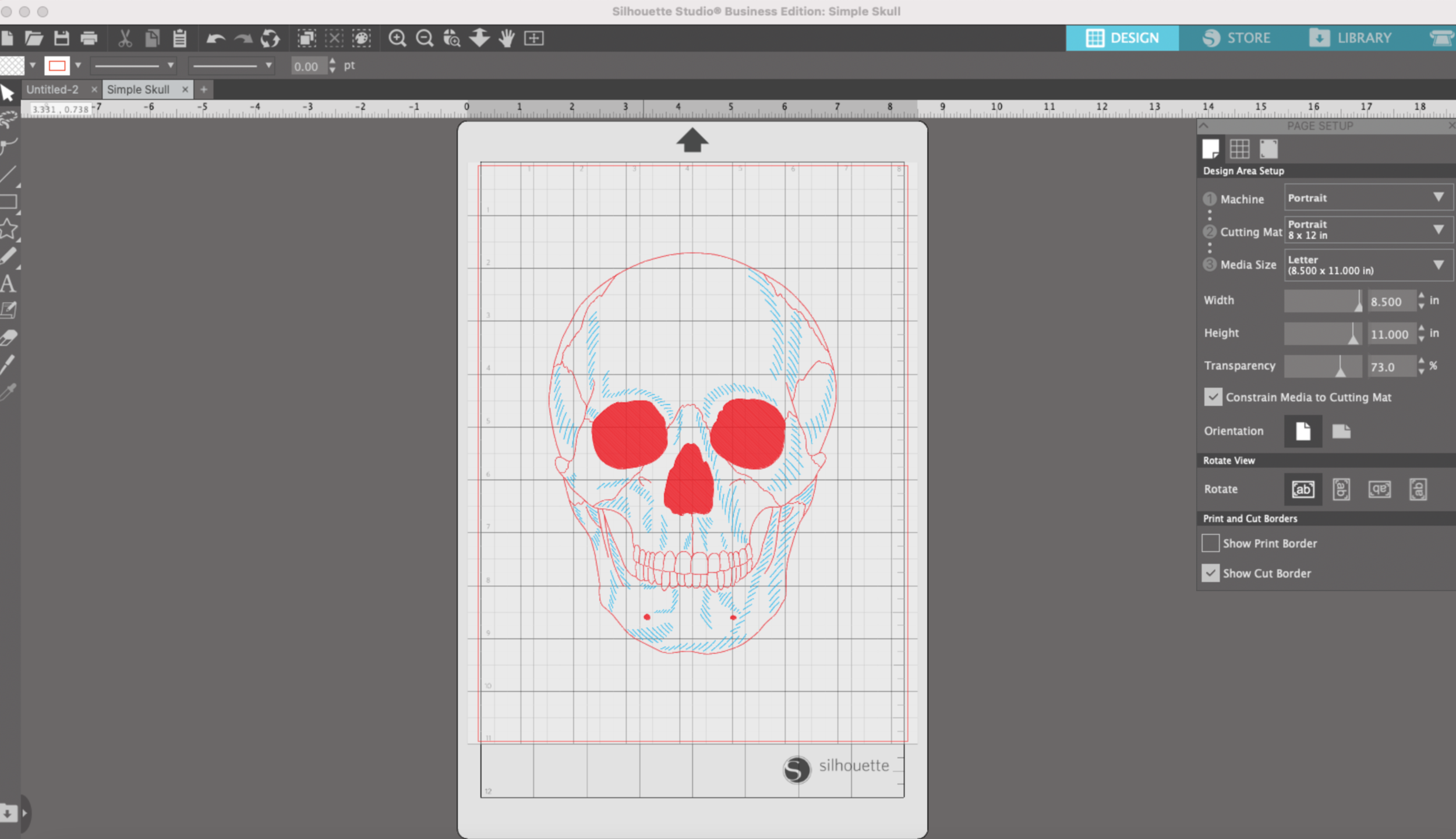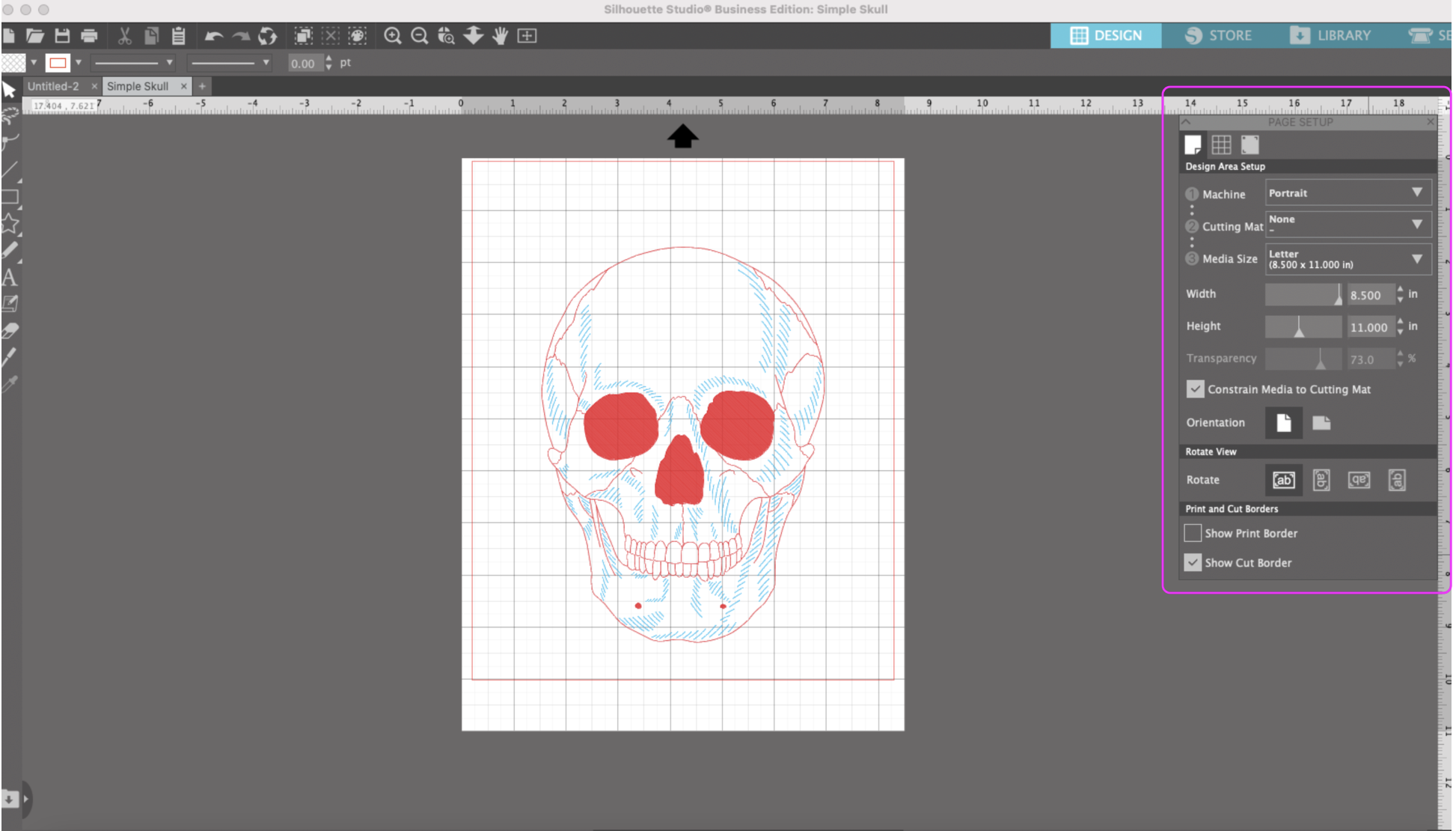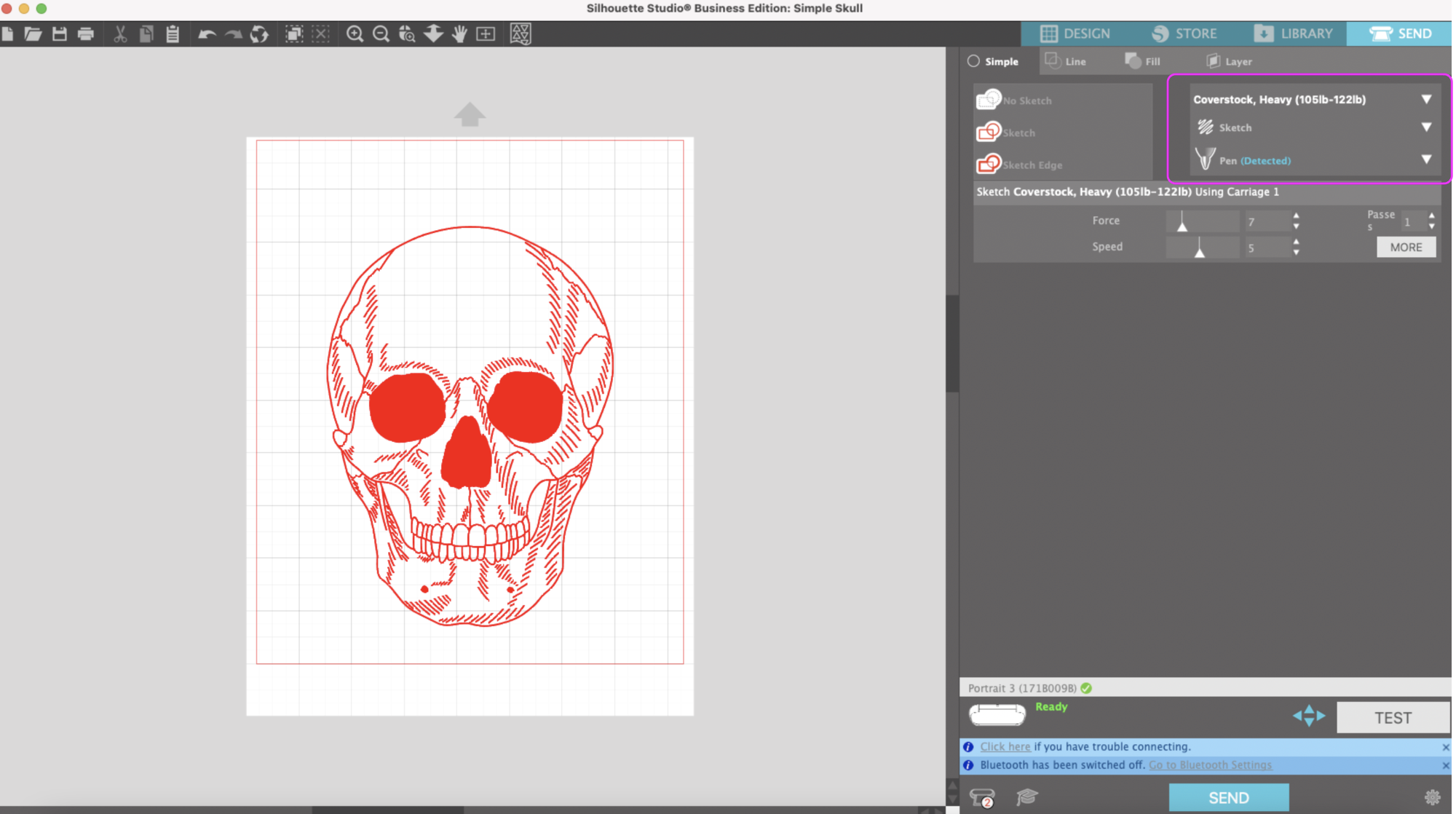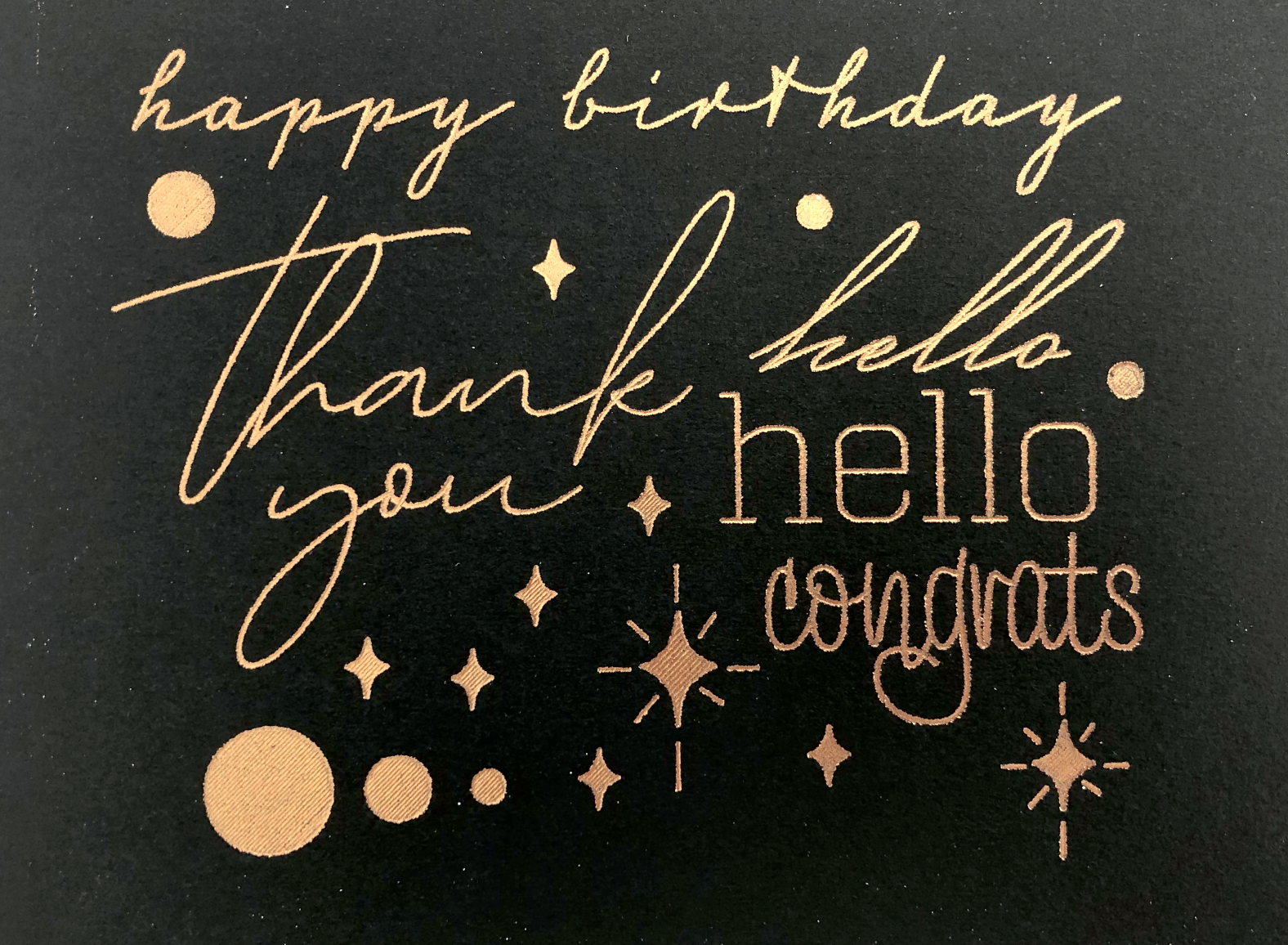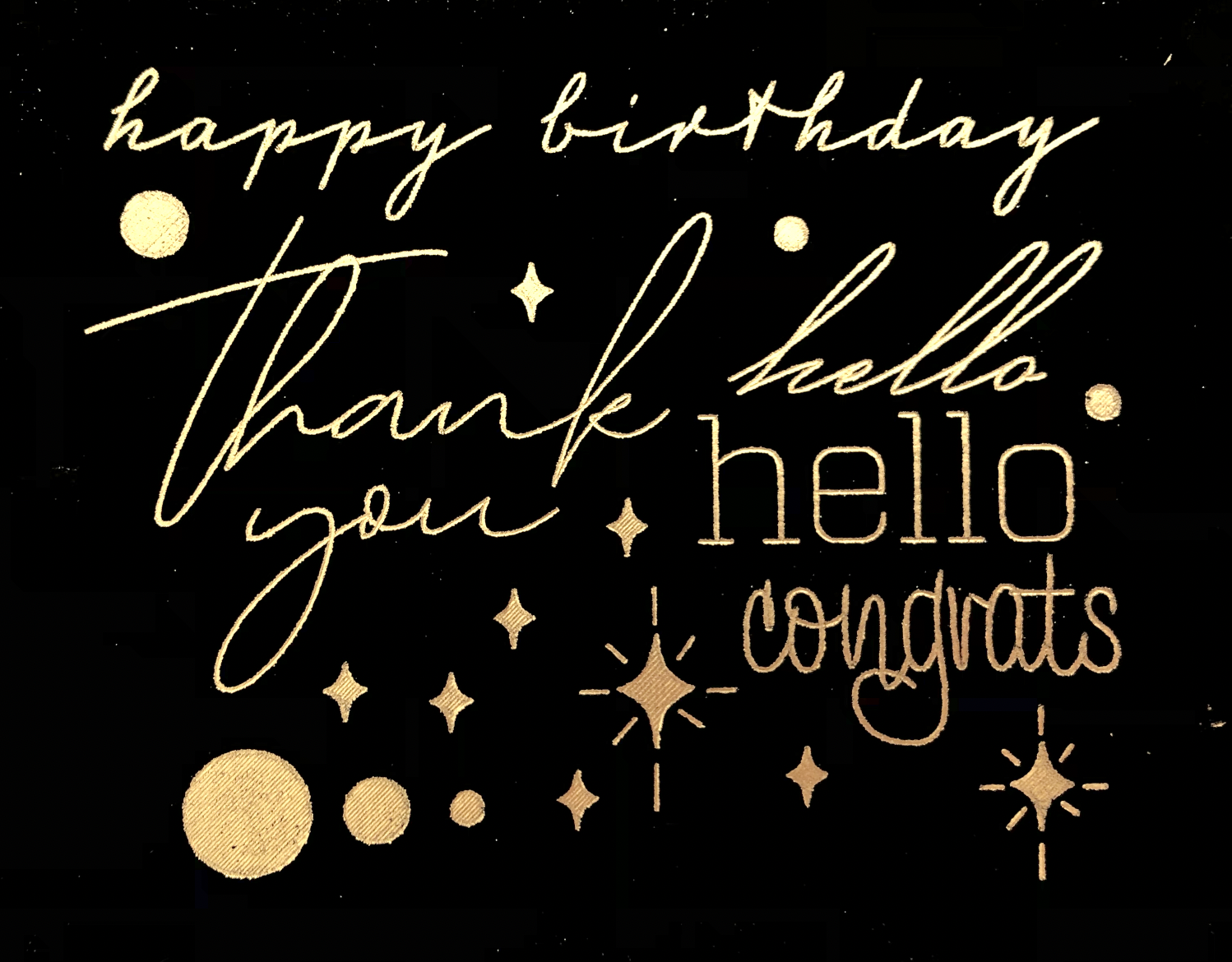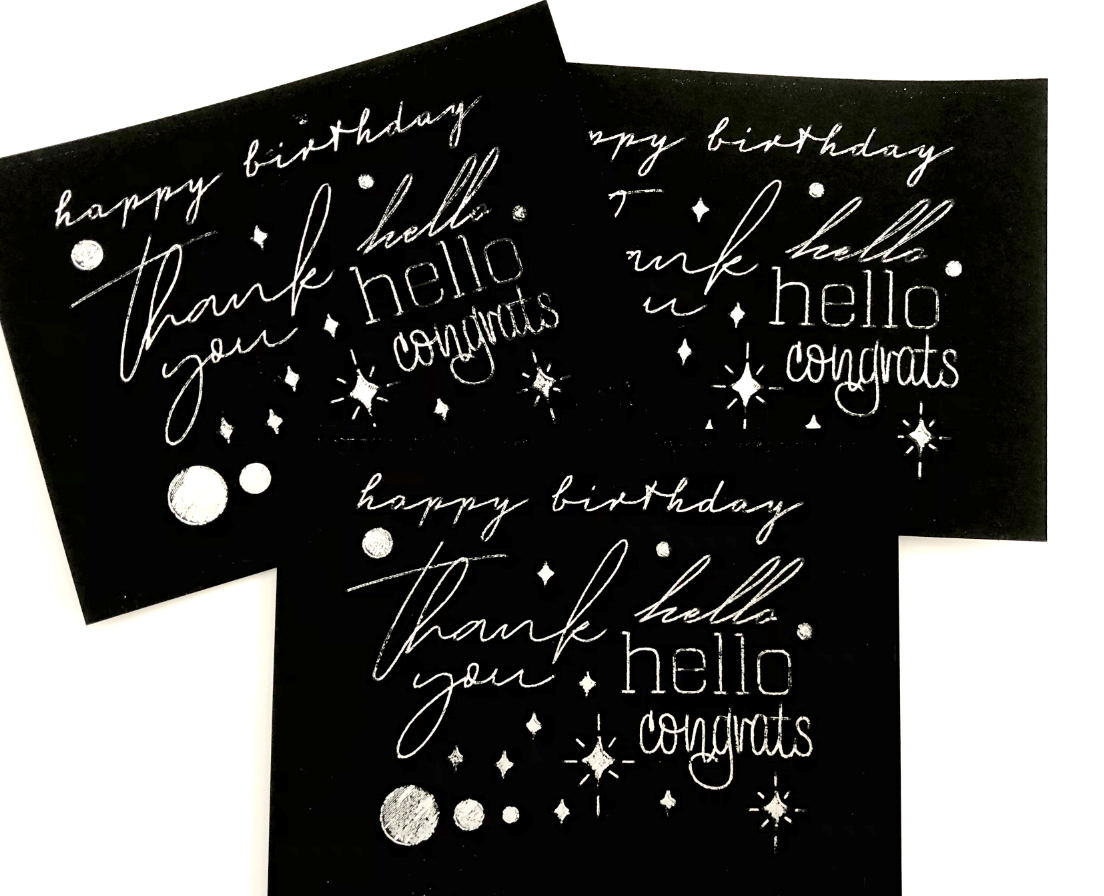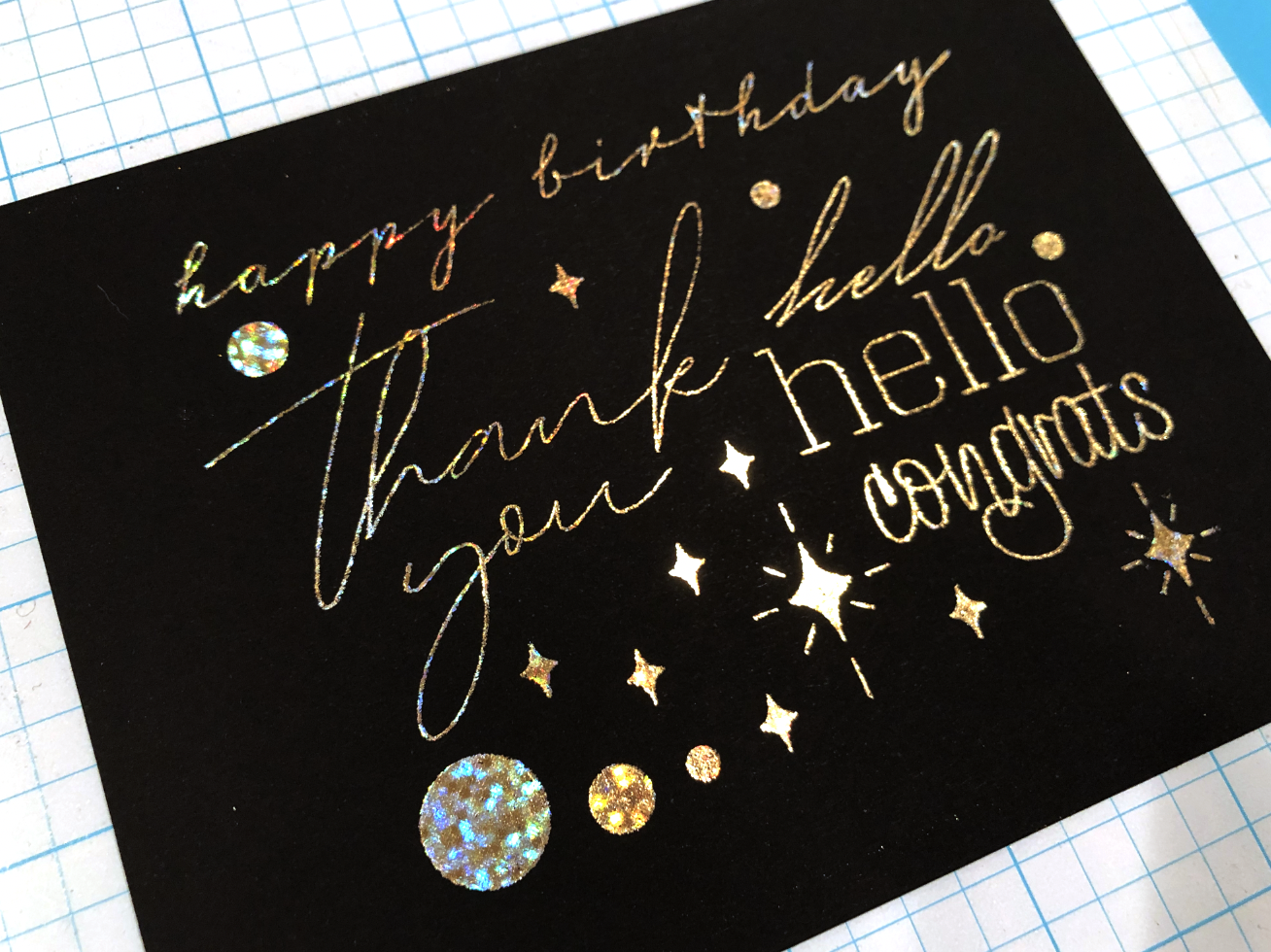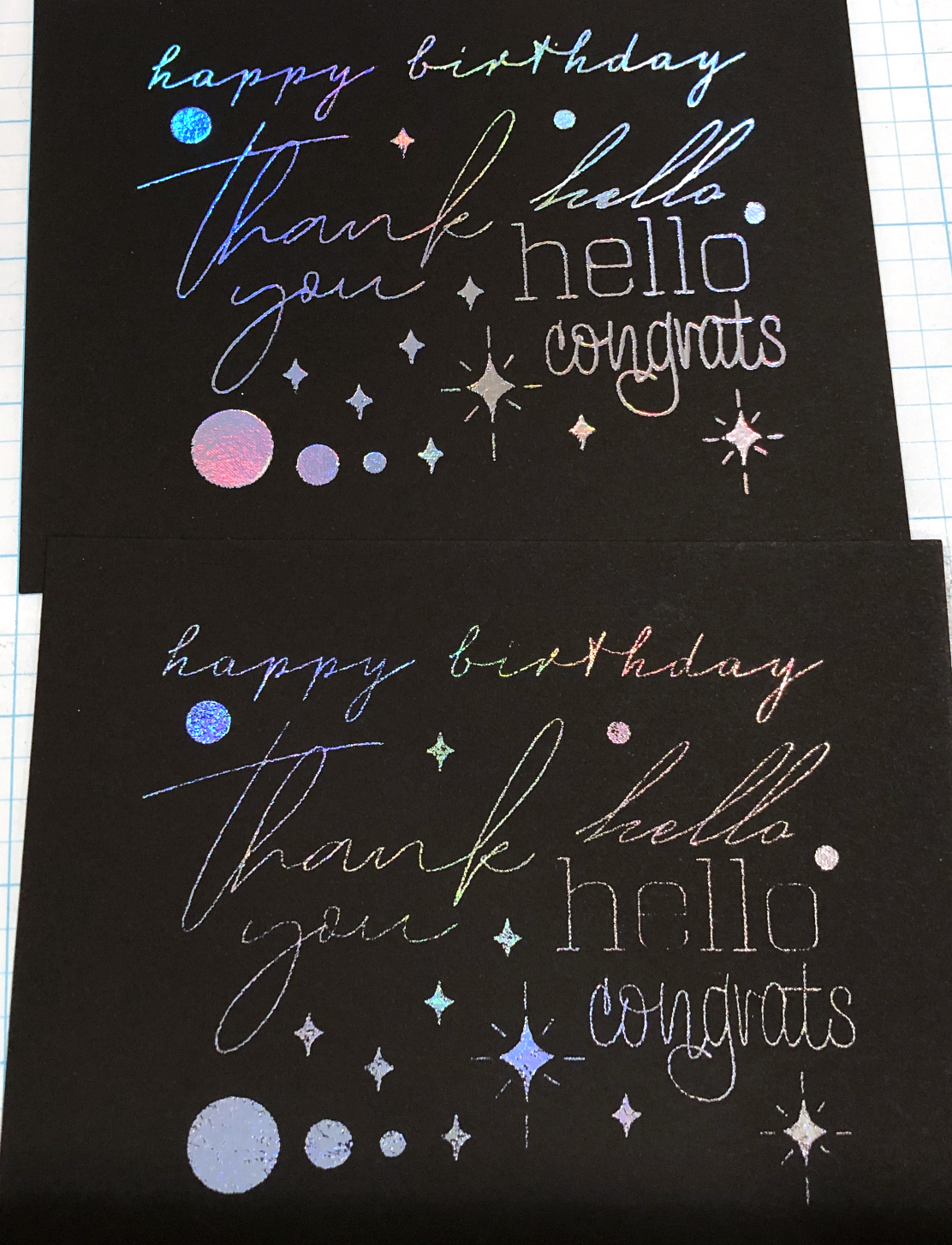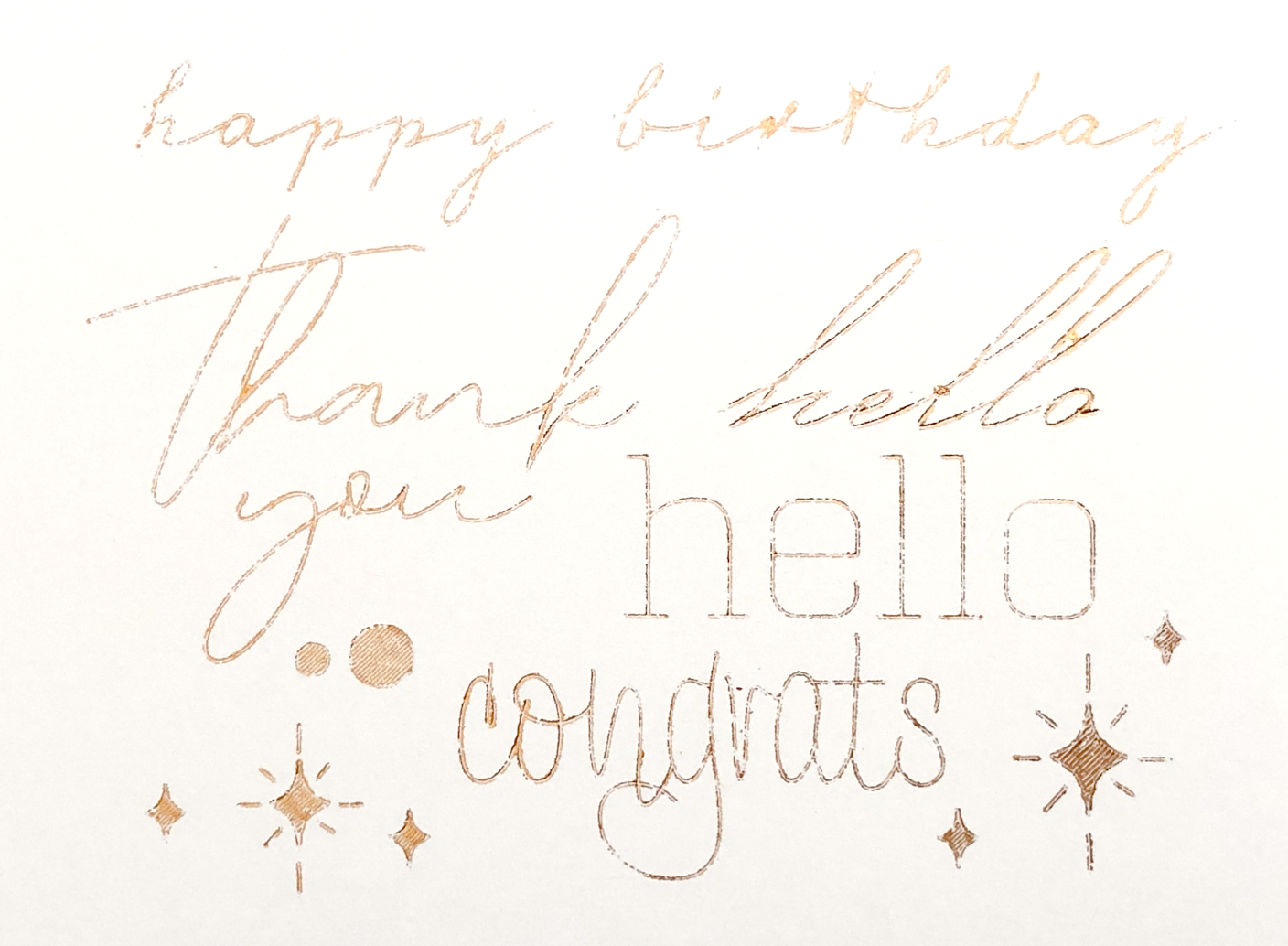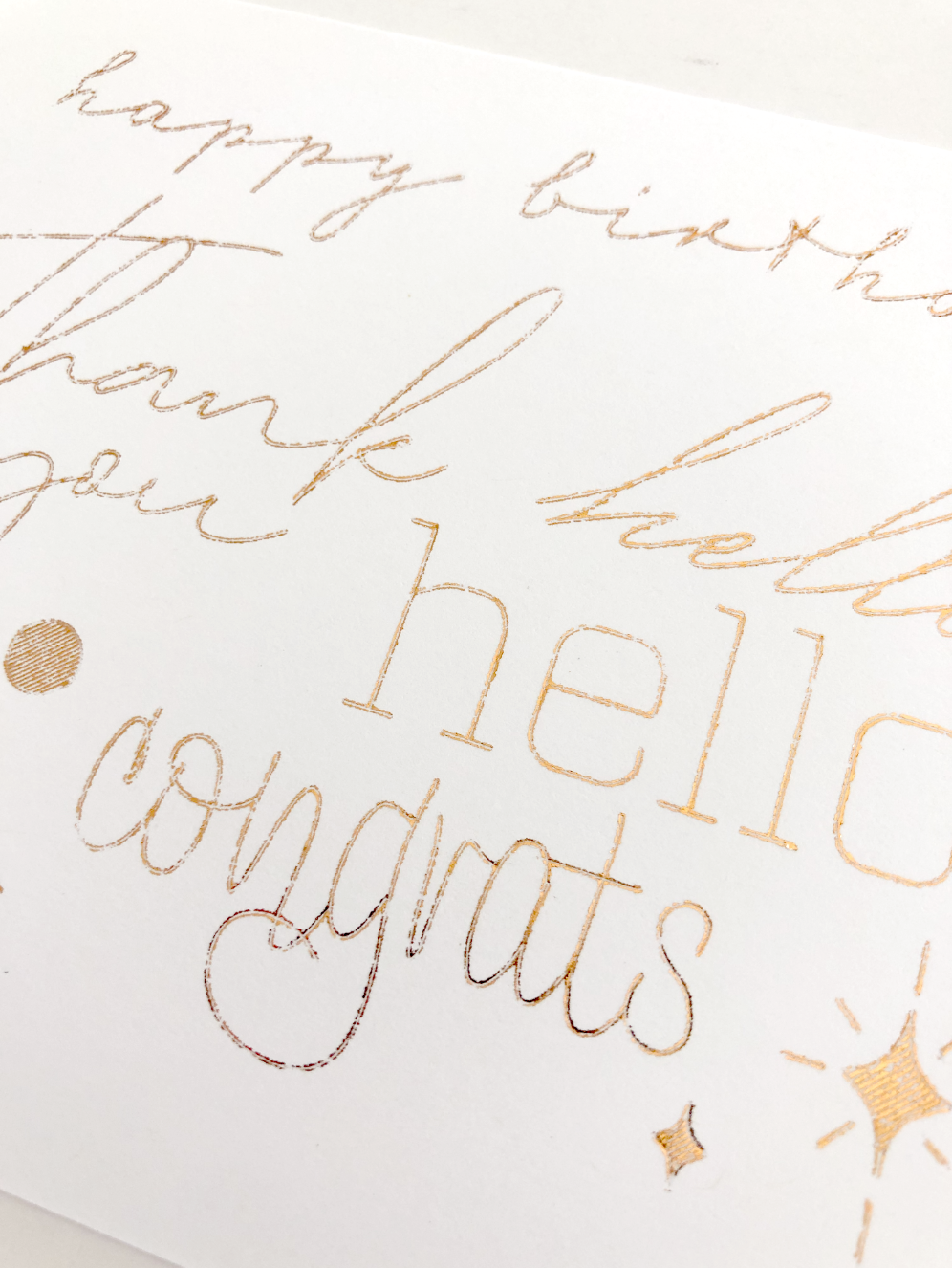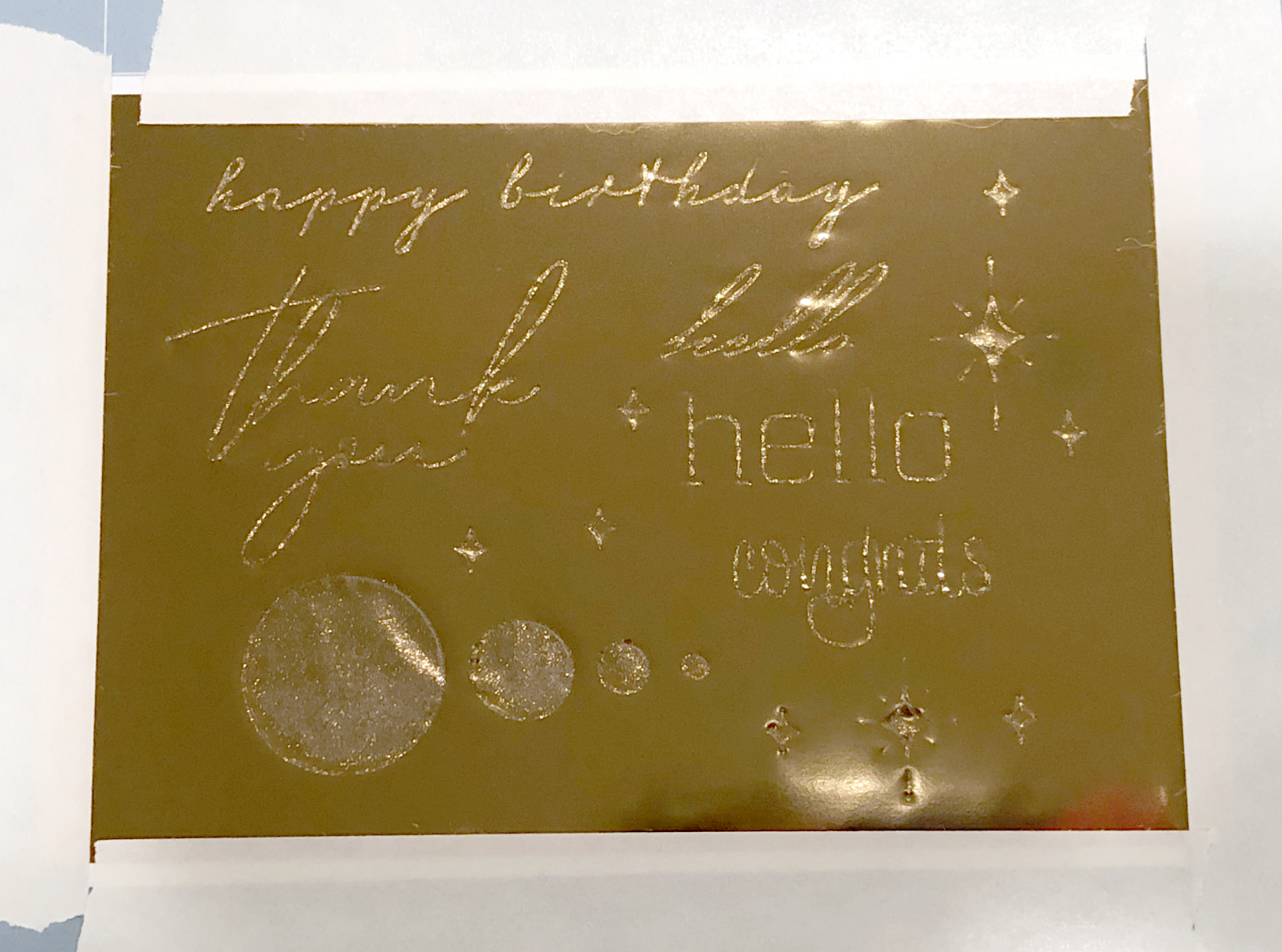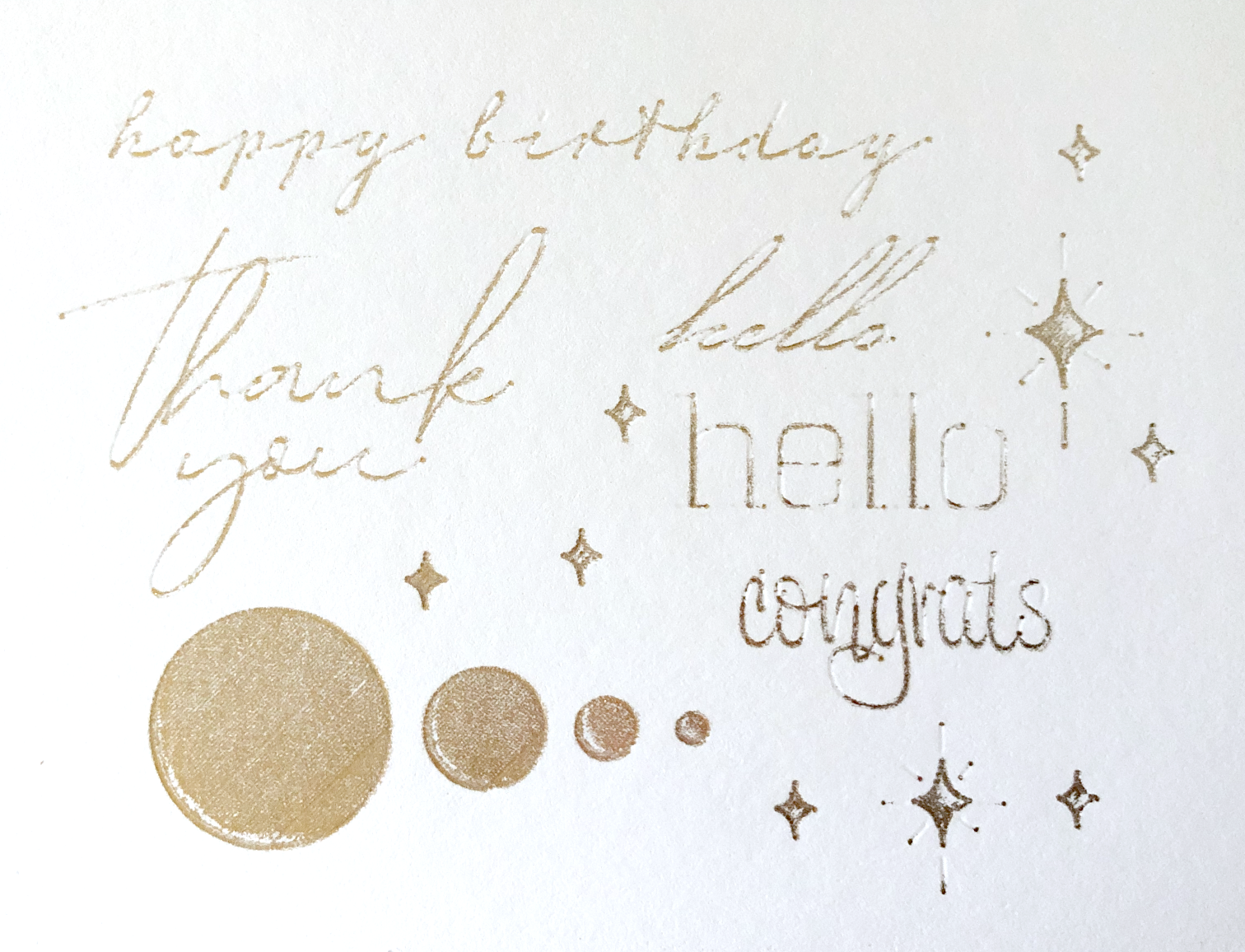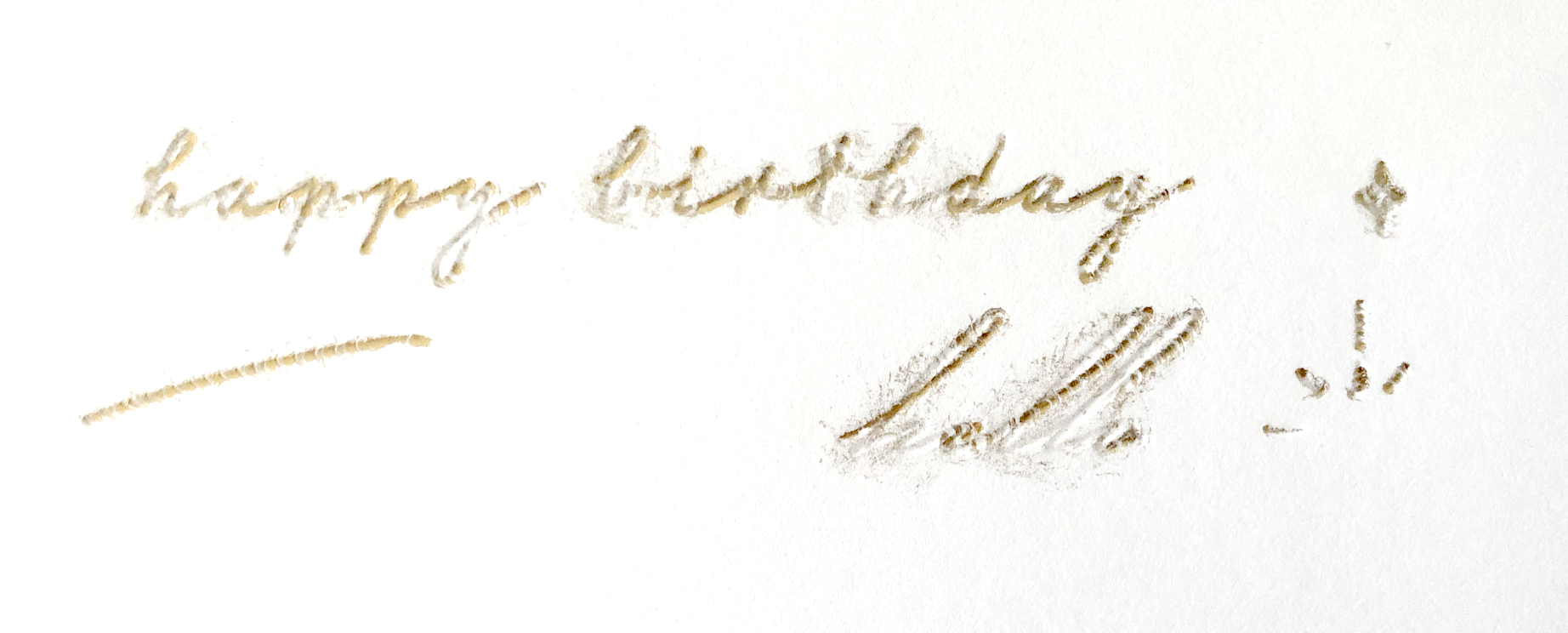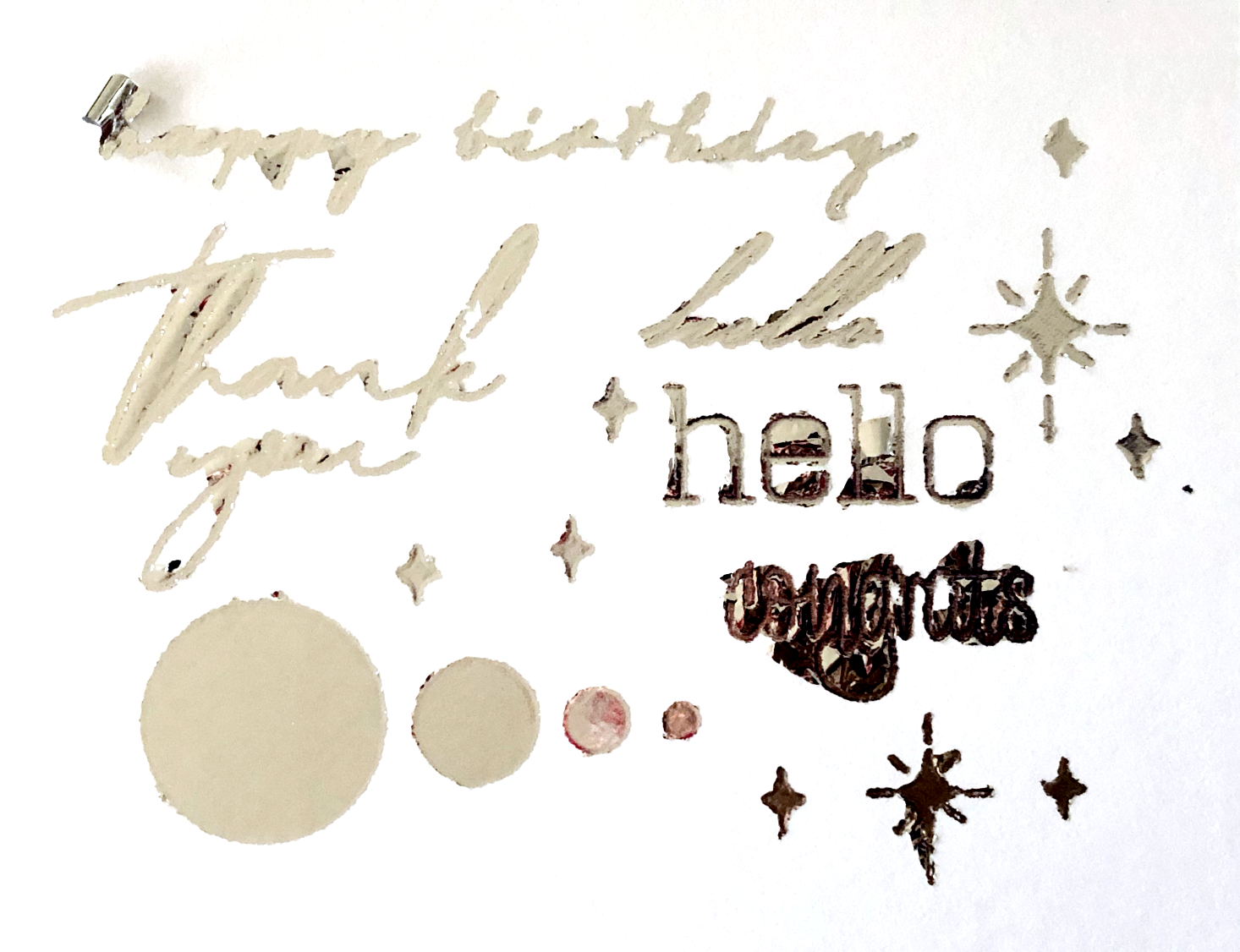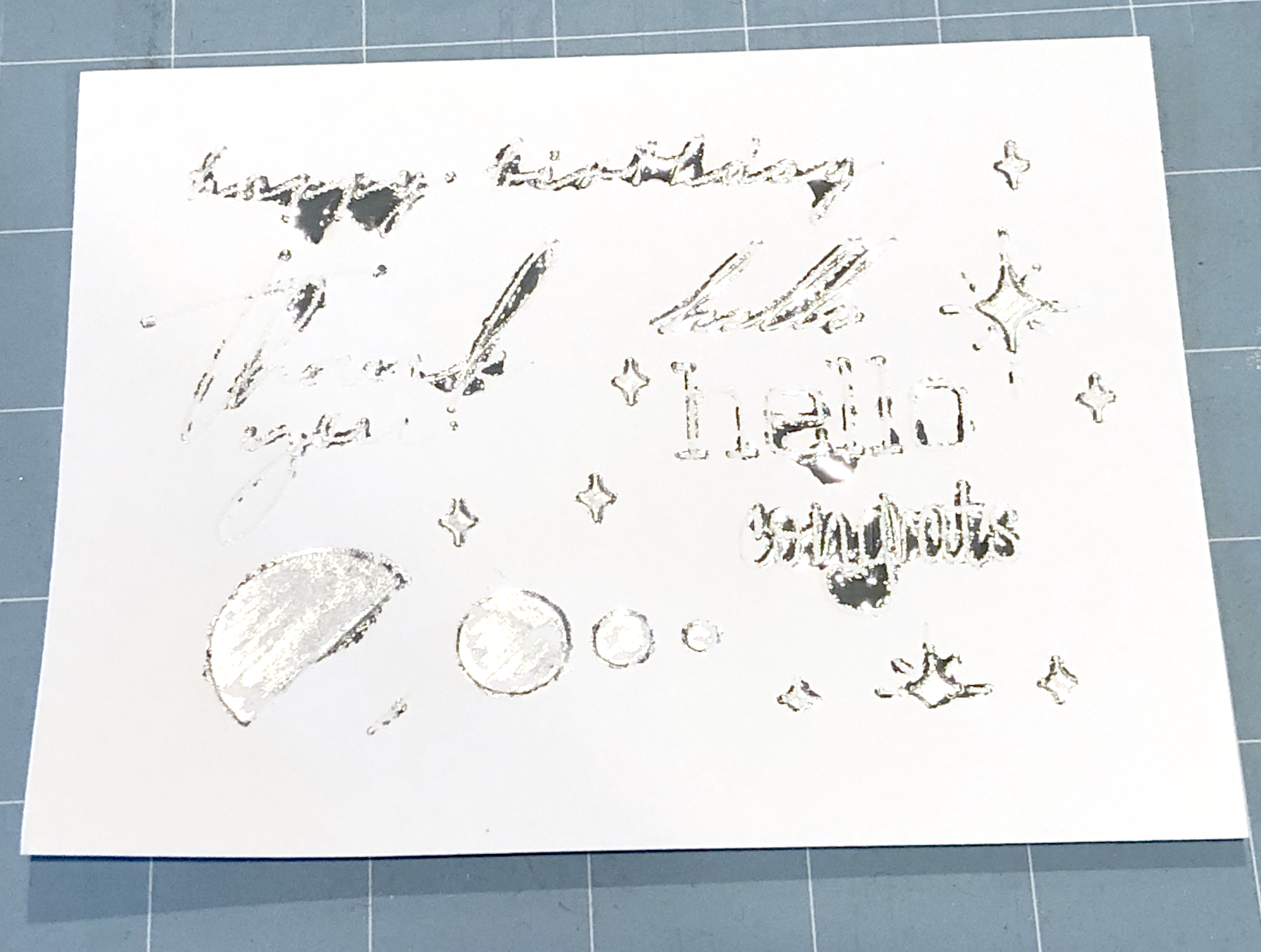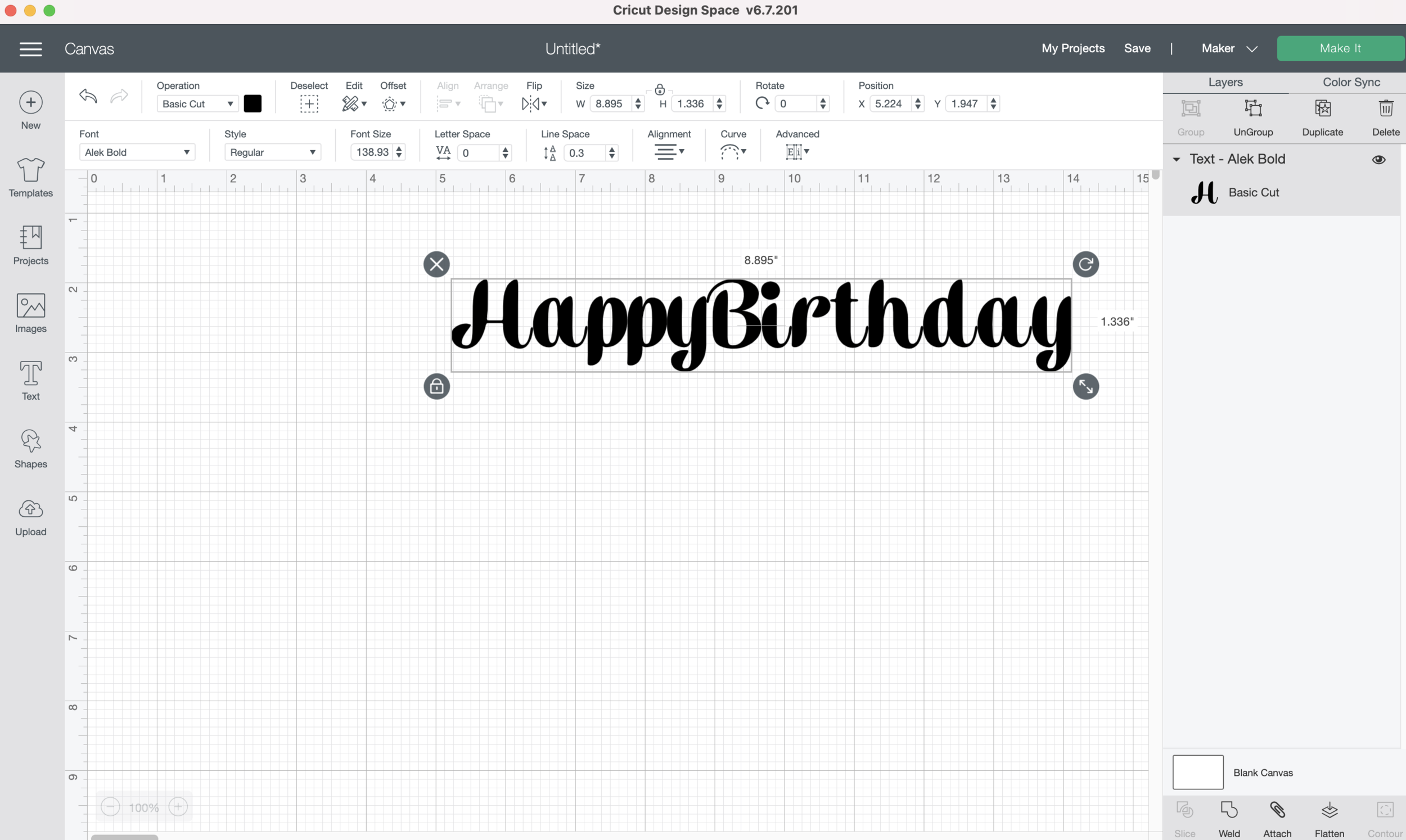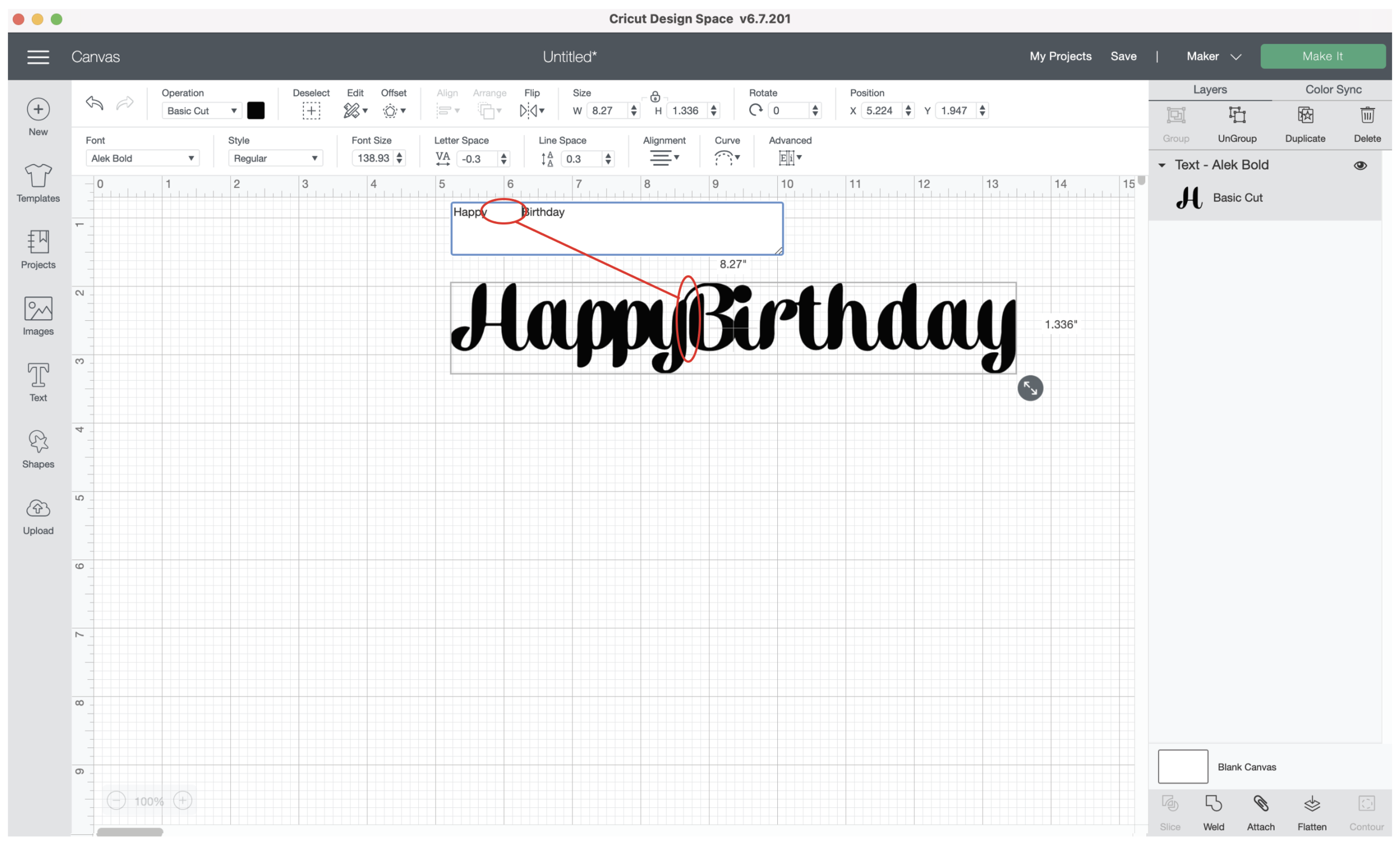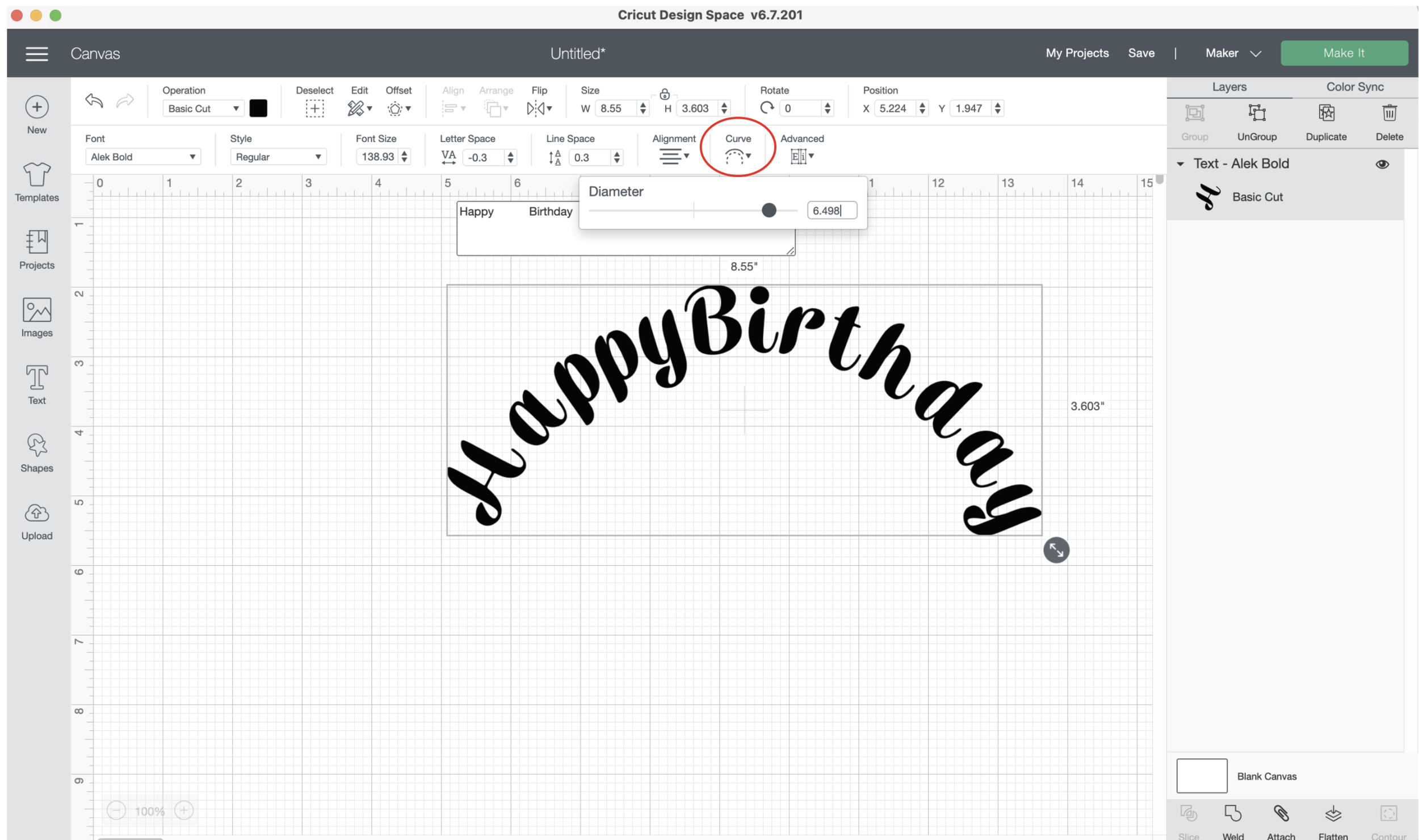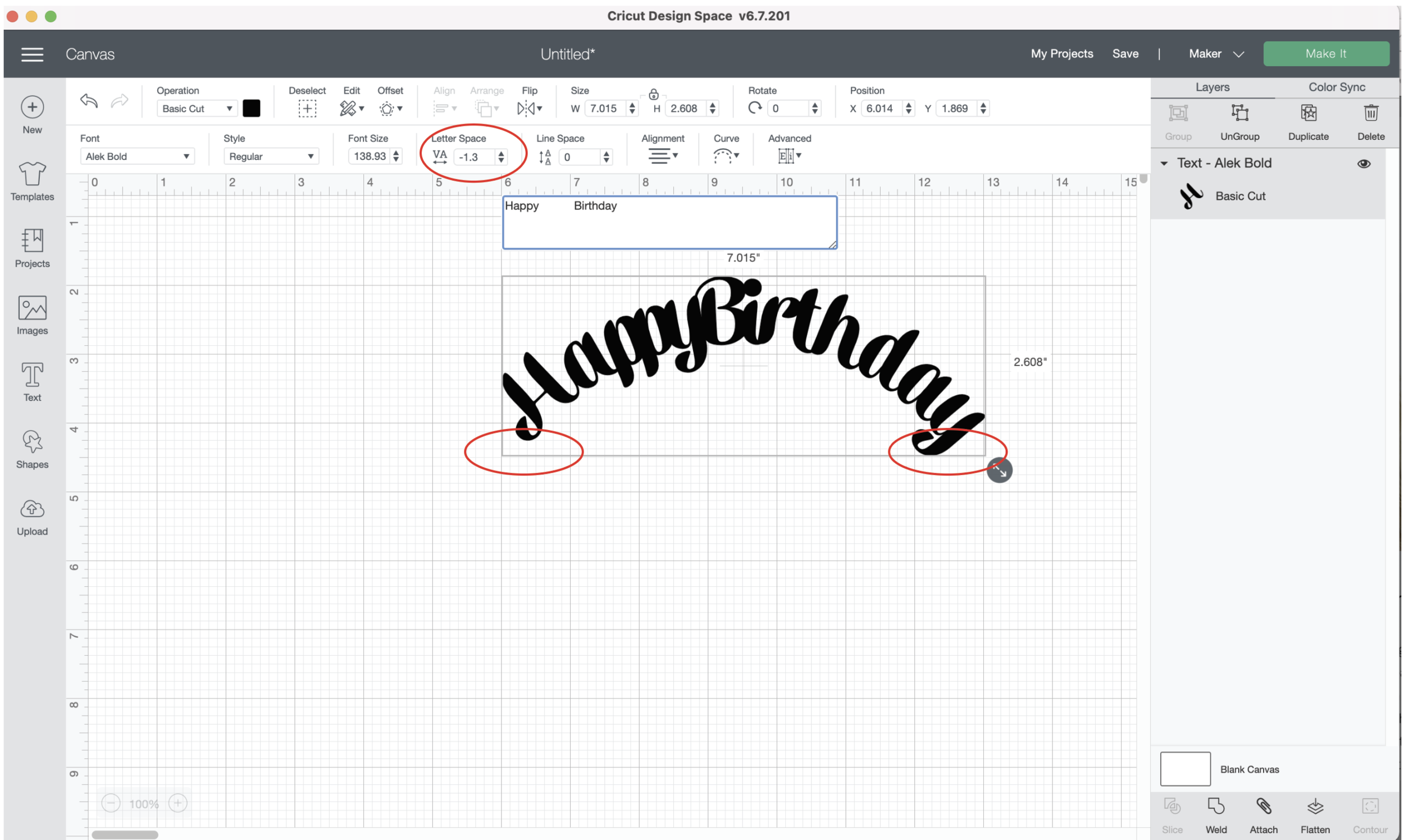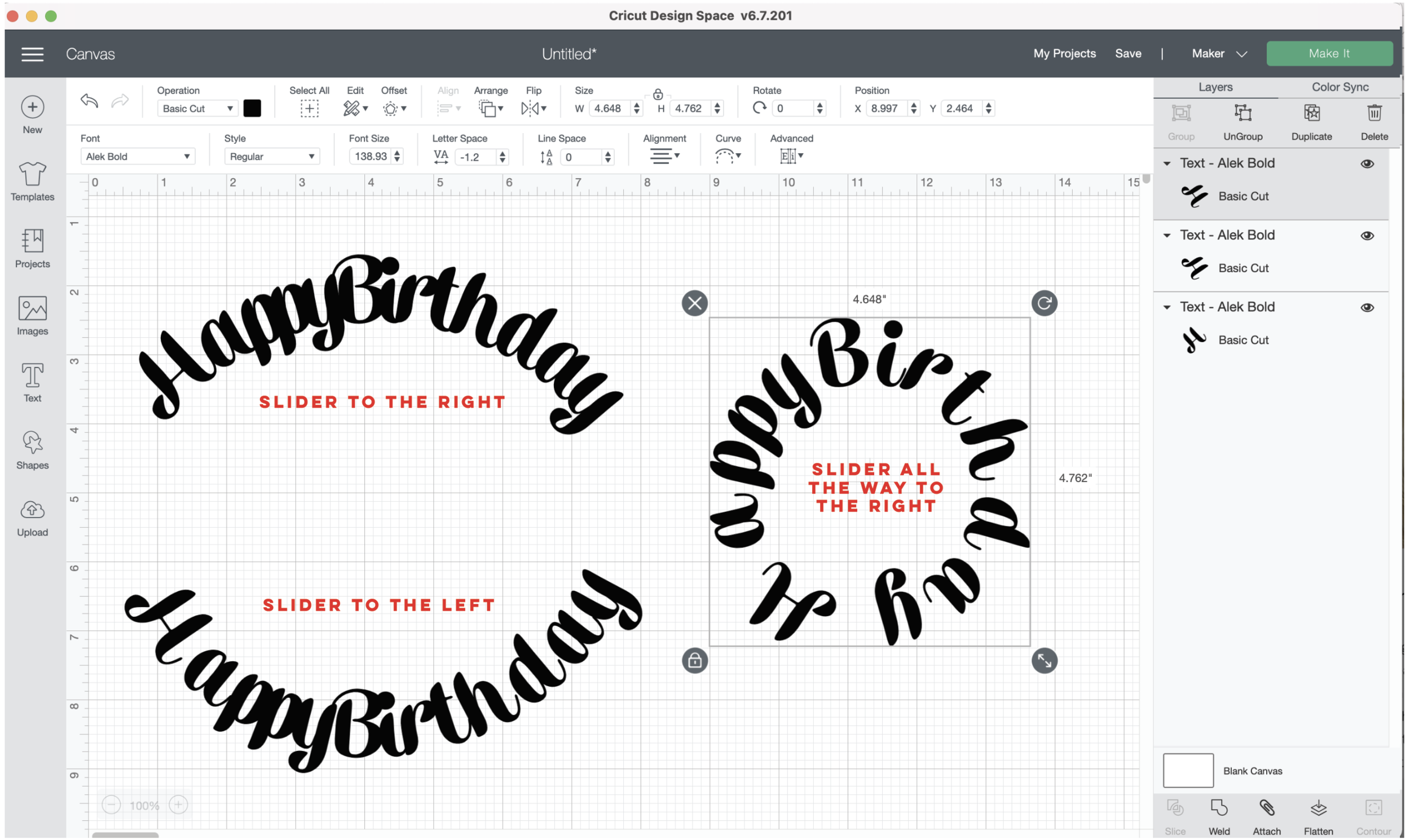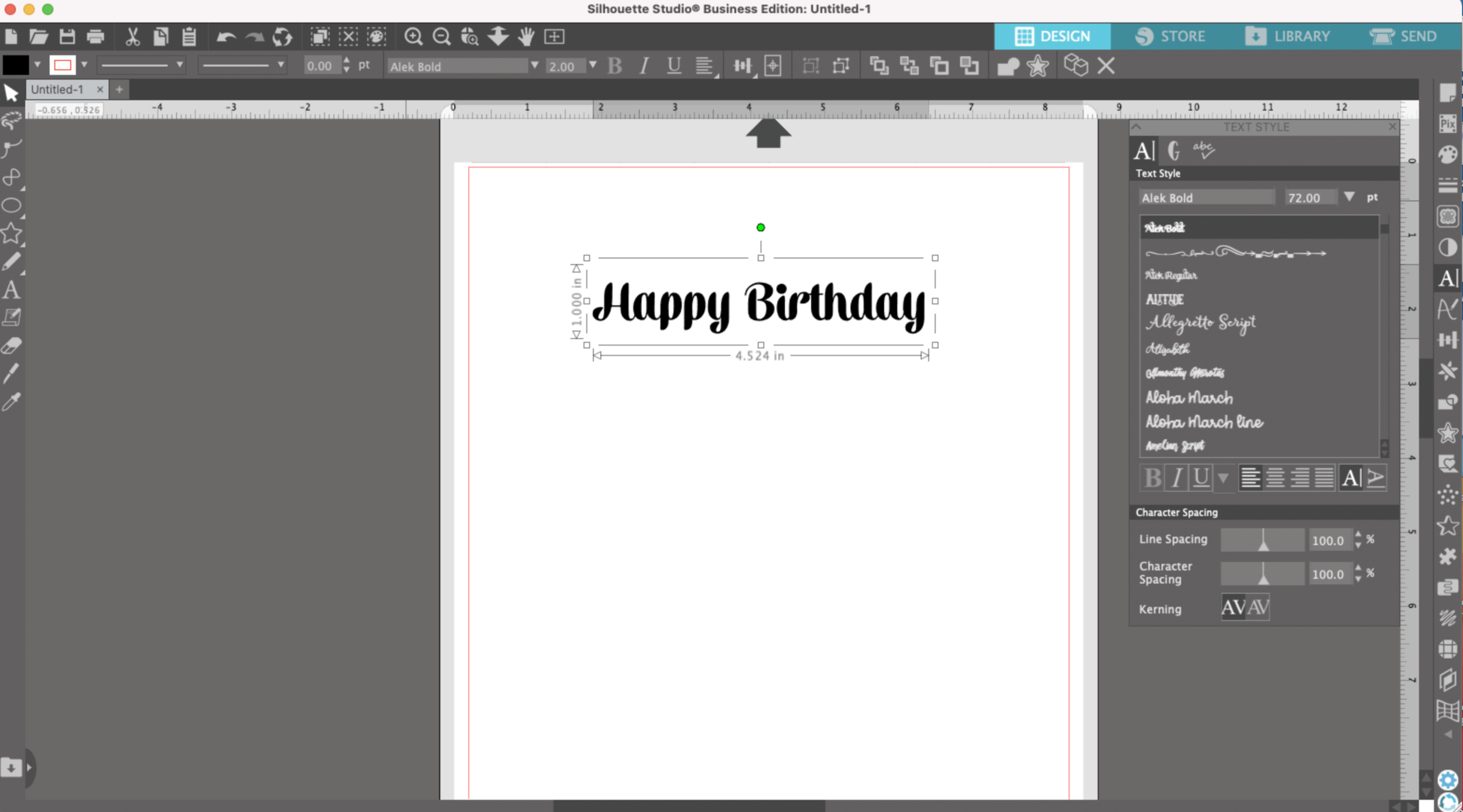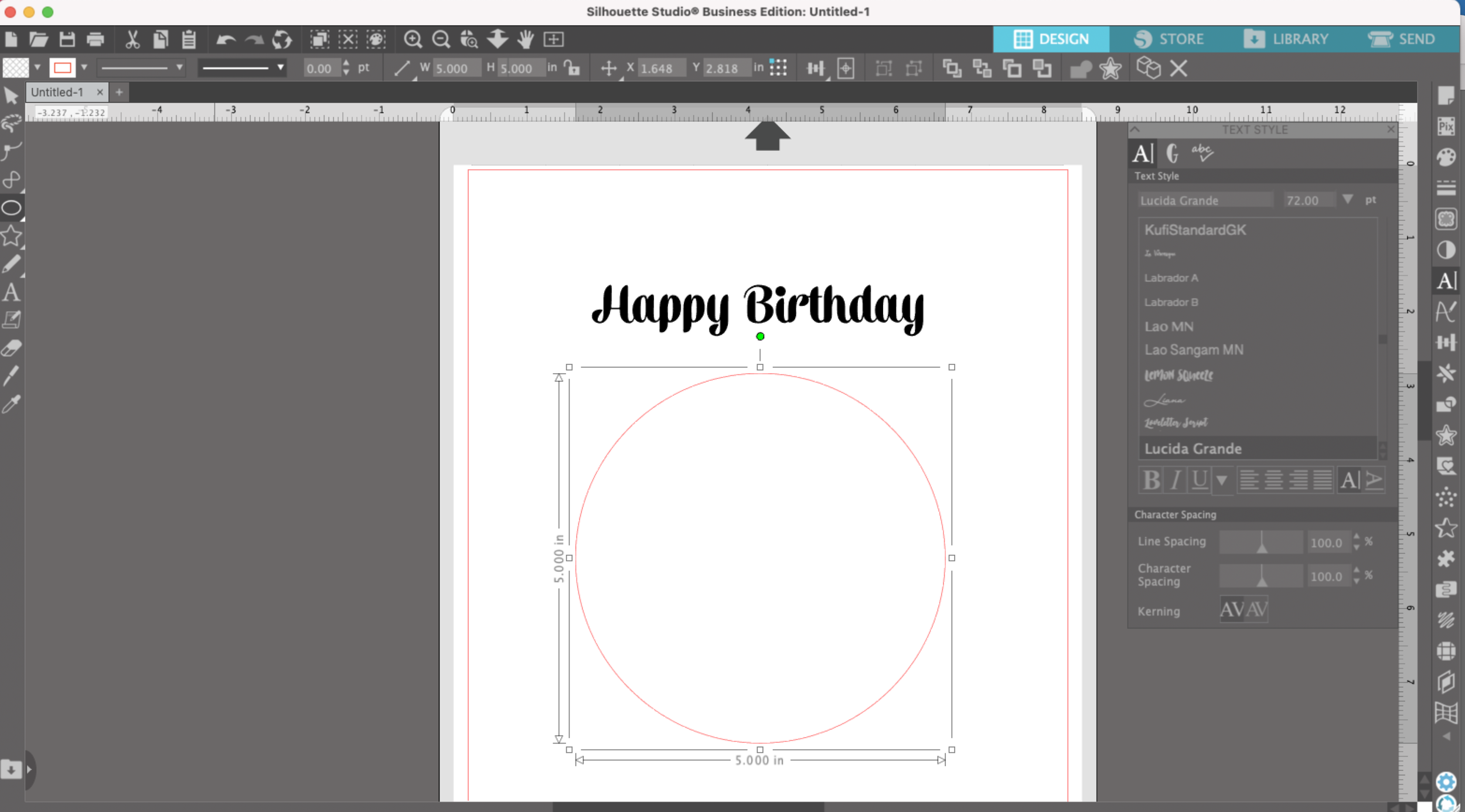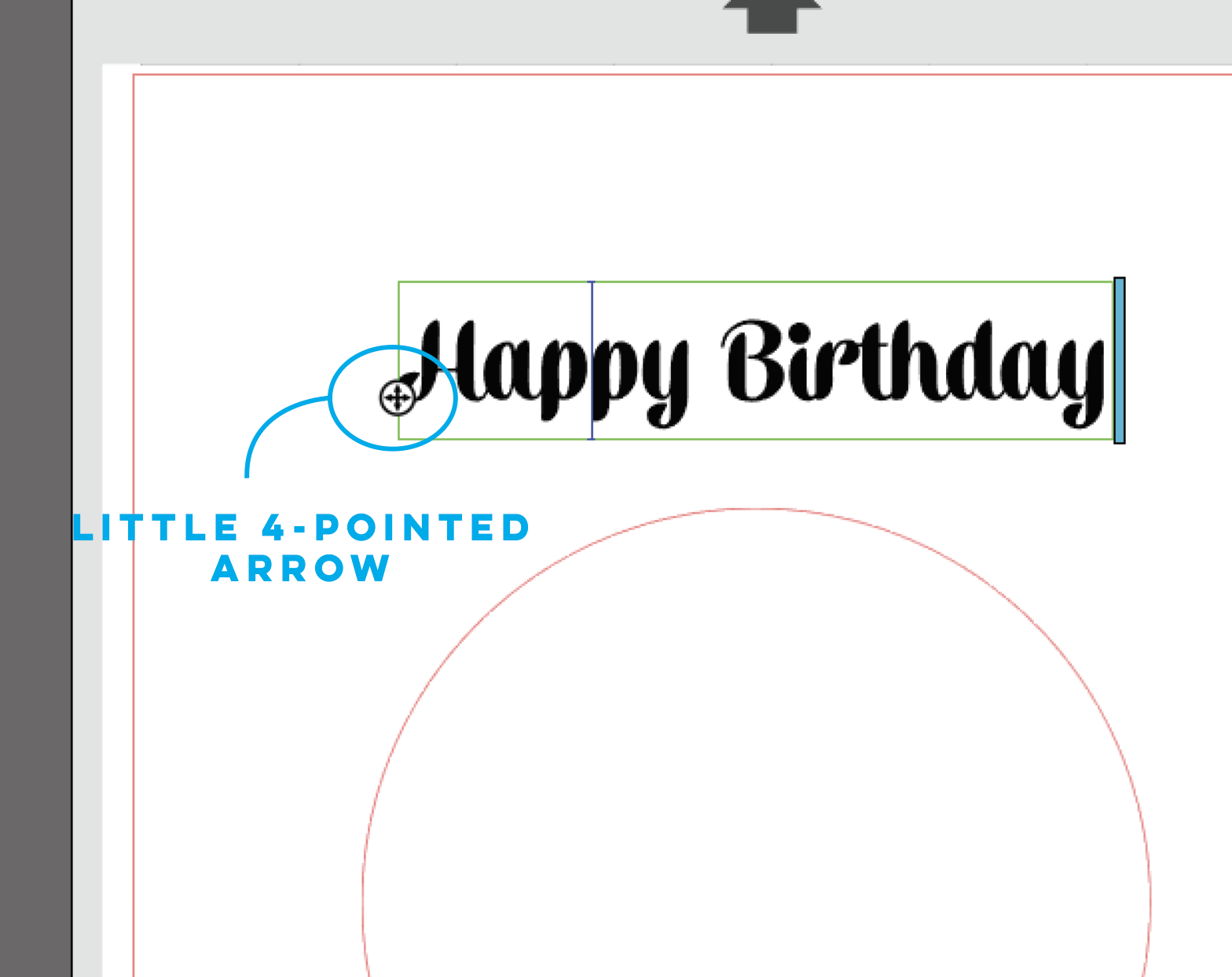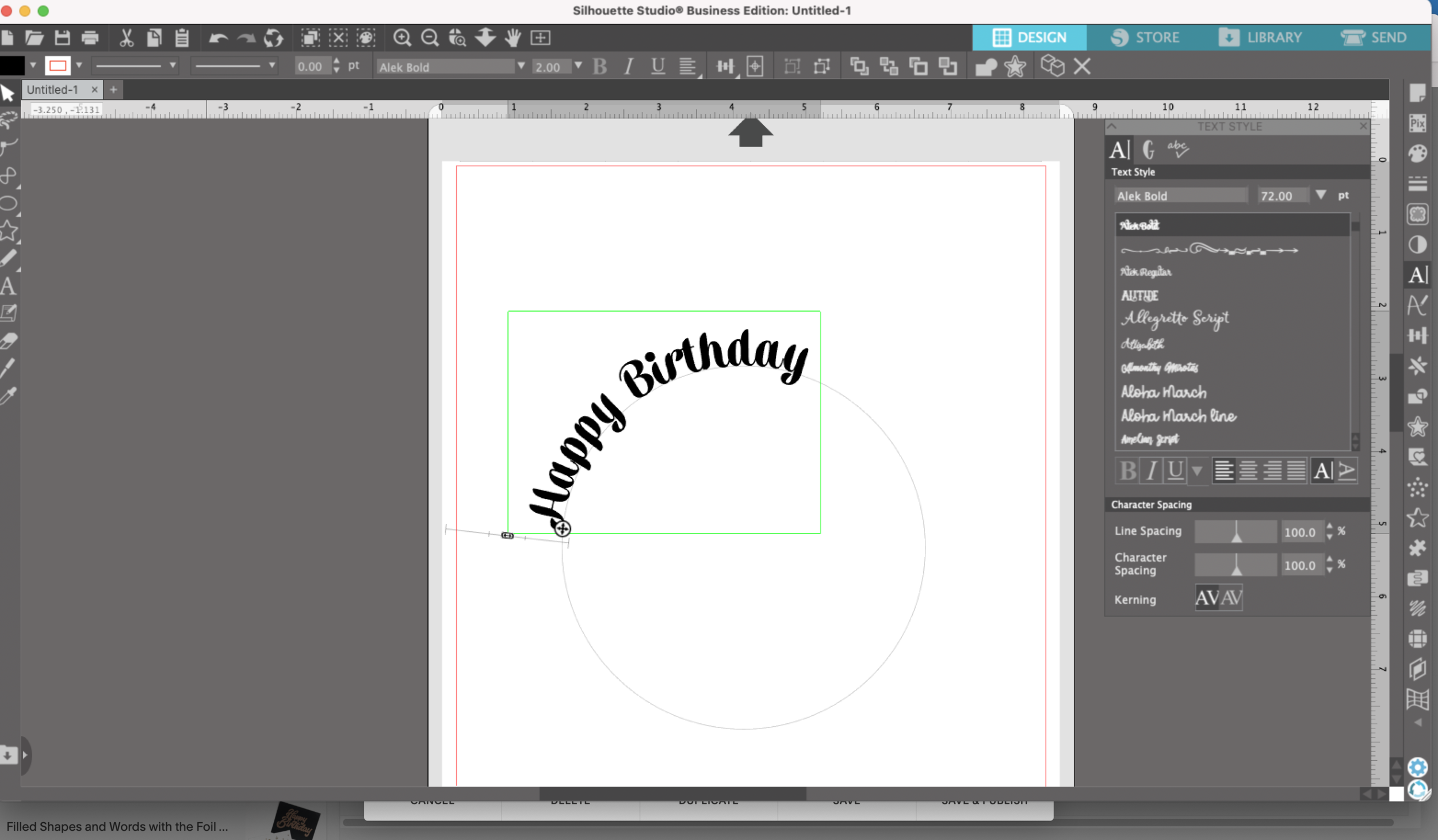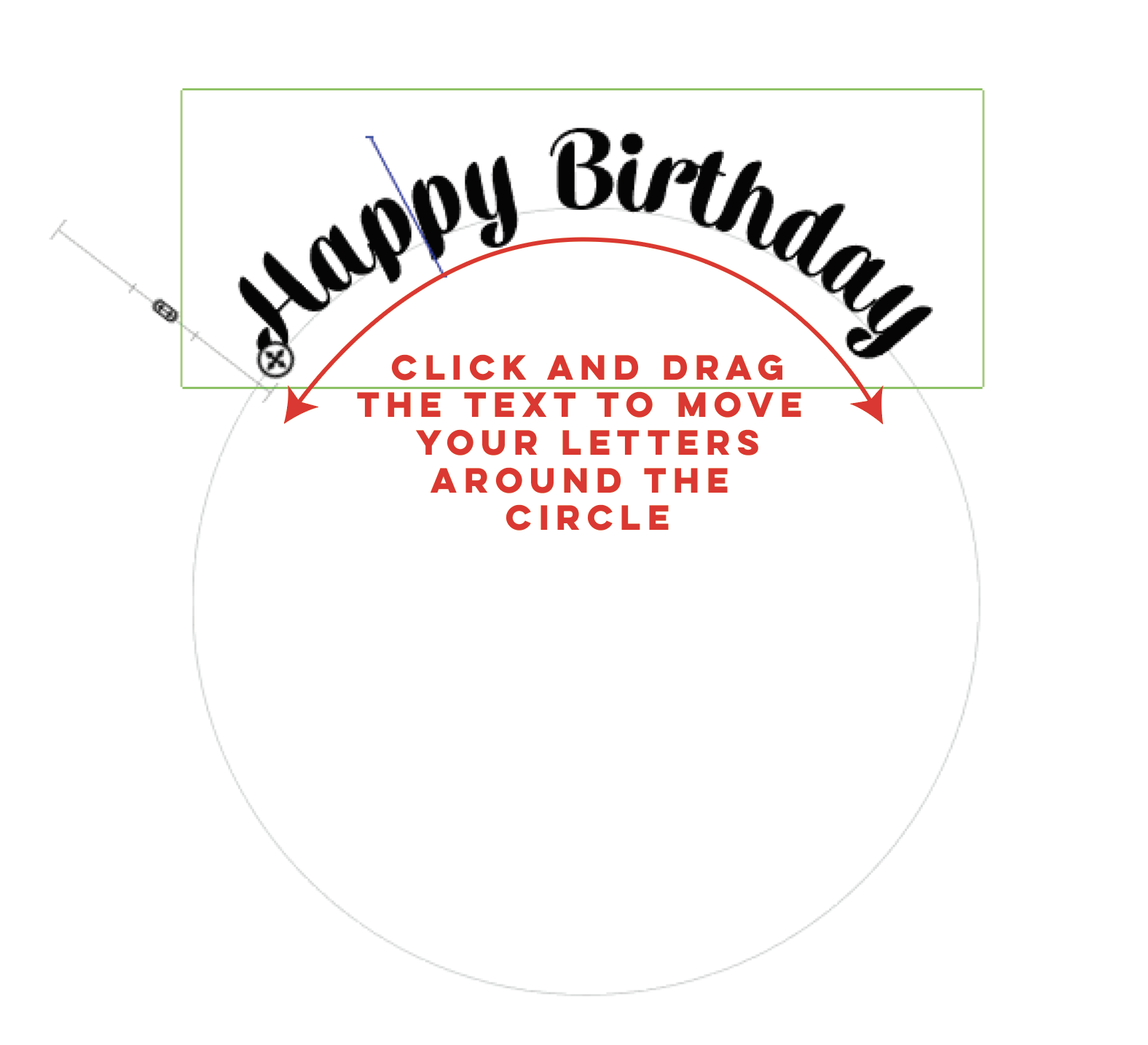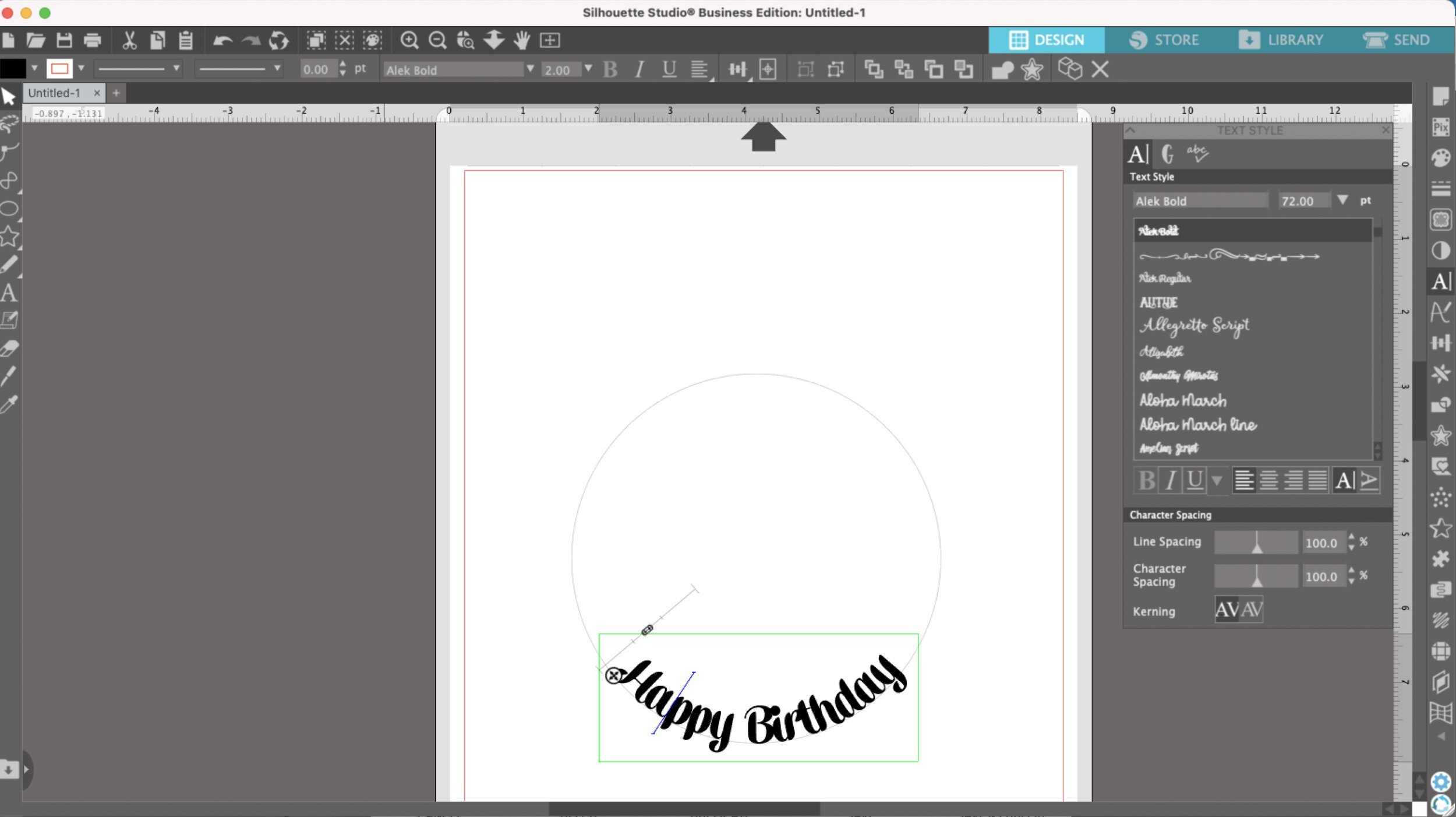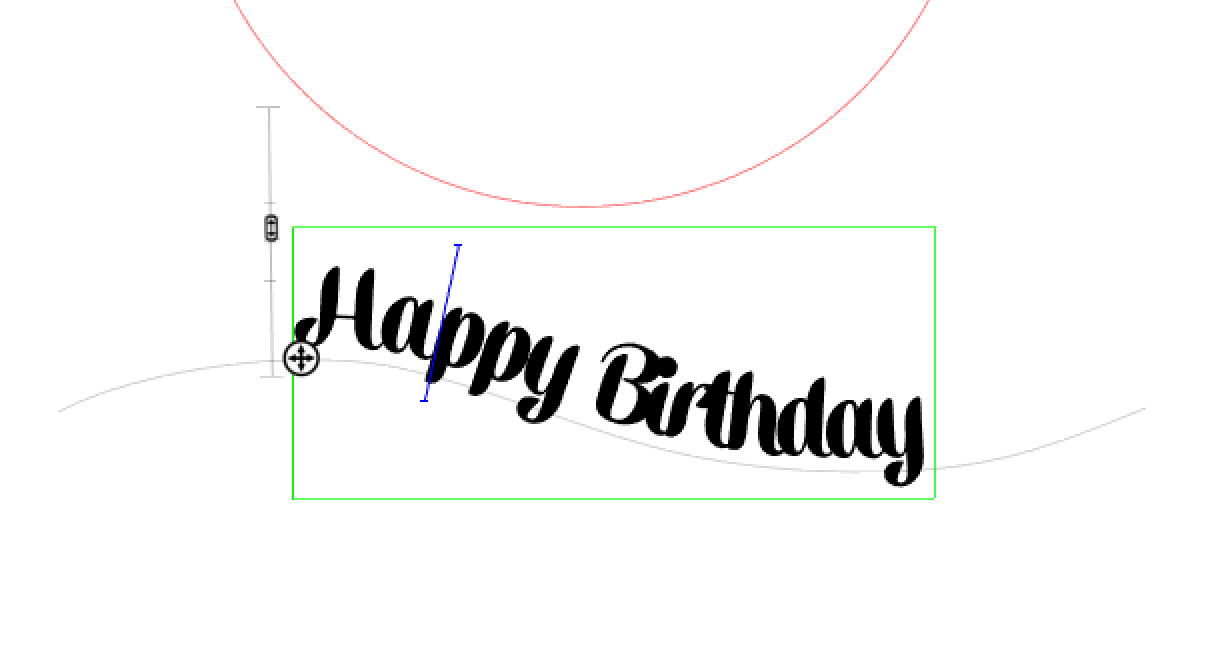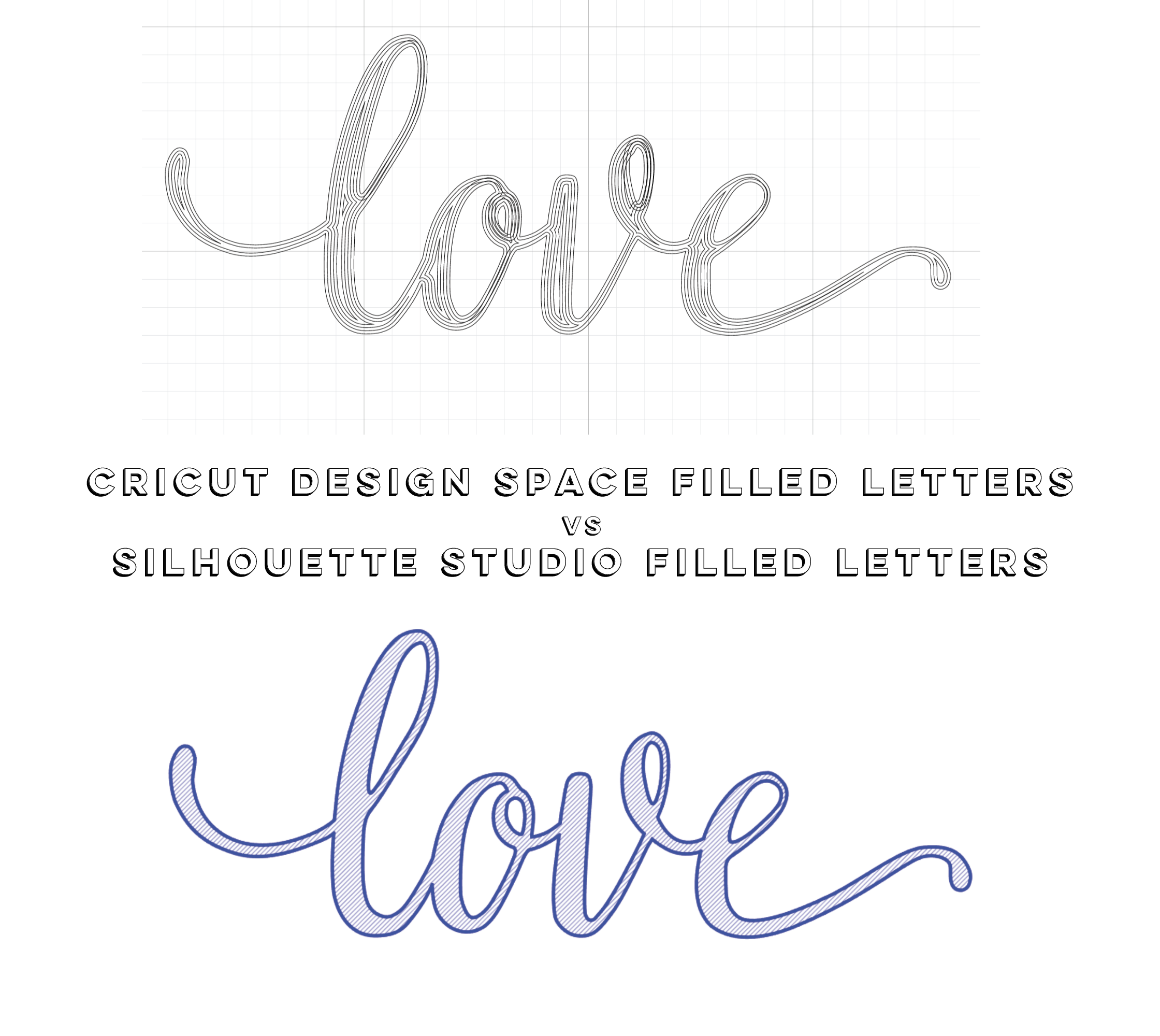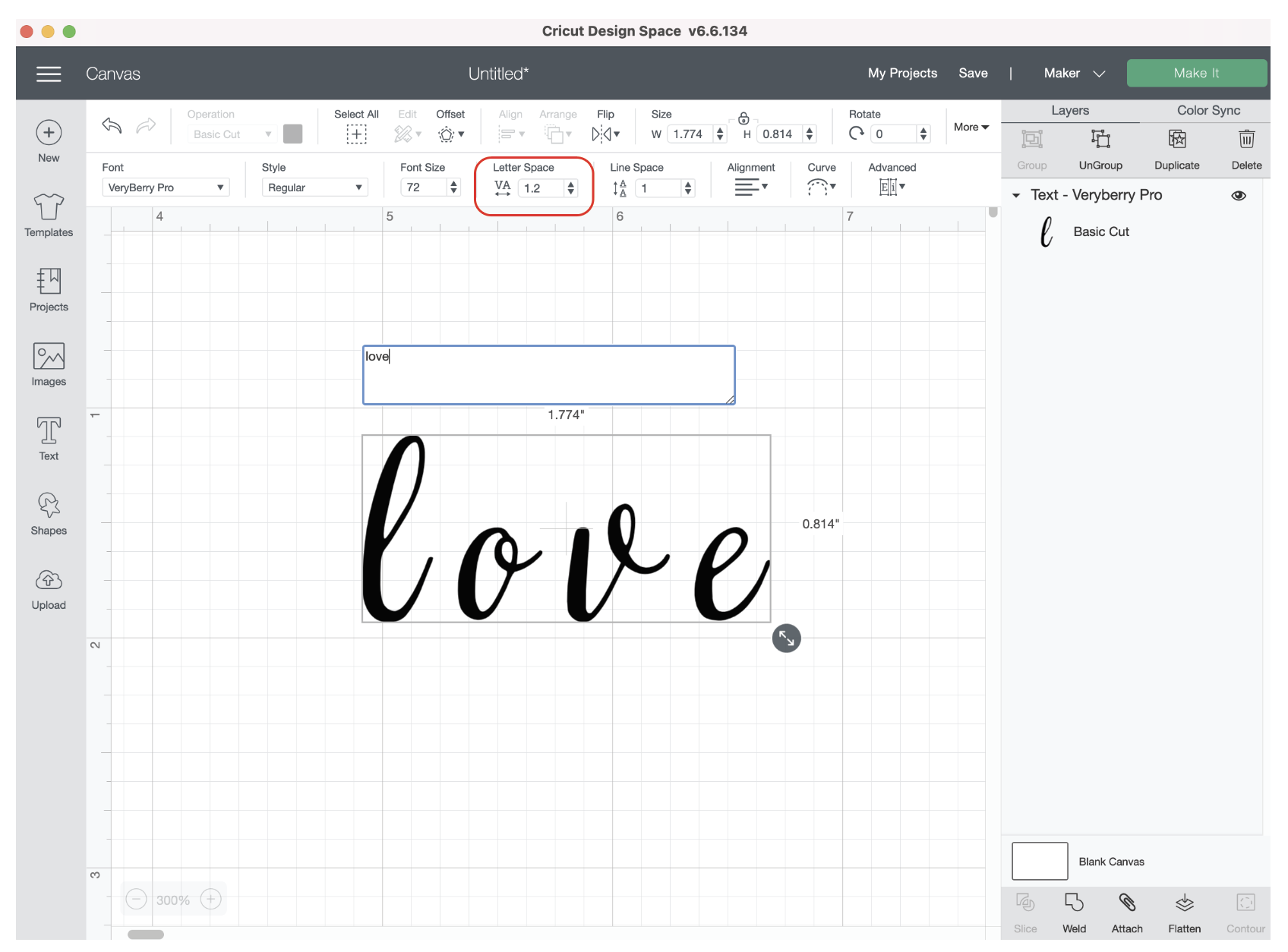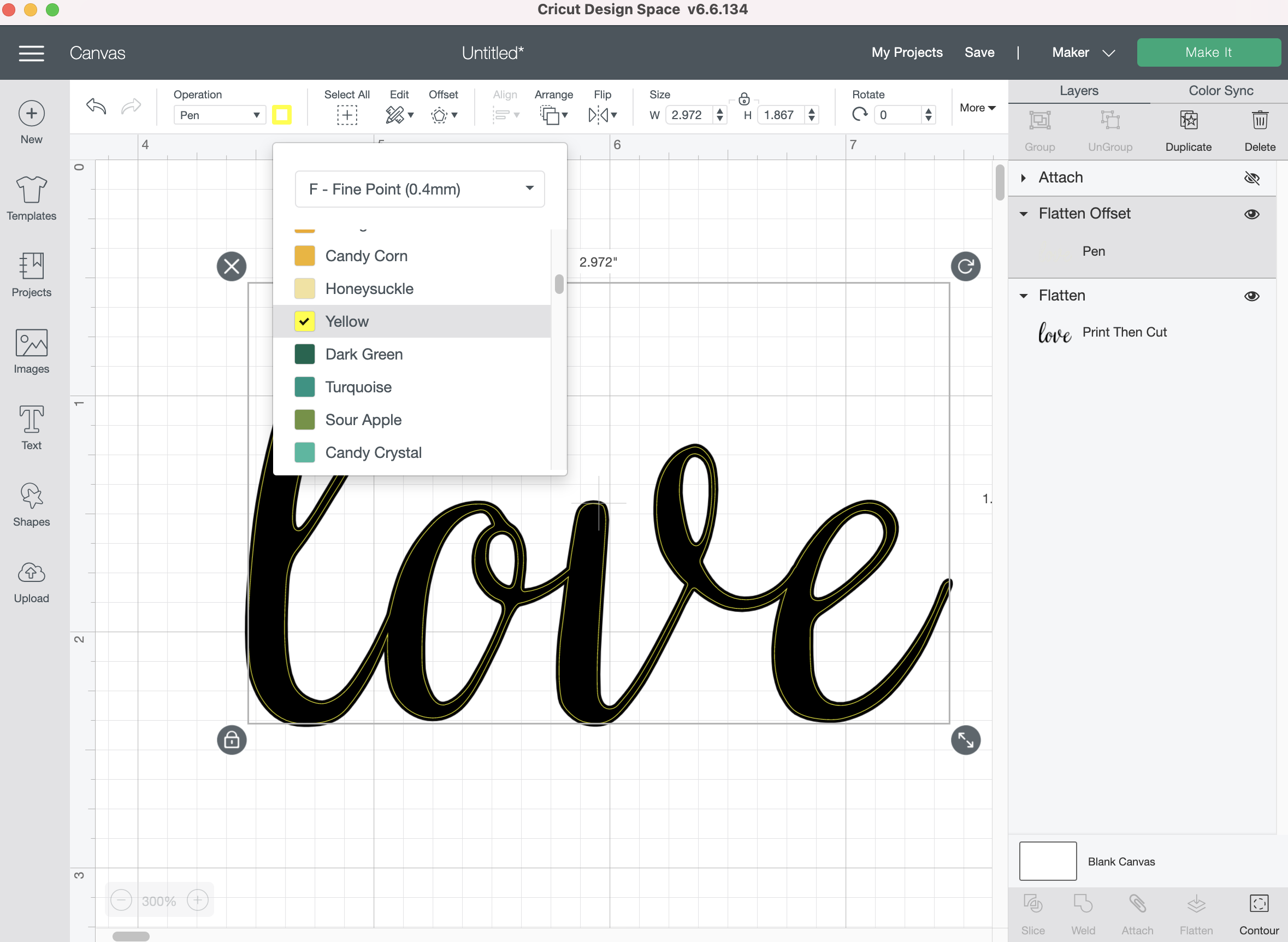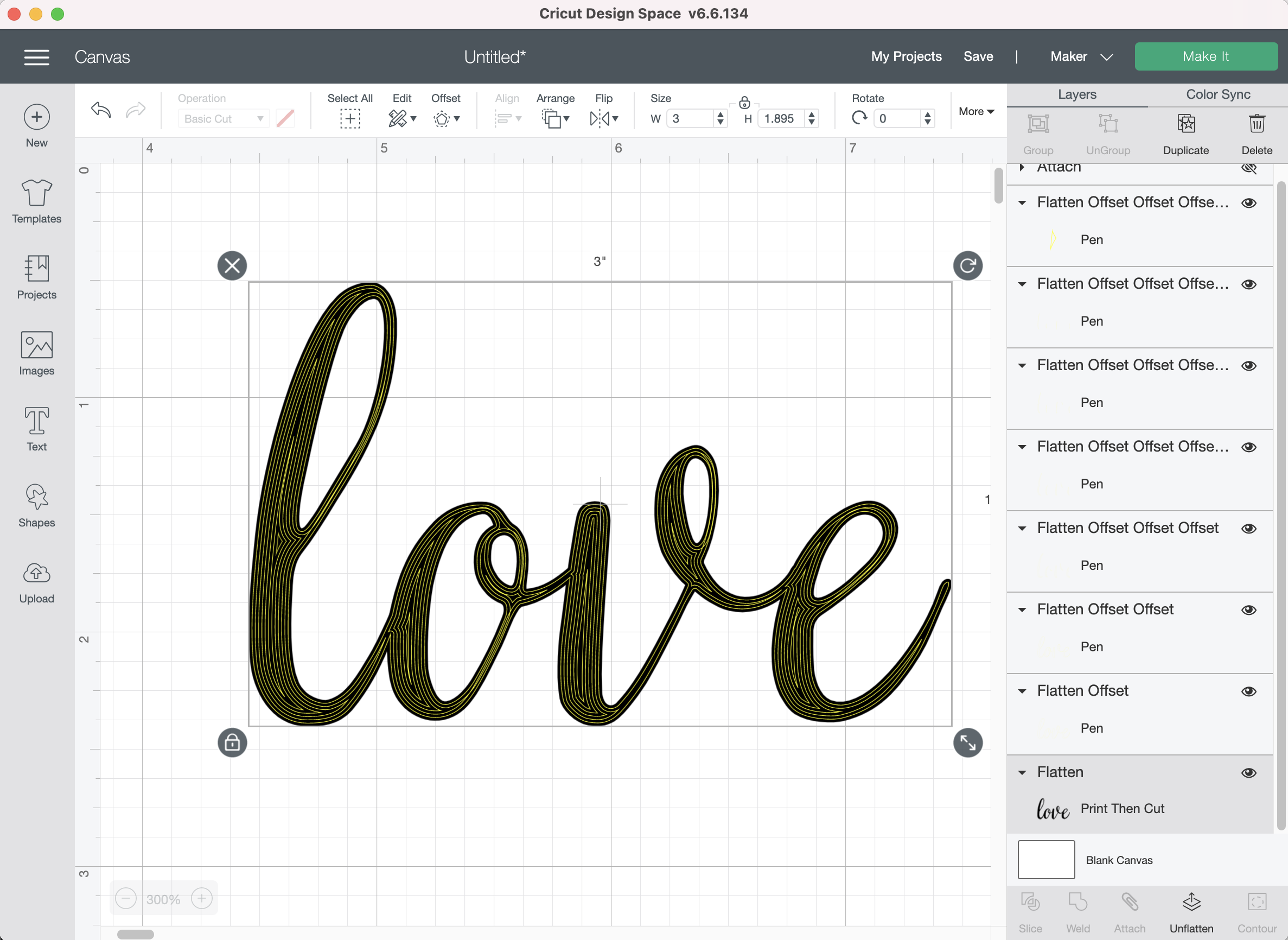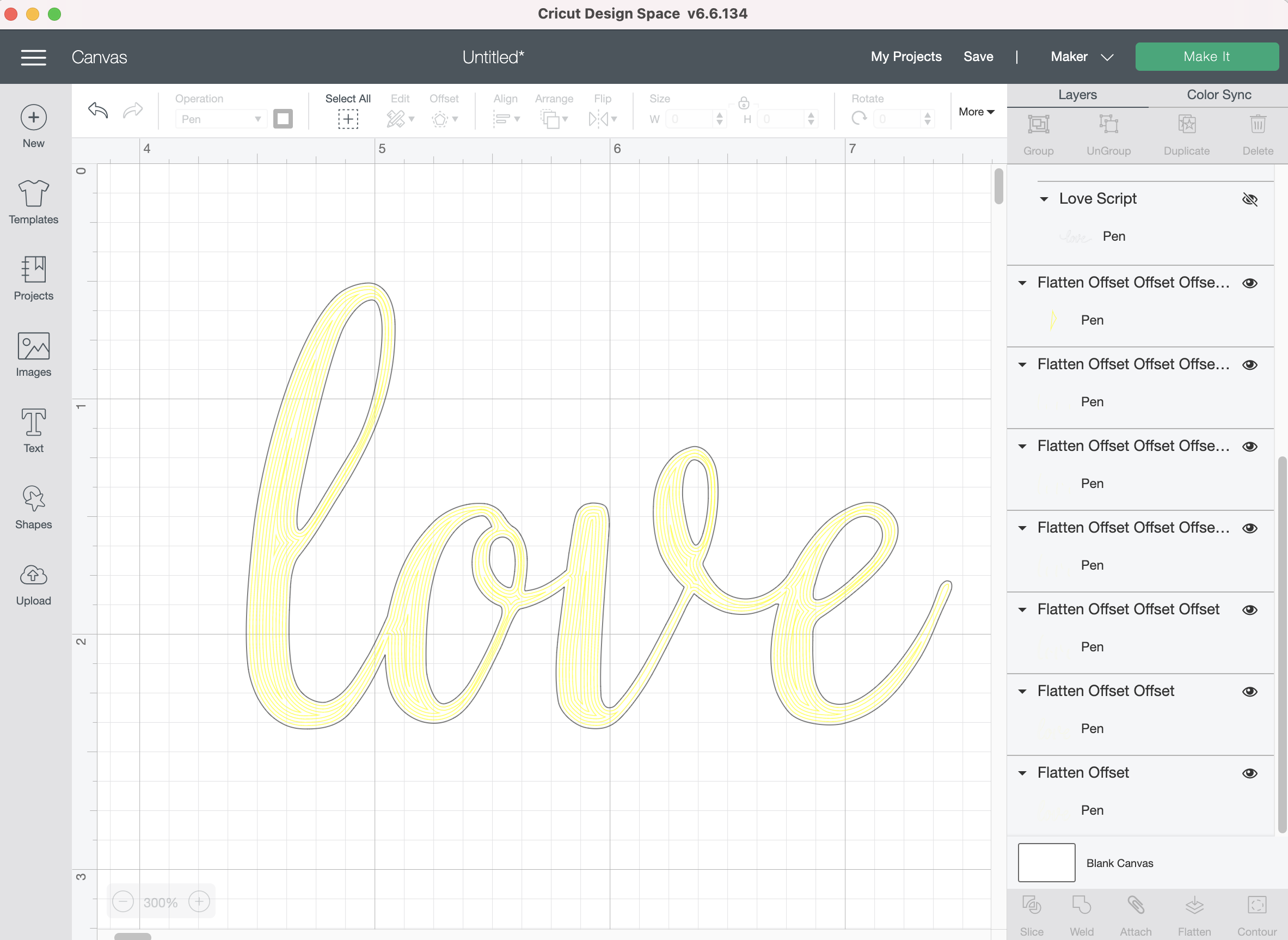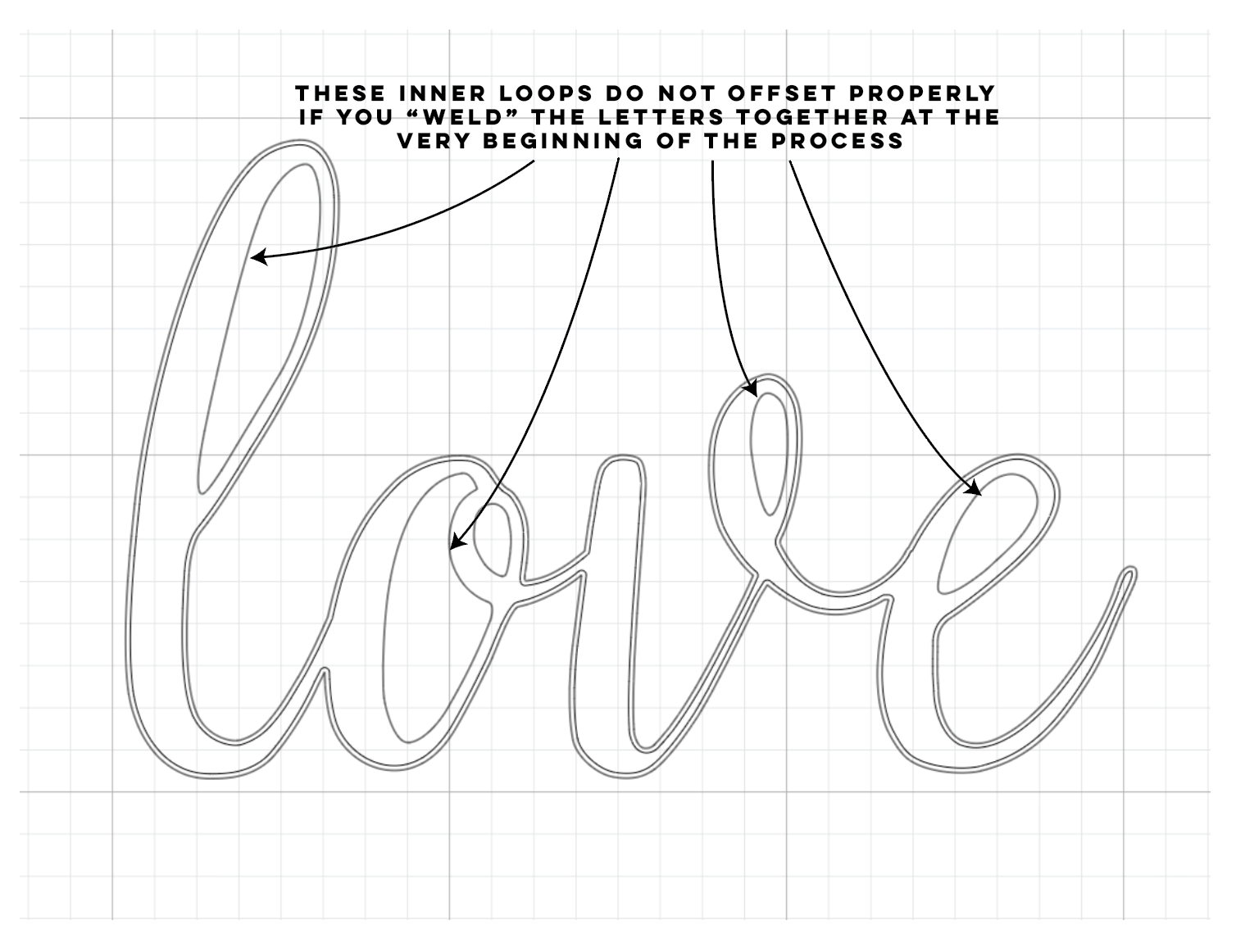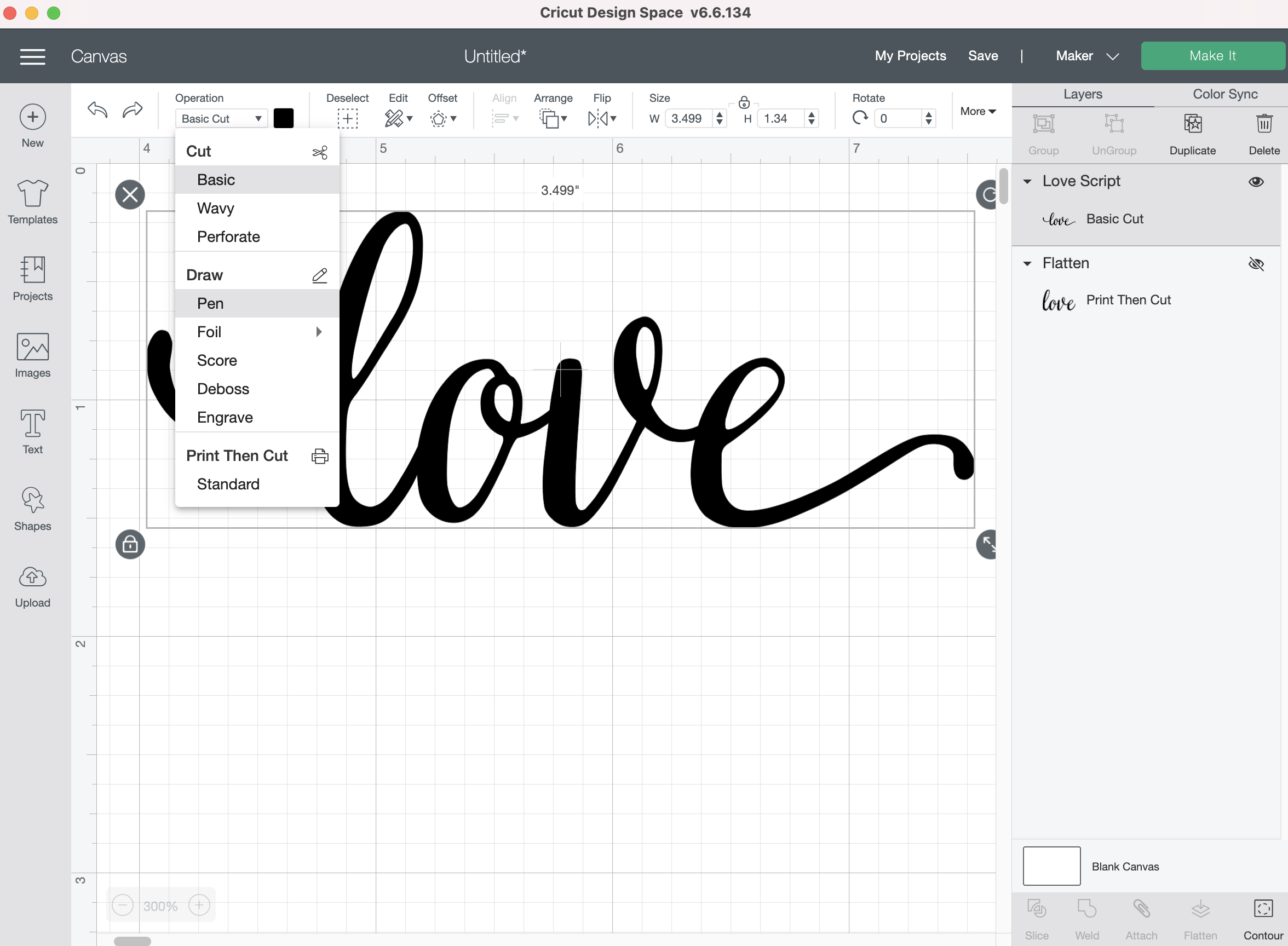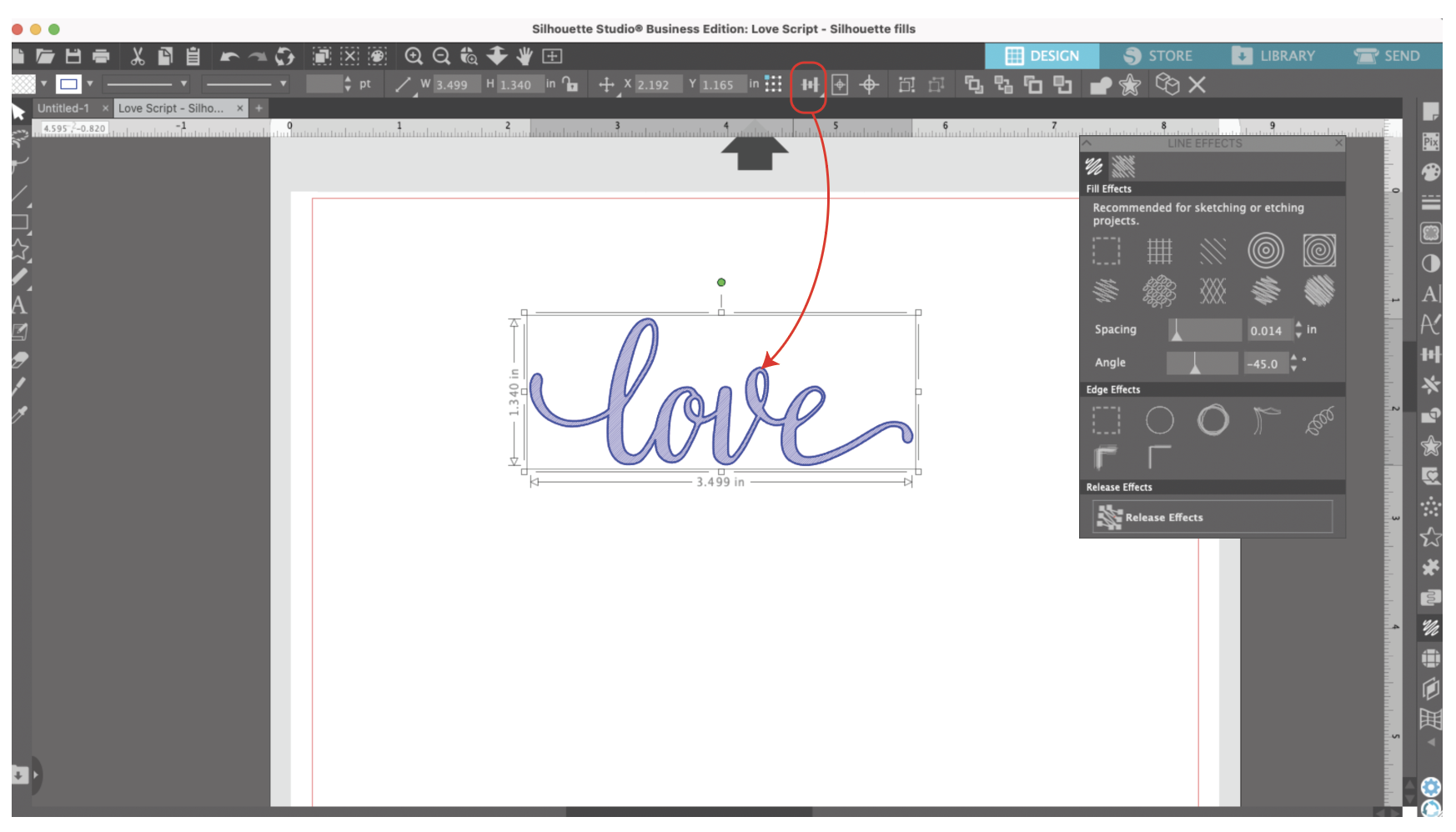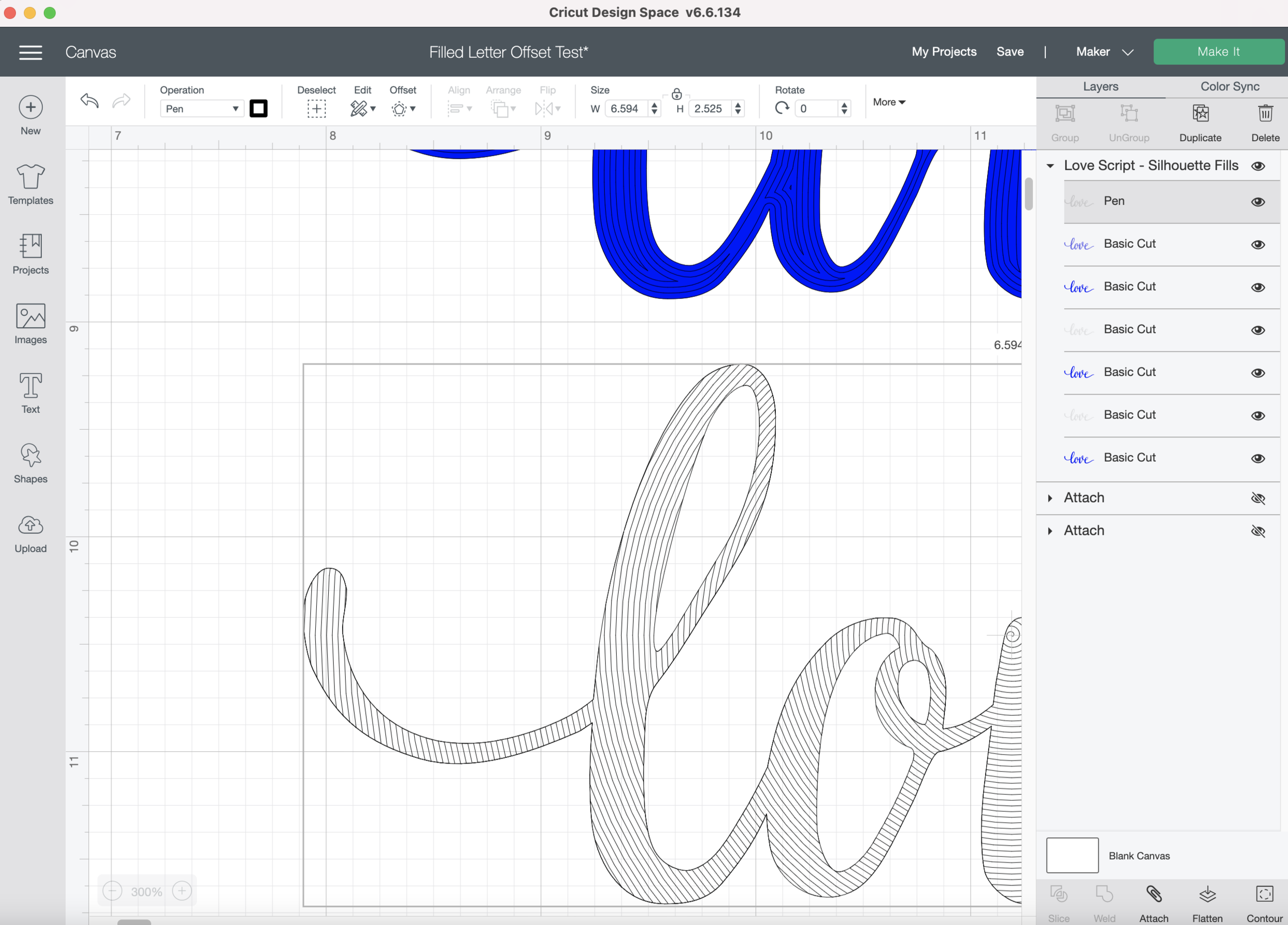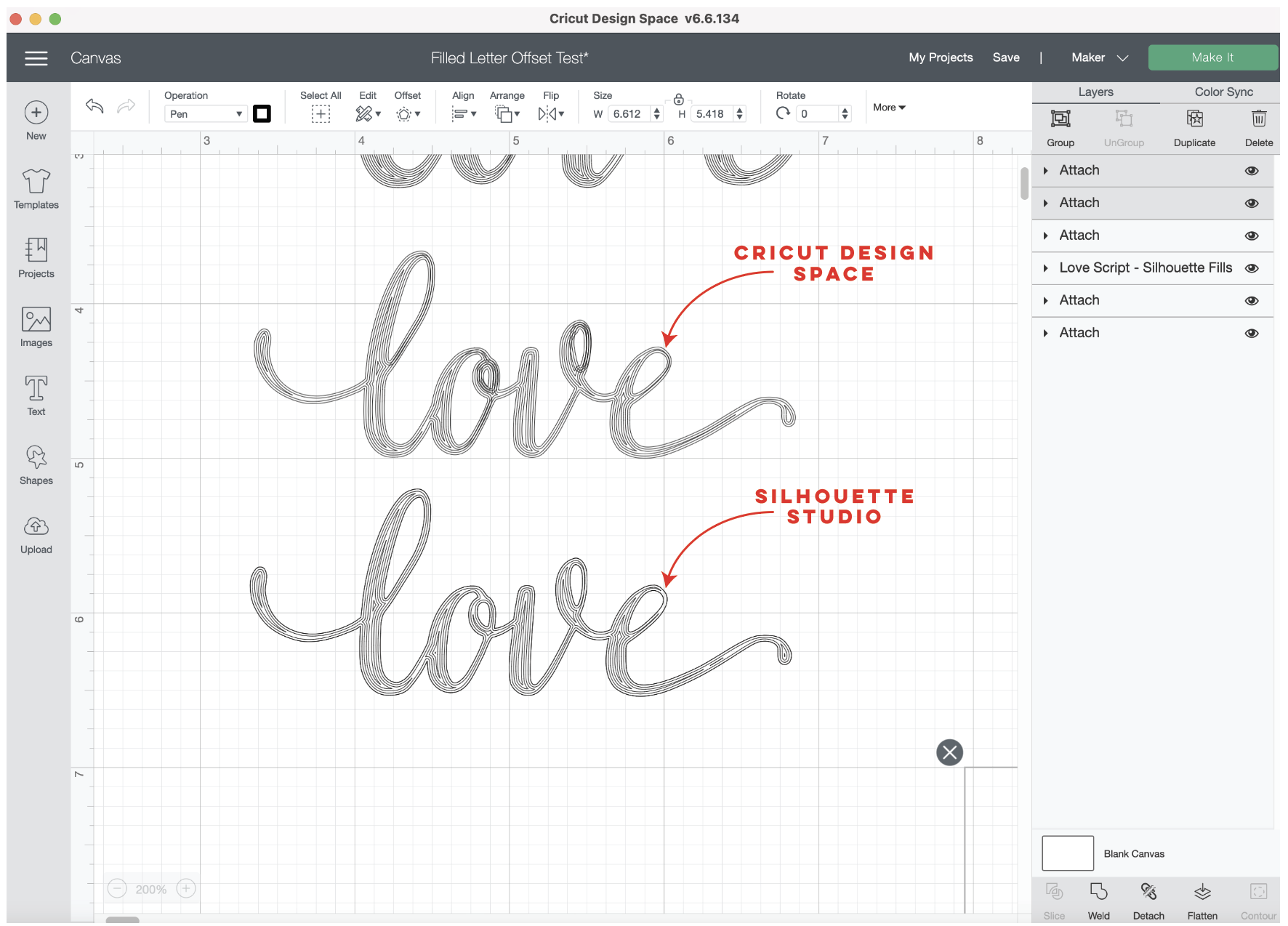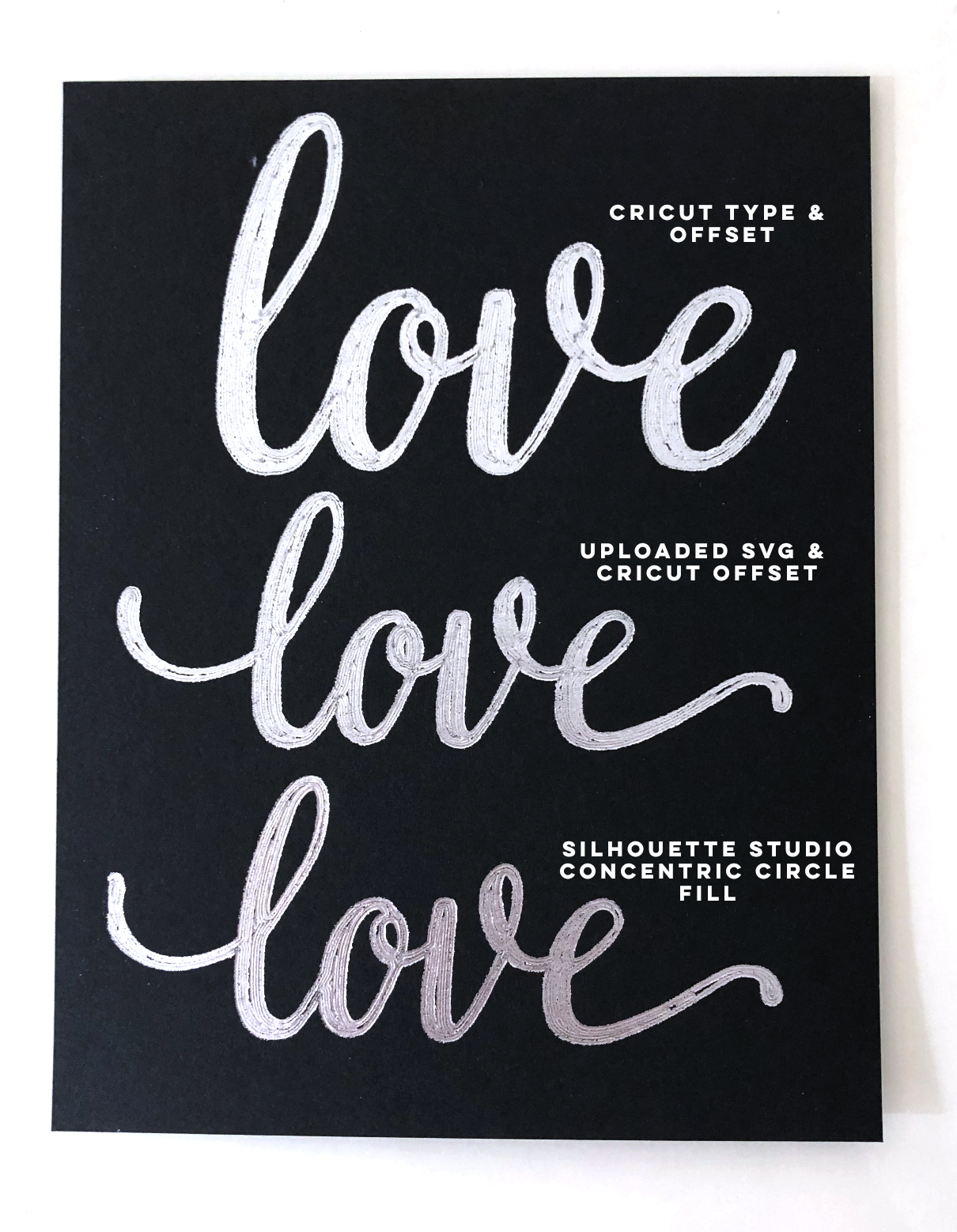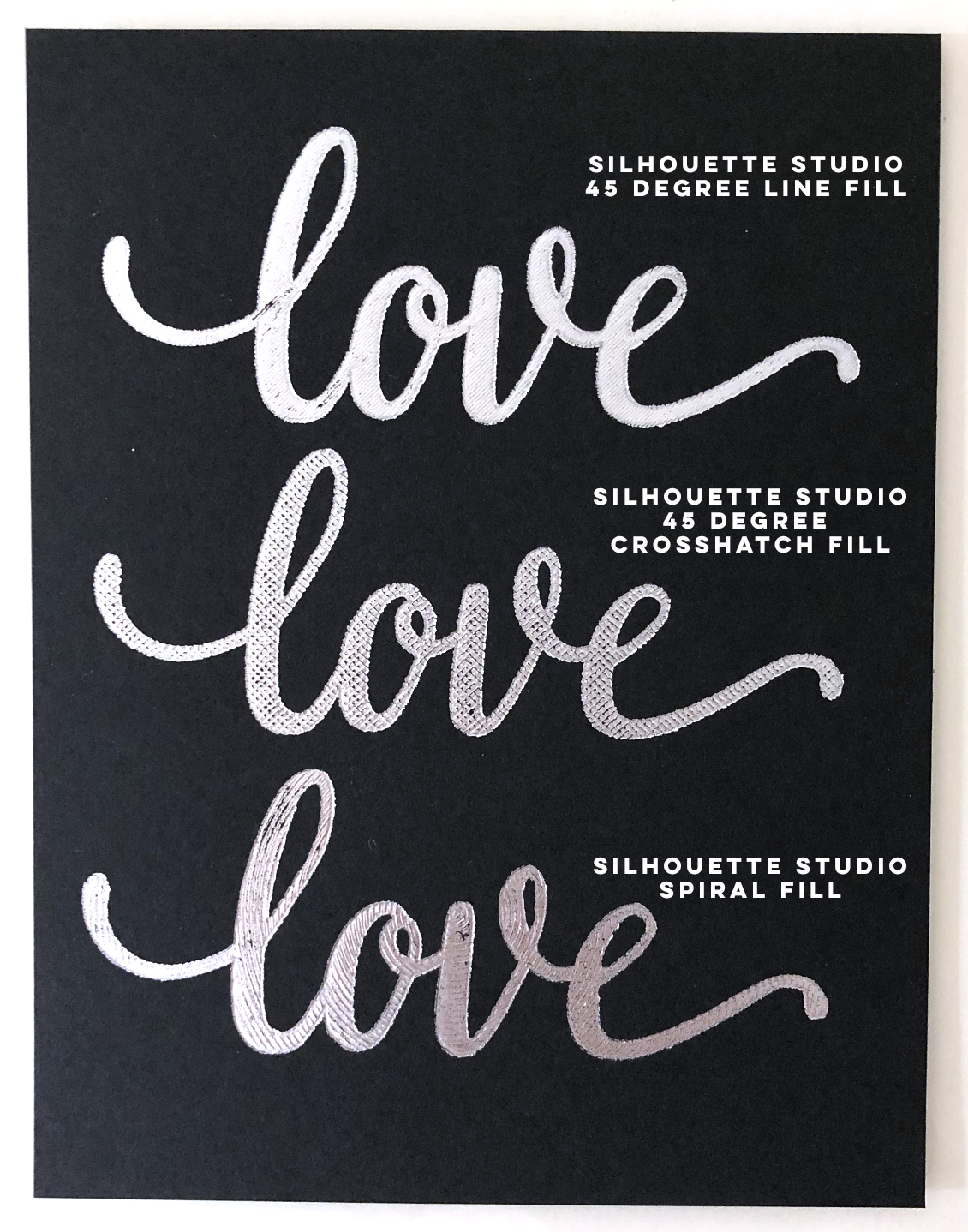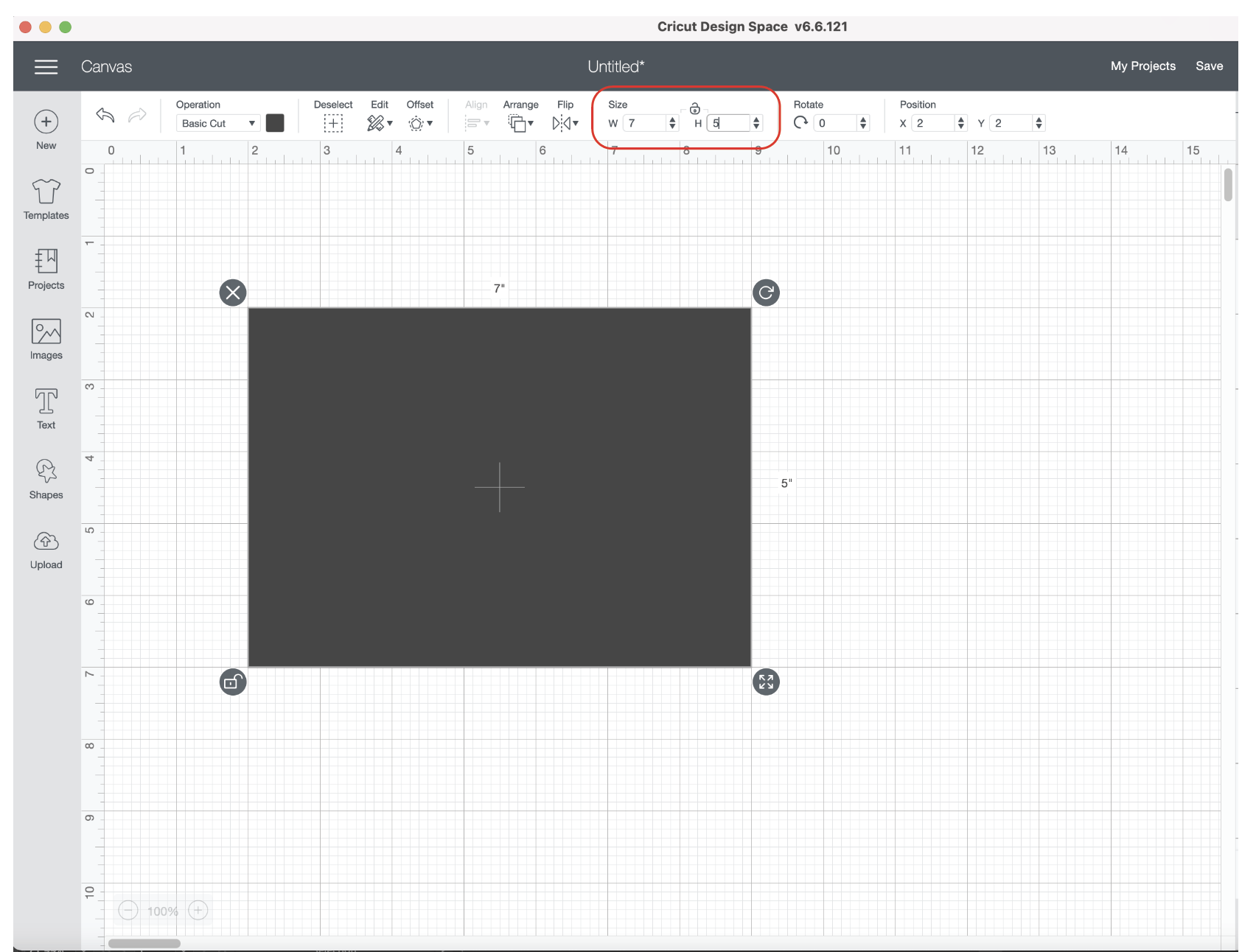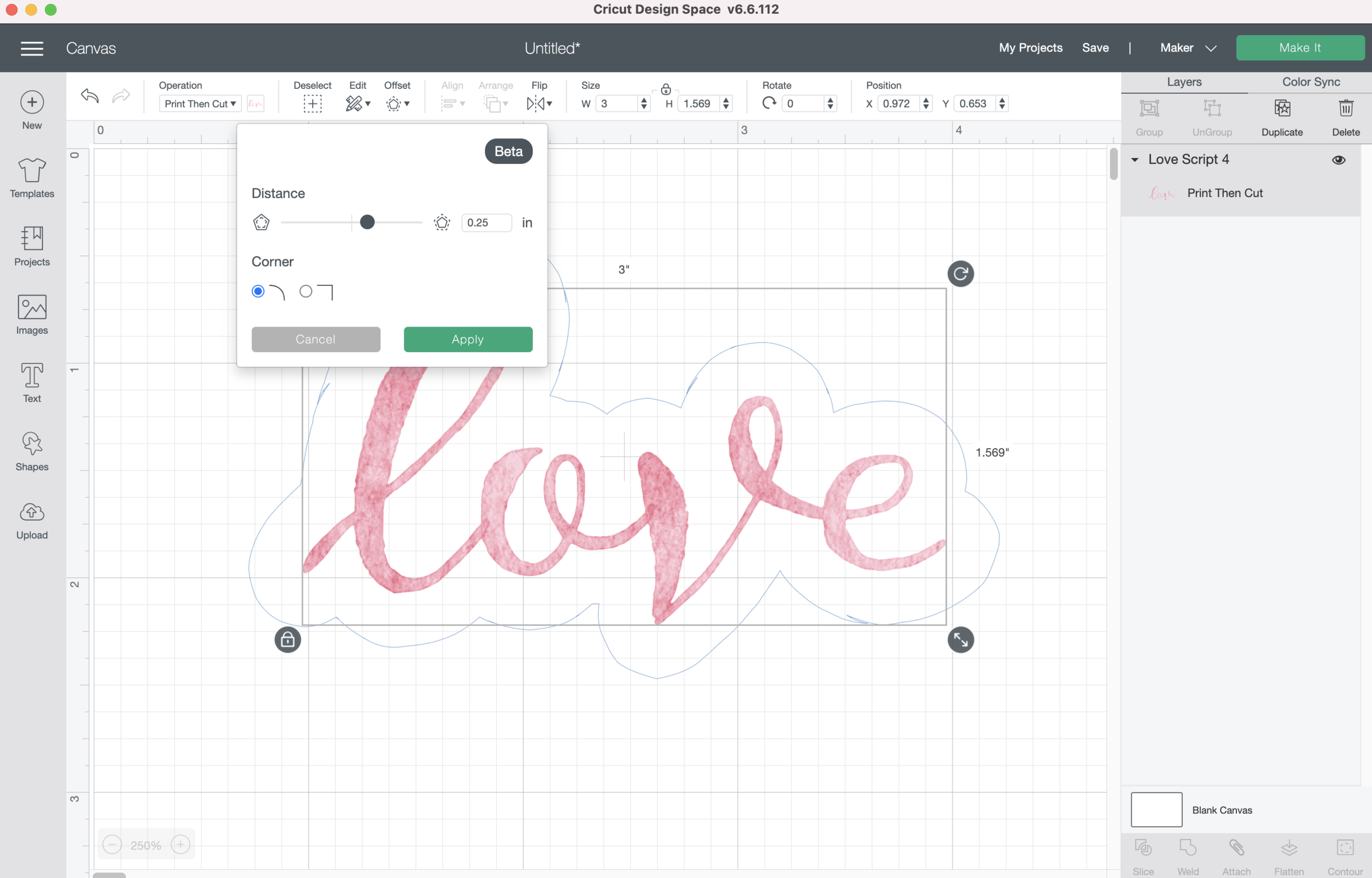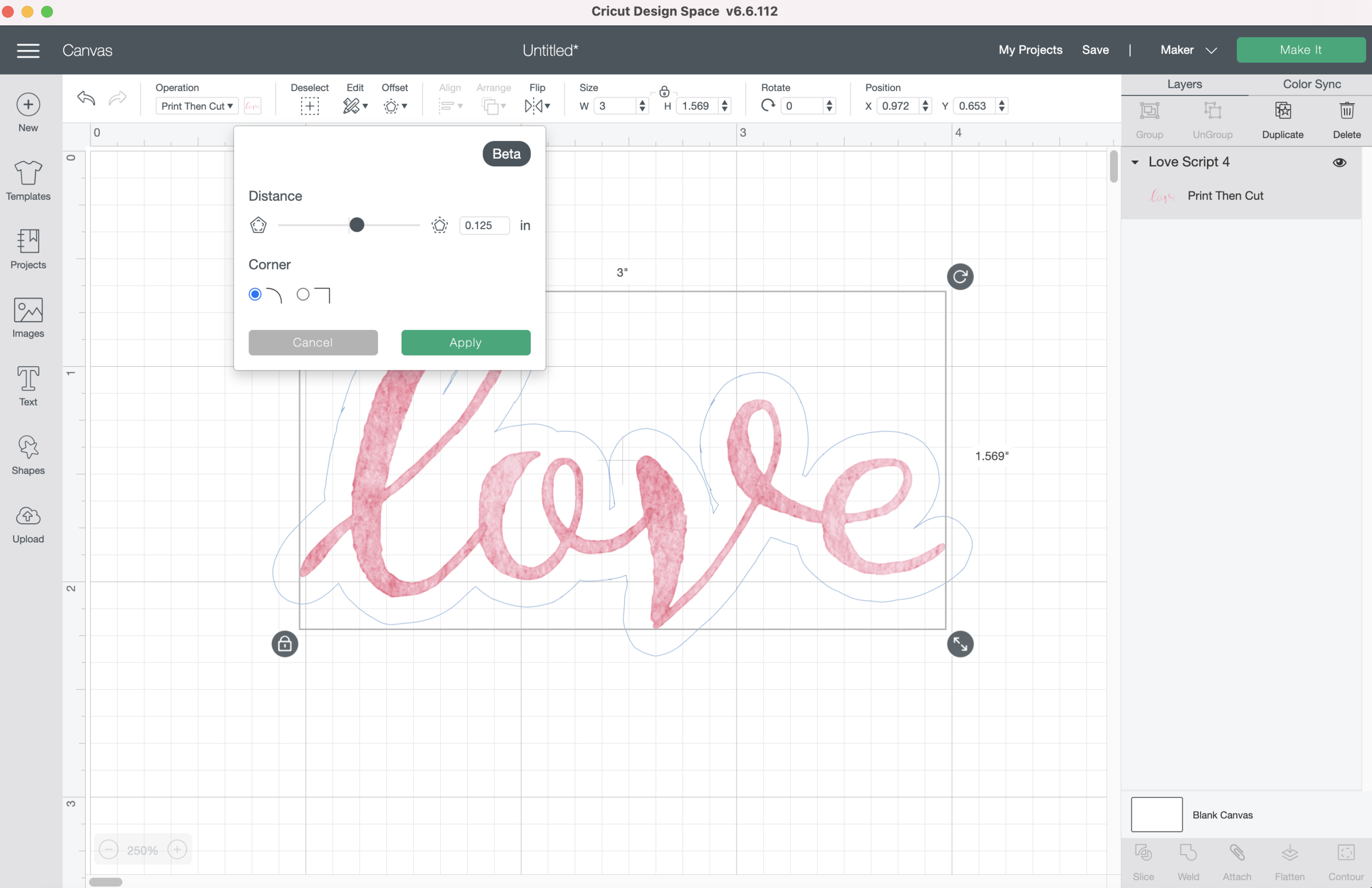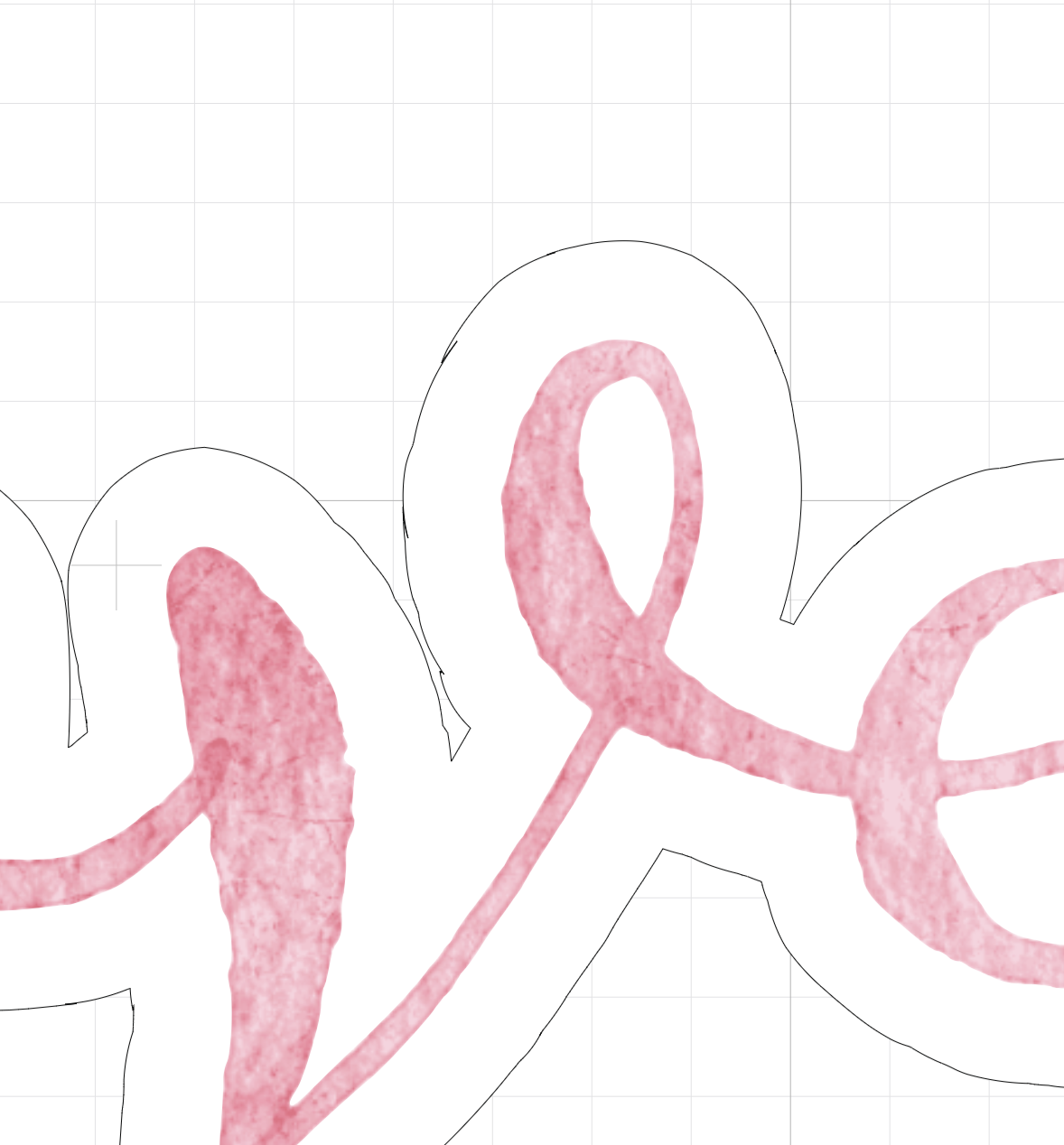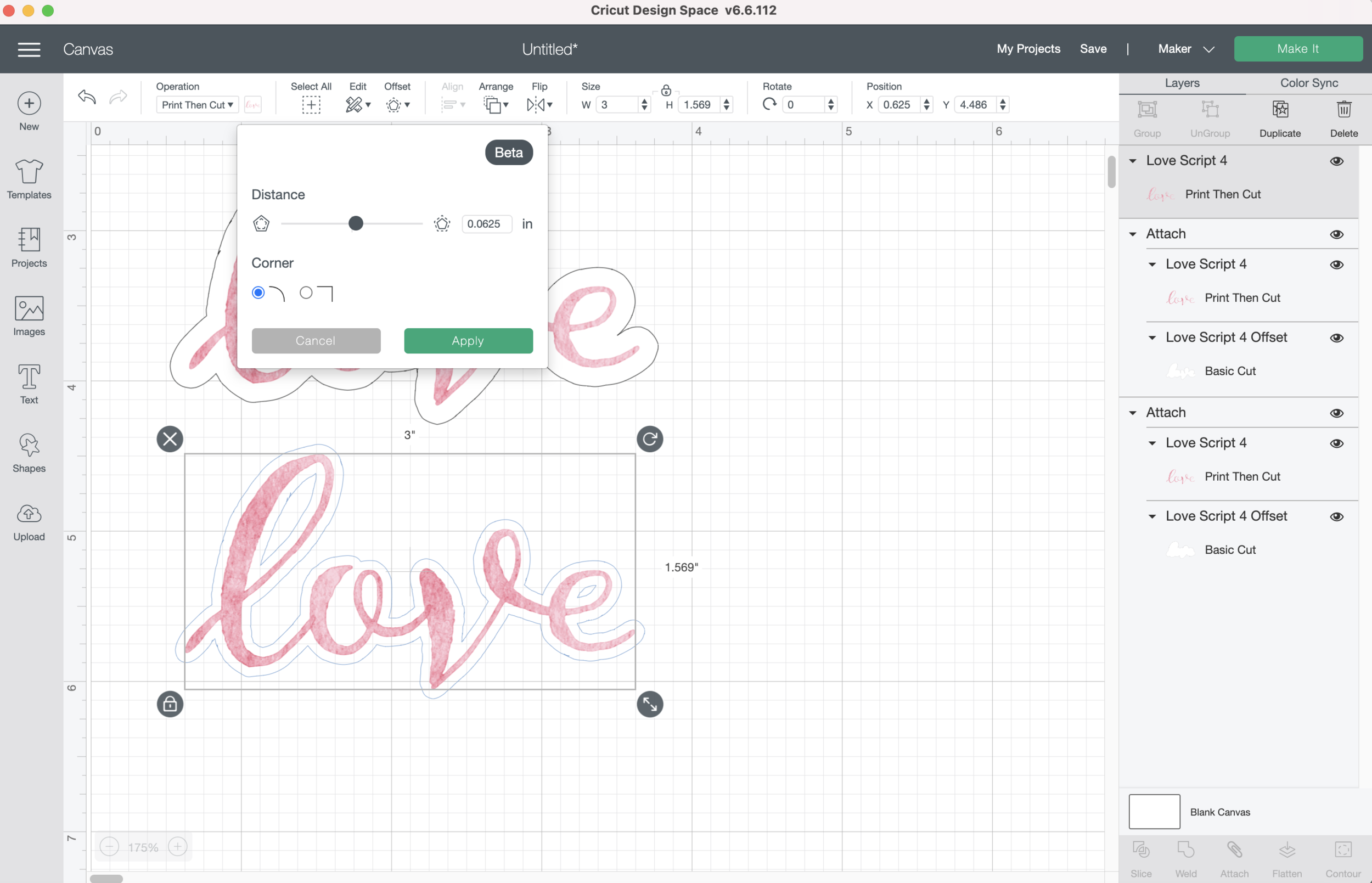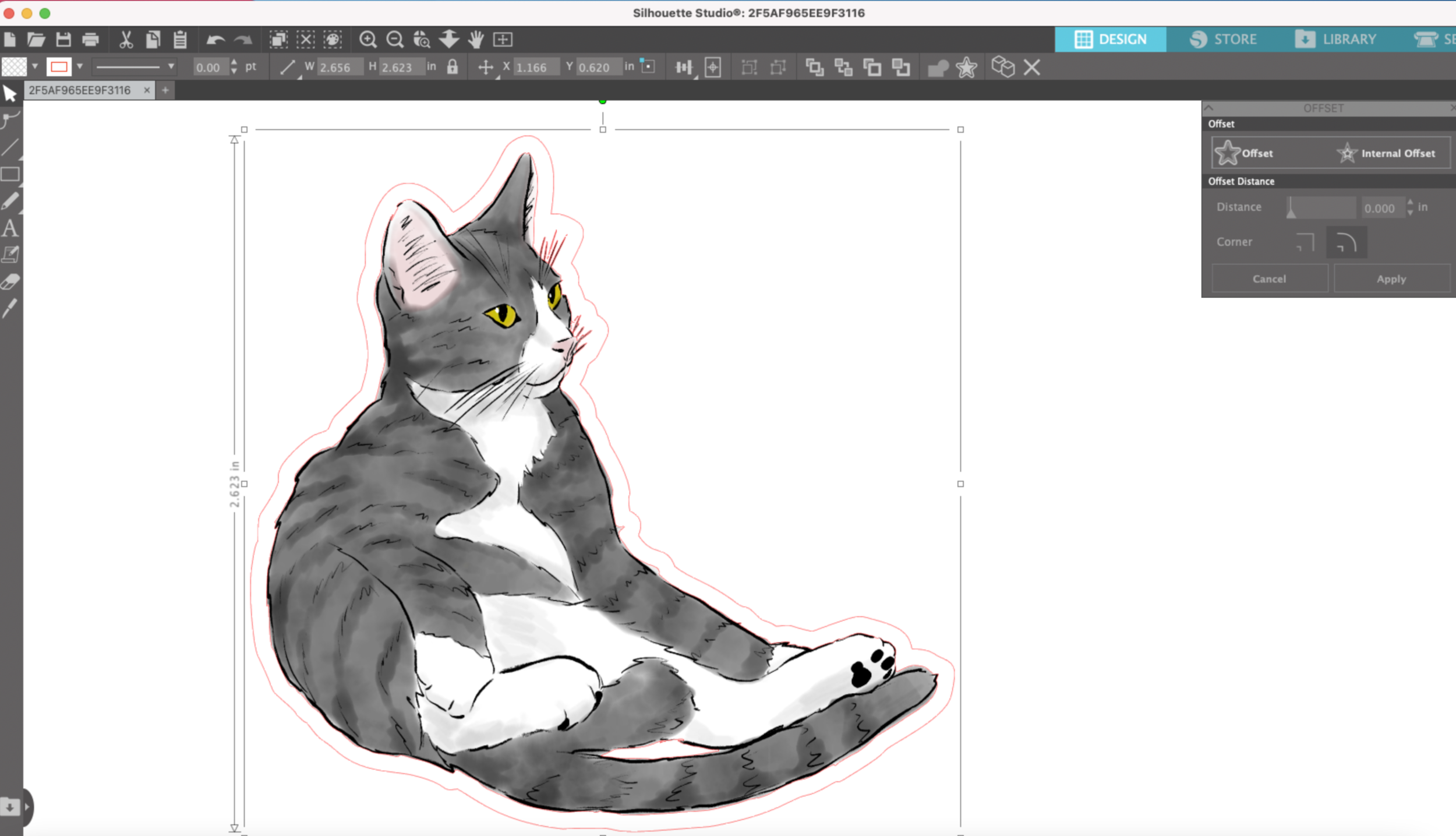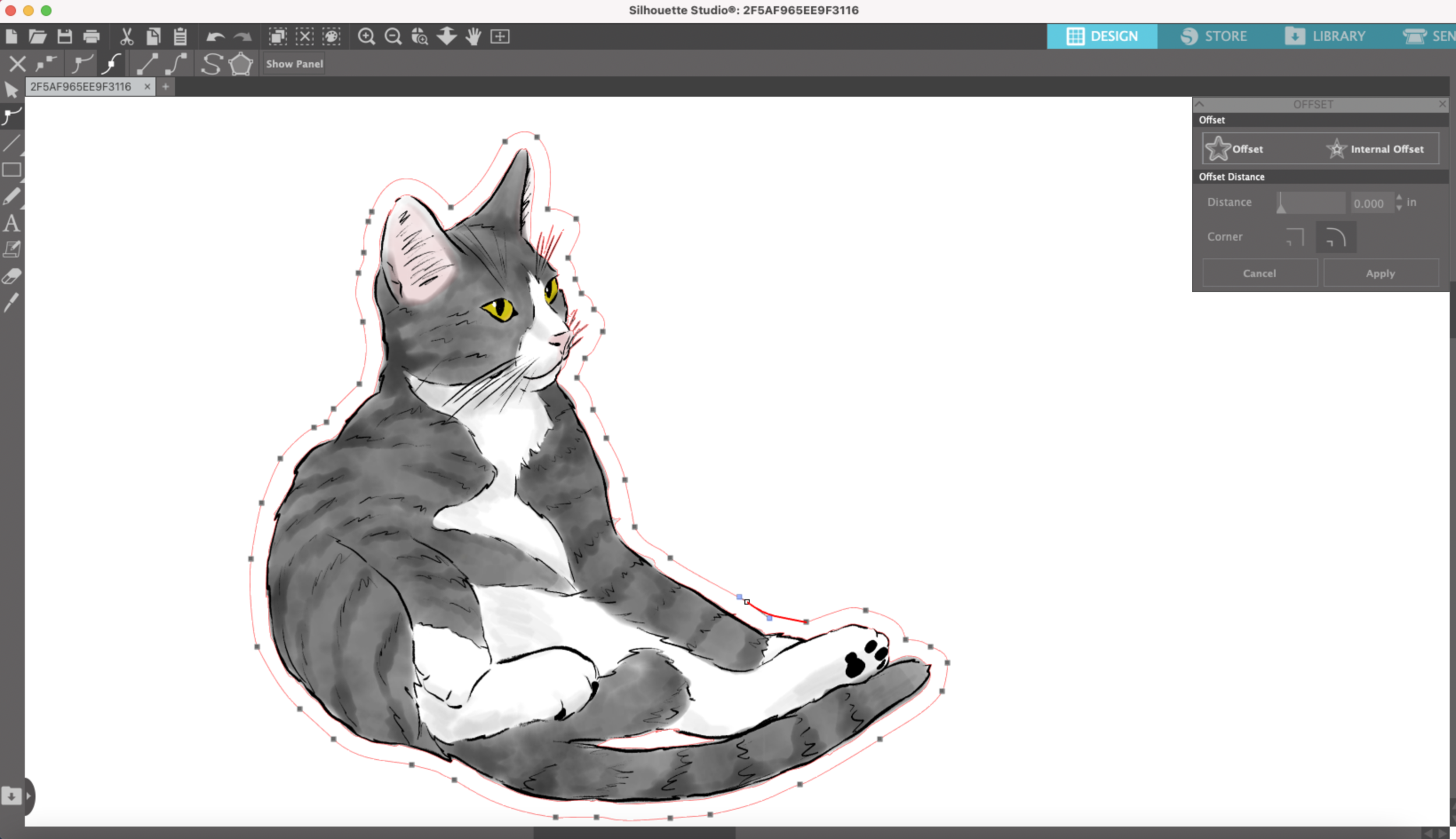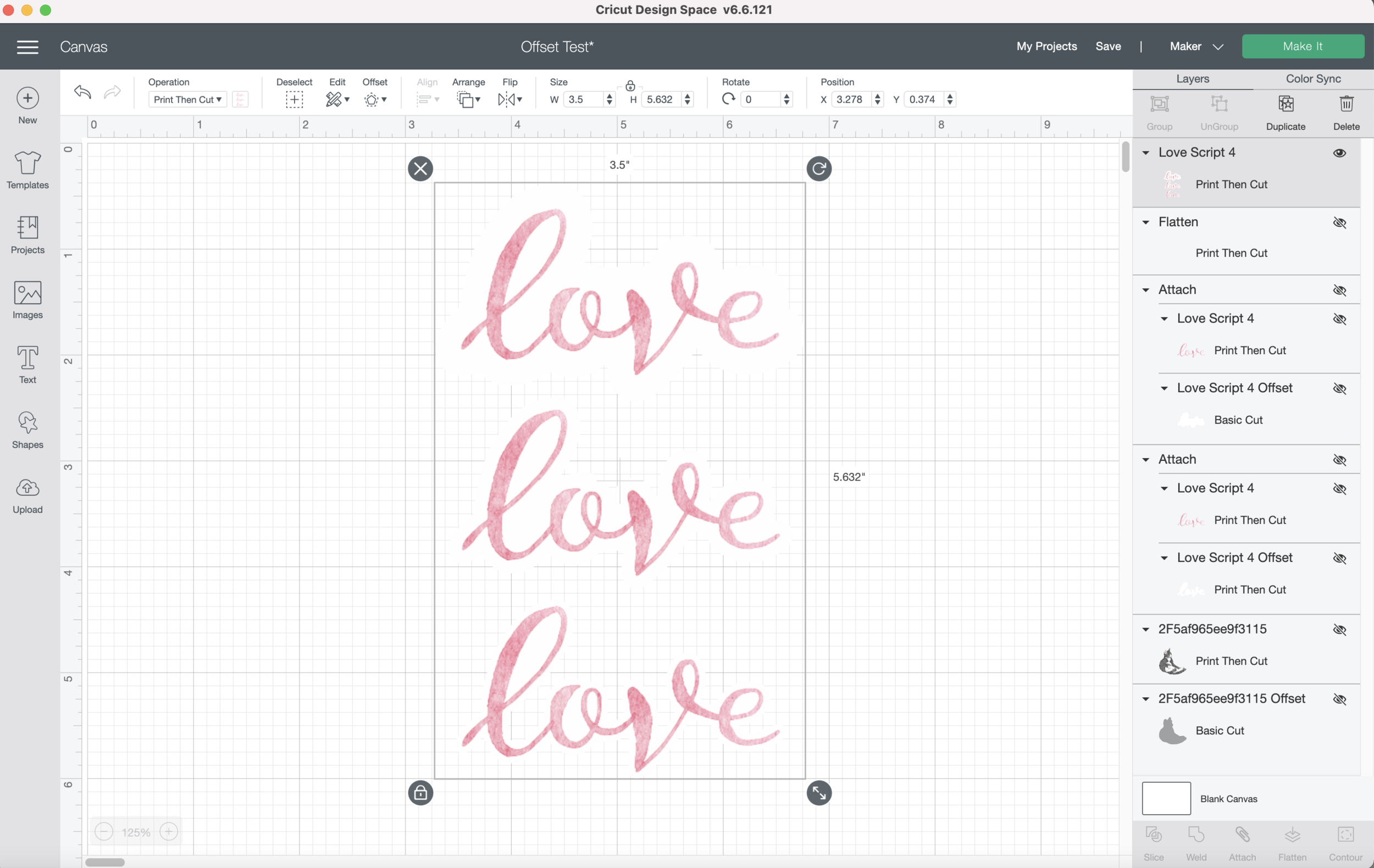Hi Everyone!
This week I want to share a little foiling technique that doesn’t require any heat or a cutting mat! I will be using my Silhouette Portrait 3, a glue pen, and some reactive foil (I’ll be using a Minc brand roll of foil that I already have).
I’ve been working on some holiday single line SVG files for gift tags and cards, so I want to test them out using this technique.
I already set up my design to be drawn and cut matless. Each operation will be done according to line color - the blue lines will be drawn with the glue pen, the red lines will be cut. Make sure your design is set up so it is between the rollers on your machine, you don’t want to get glue all over the rollers!
First, I’m going to start with the WRMK Glue Quill. (there are other brands of glue pens you can try, but this is the one I have on hand.) Before loading you pen into the machine, be sure to scribble your pen on a little piece of scrap paper to make sure the glue is flowing. I am using the pen adapter that is made for the Silhouette machines.
I’m going to do the drawing with the glue pen first (the blue lines). I select the heavy coverstock as my material. I’m going to slow down the speed from 5 to a 3, so the glue flows from the pen evenly.
After the machine is done drawing, DO NOT remove the cardstock. I’m going to let the glue dry for a few minutes. It dries pretty quickly and still remains a little tacky, which is exactly what we need to apply the foil.
After the glue is dry, I’m going to cut out my gift tags. I check the box for the red lines & use the Pop out cut.
I cut some small pieces of foil to fit the gift tags. I lay the foil over the gift tag, making sure all of the glue areas are covered by the foil.
I use an old credit card as a scraper, but you can also use a small squeegee. I smooth the foil down in all directions, vertical, horizontal, etc.
Once I see the letters starting to appear, I lift the foil to check my progress. If there are a few spots missing the foil, you can continue to go over it with the squeegee, you can even reposition to foil if needed and continue to squeegee.
Once it’s done, I carefully brush off any foil dust and you have a foiled gift tag! This technique gives the lines kind of a vintage, distressed look.