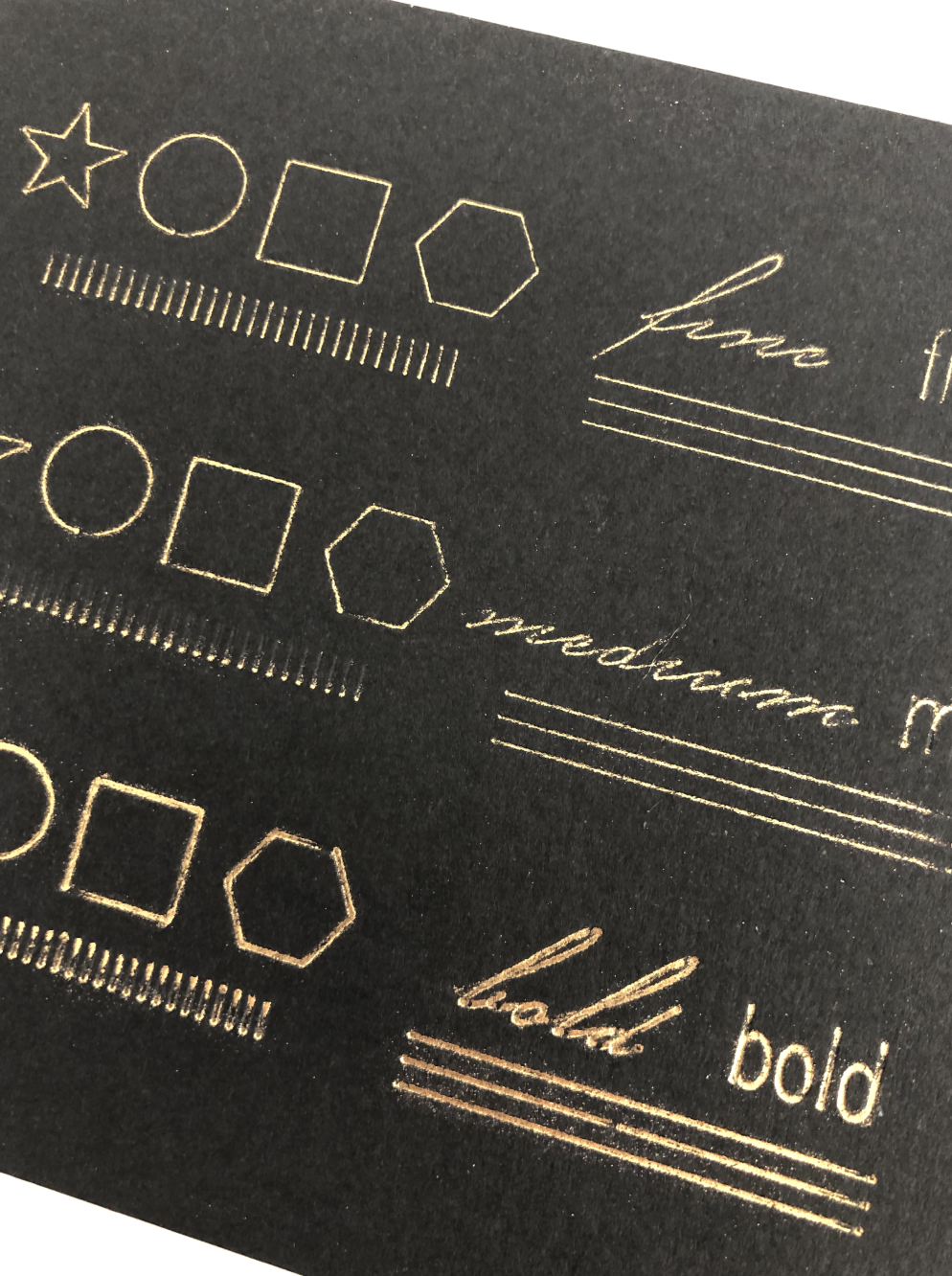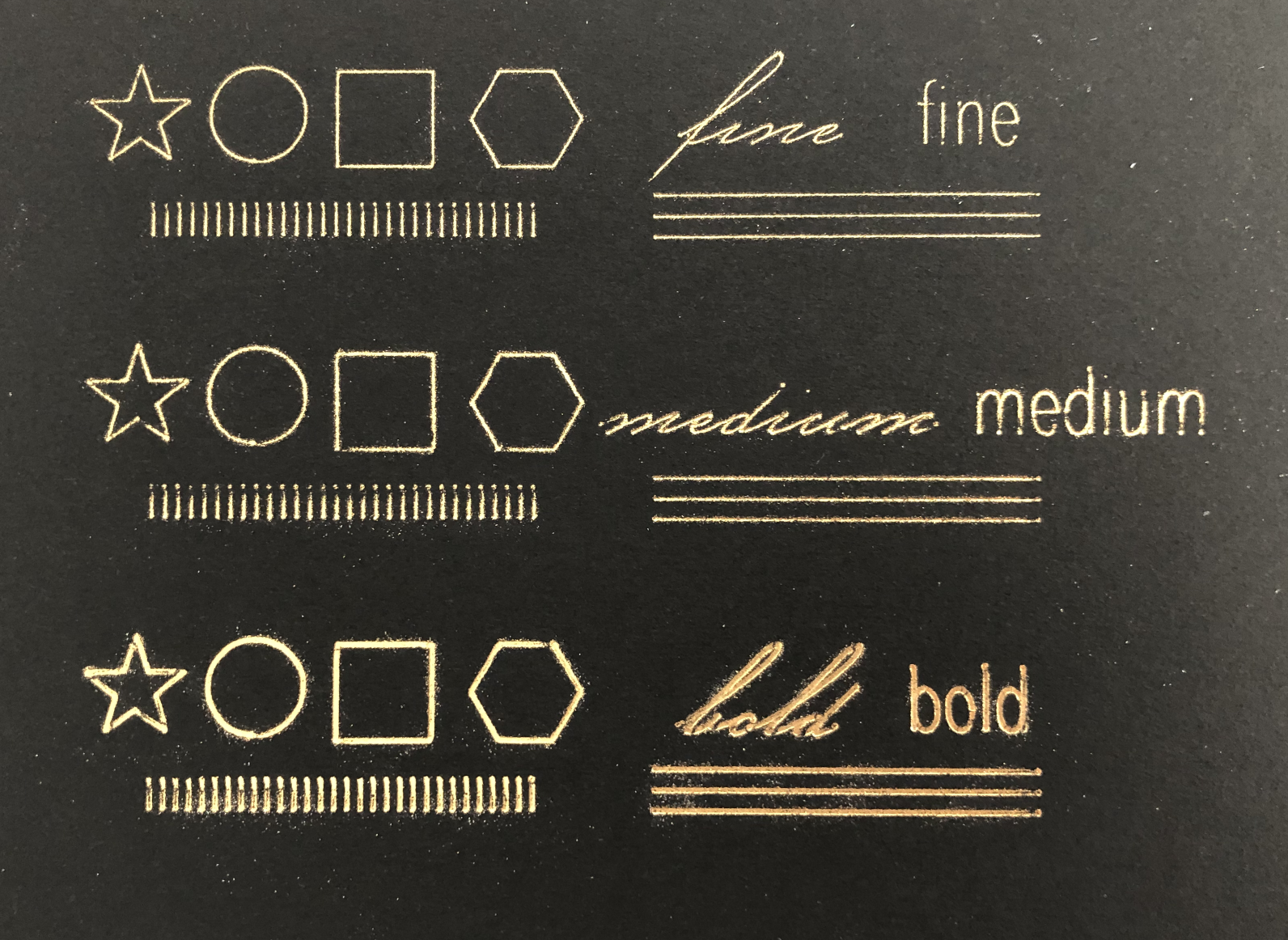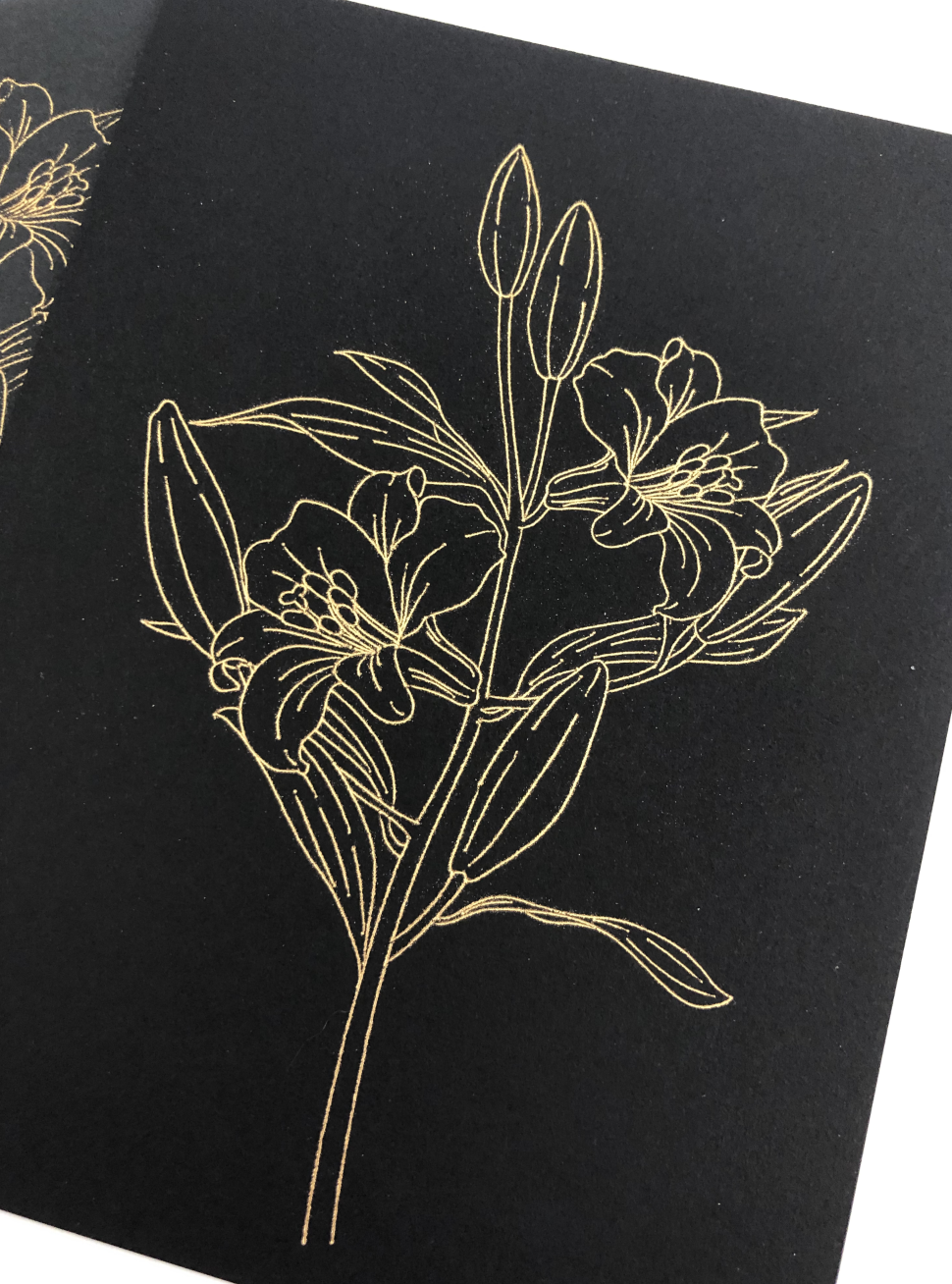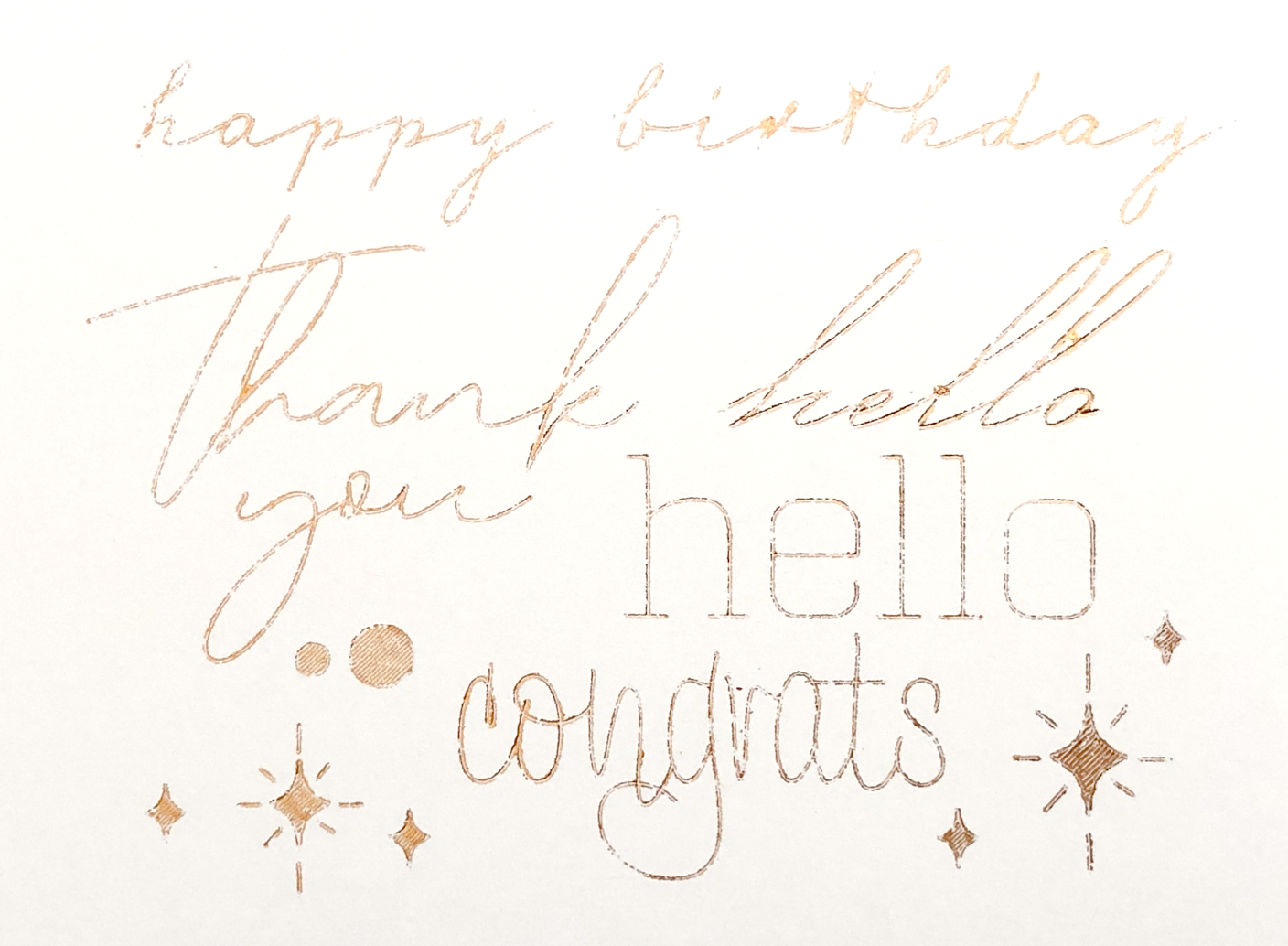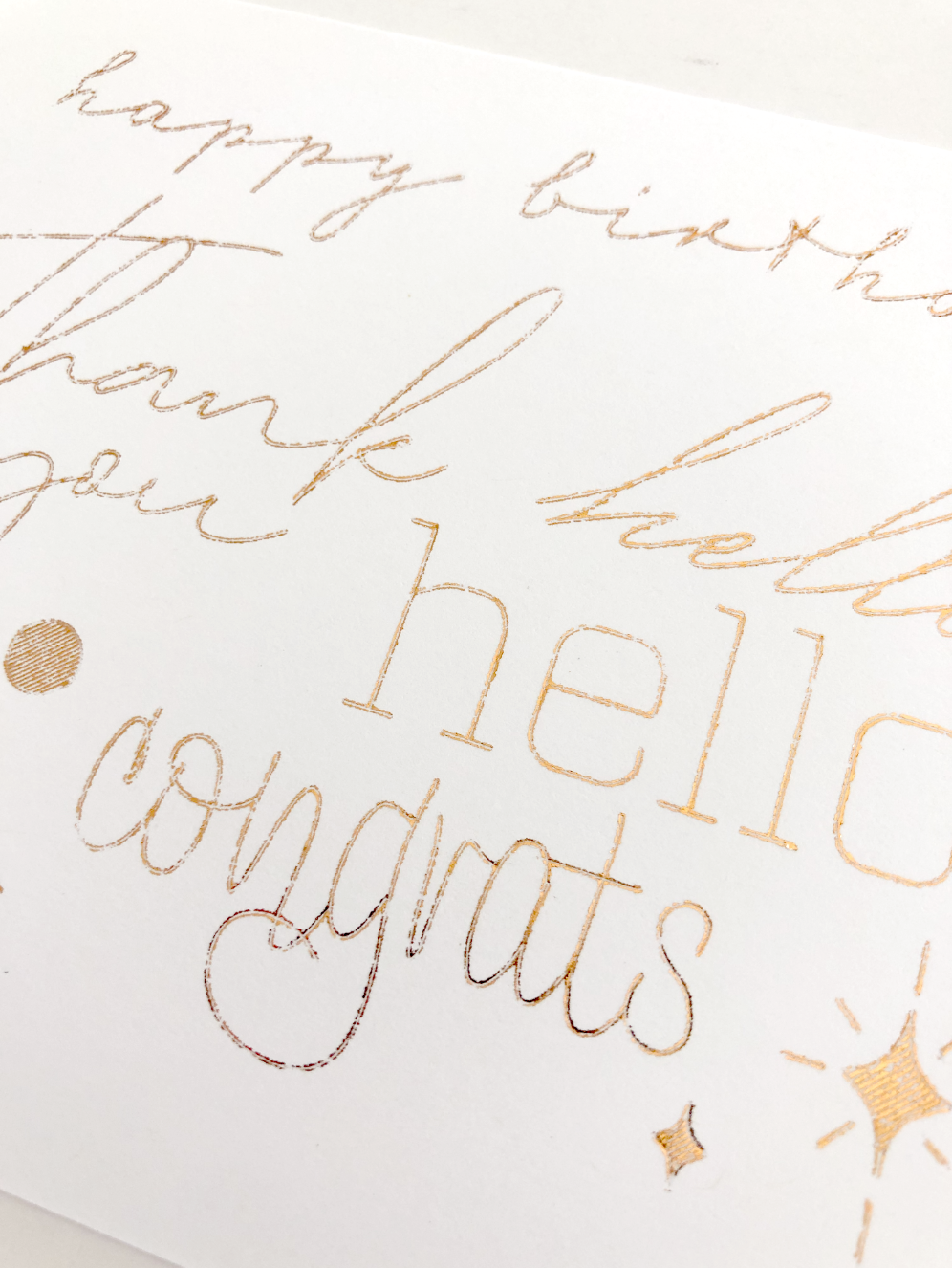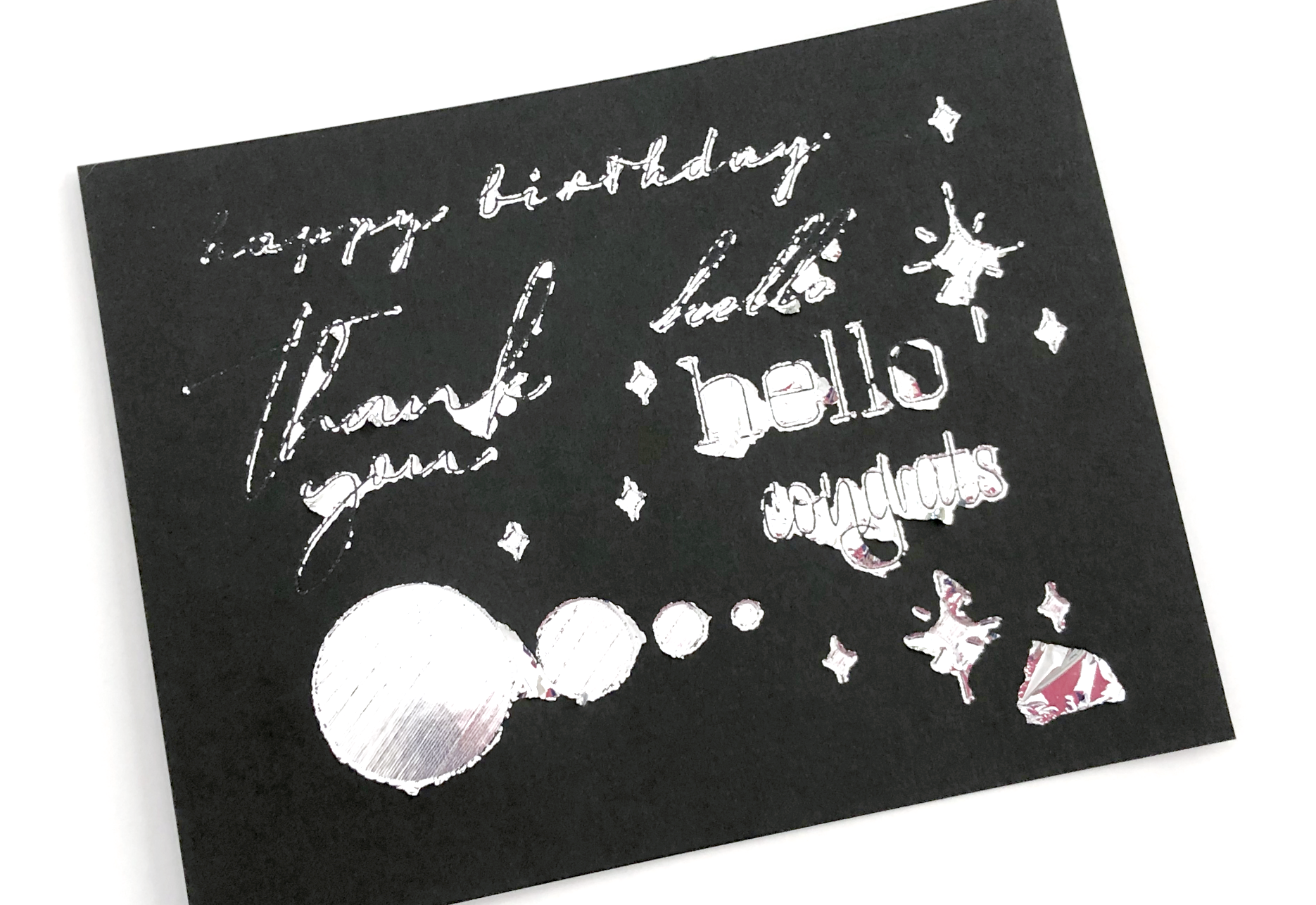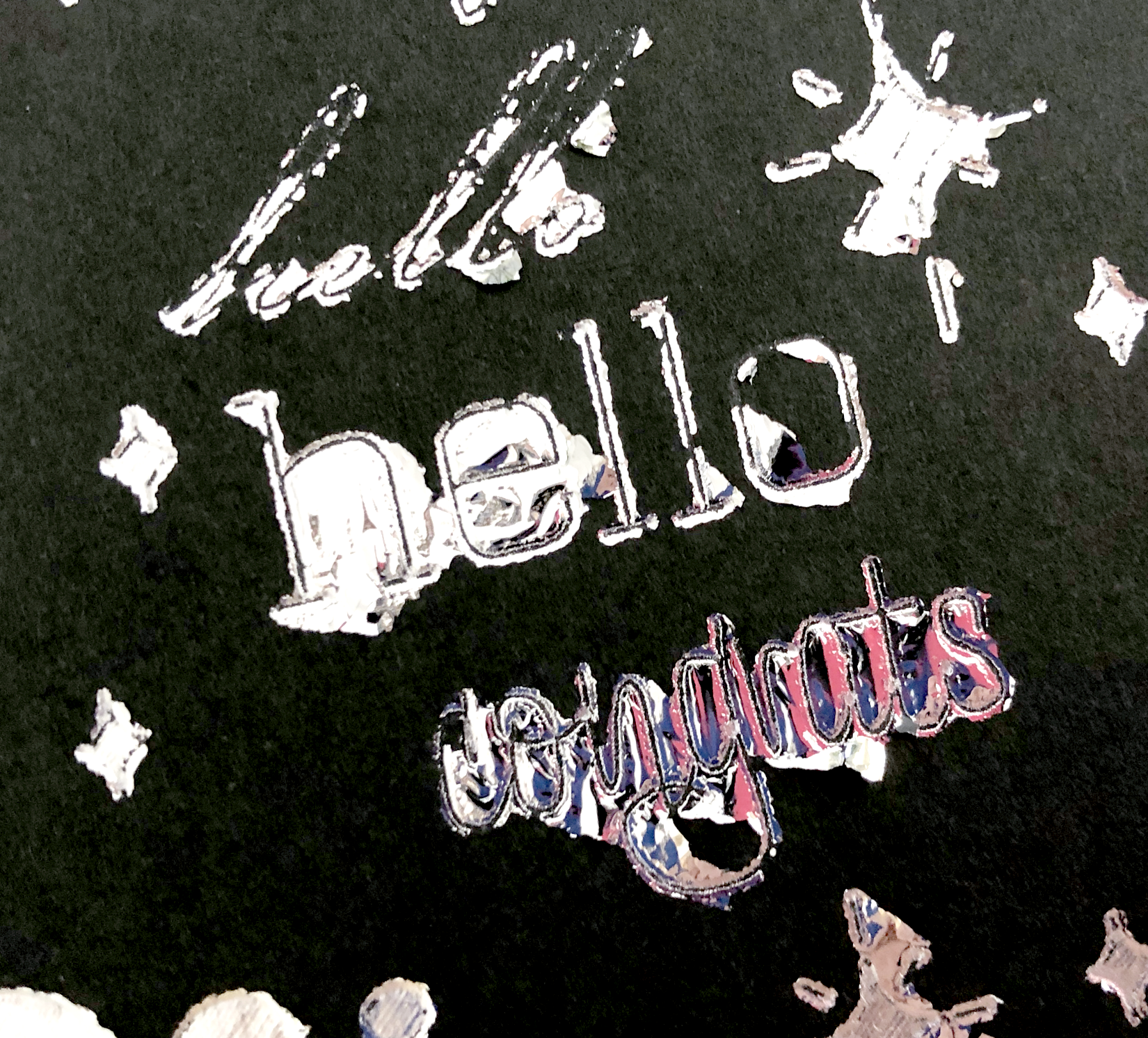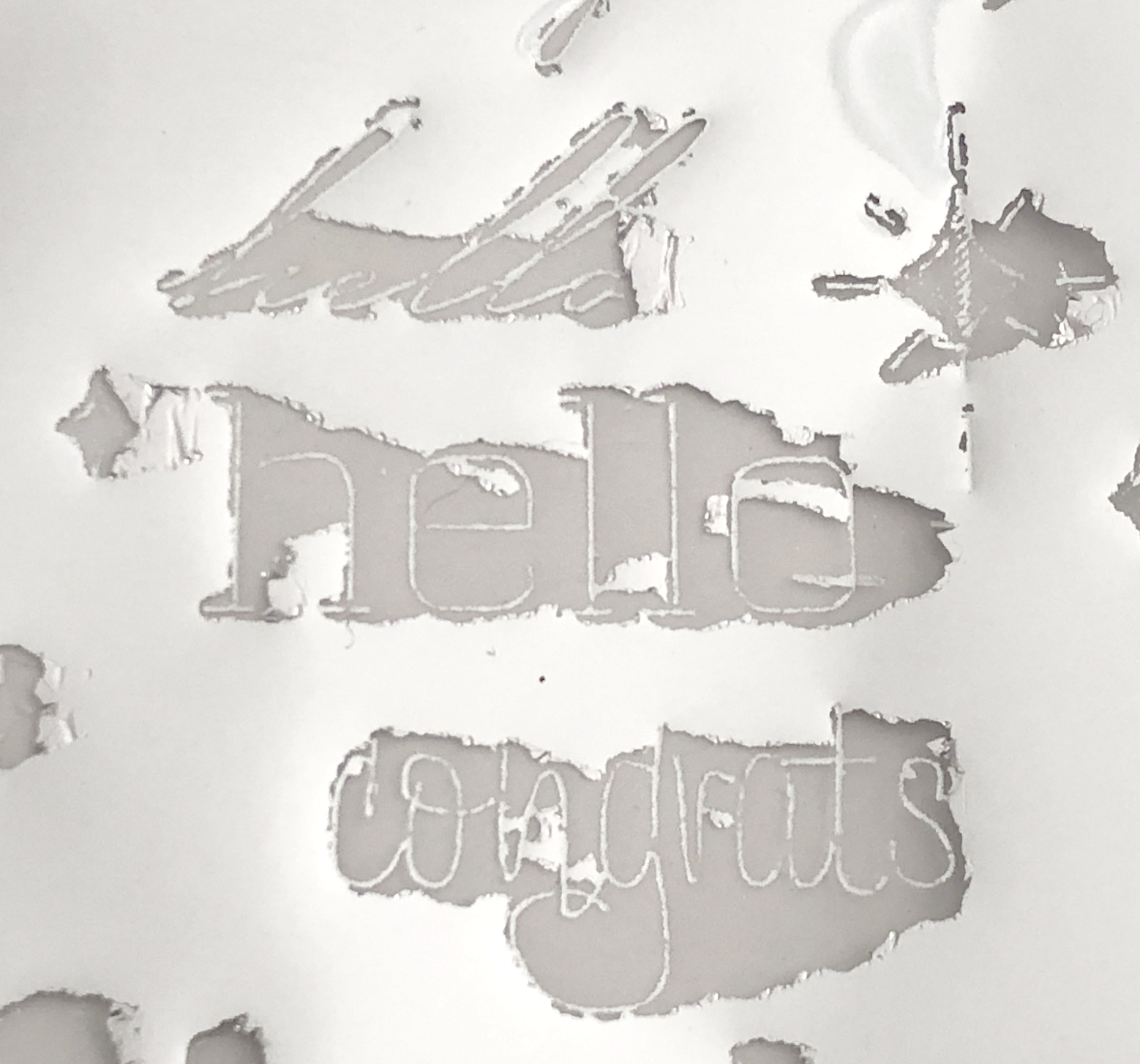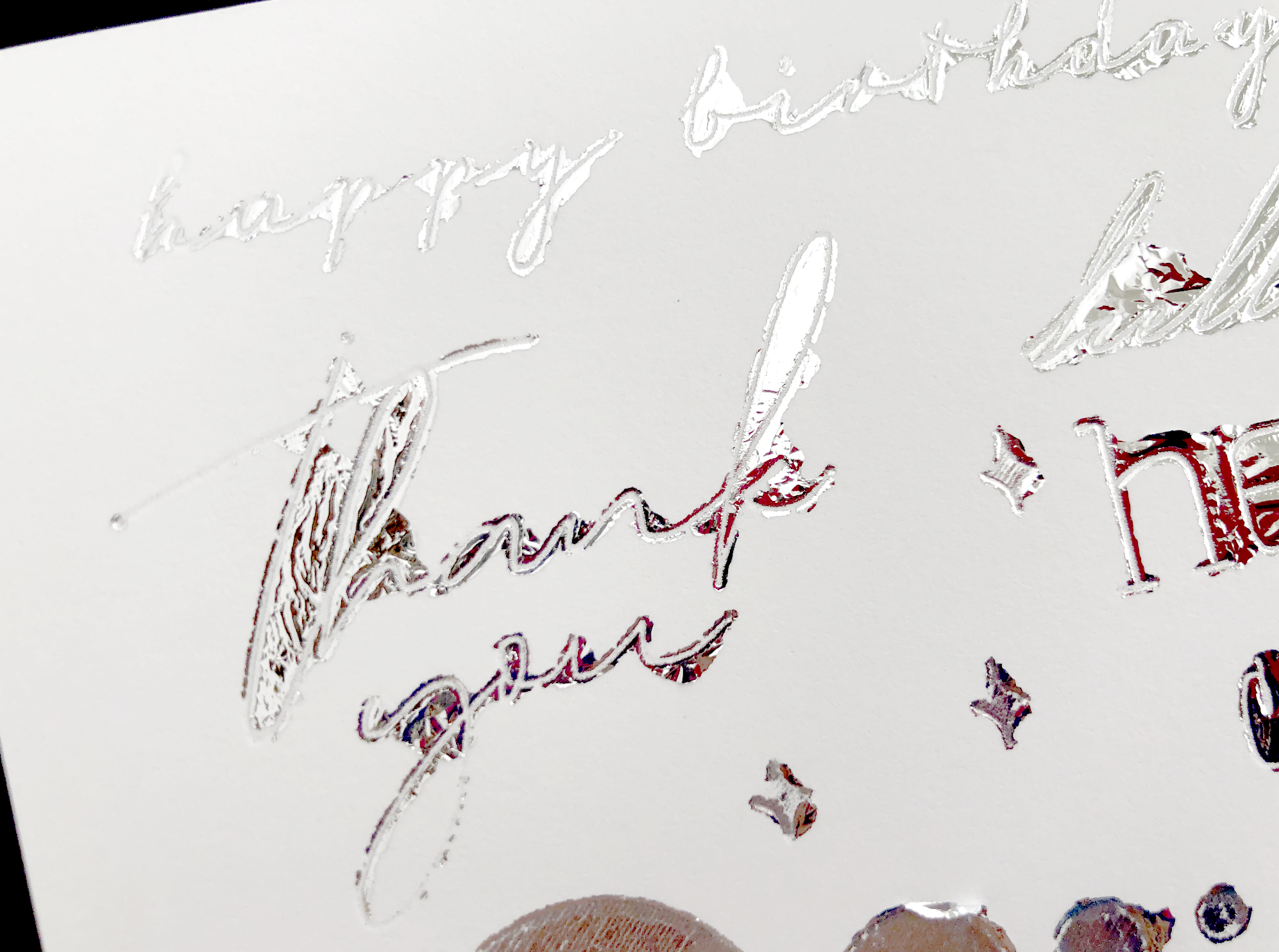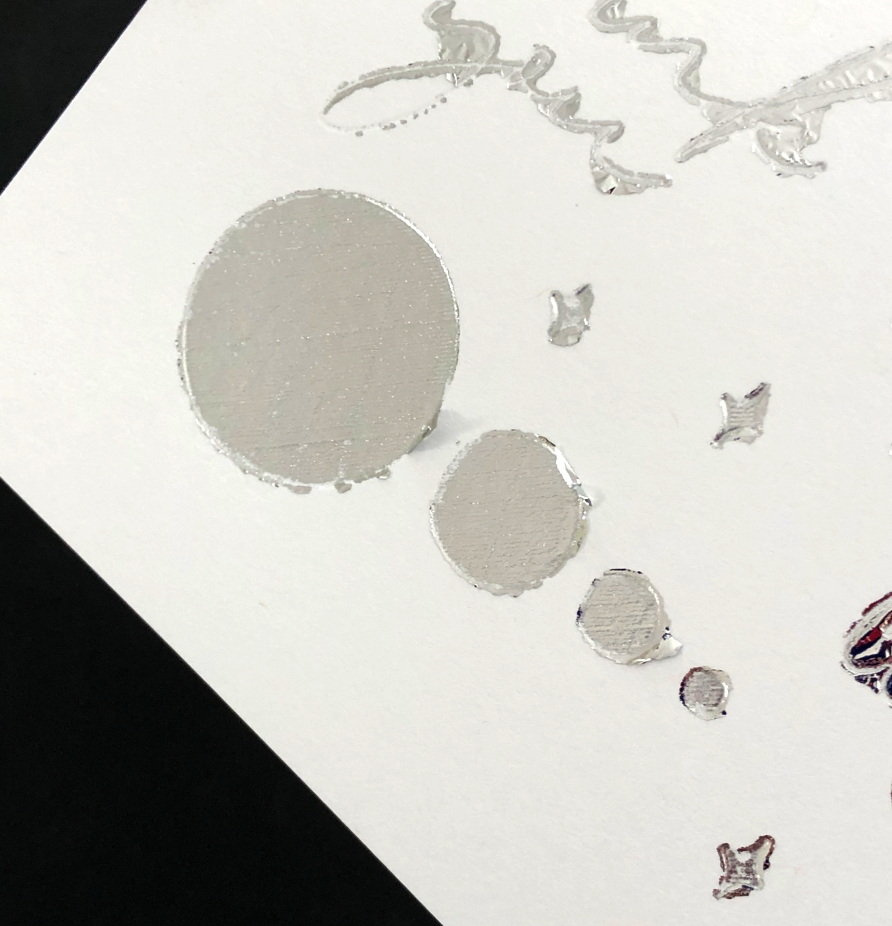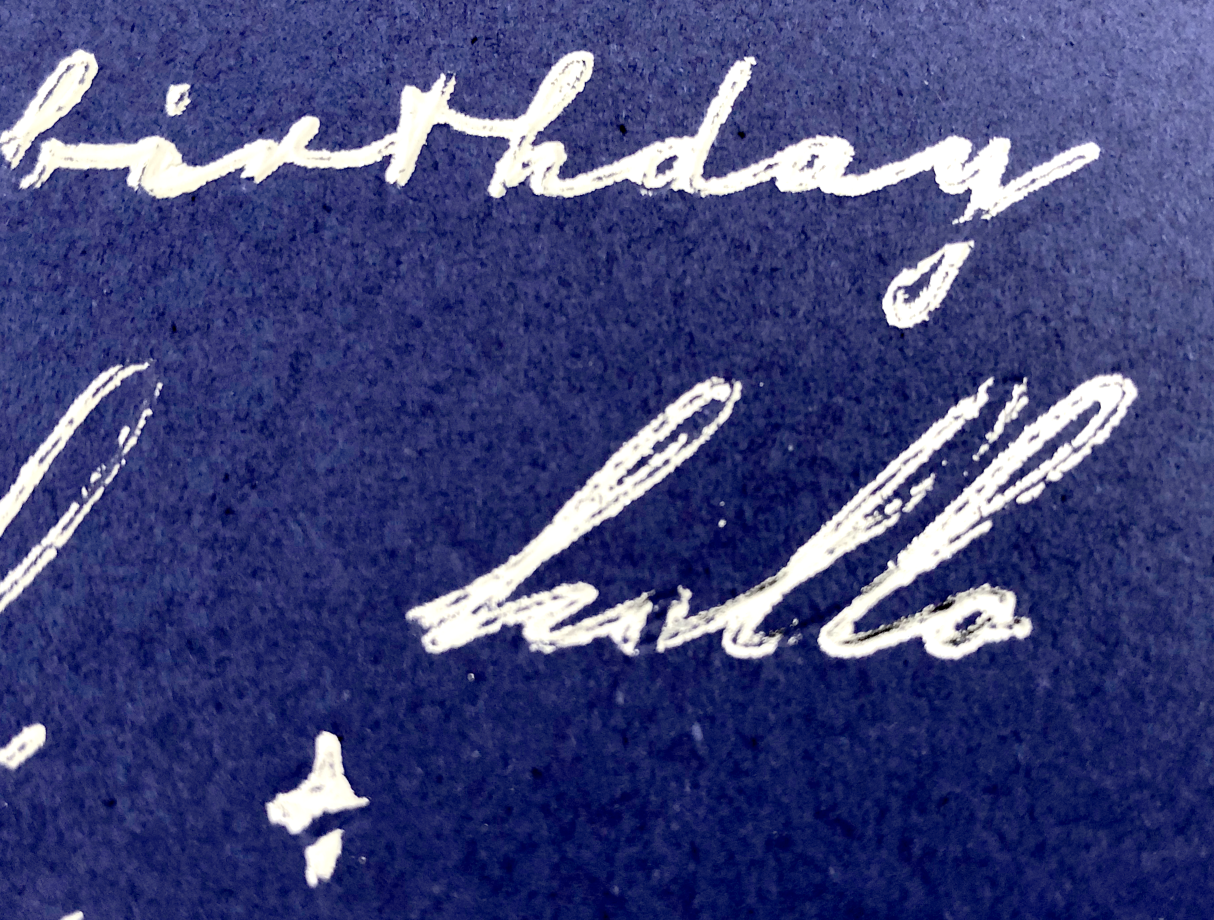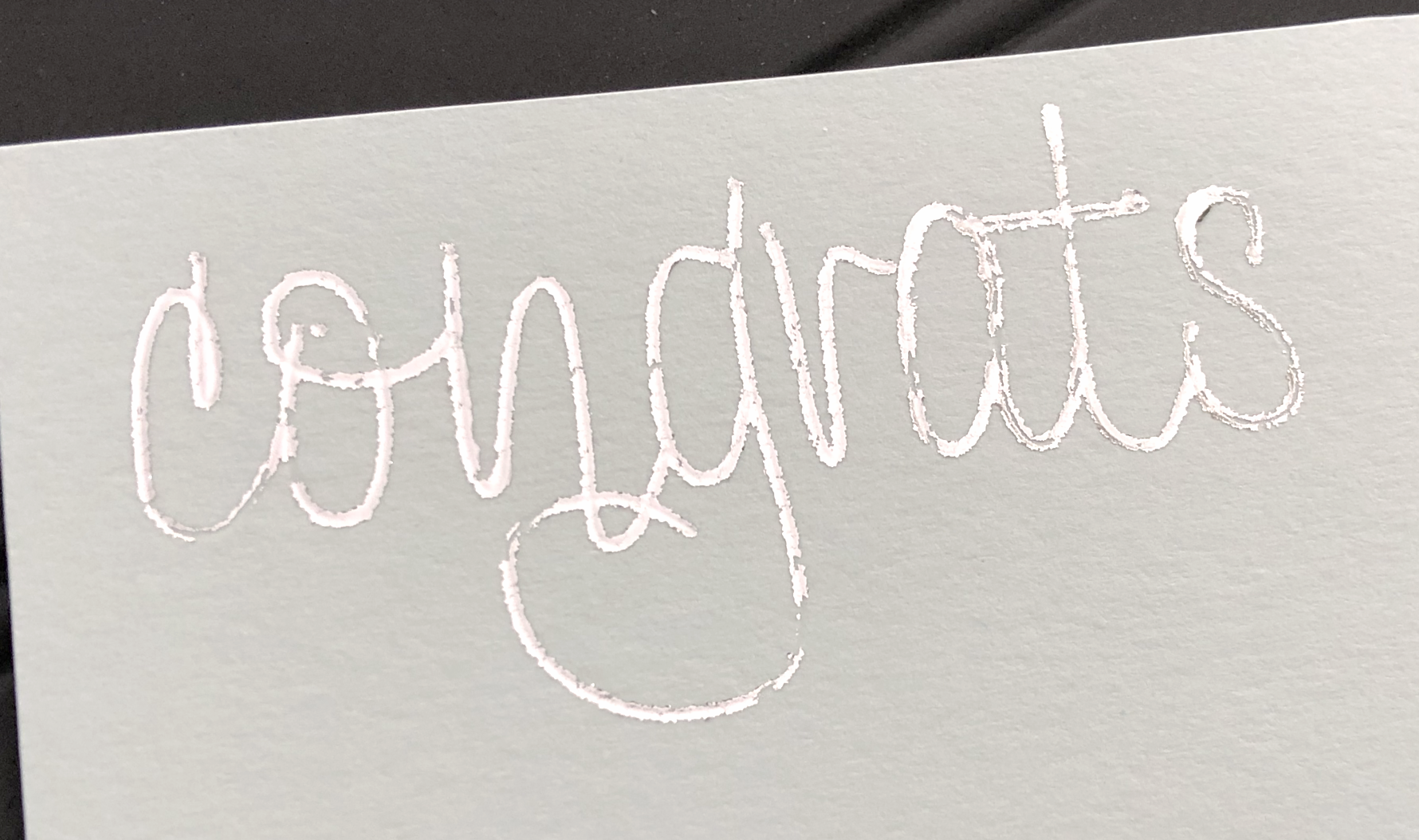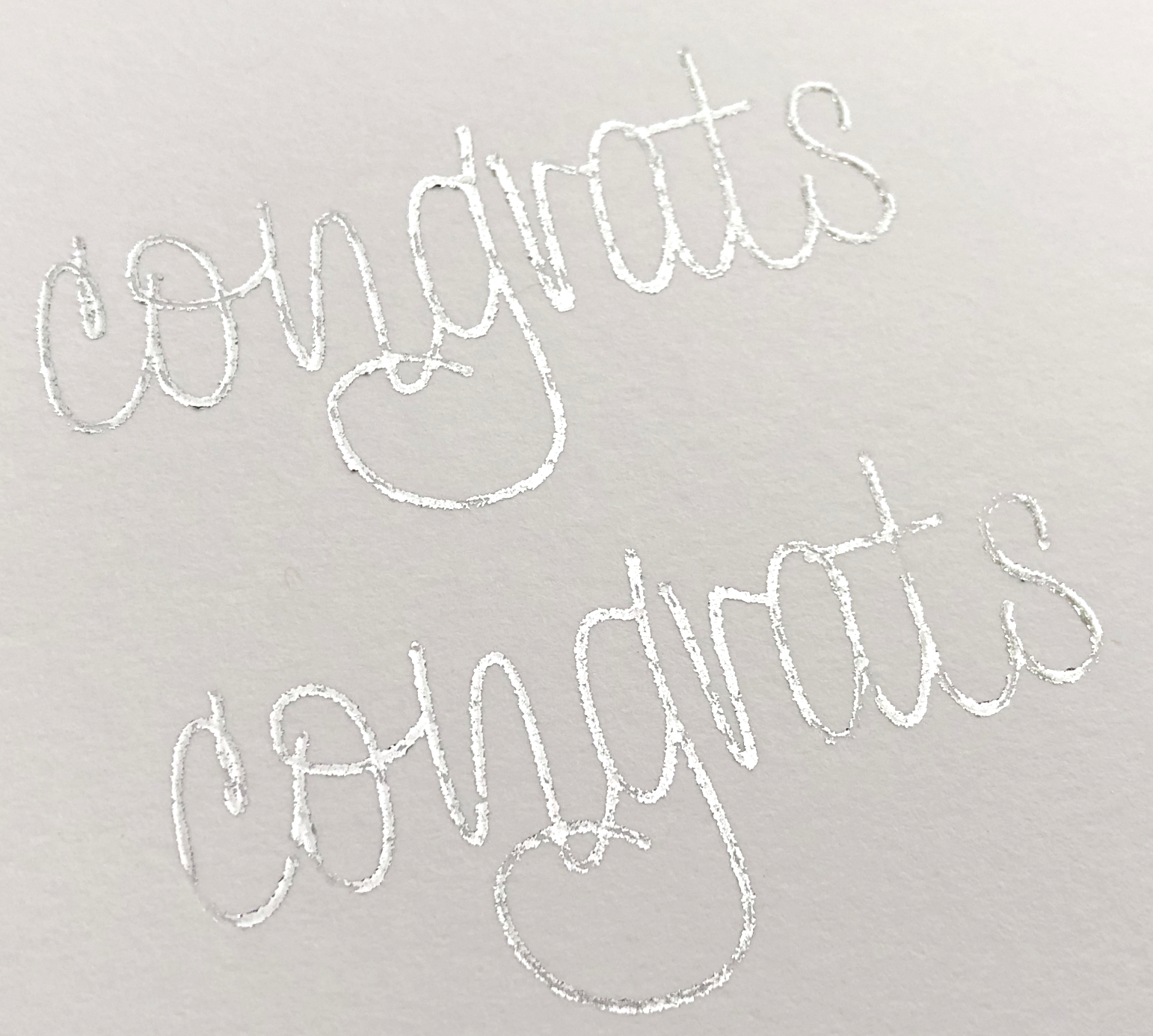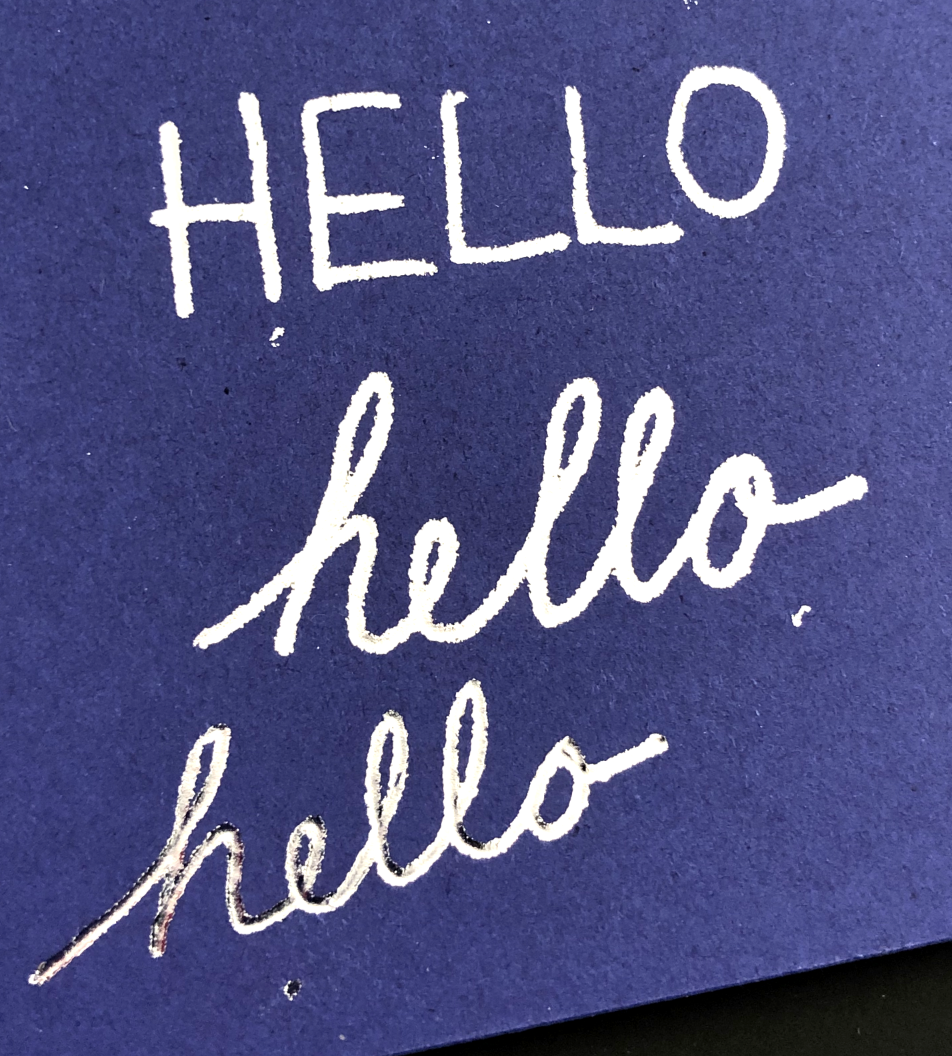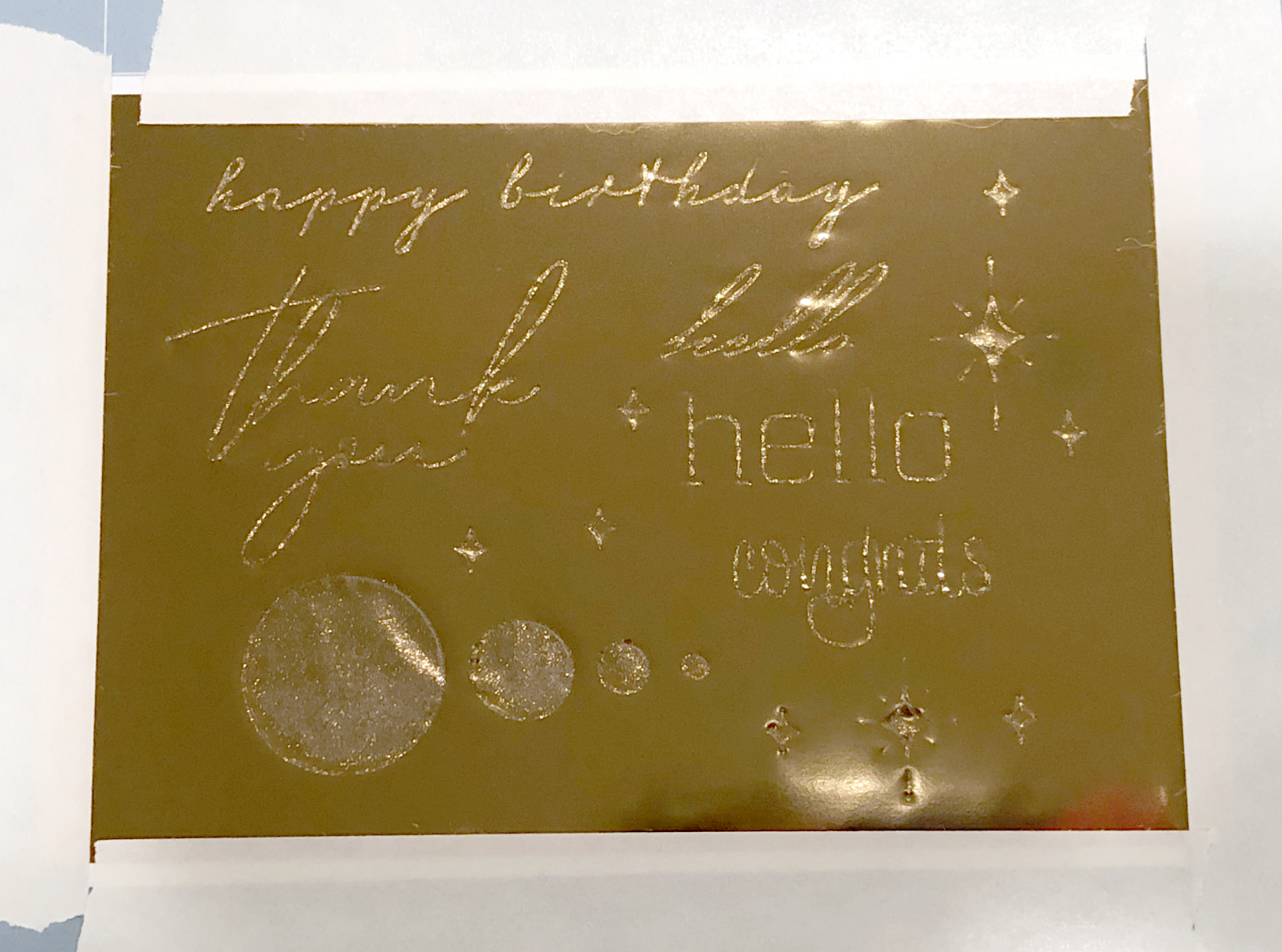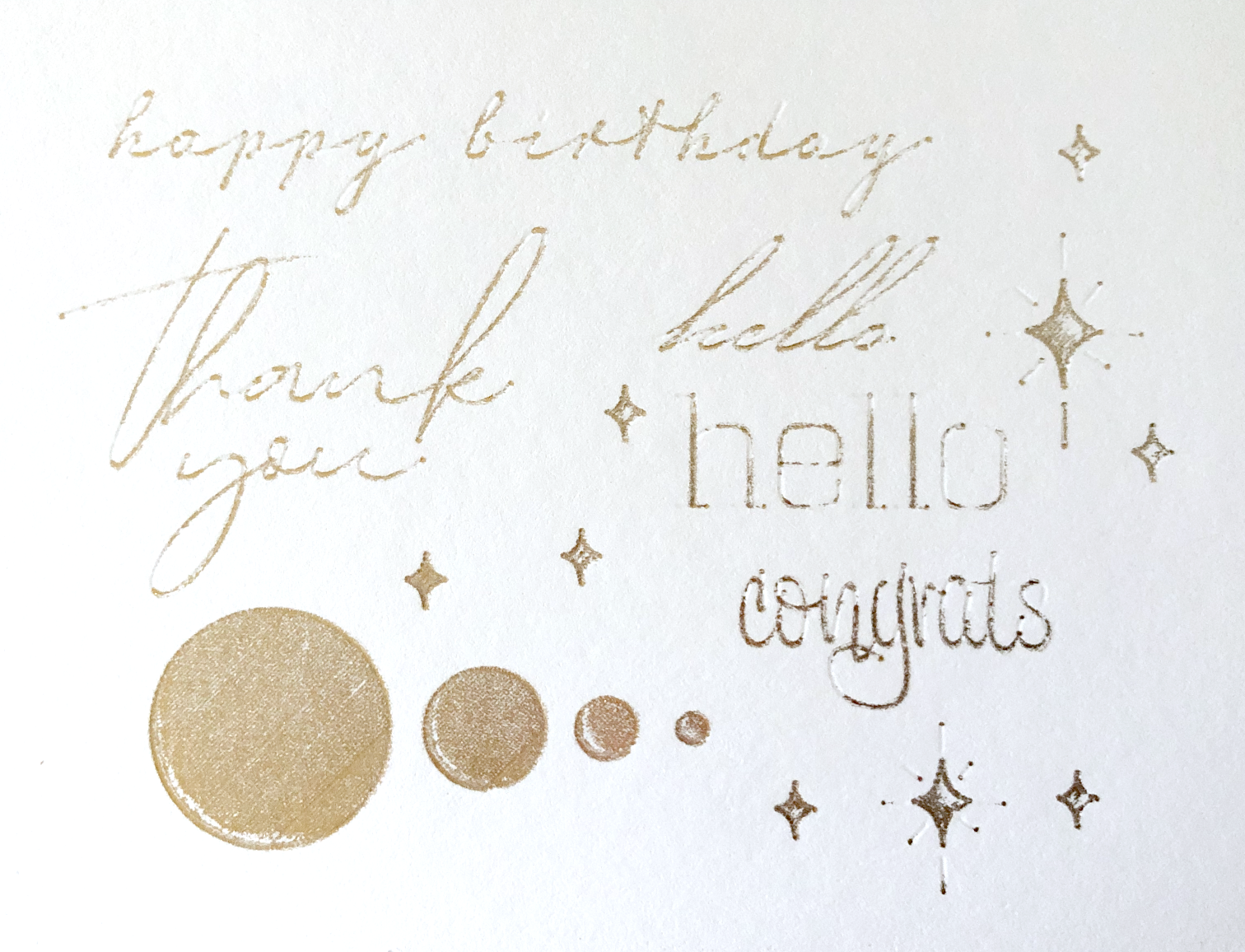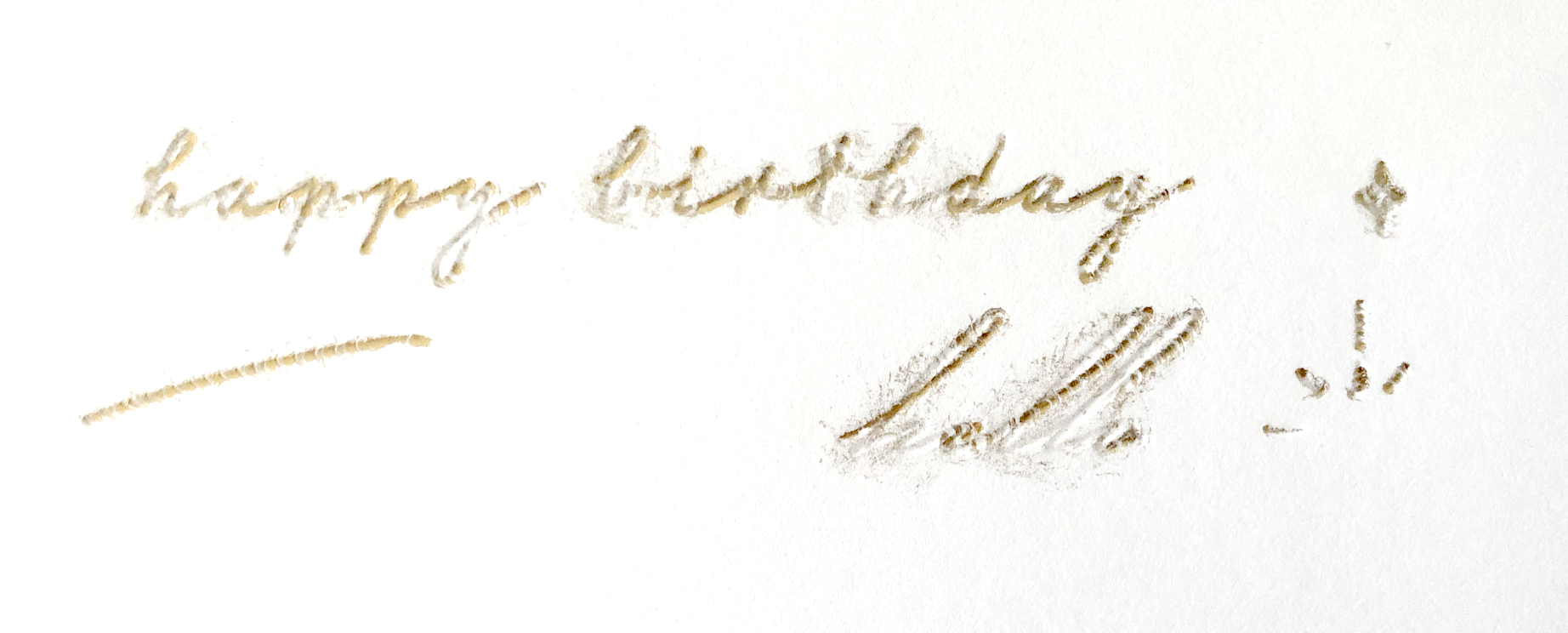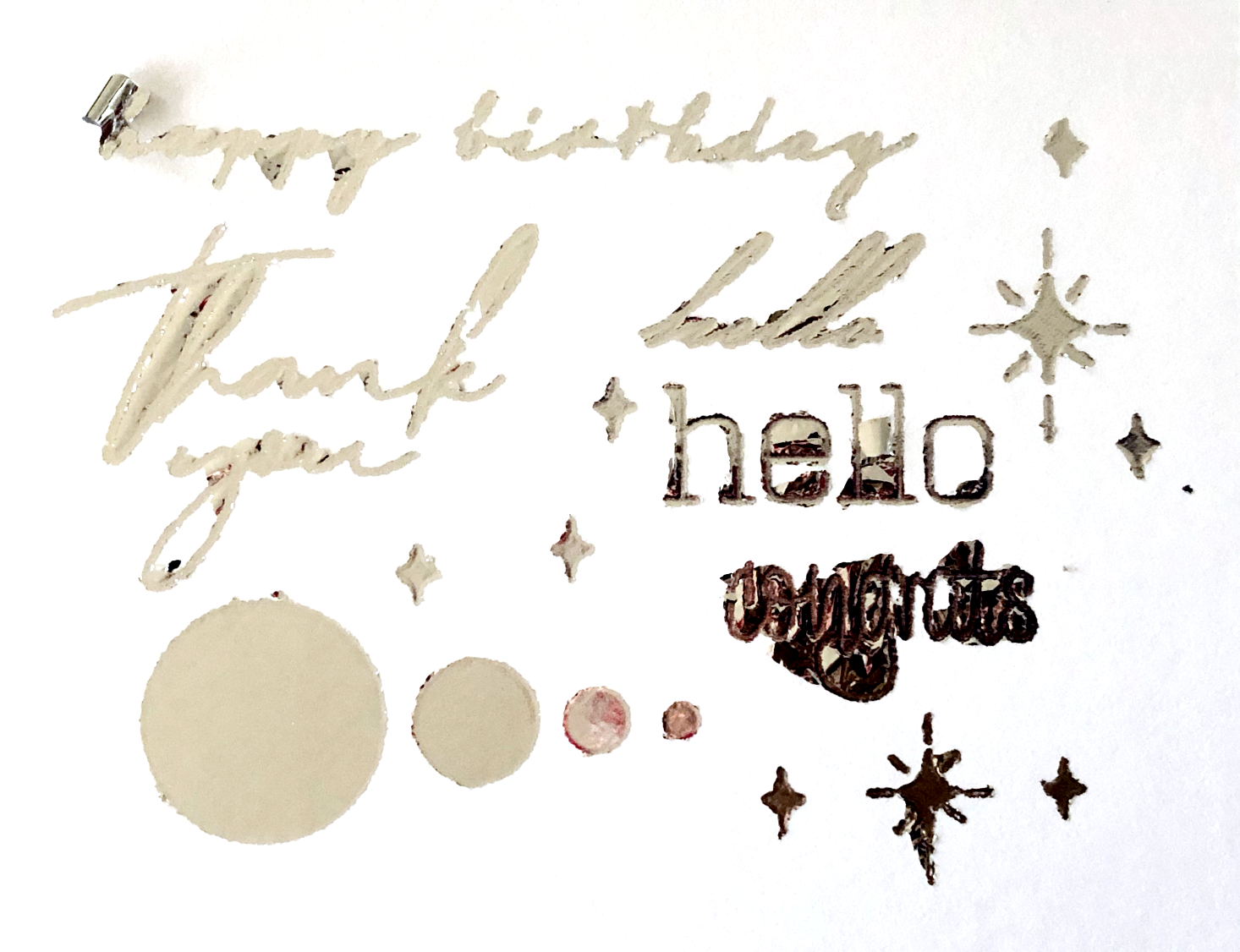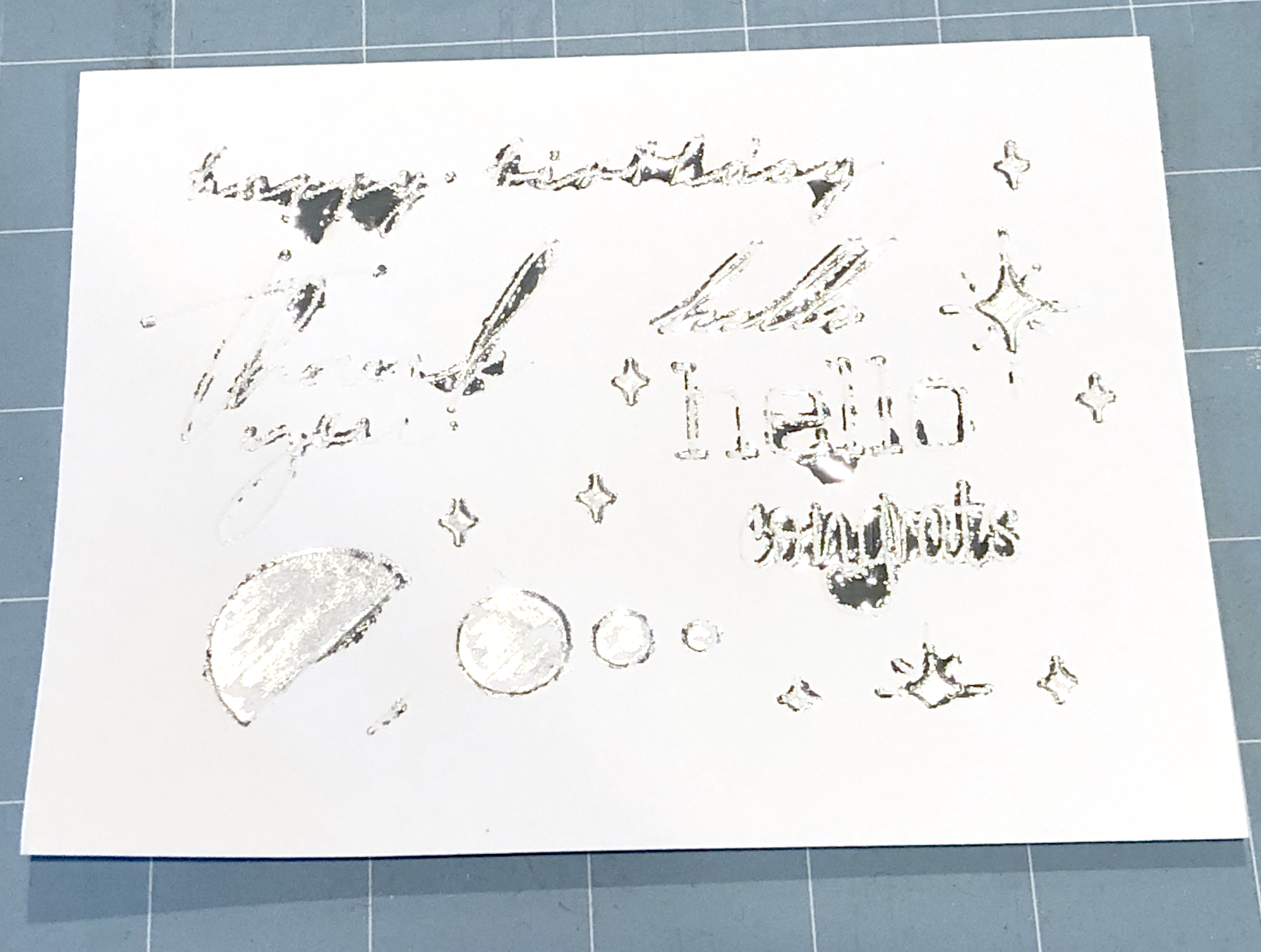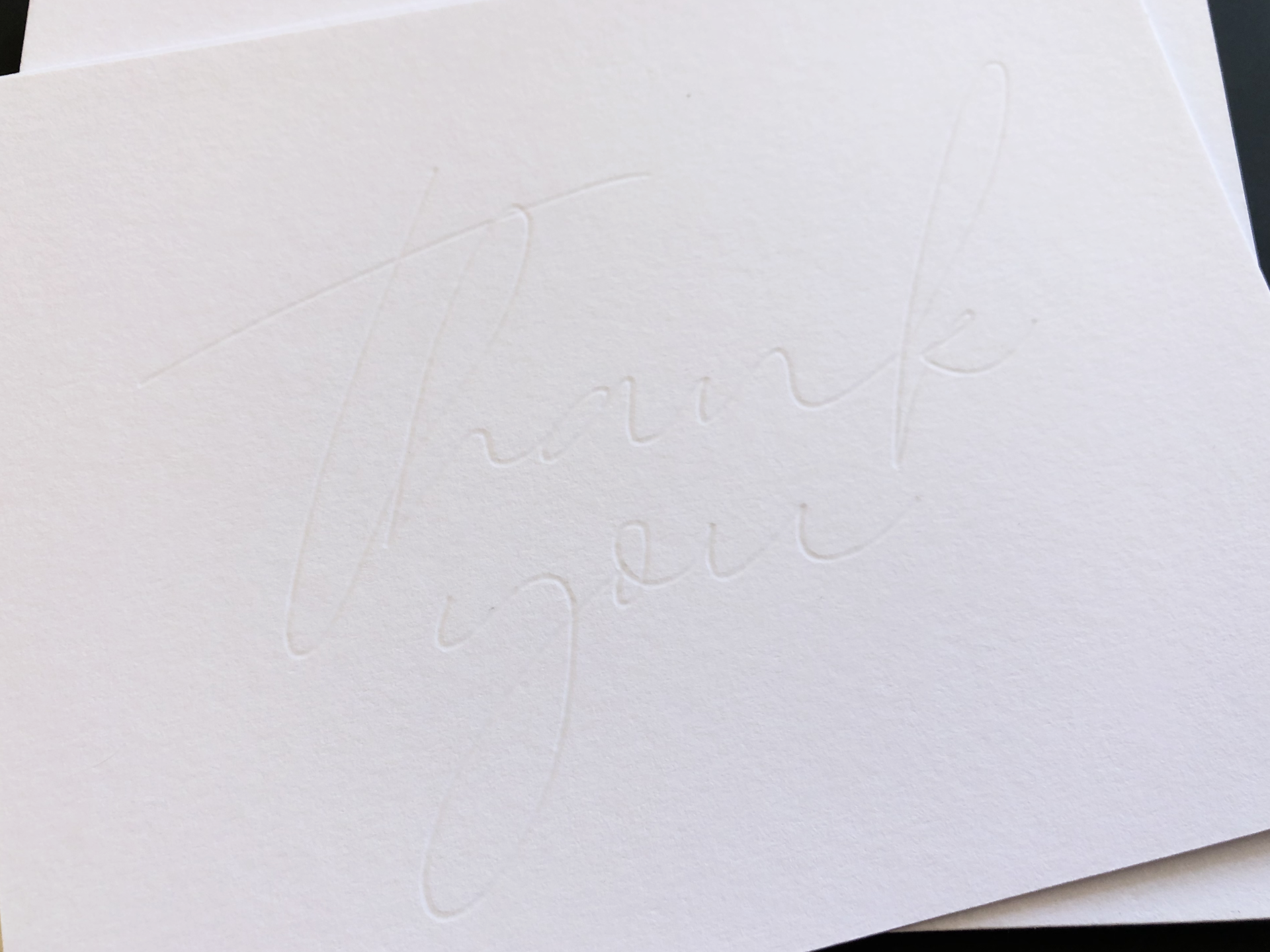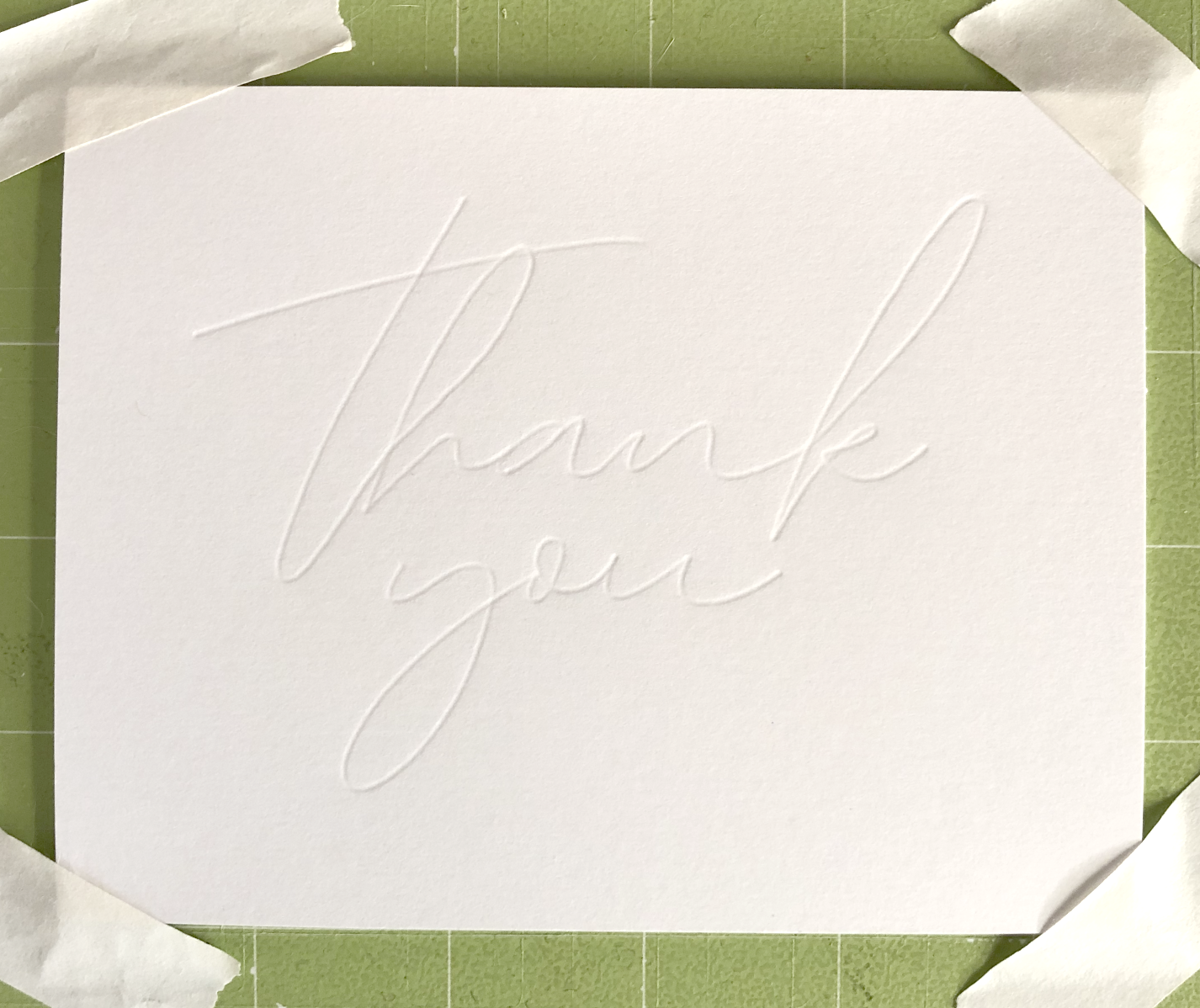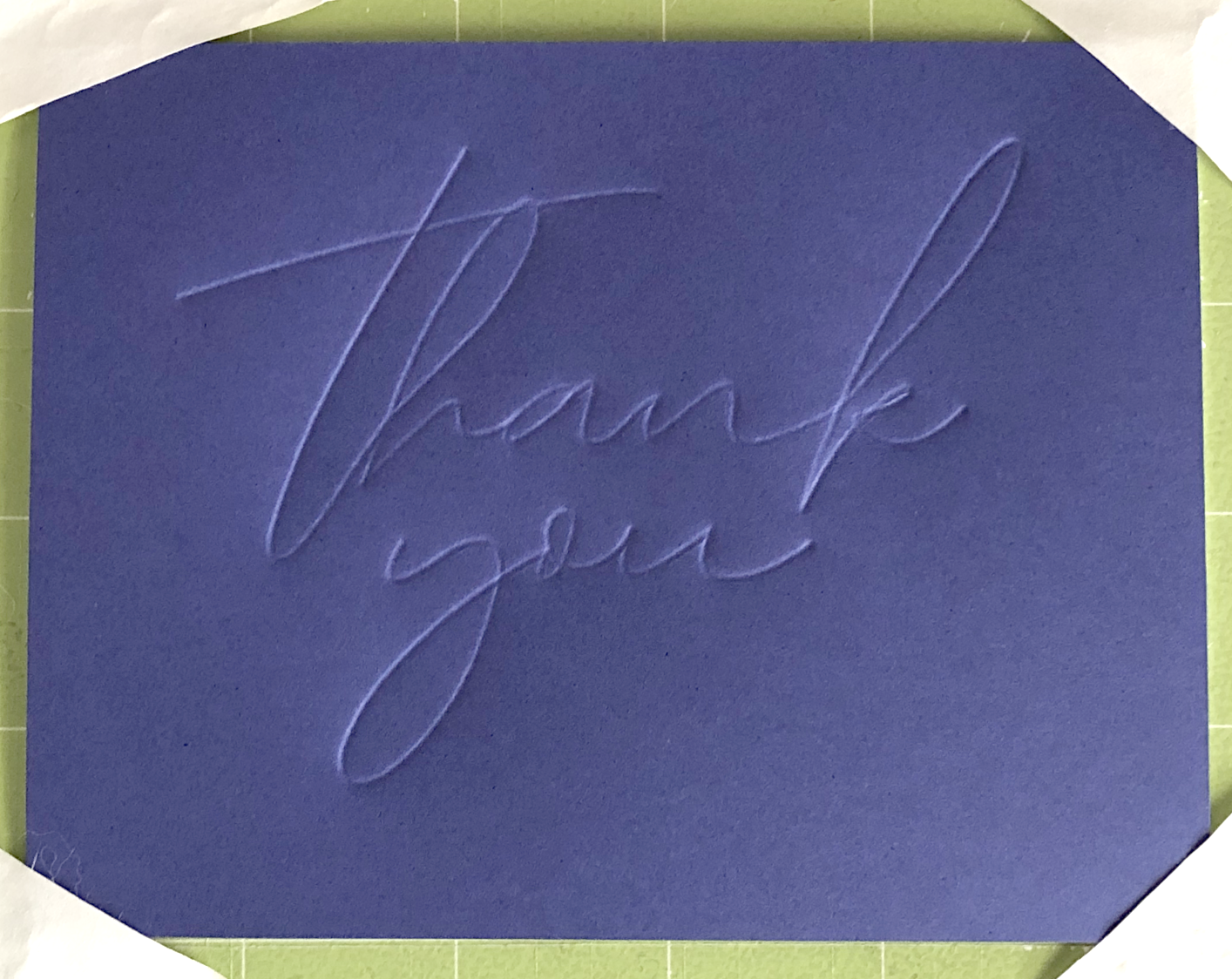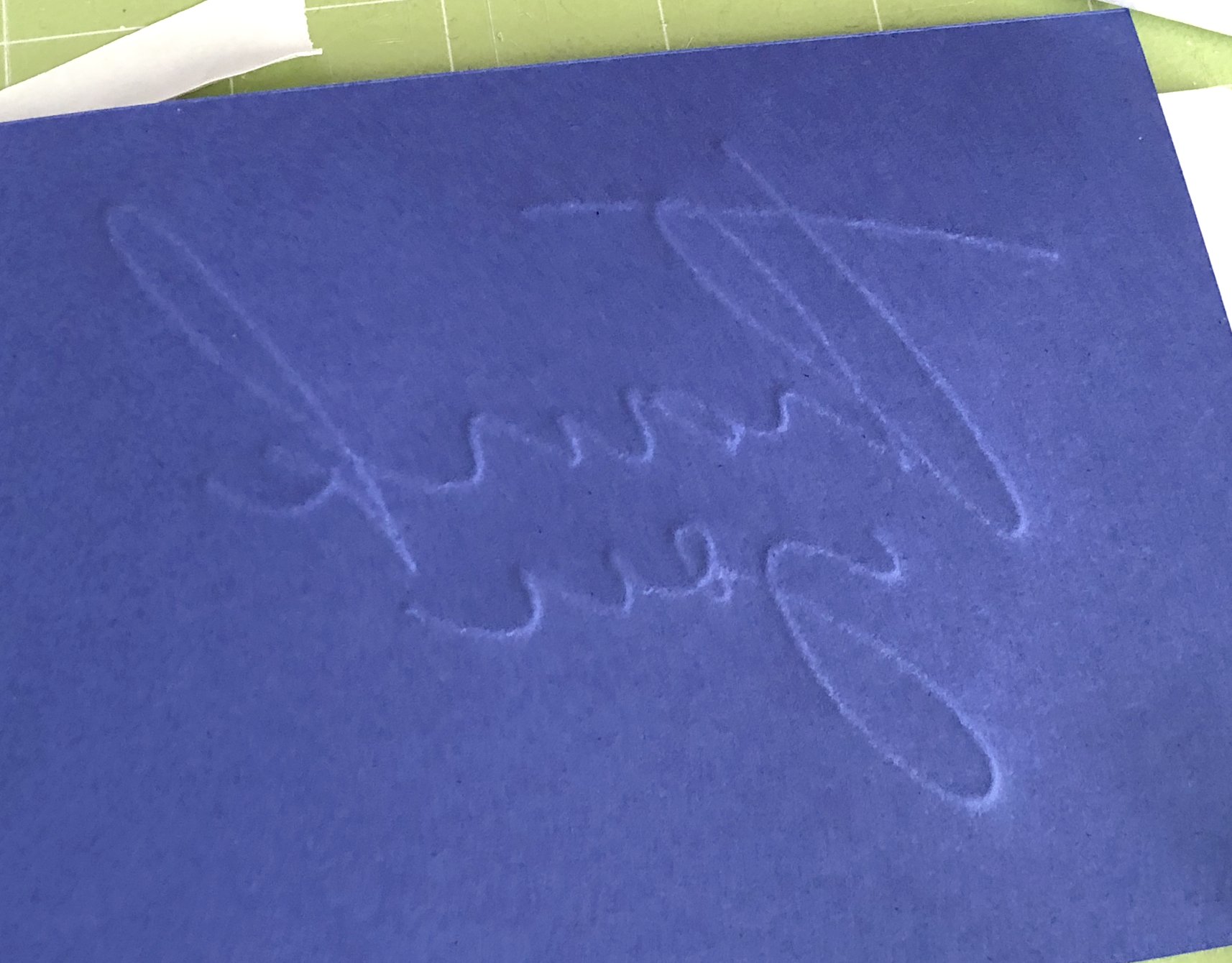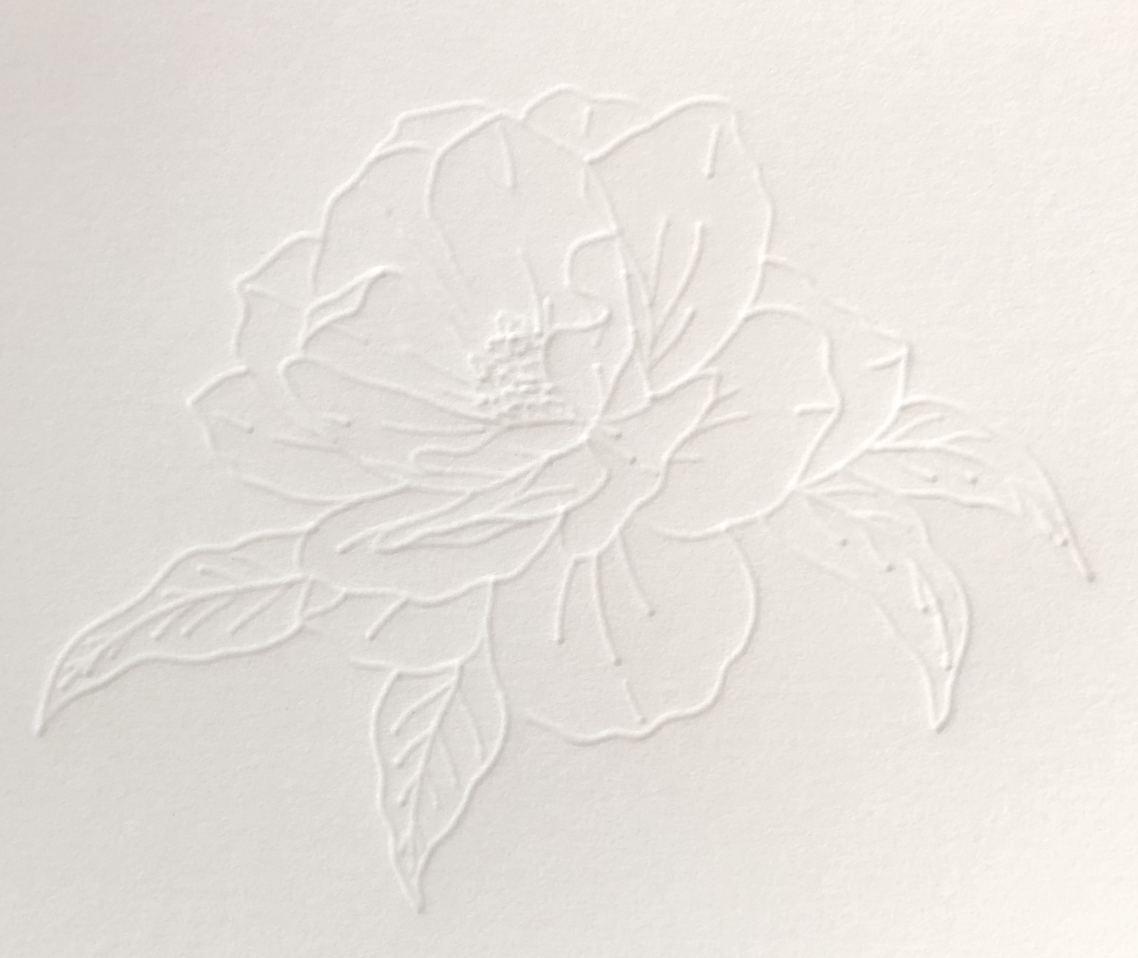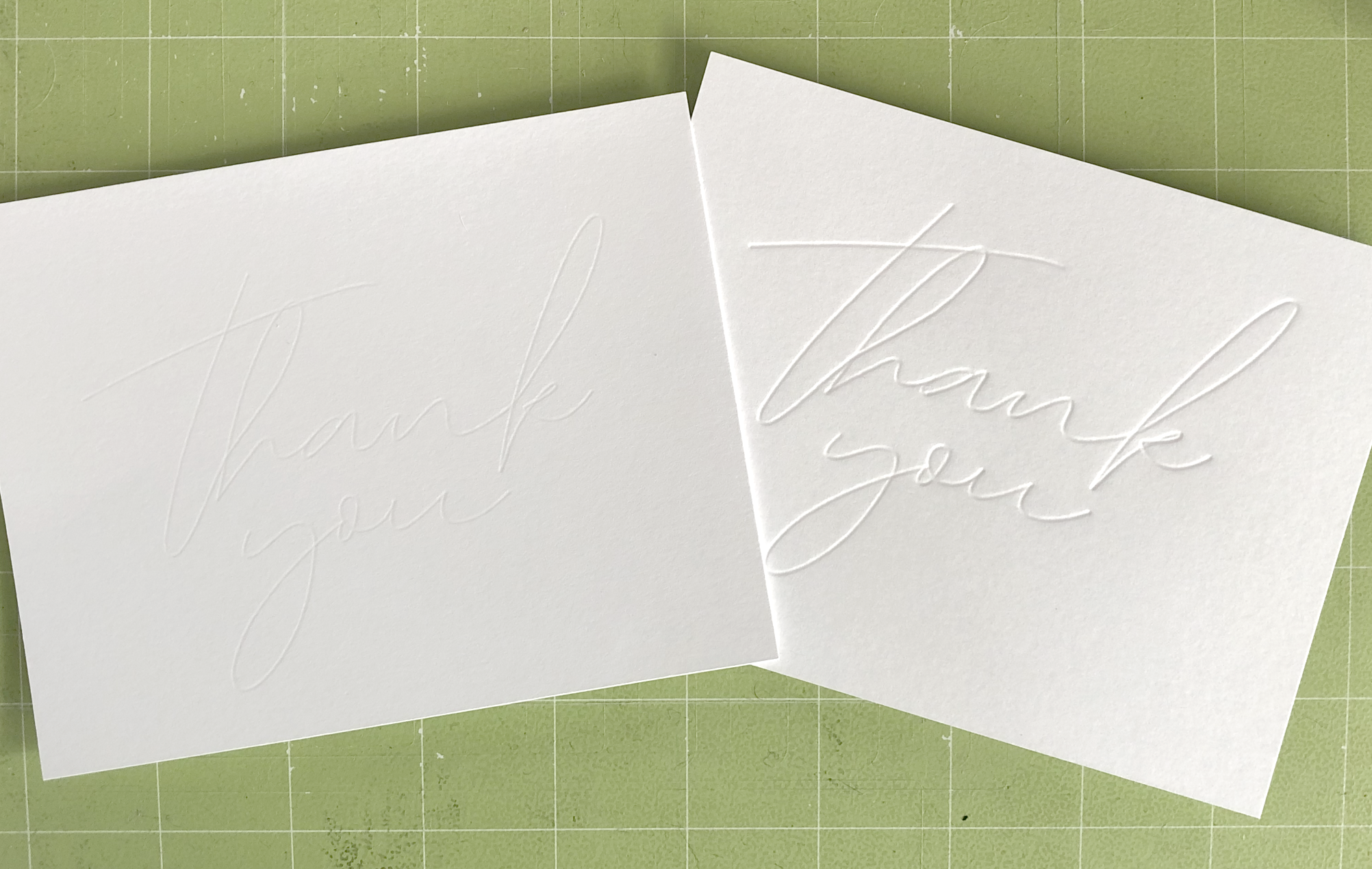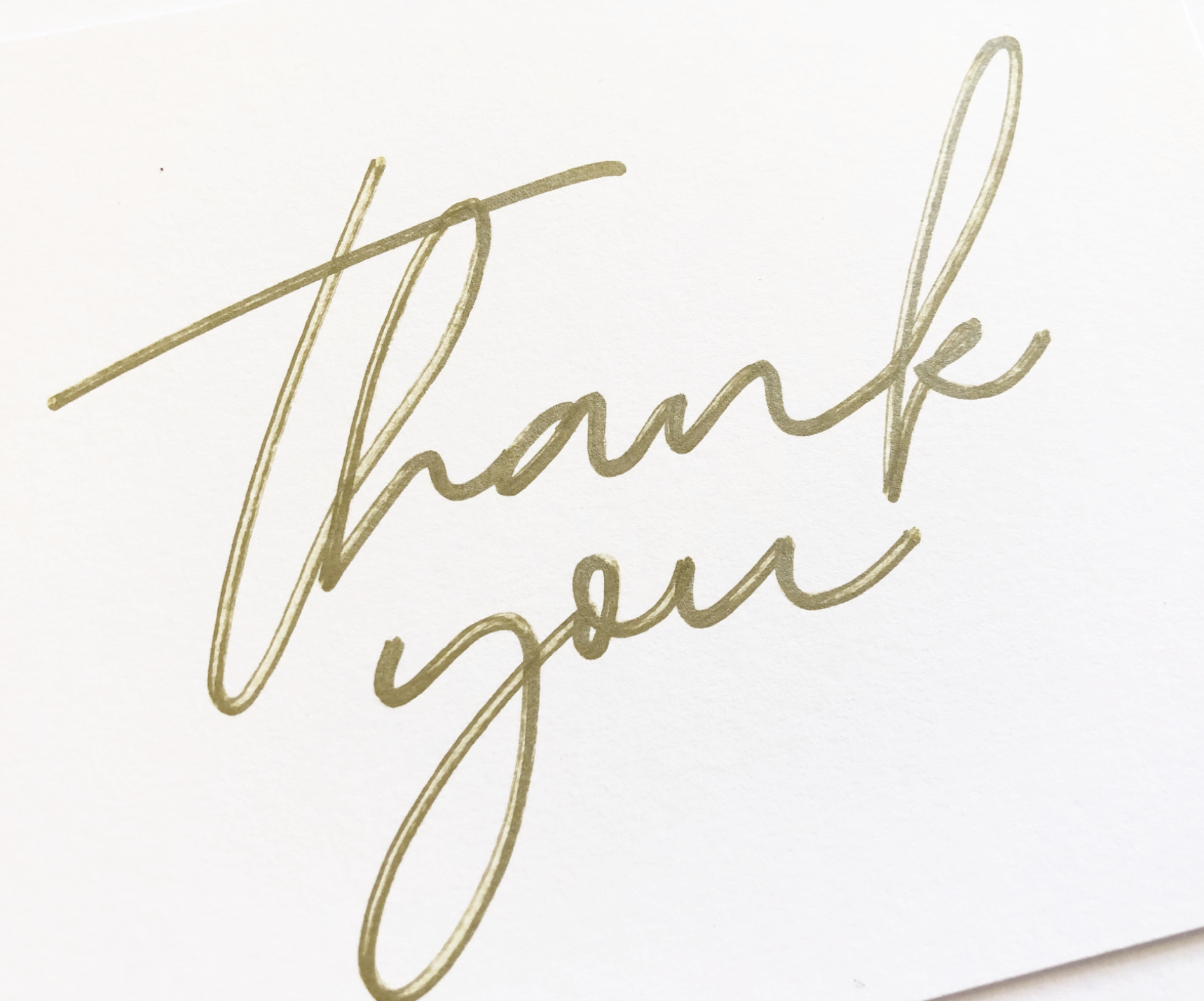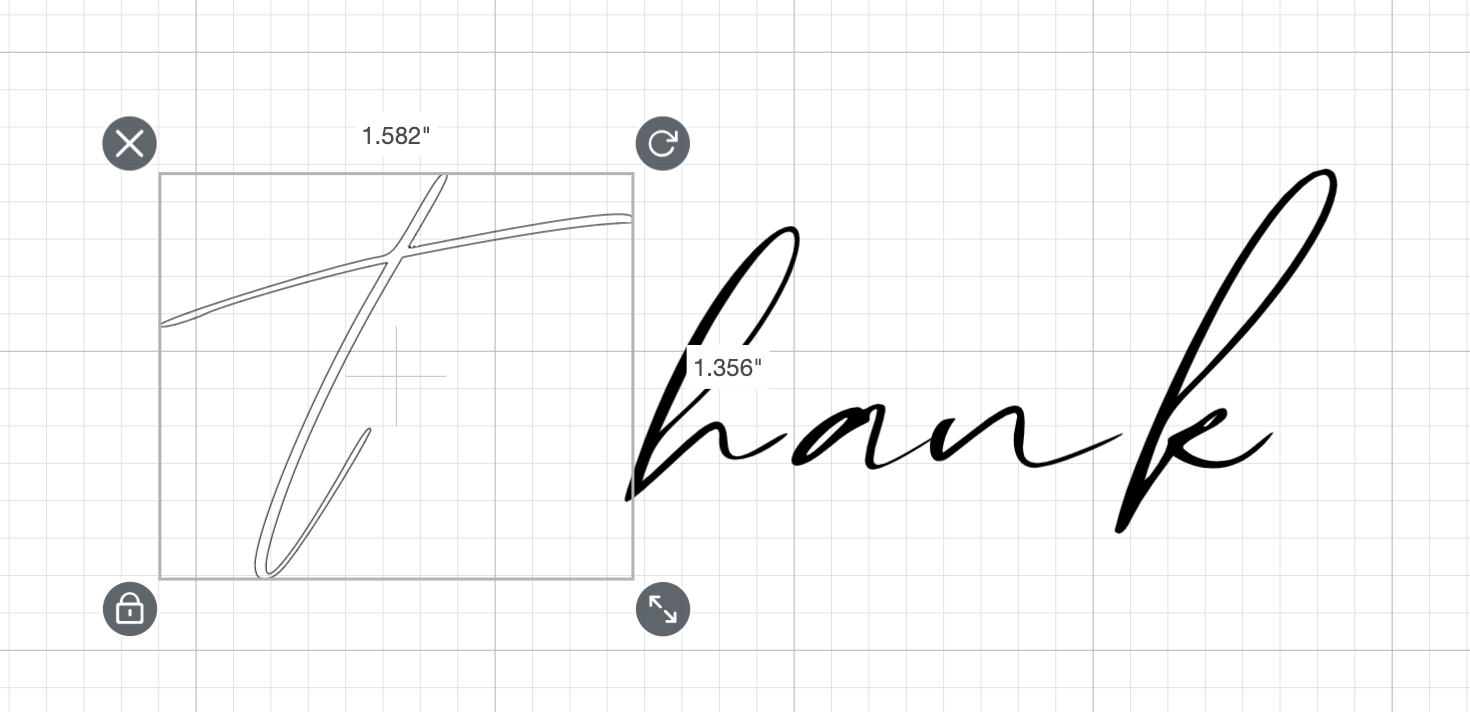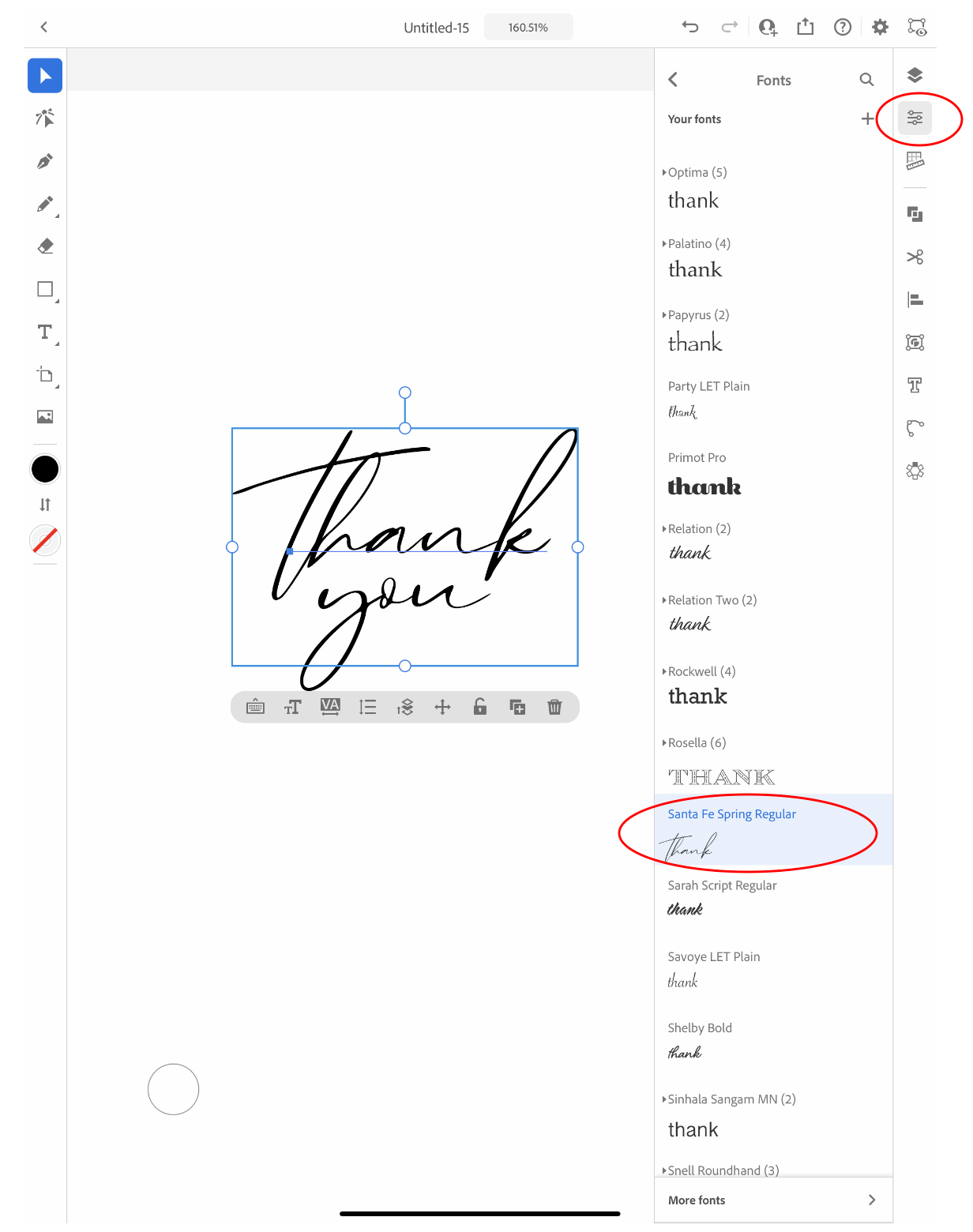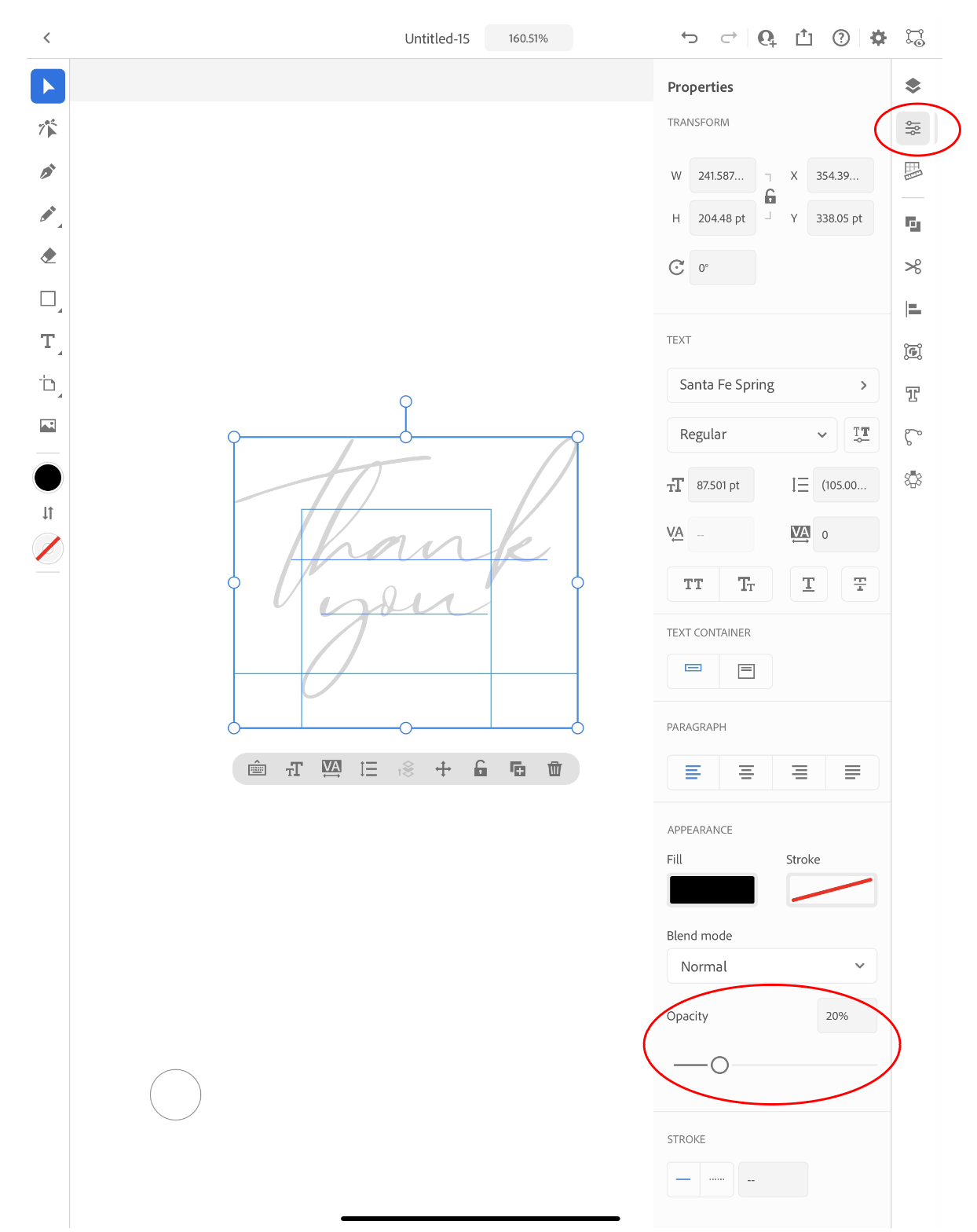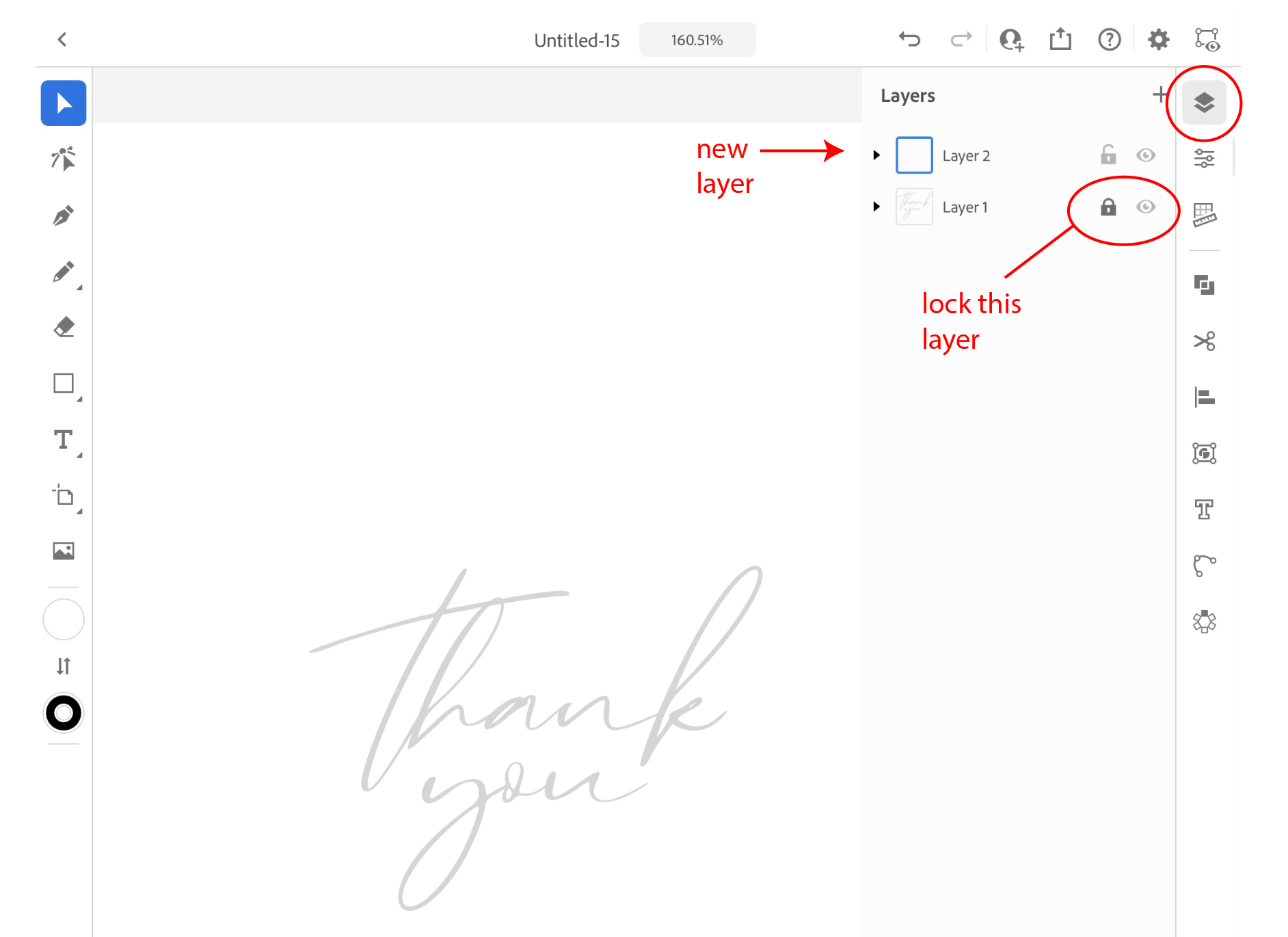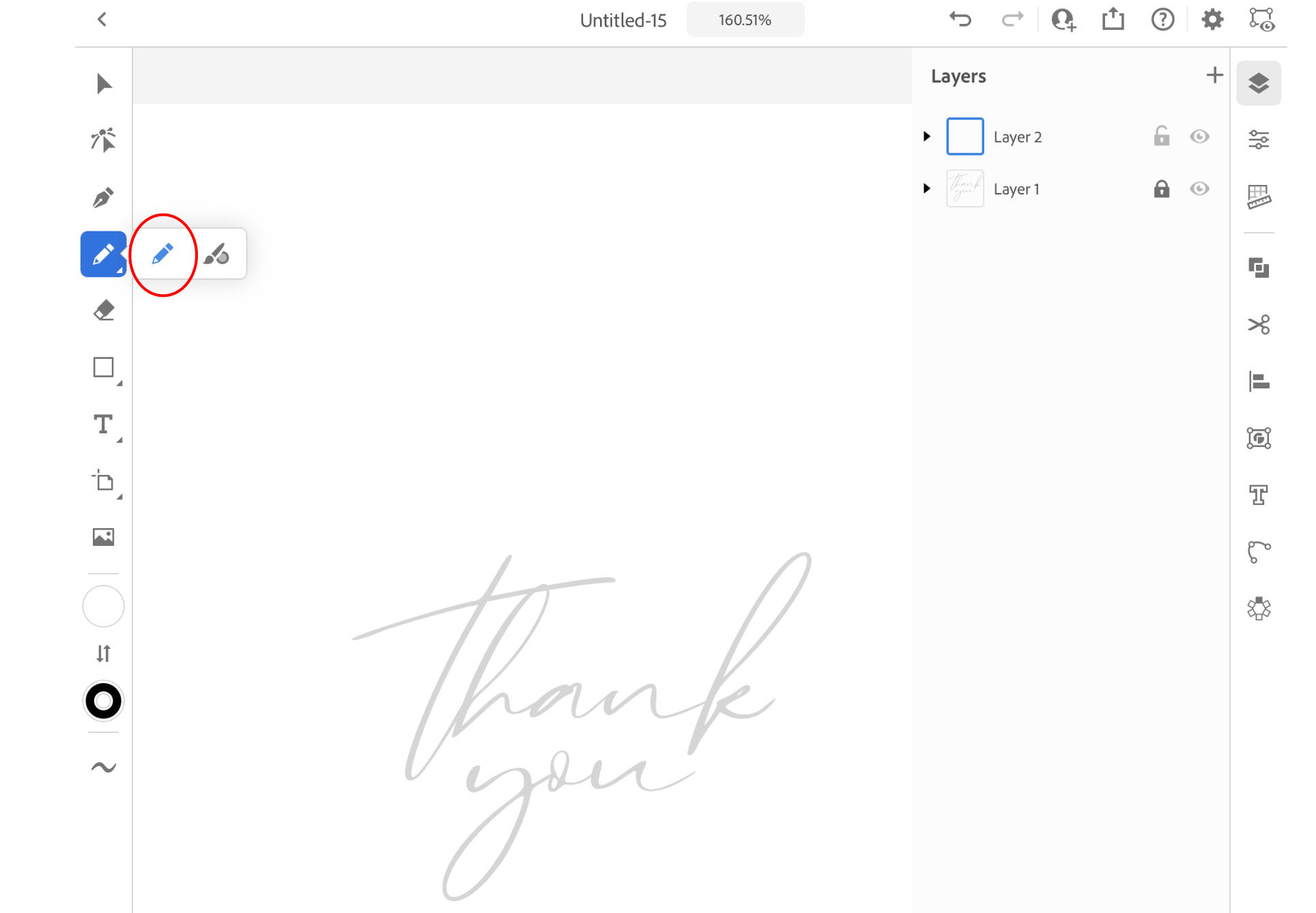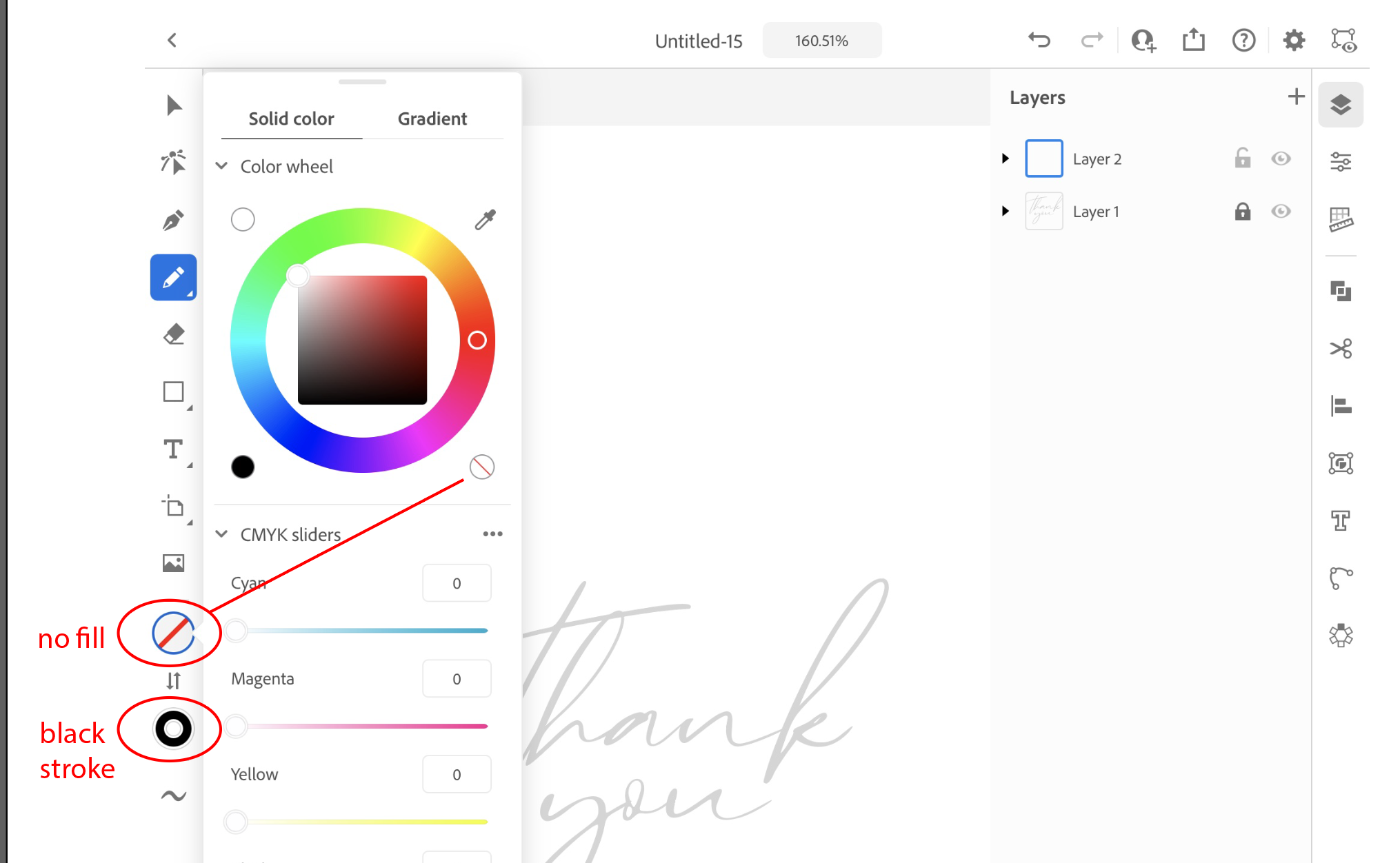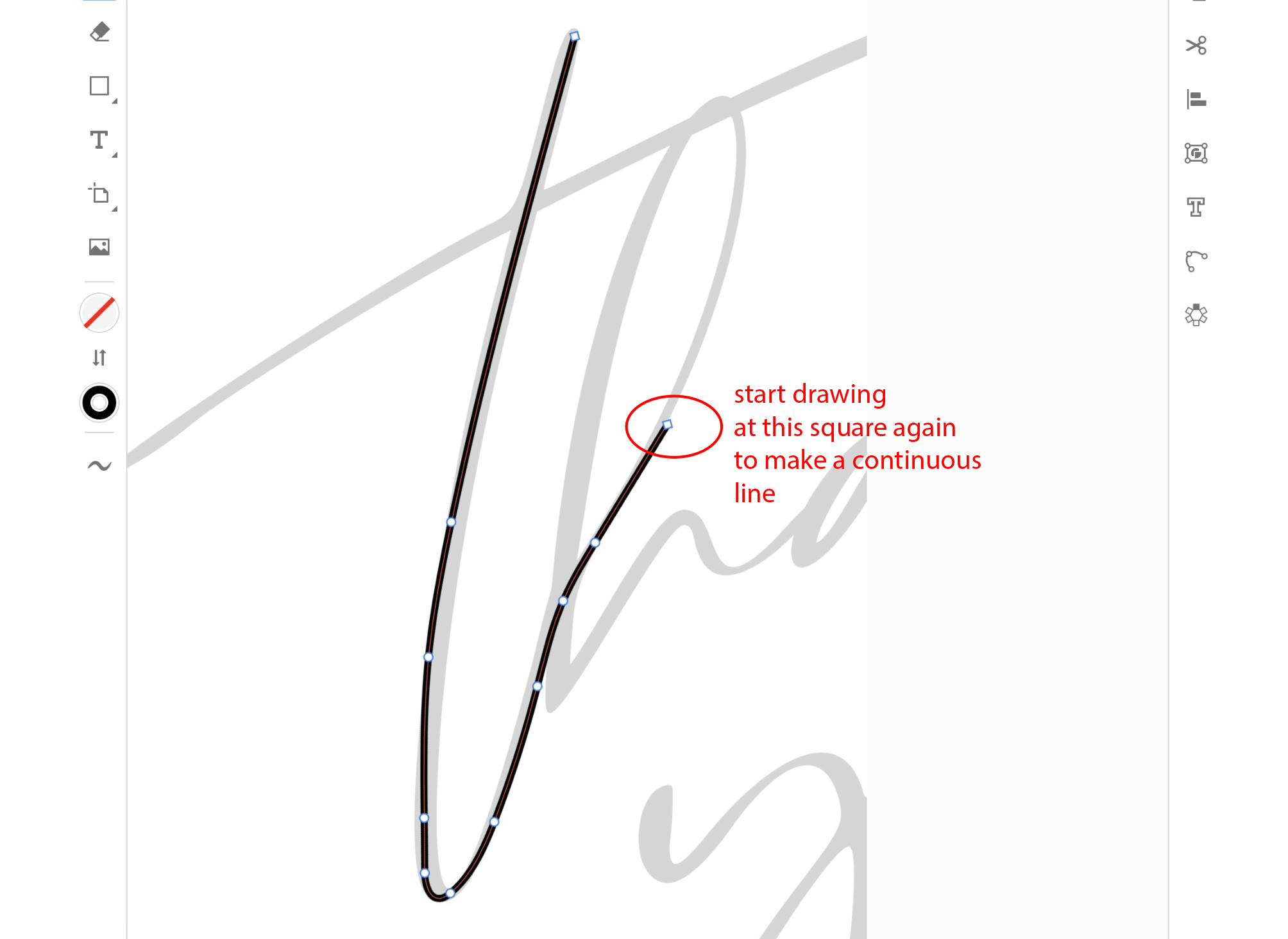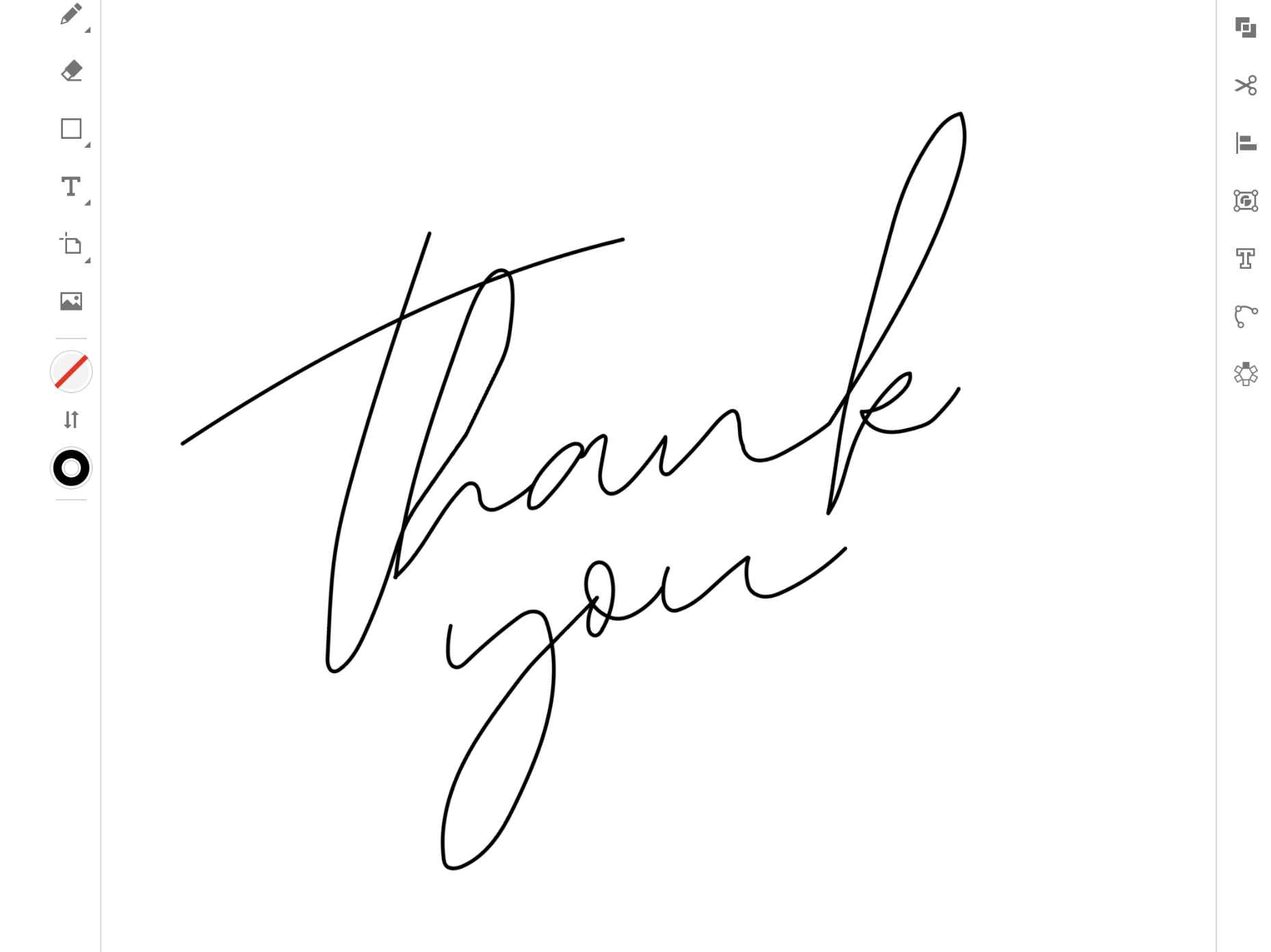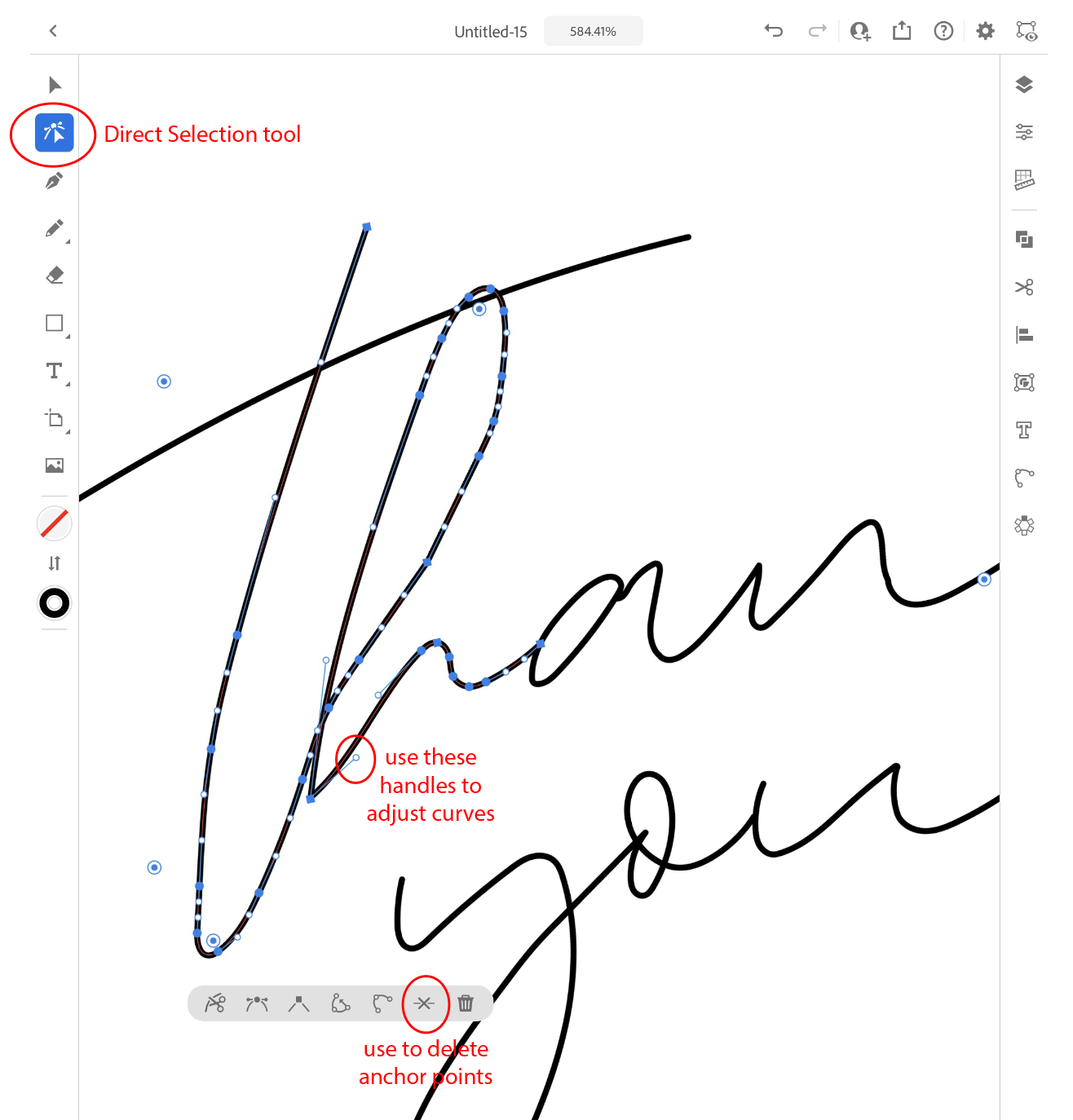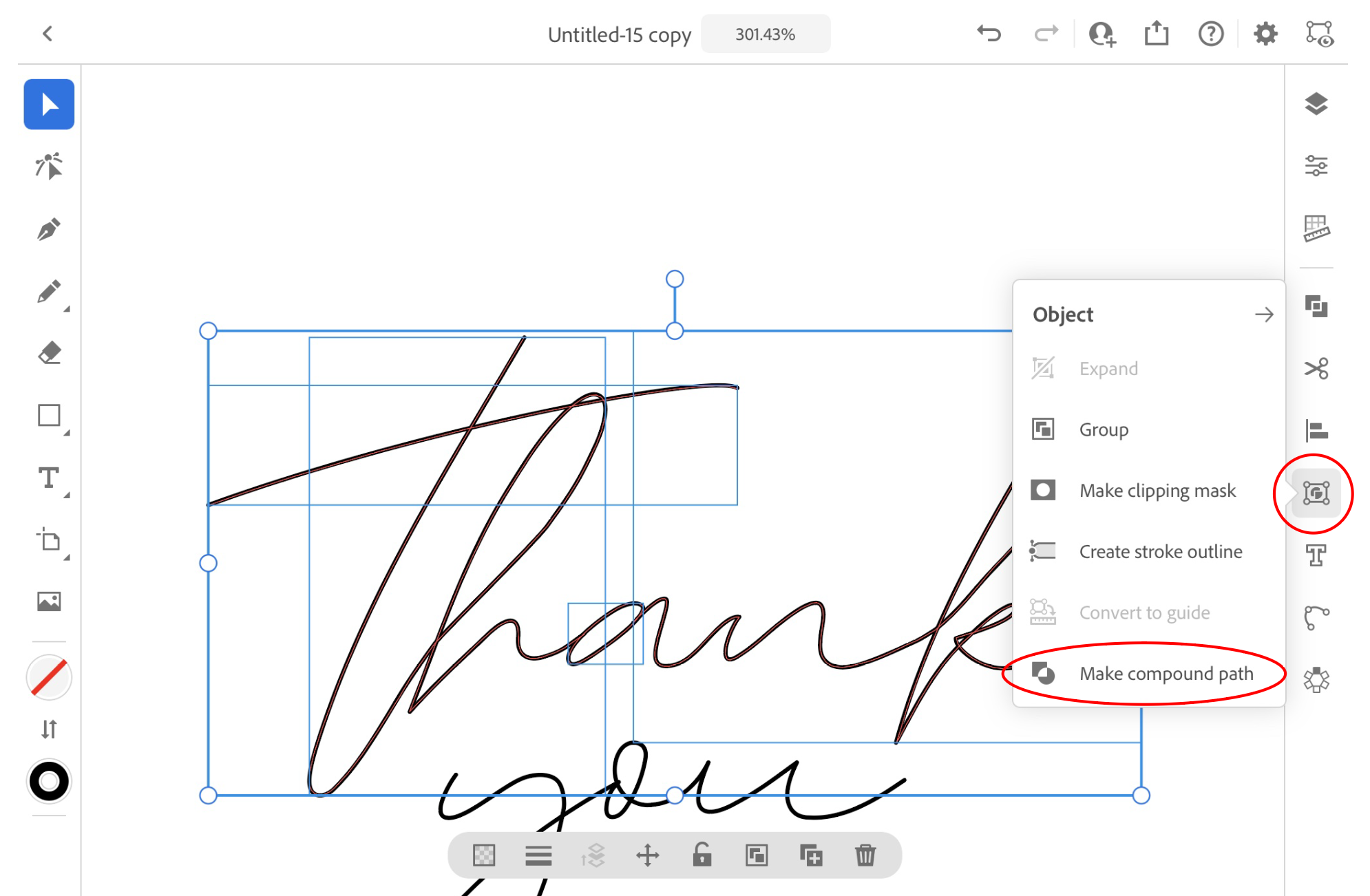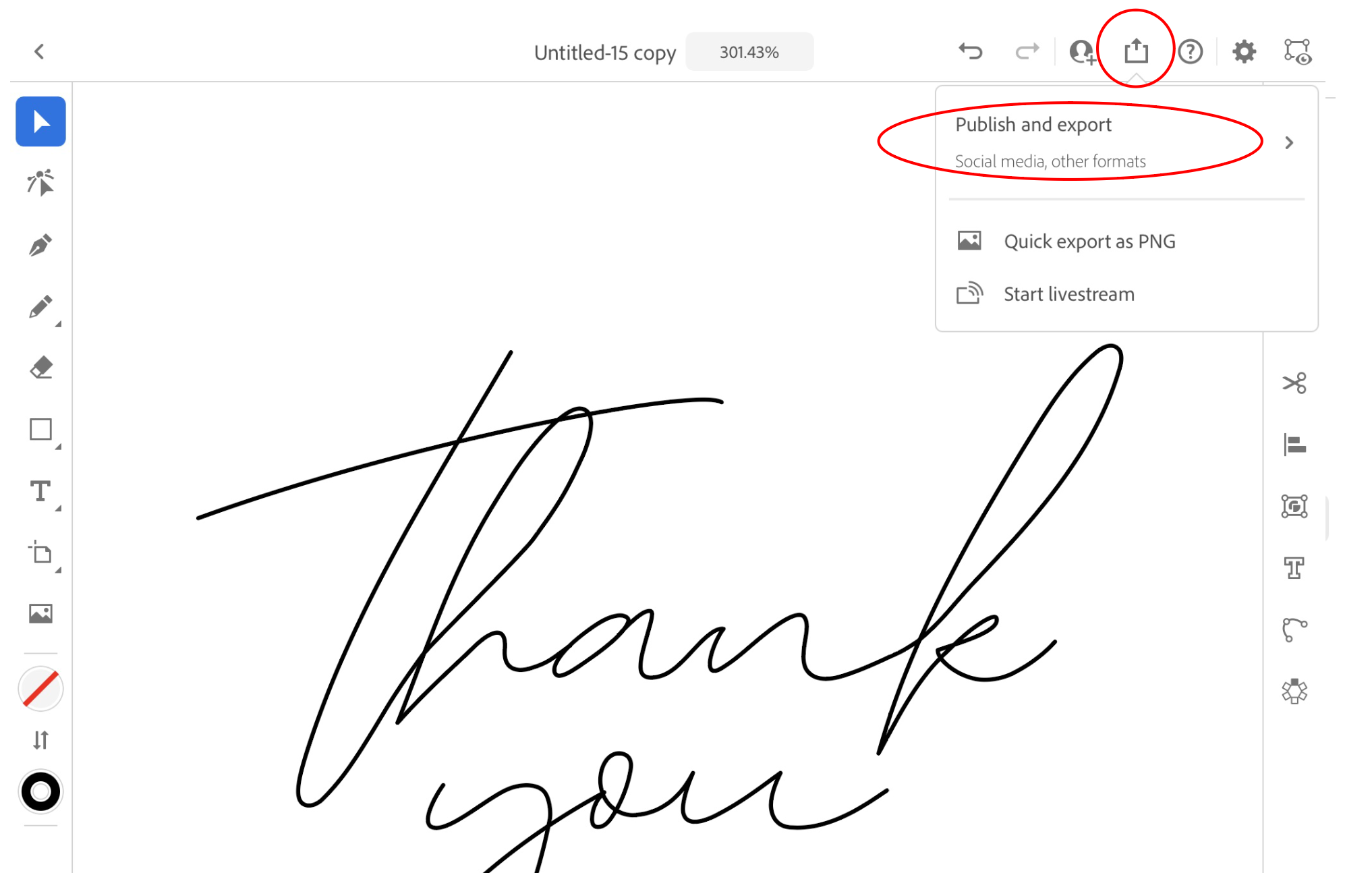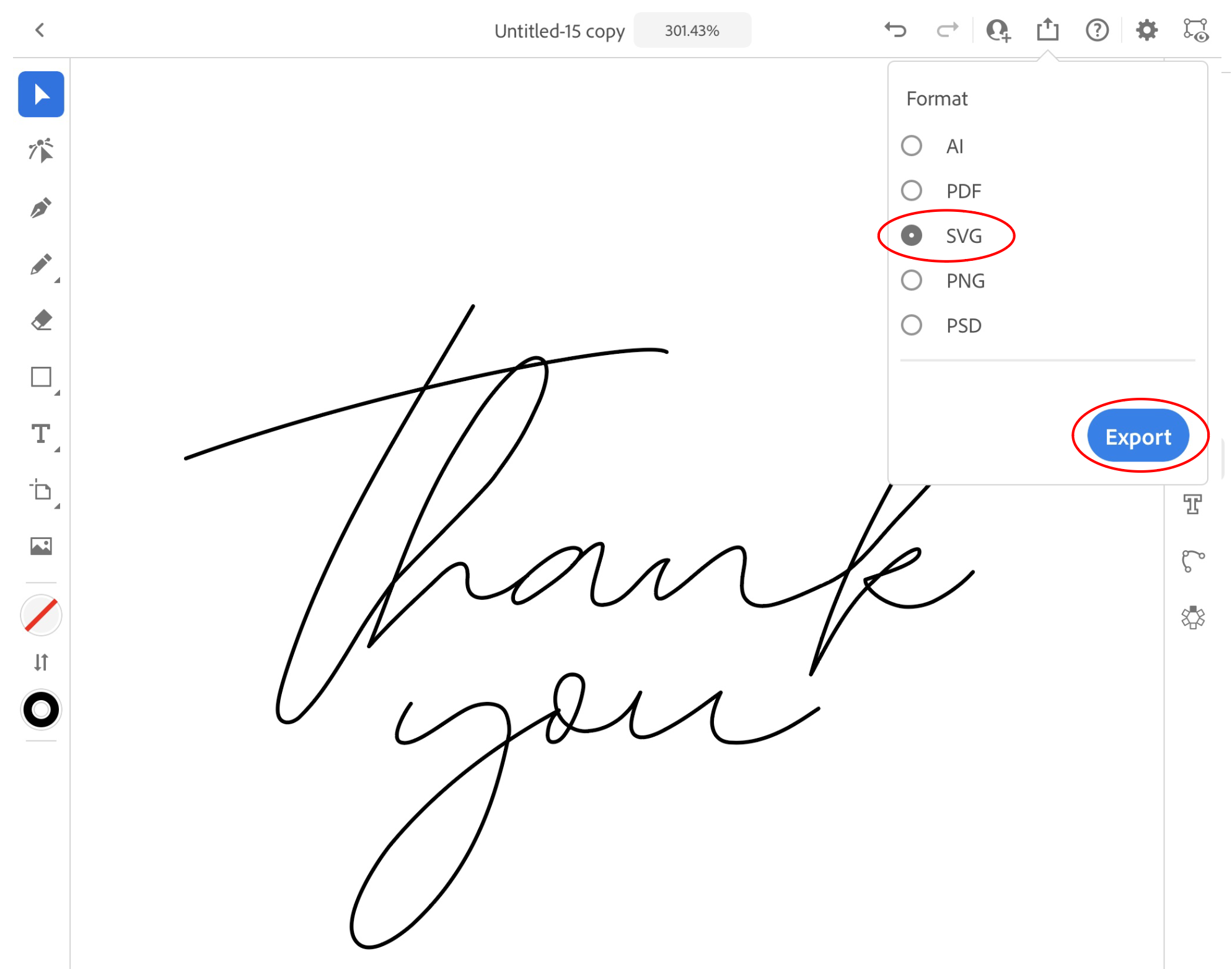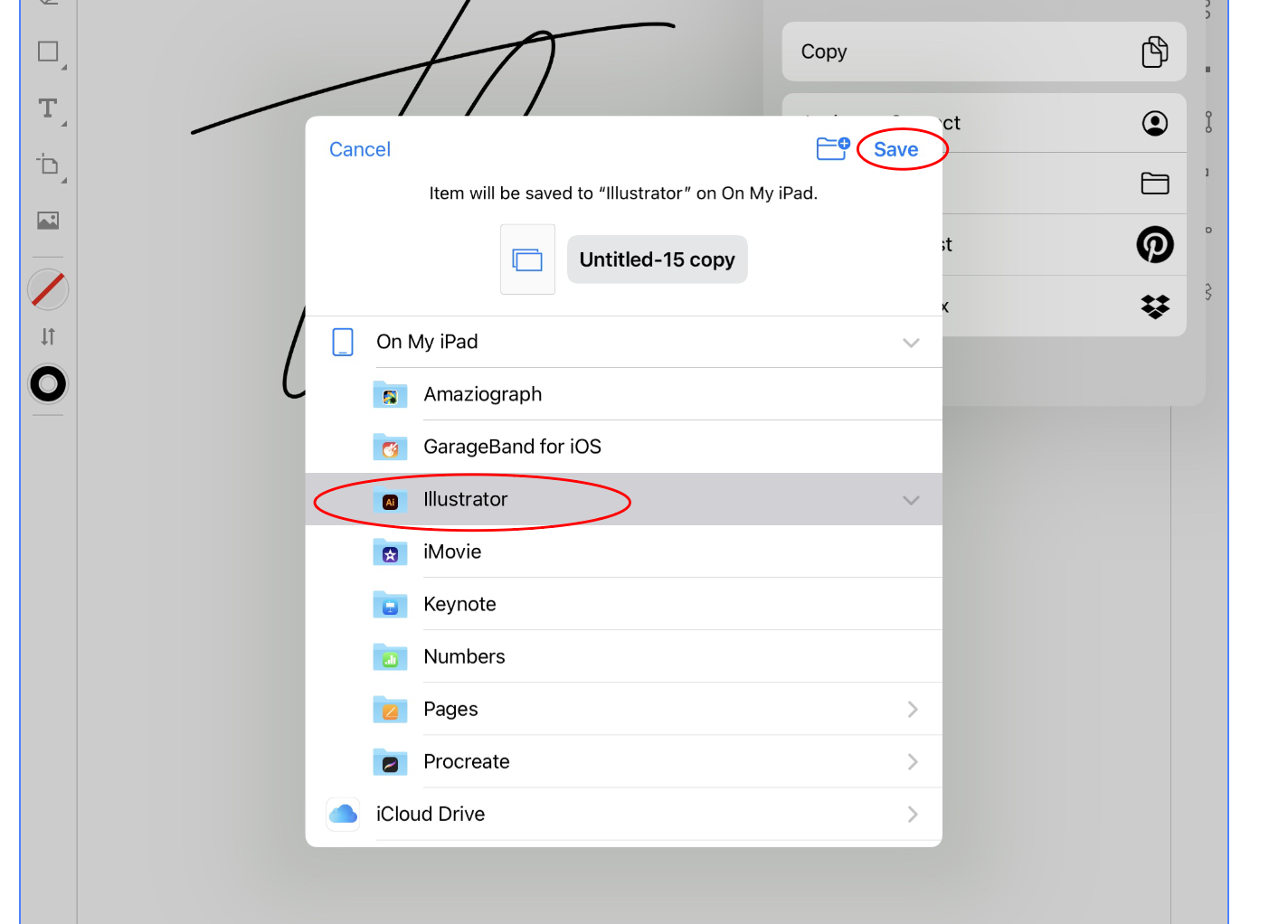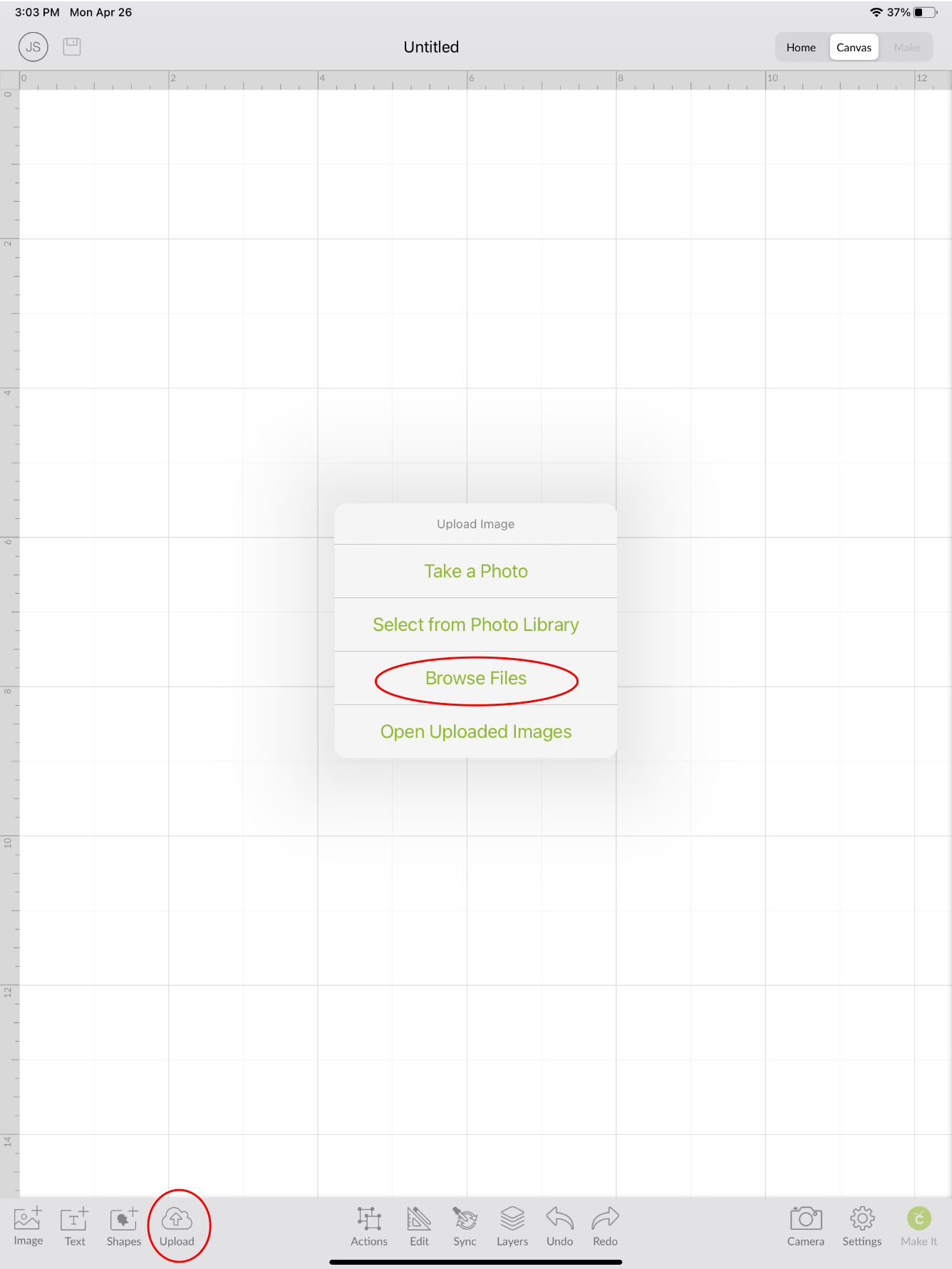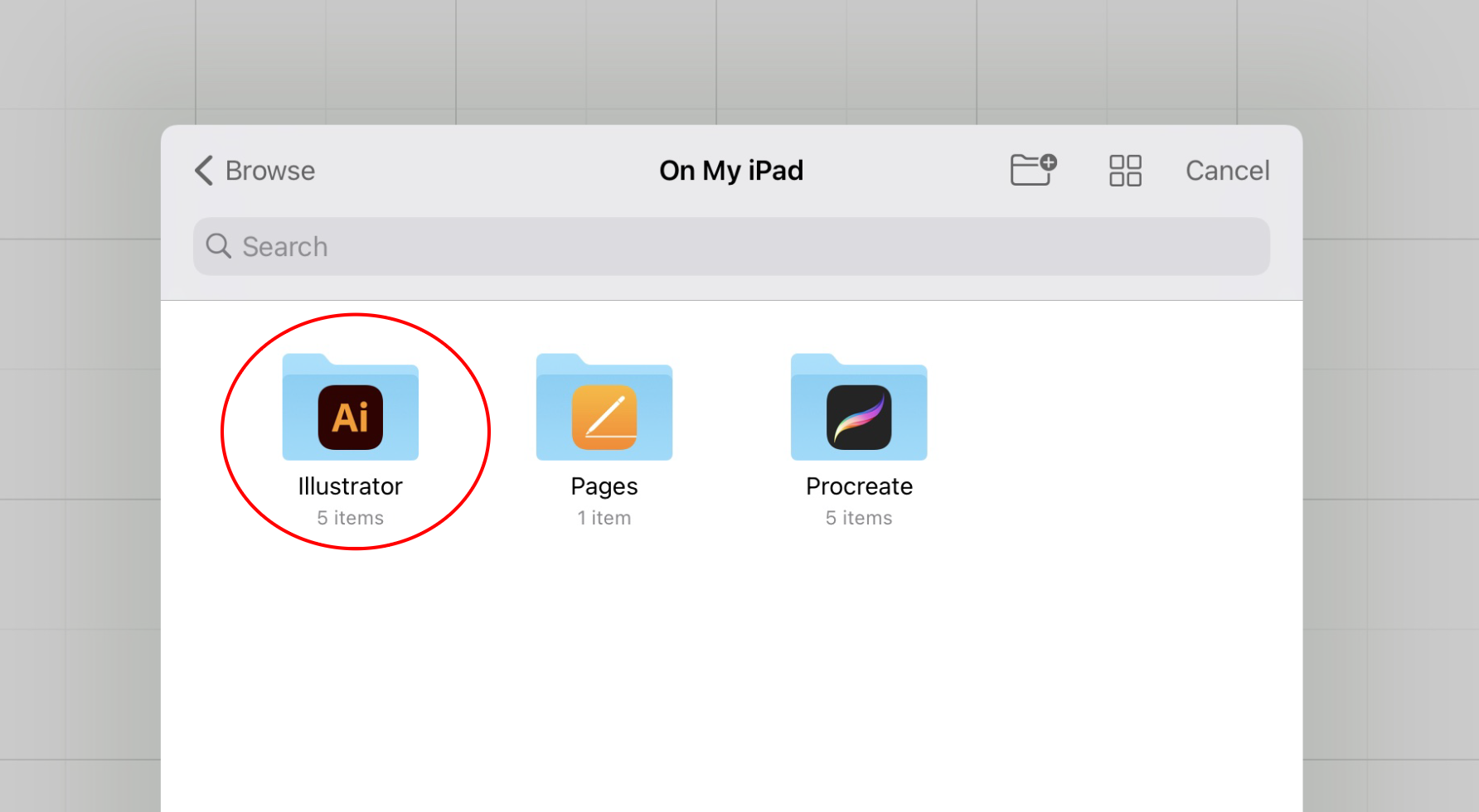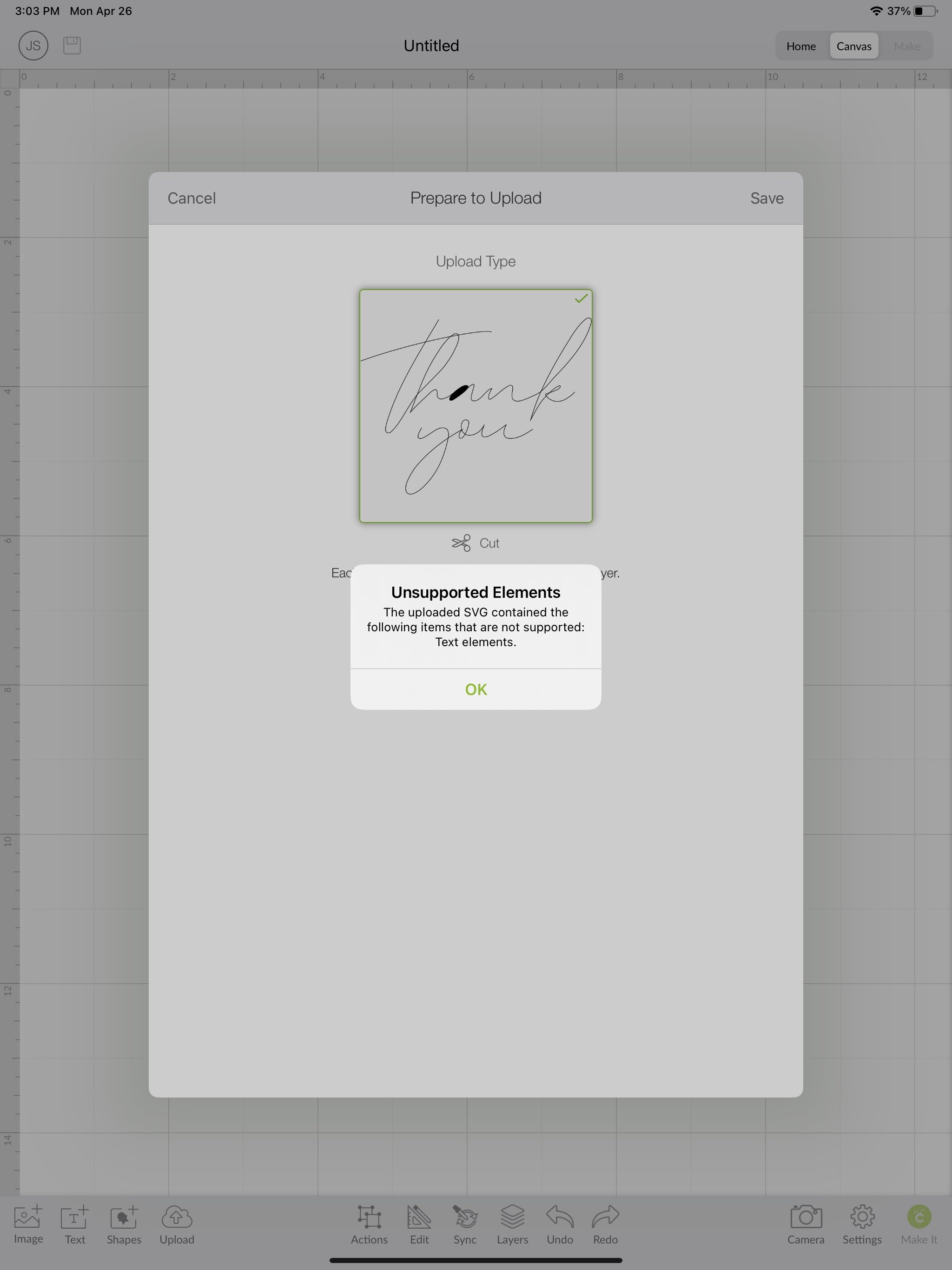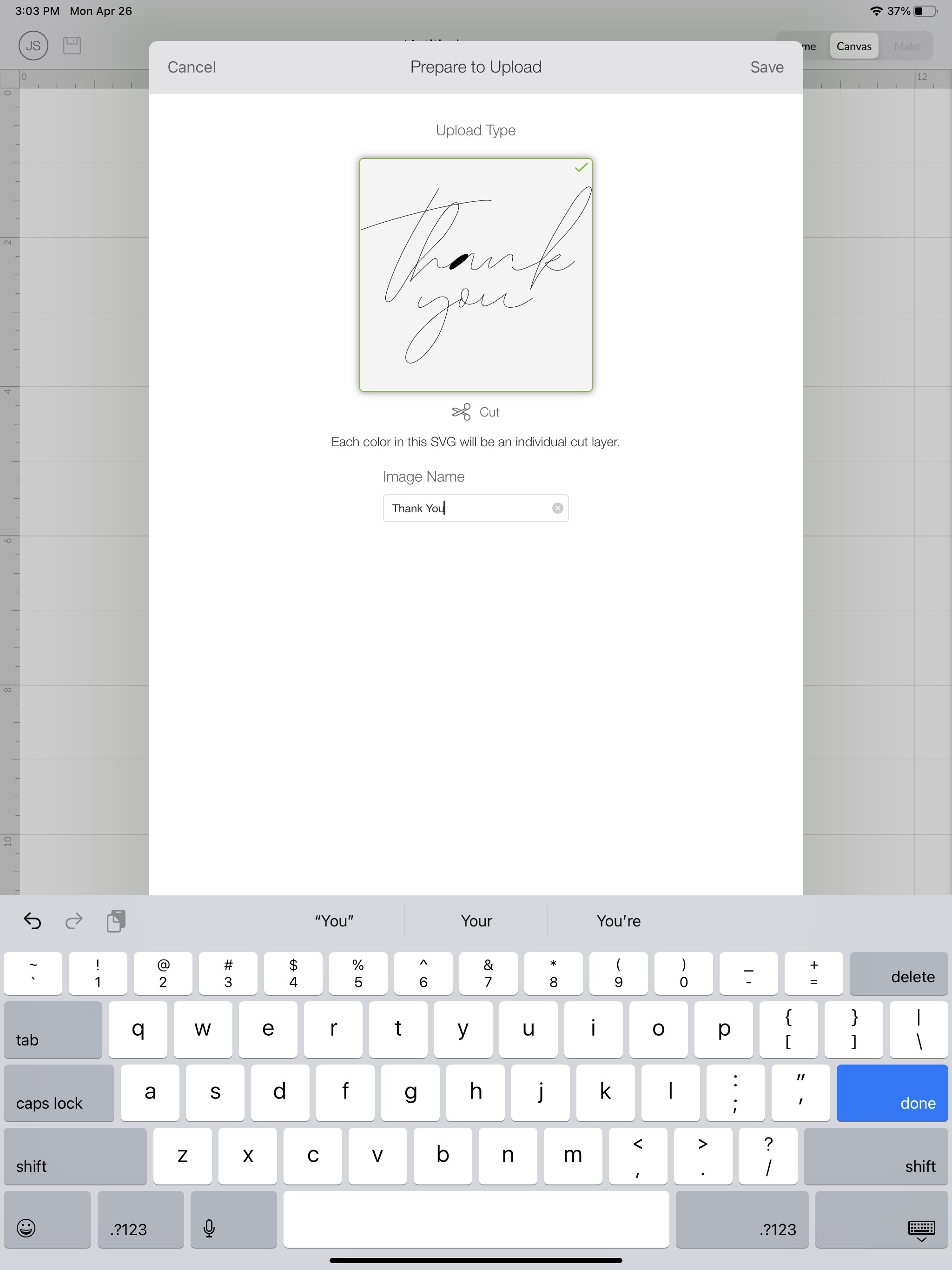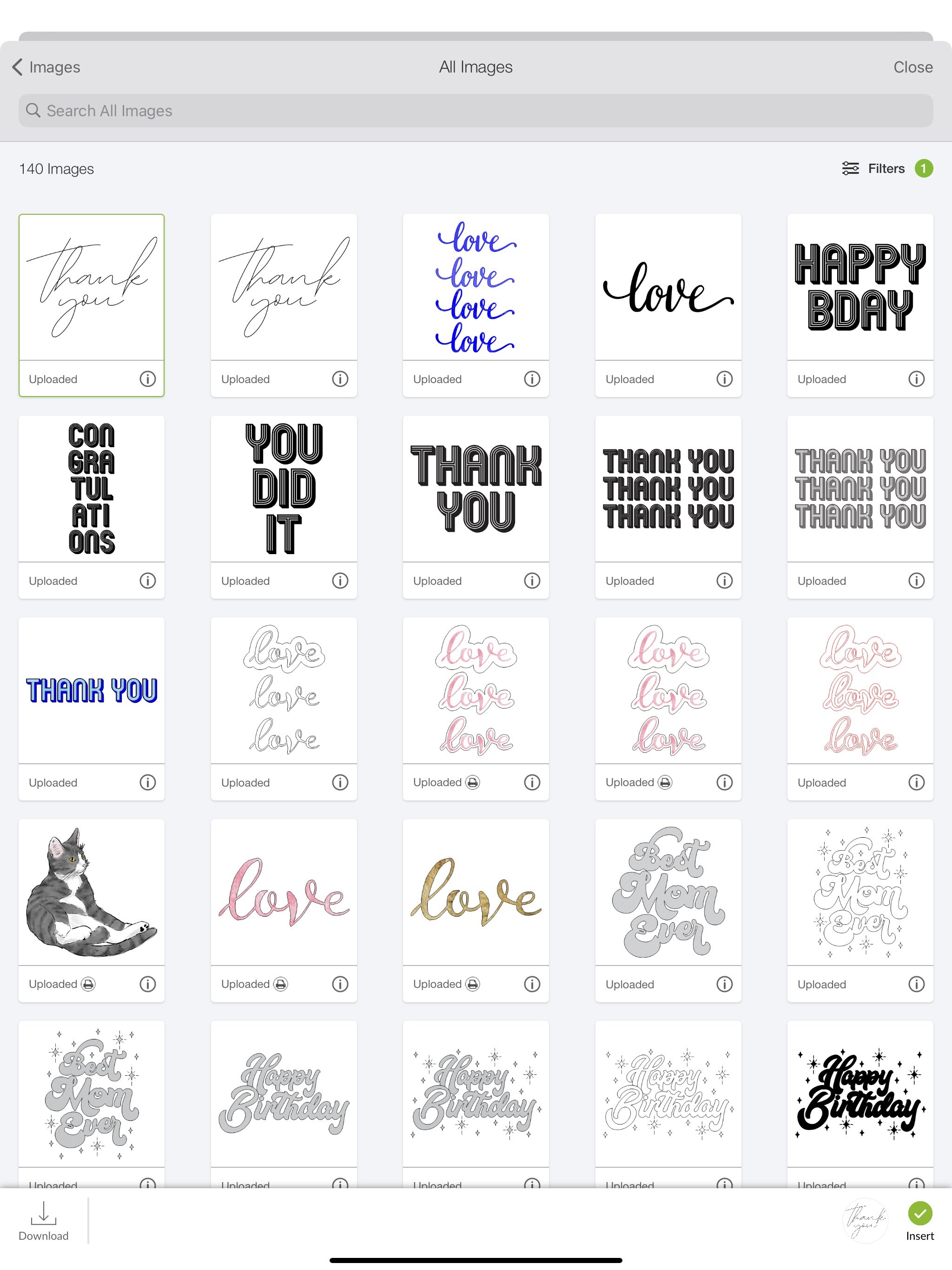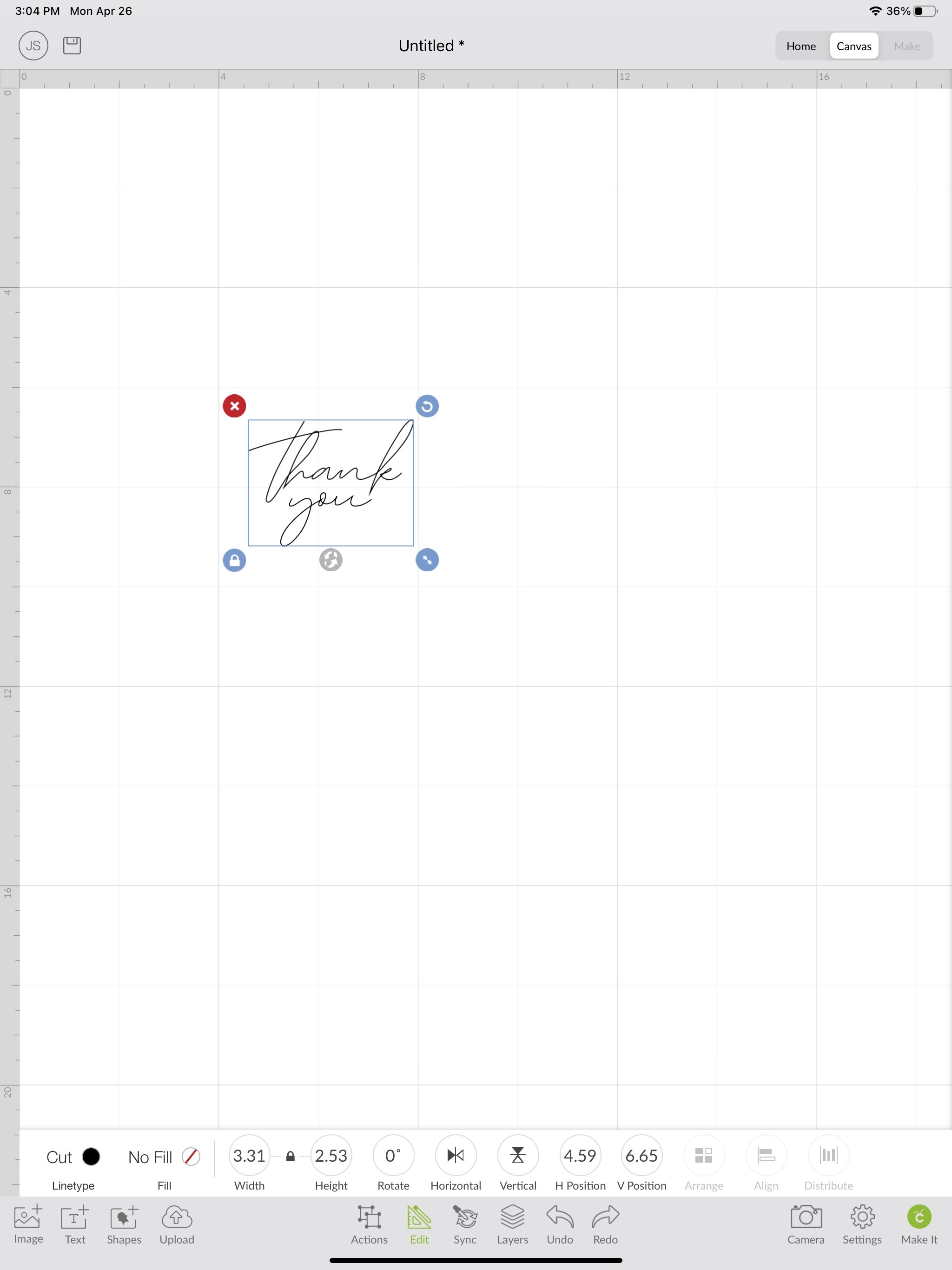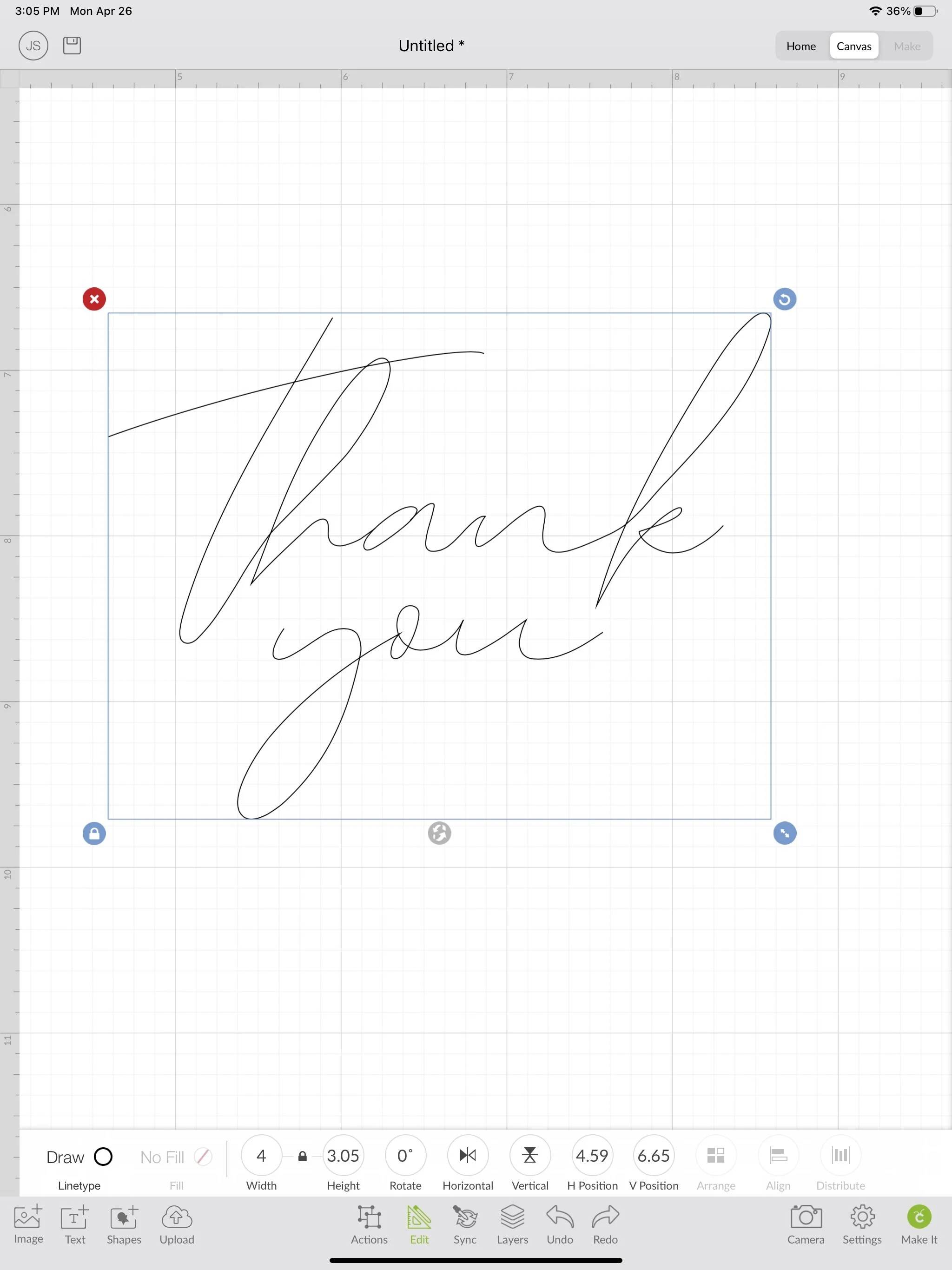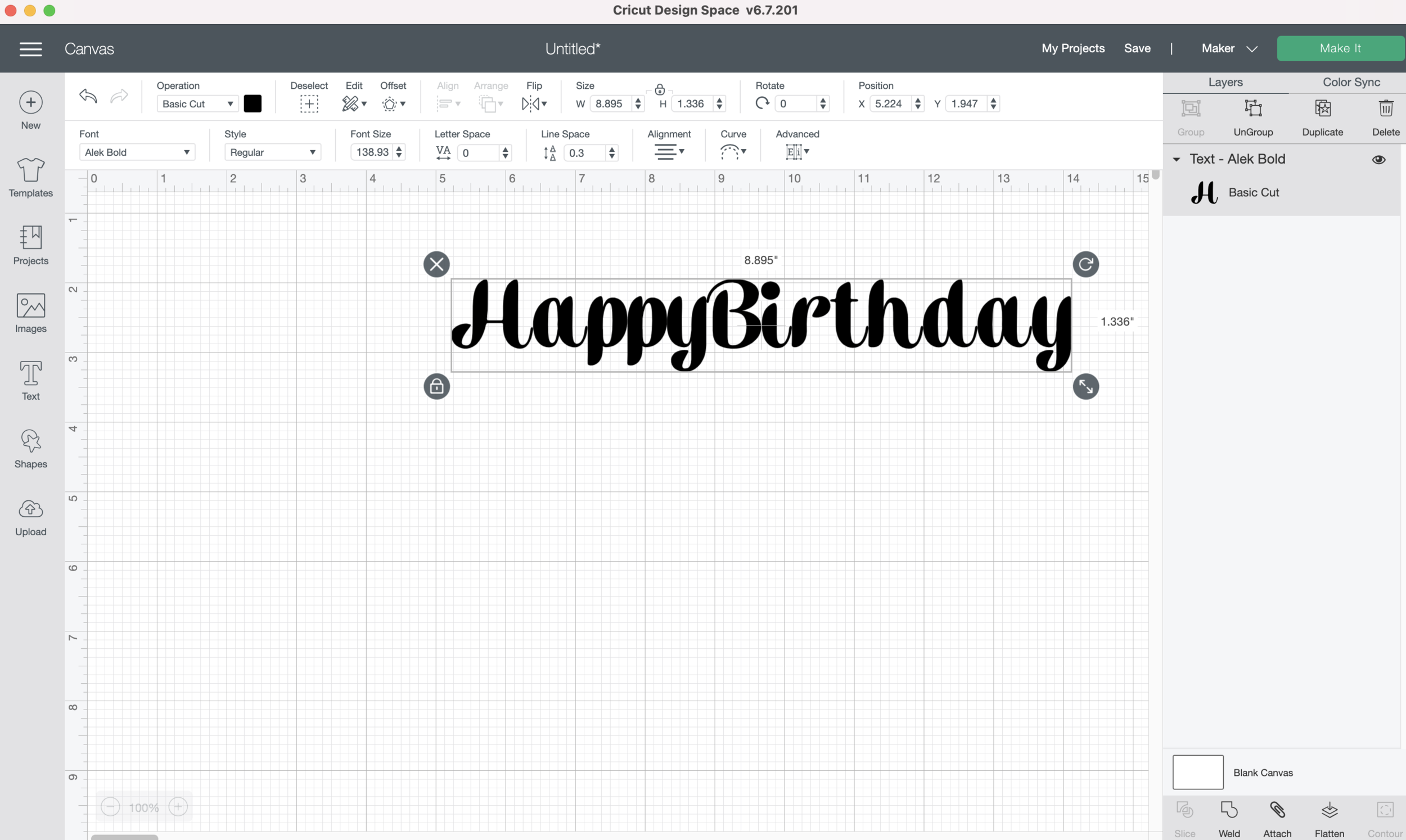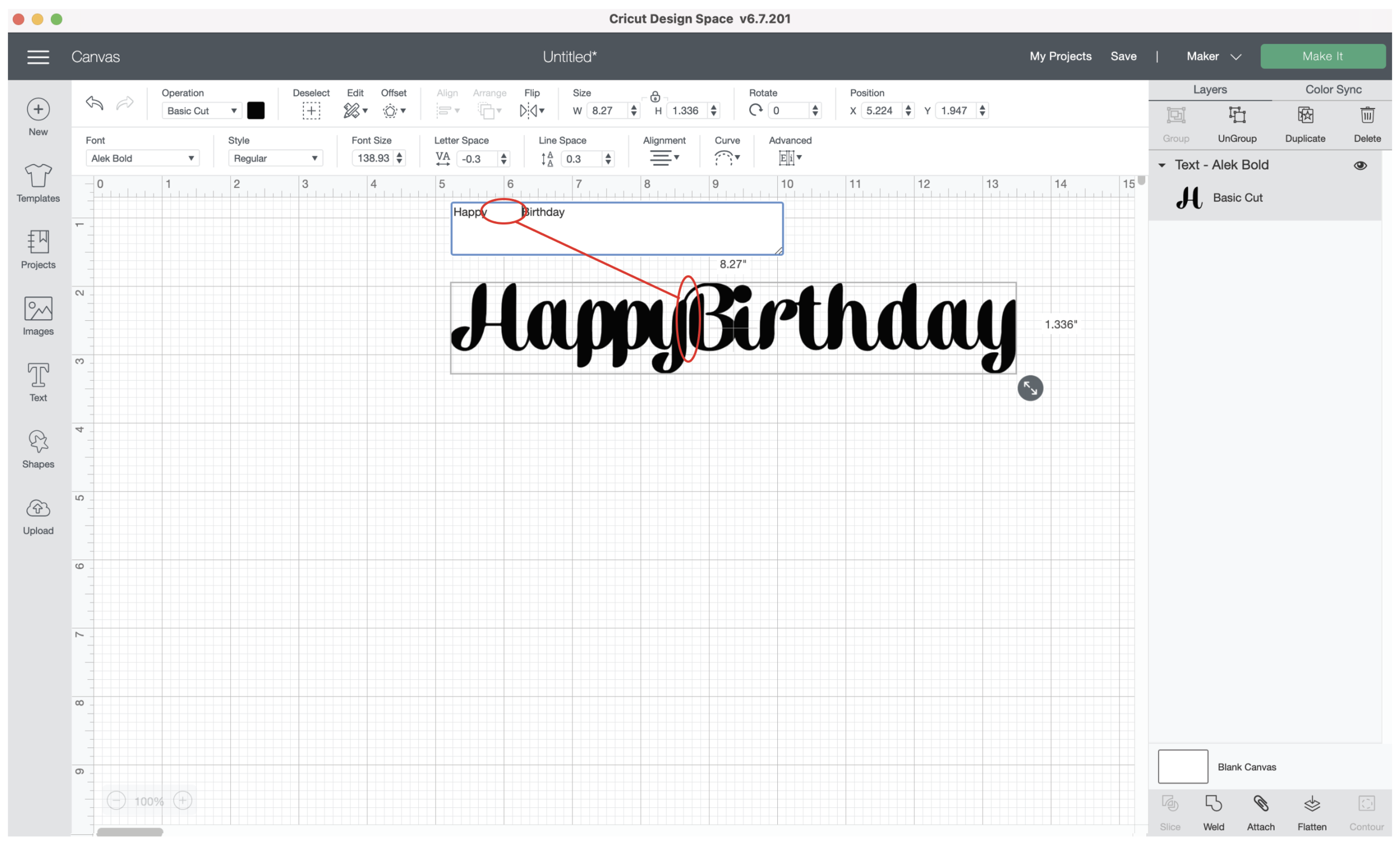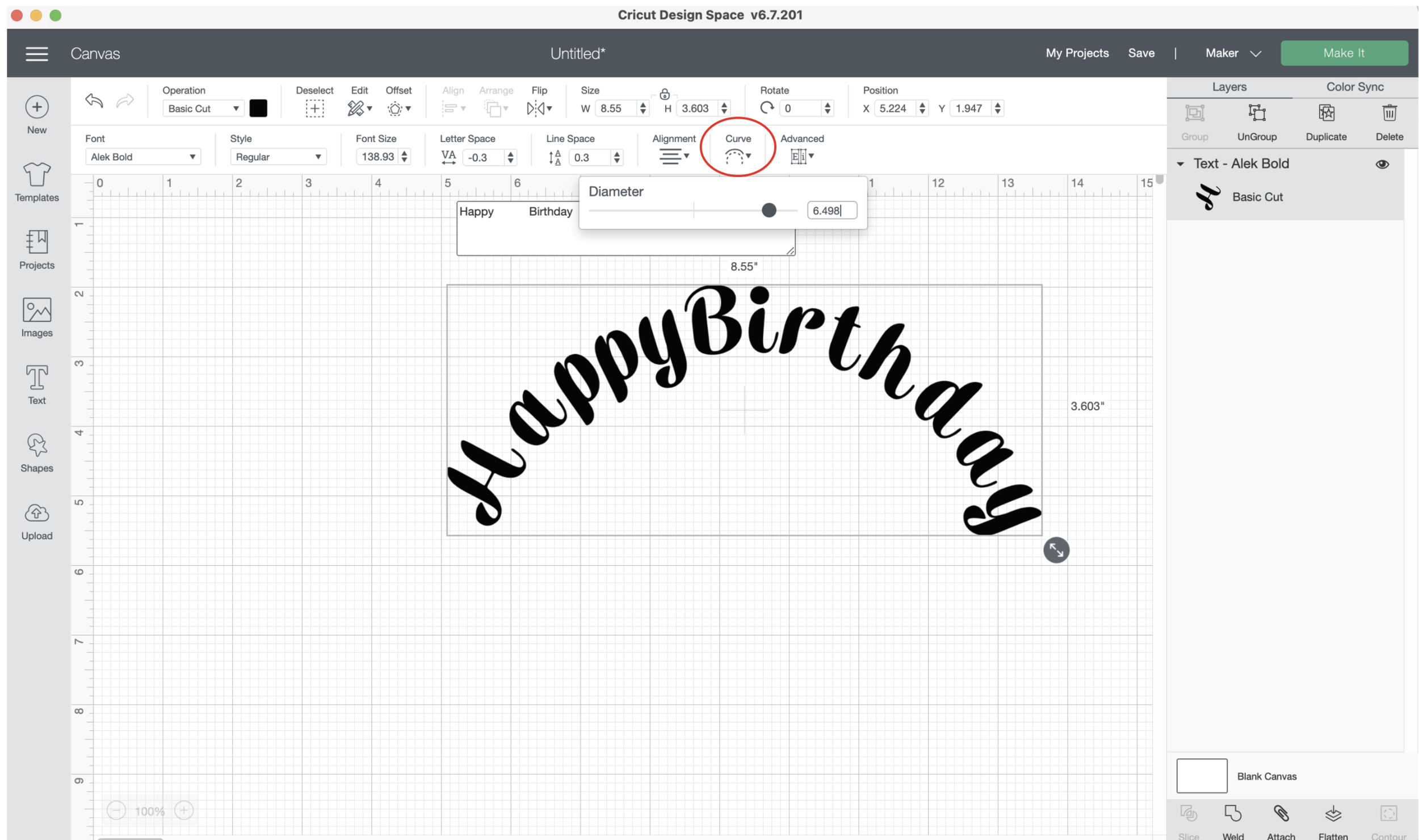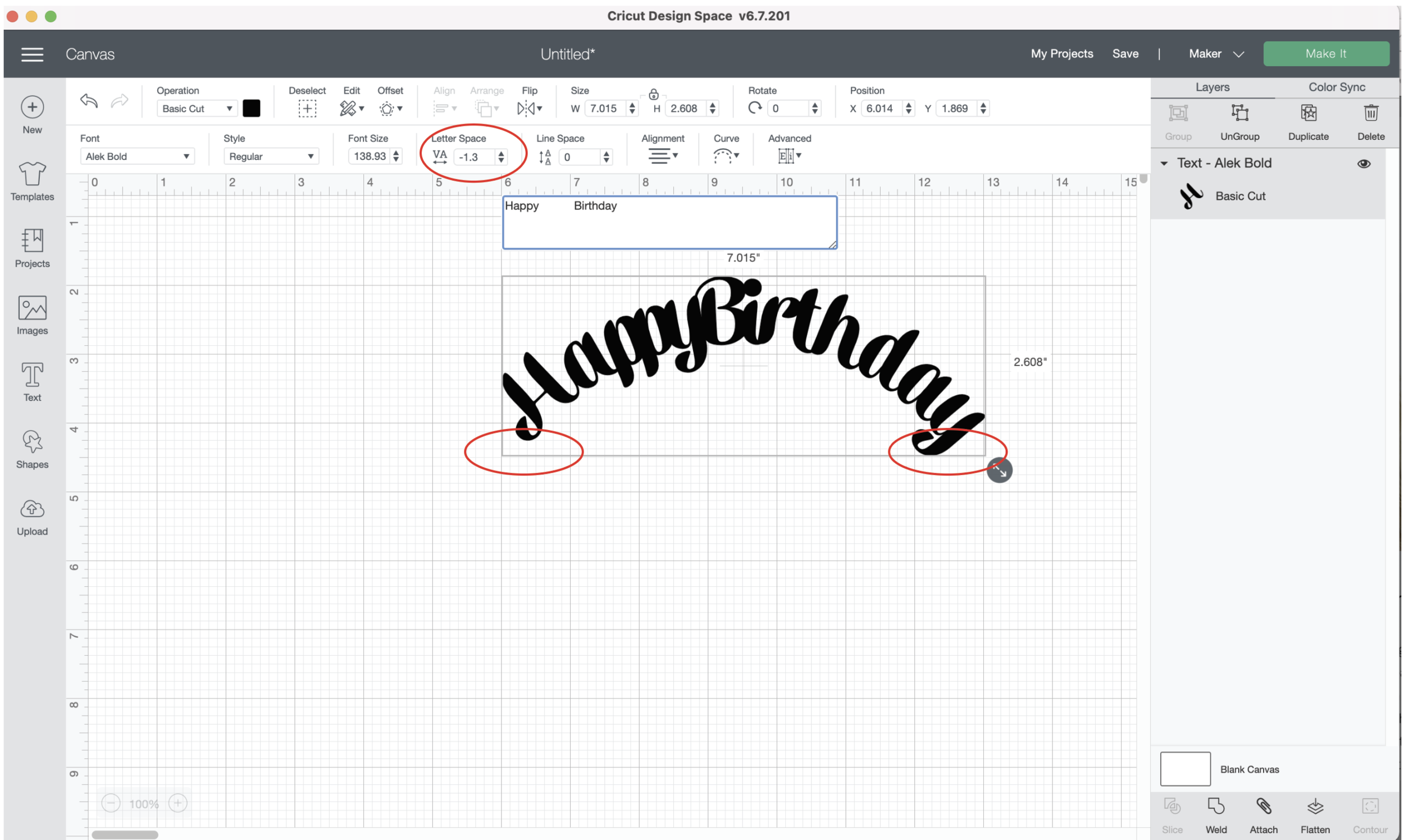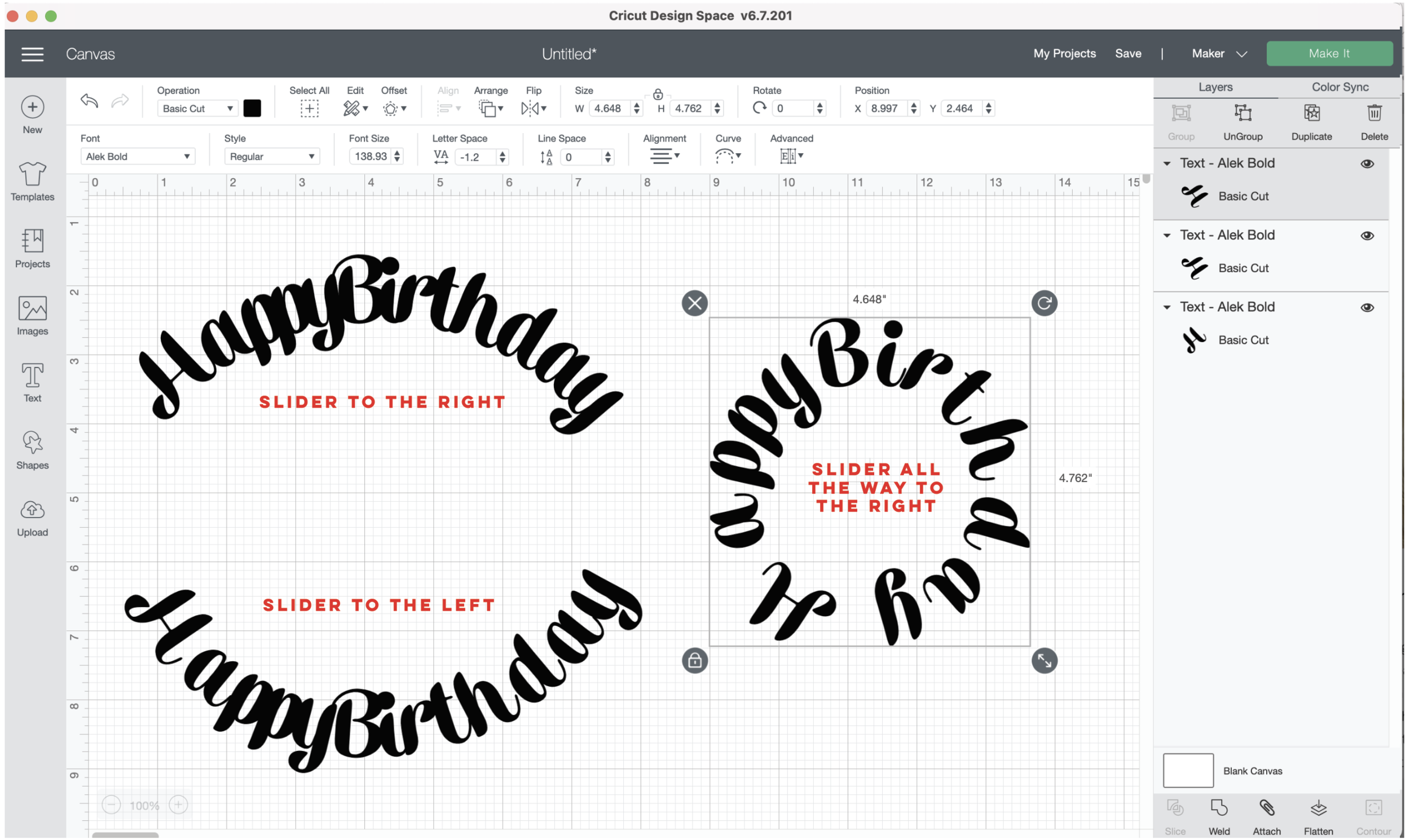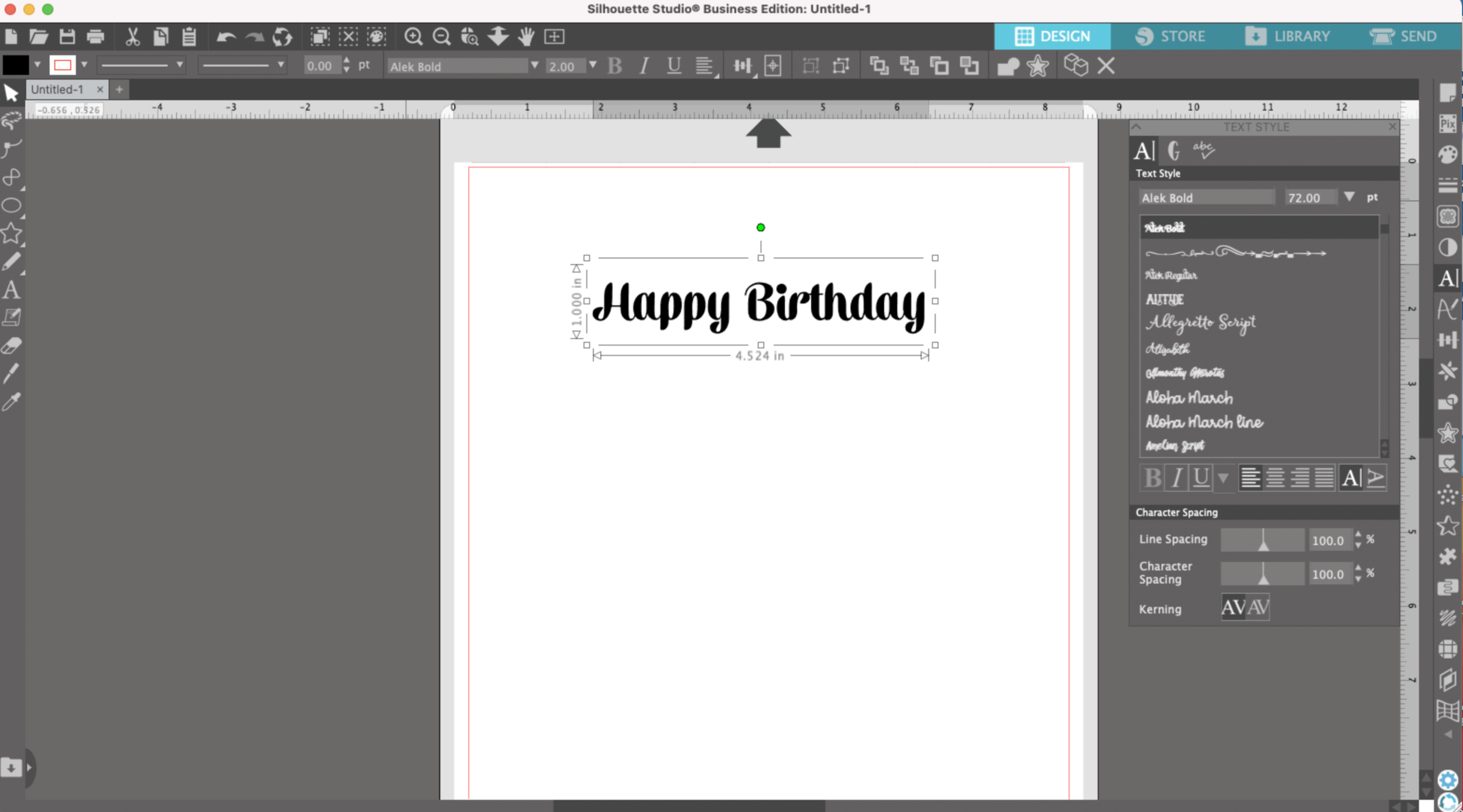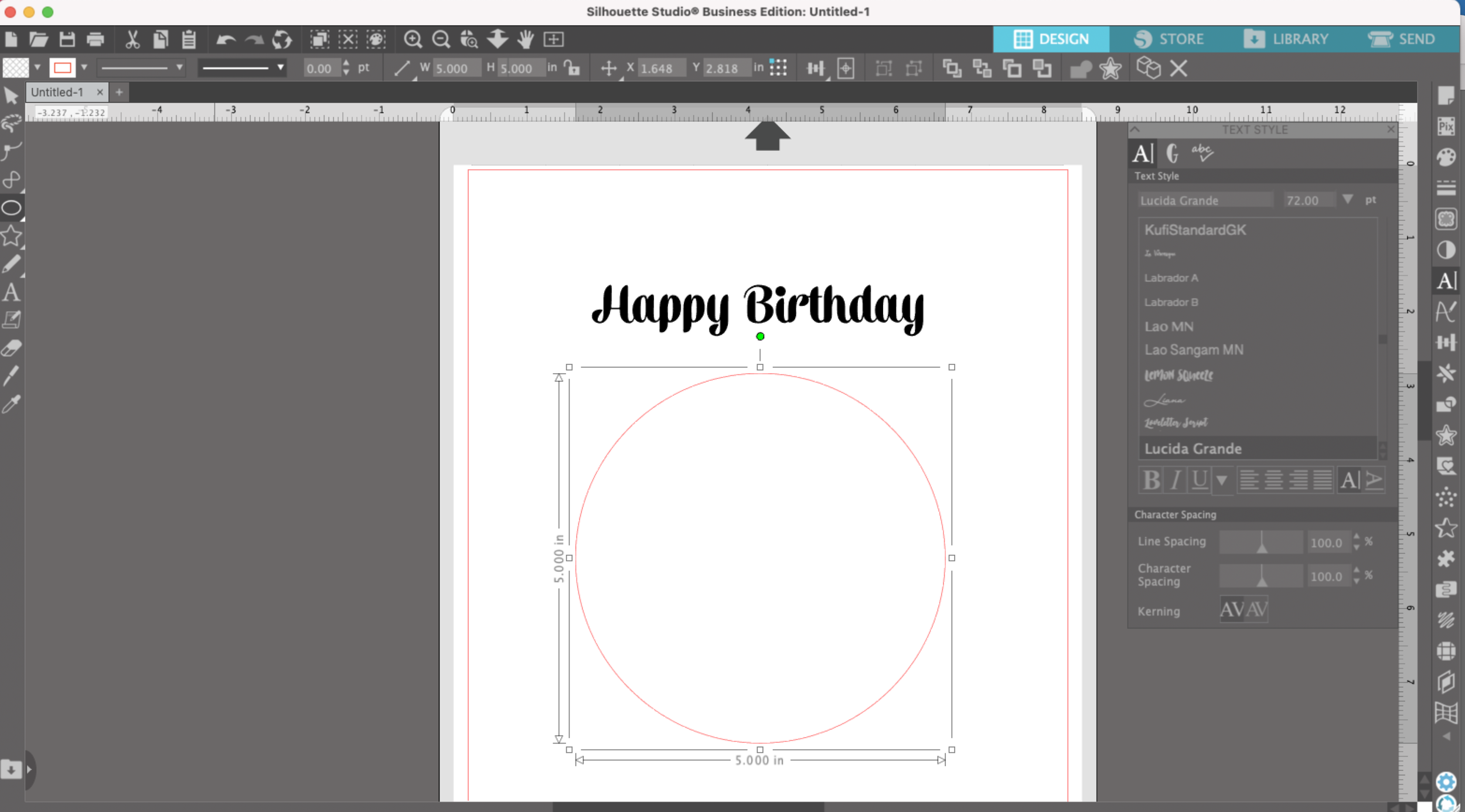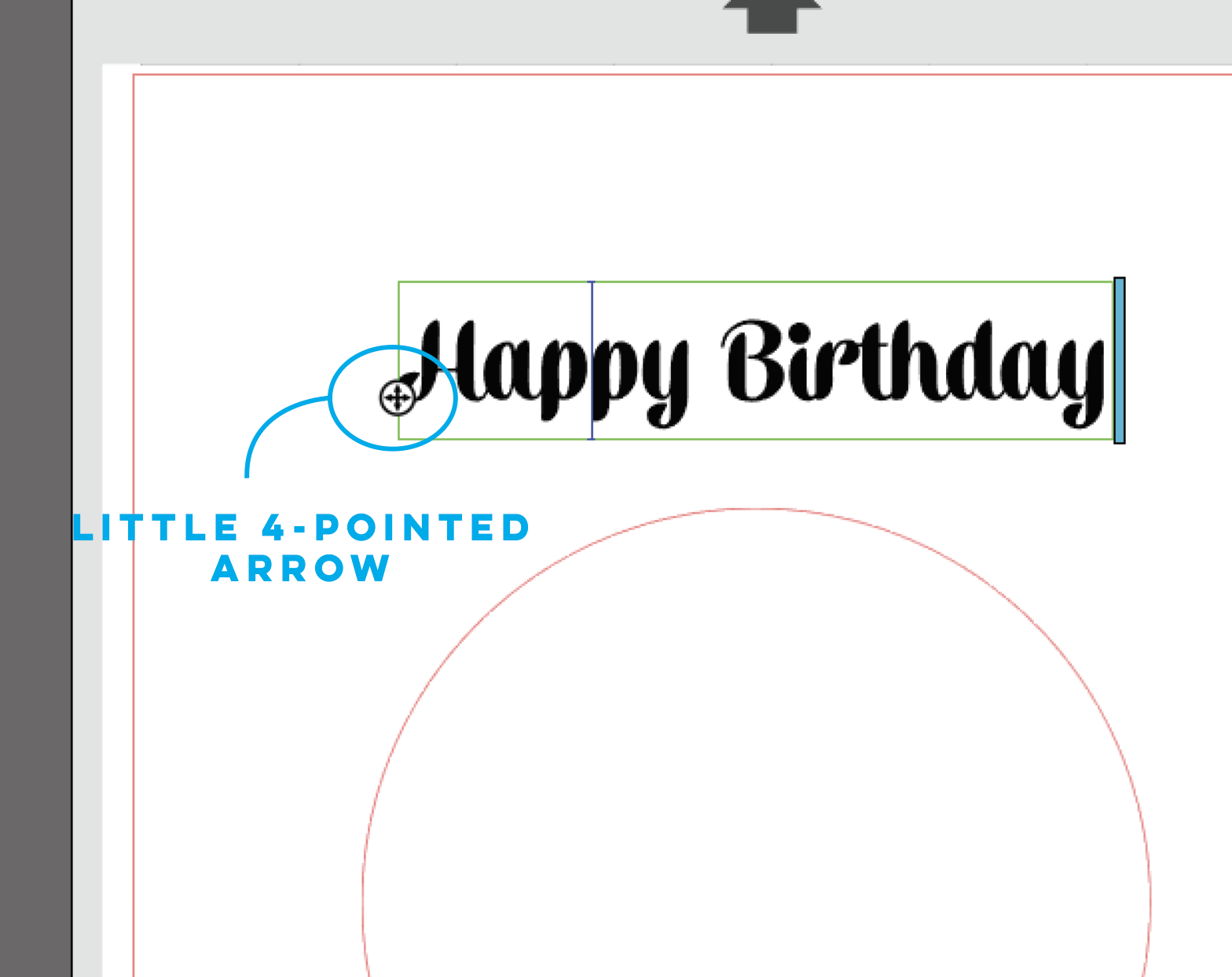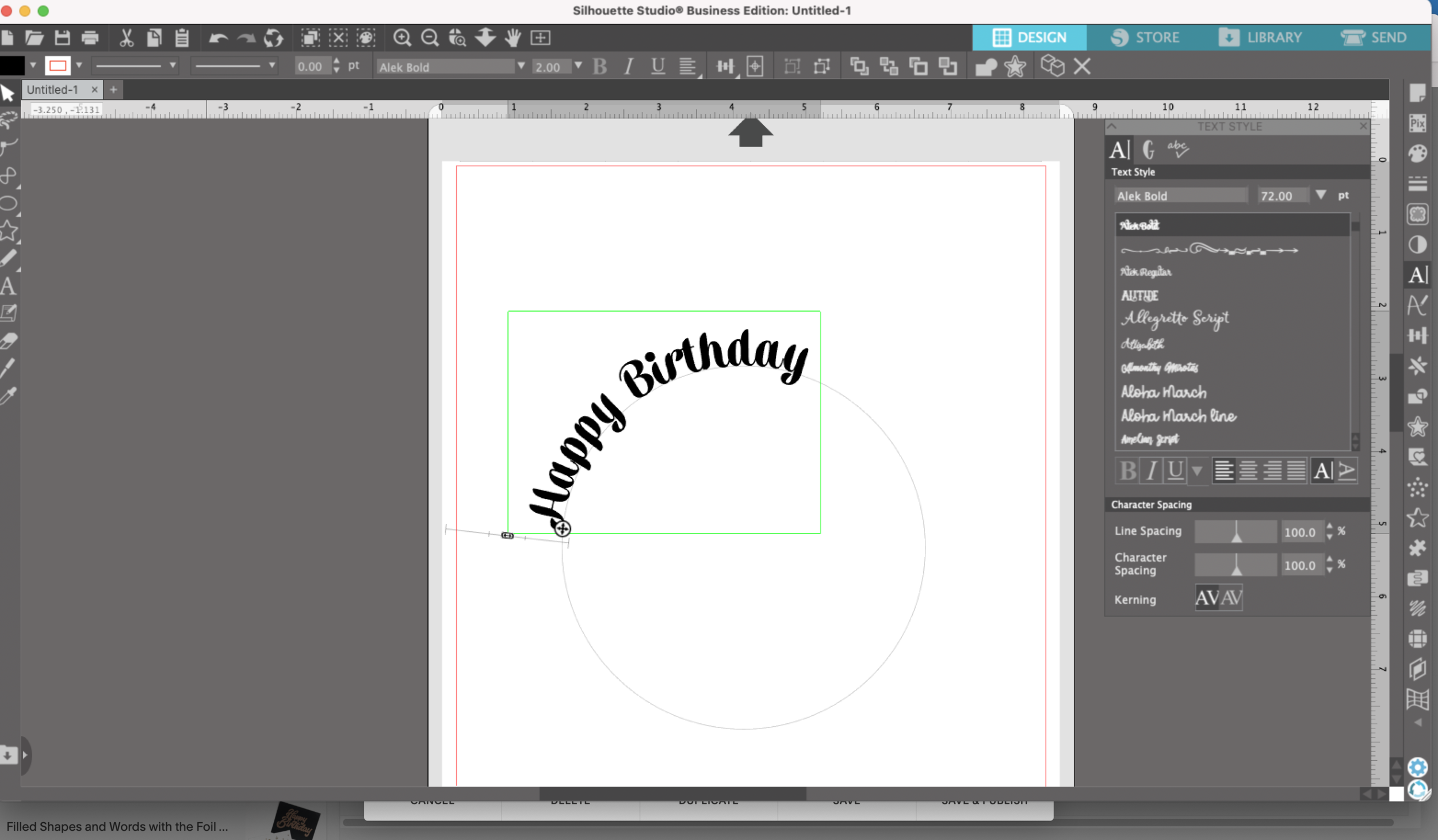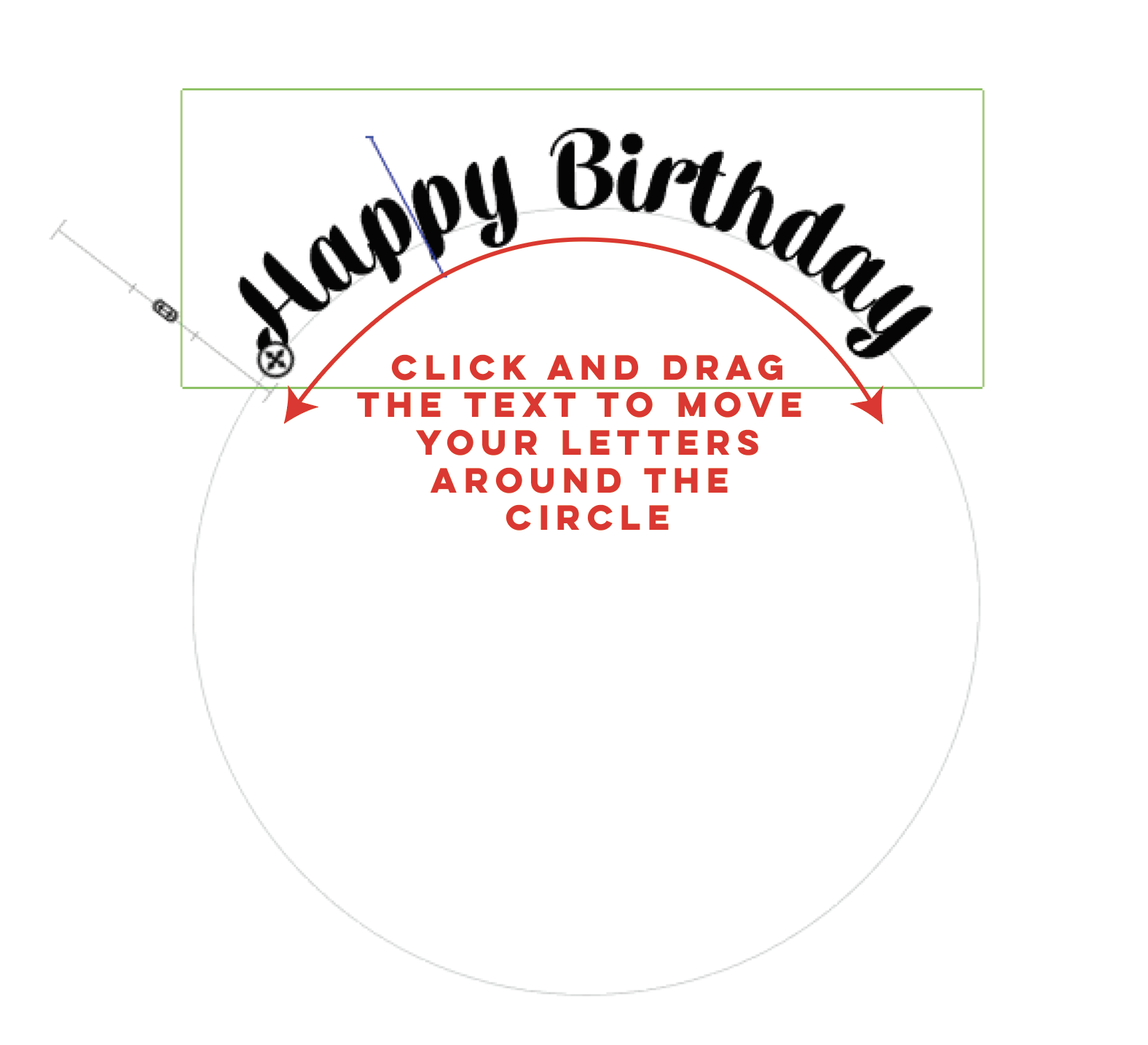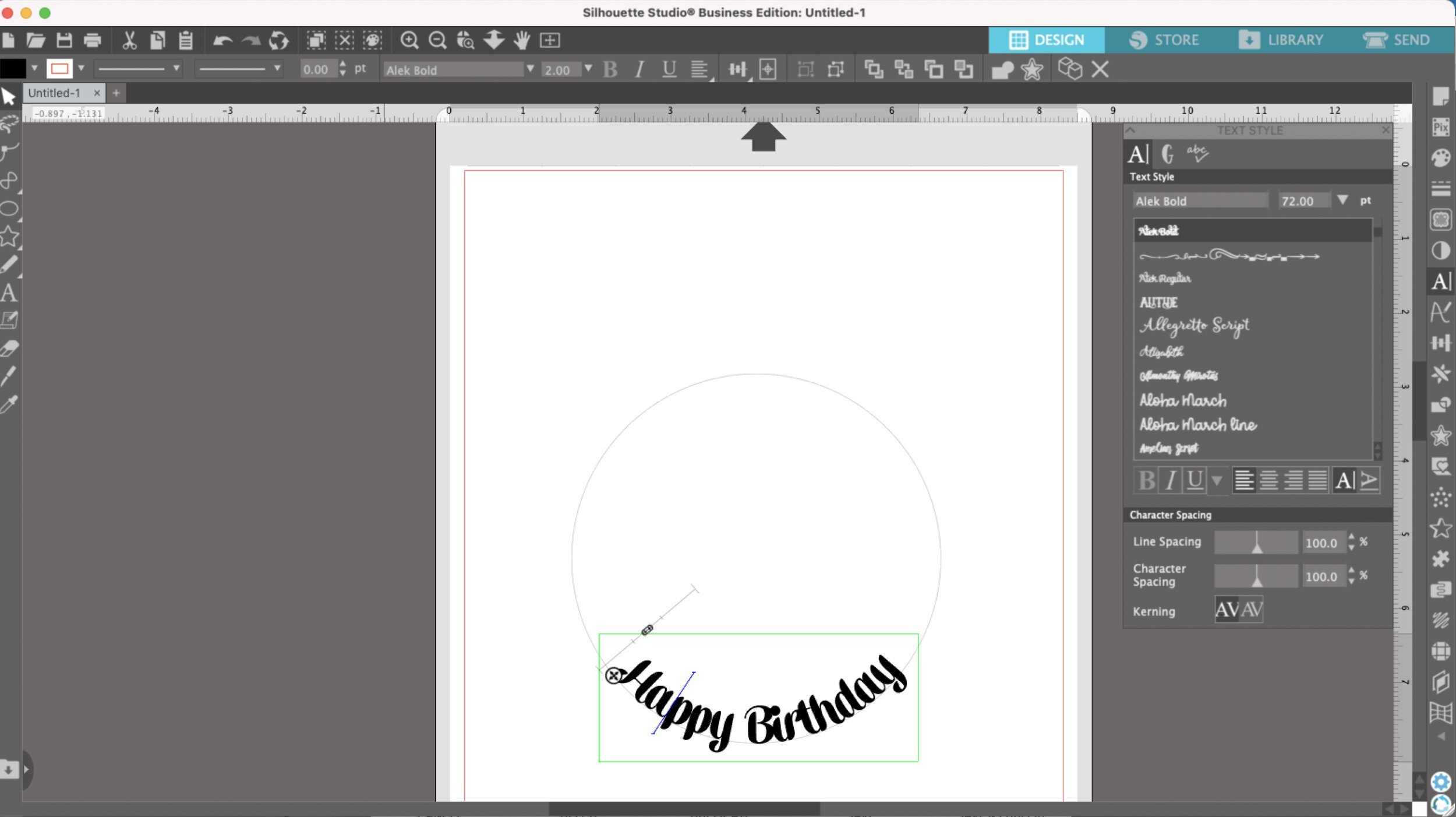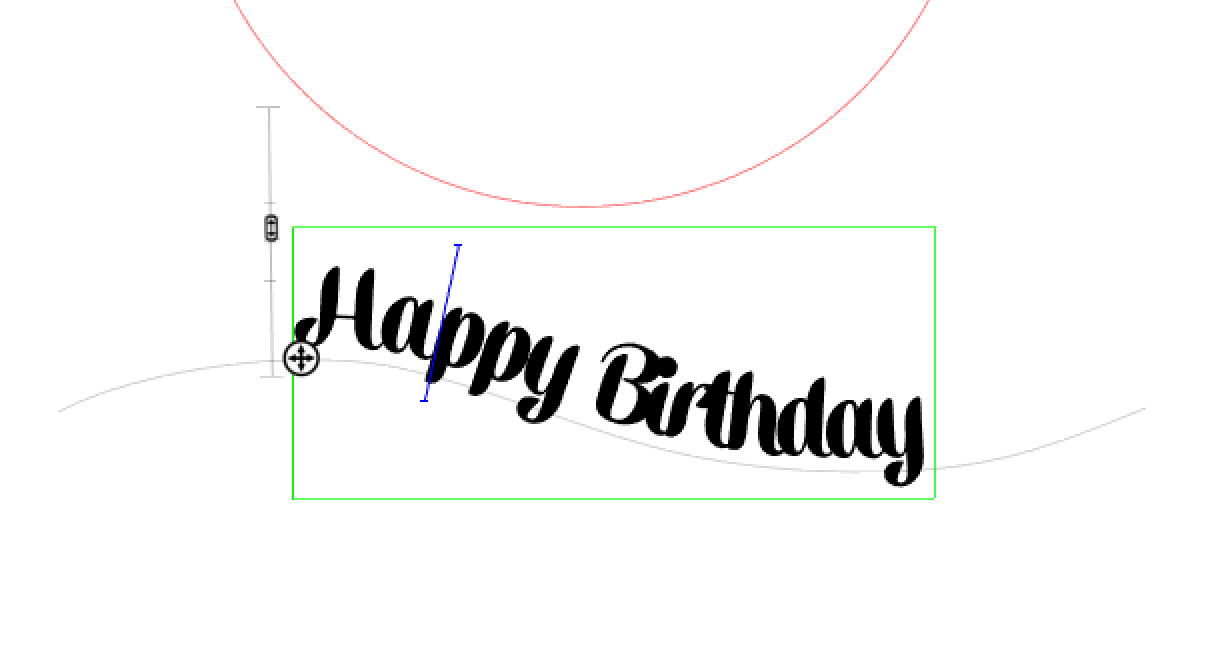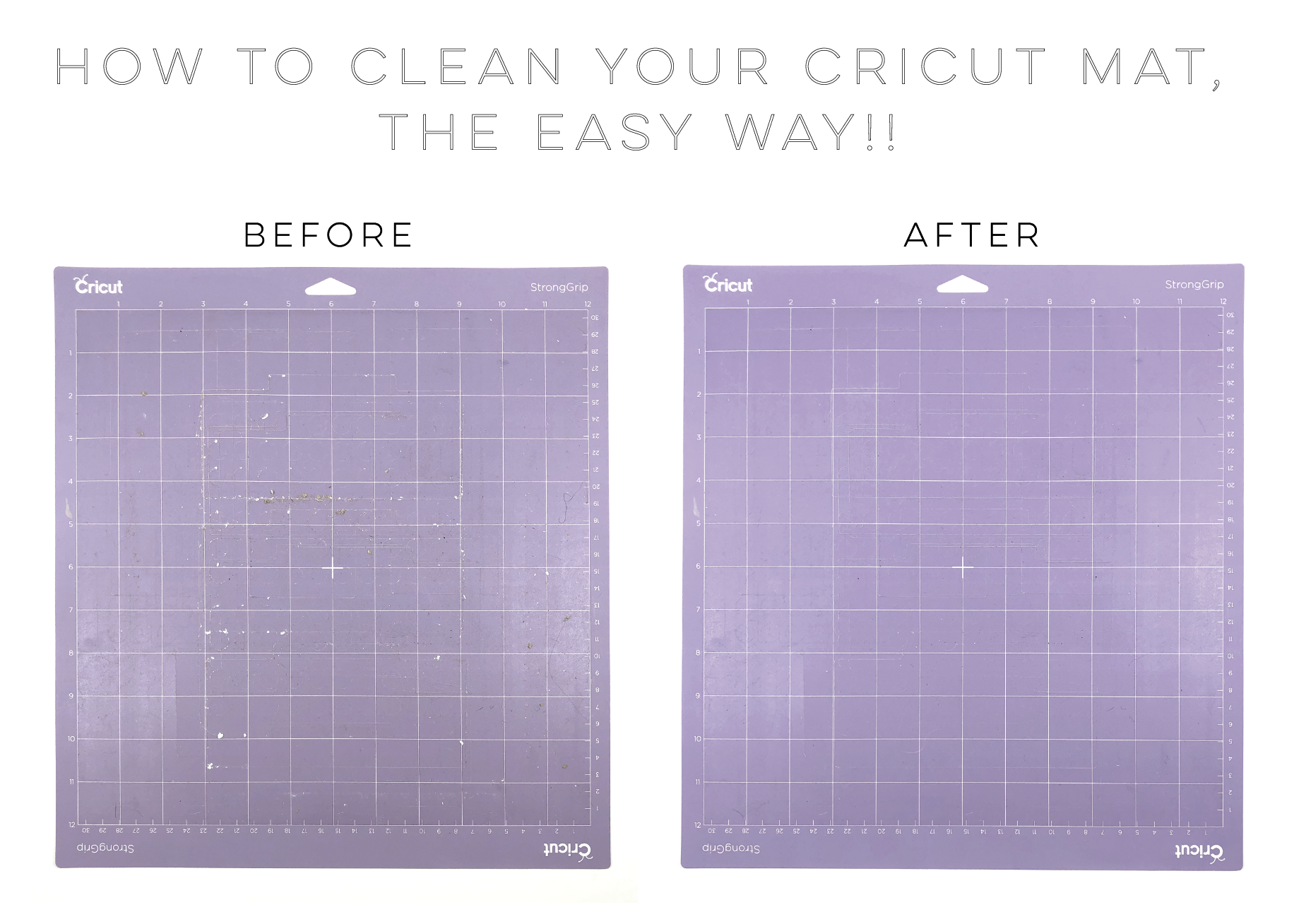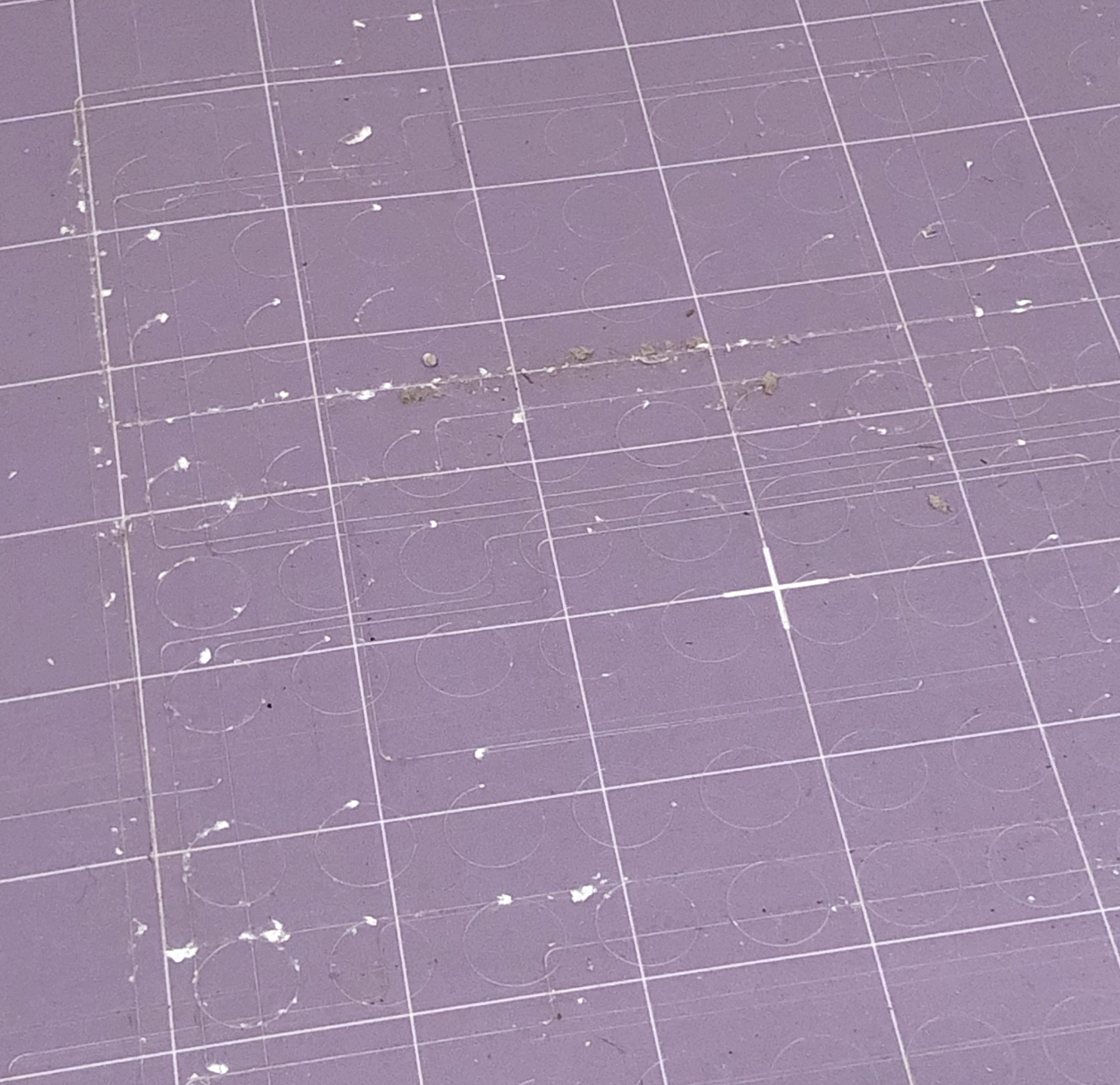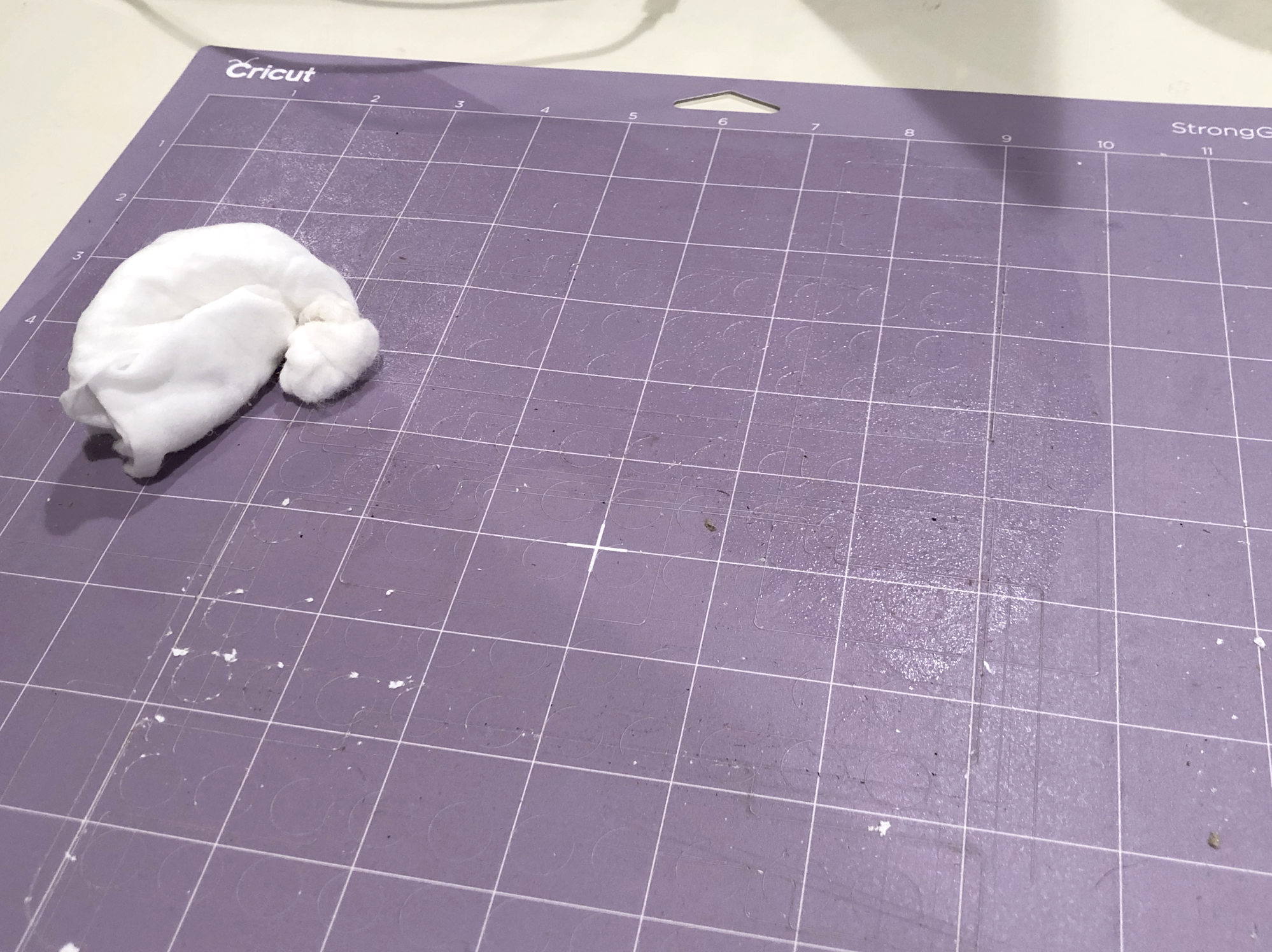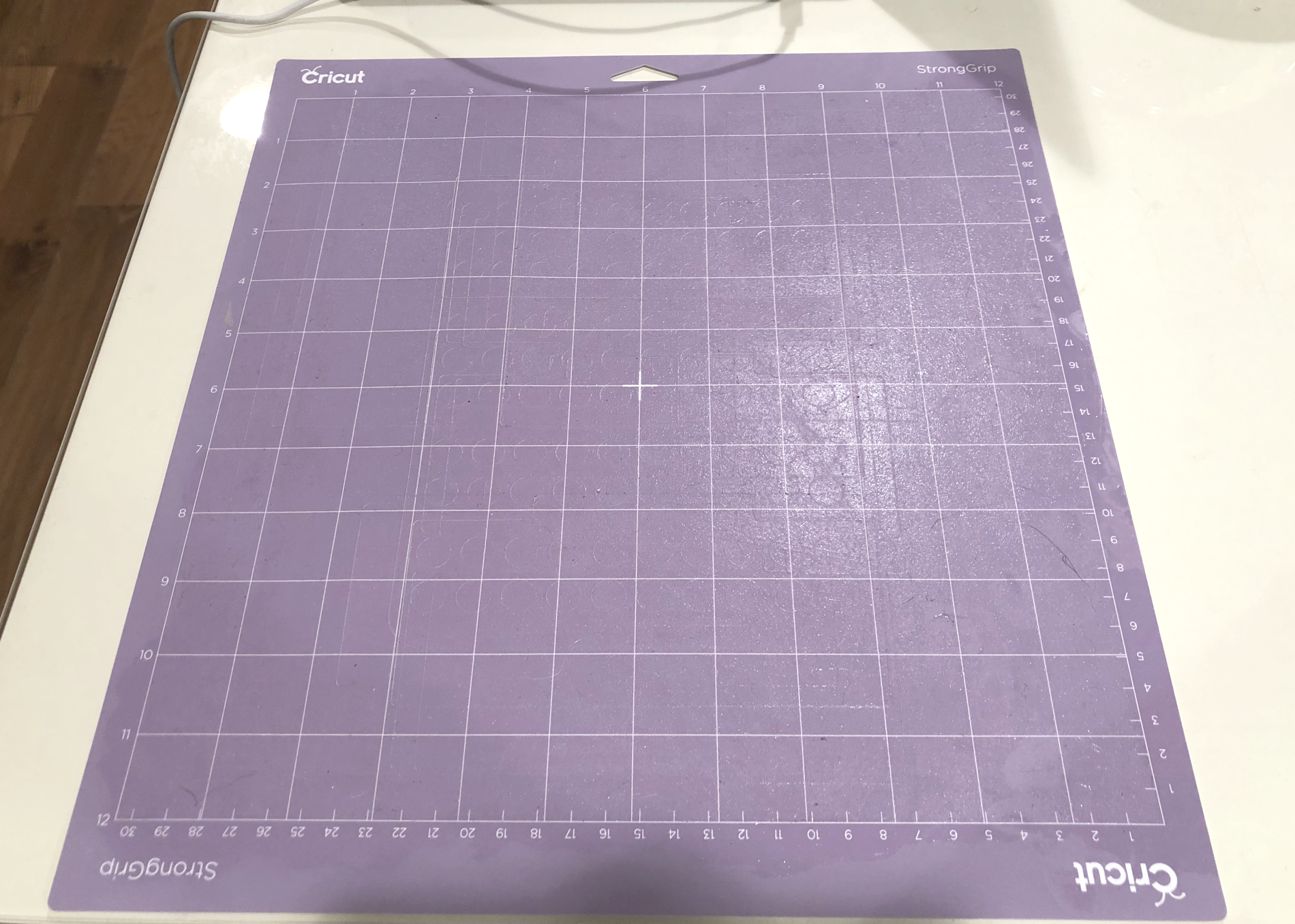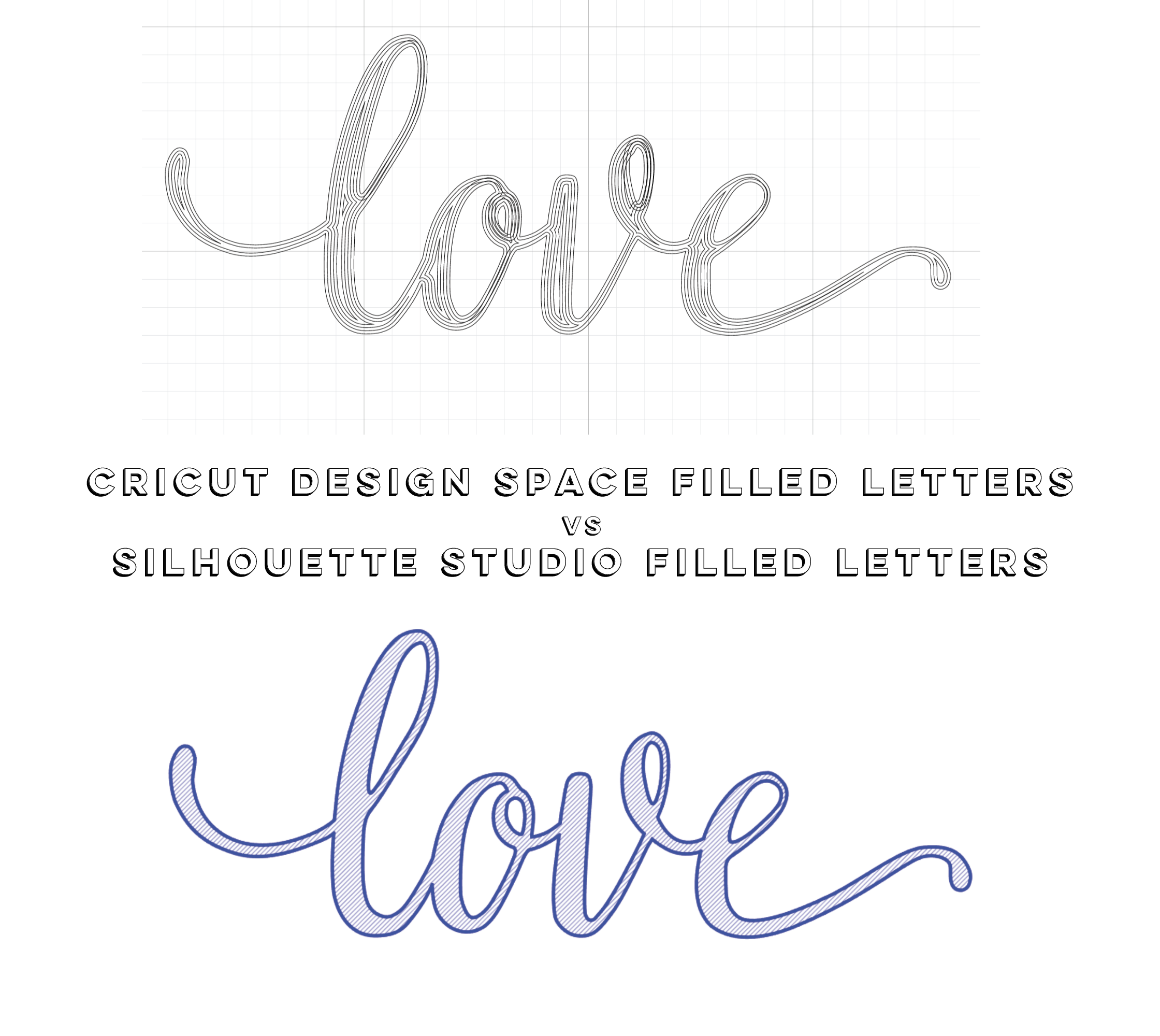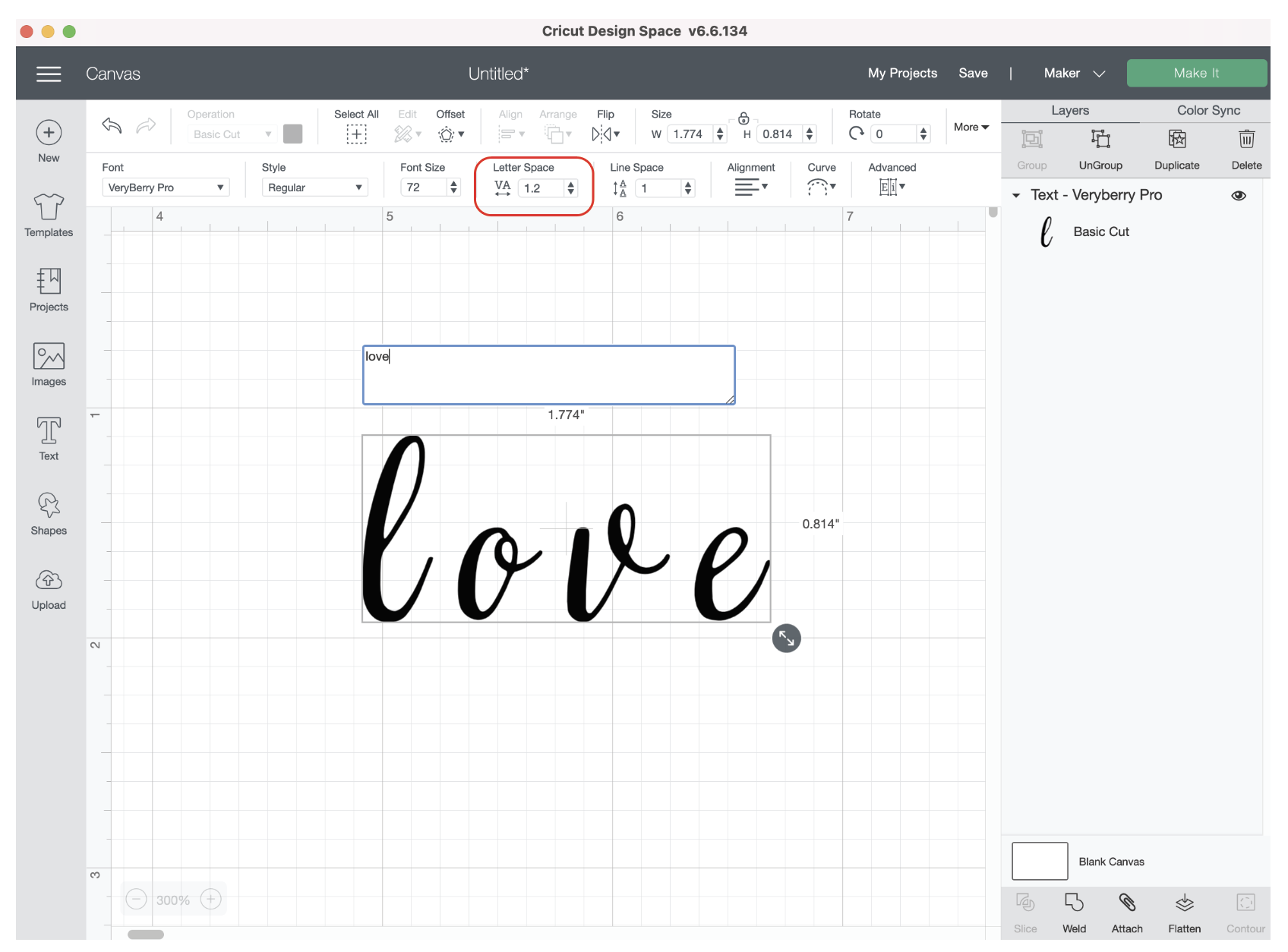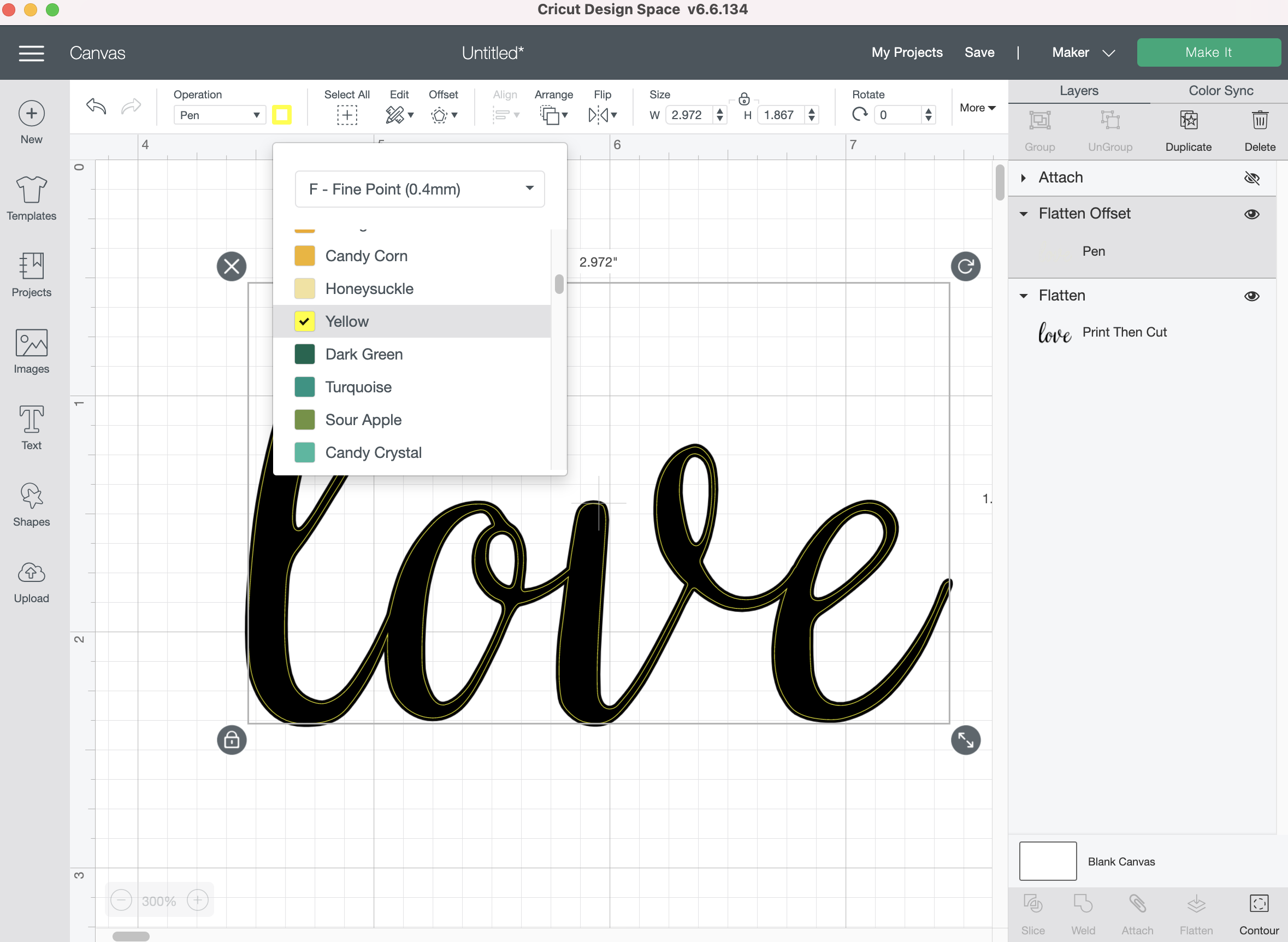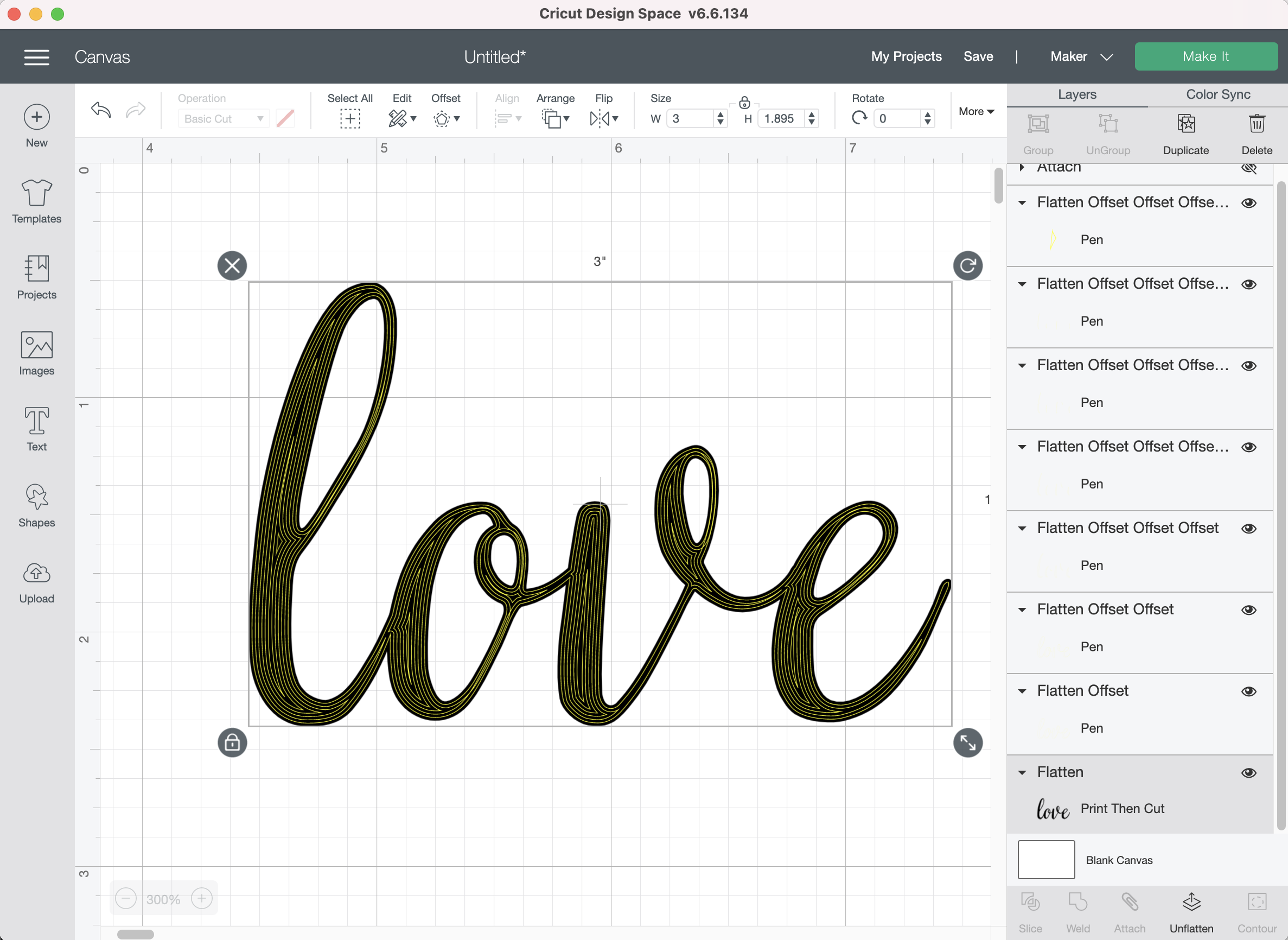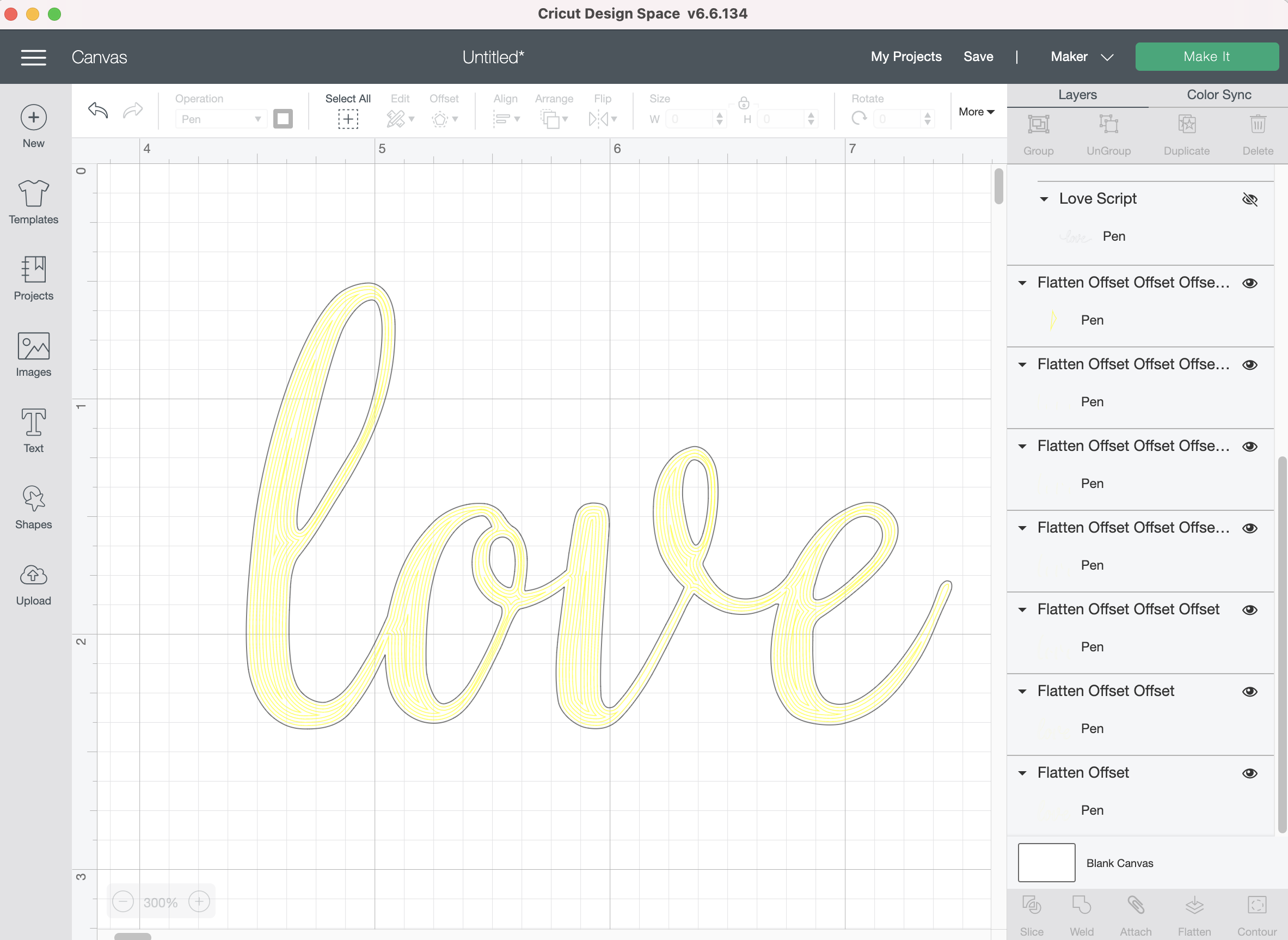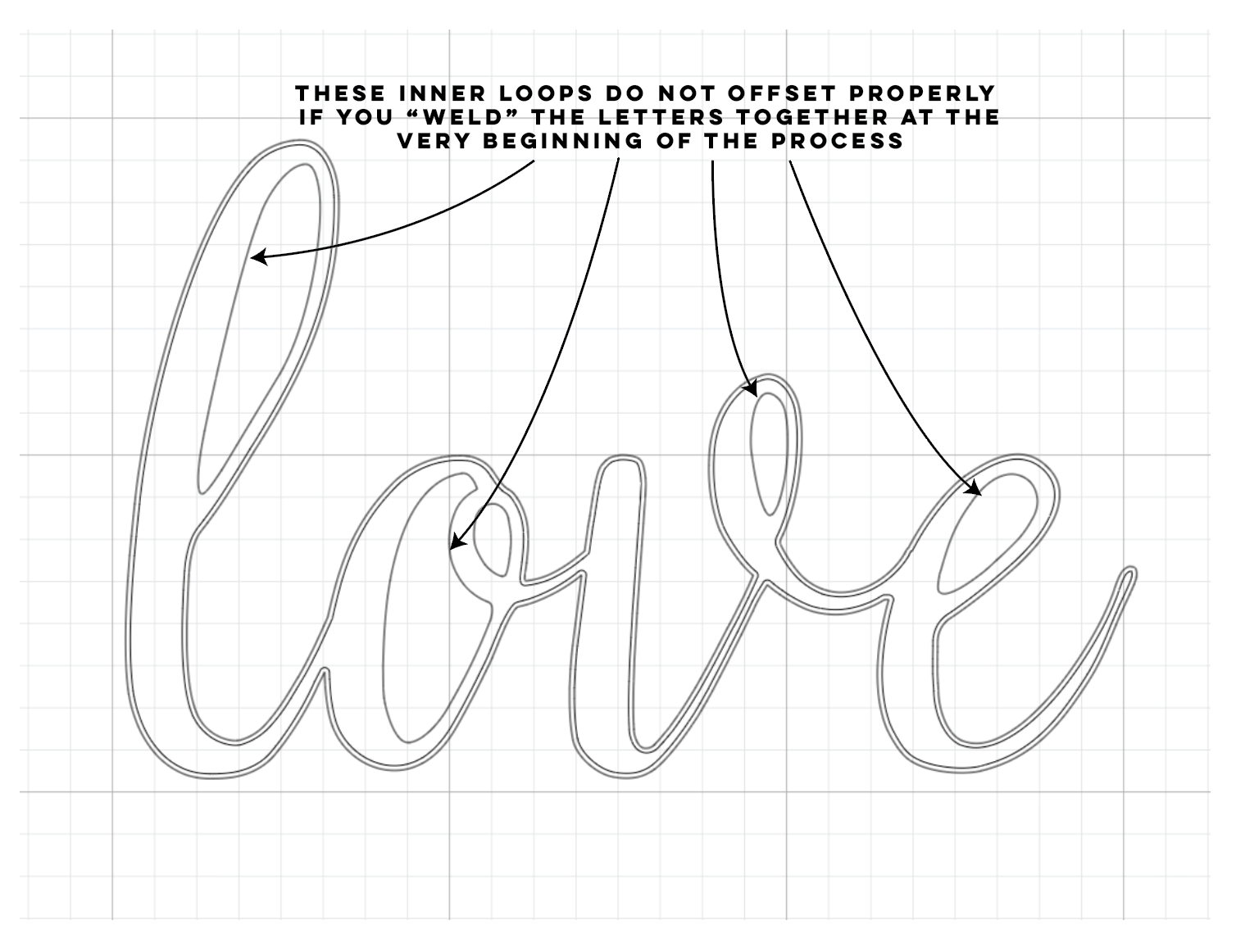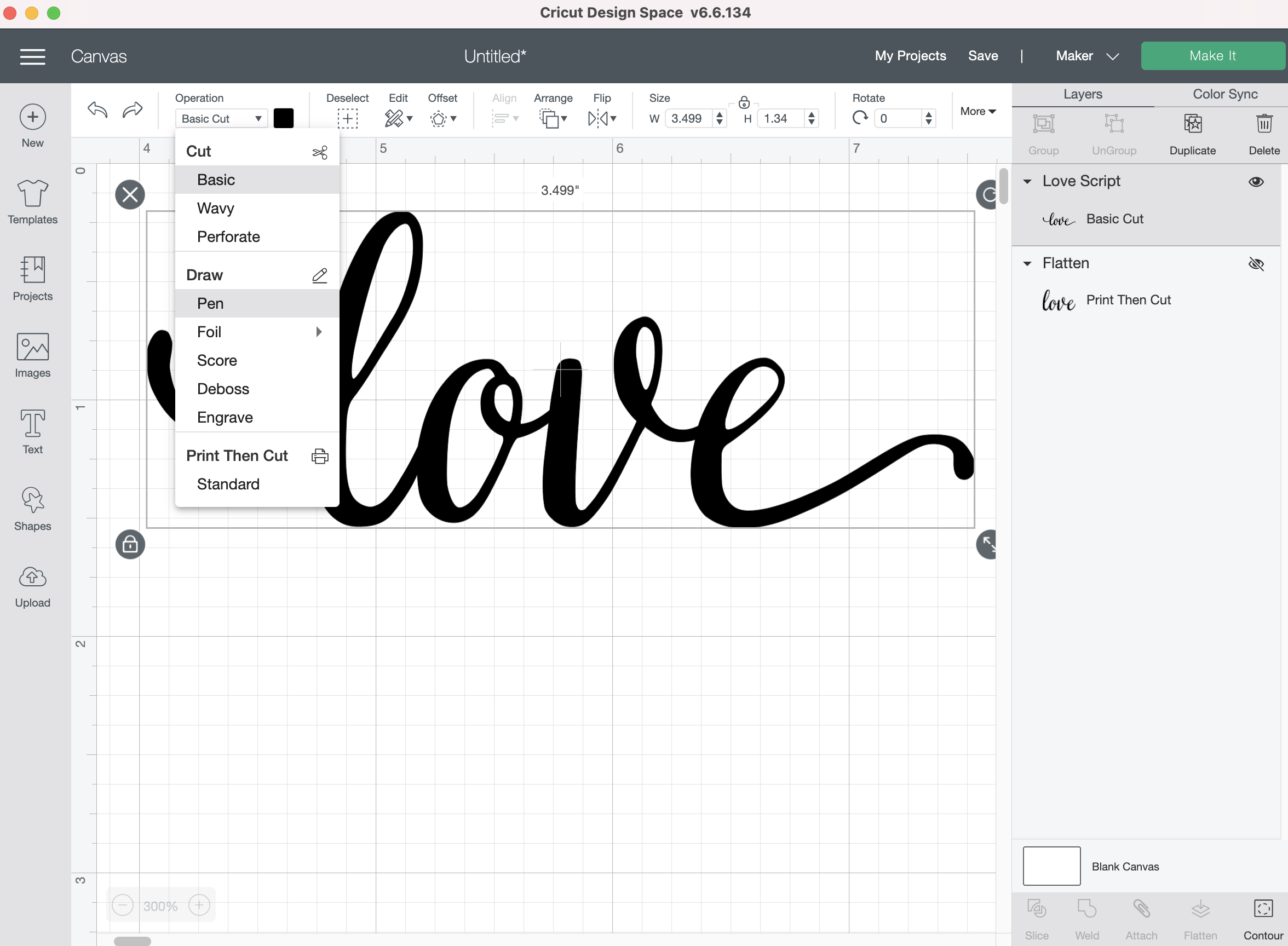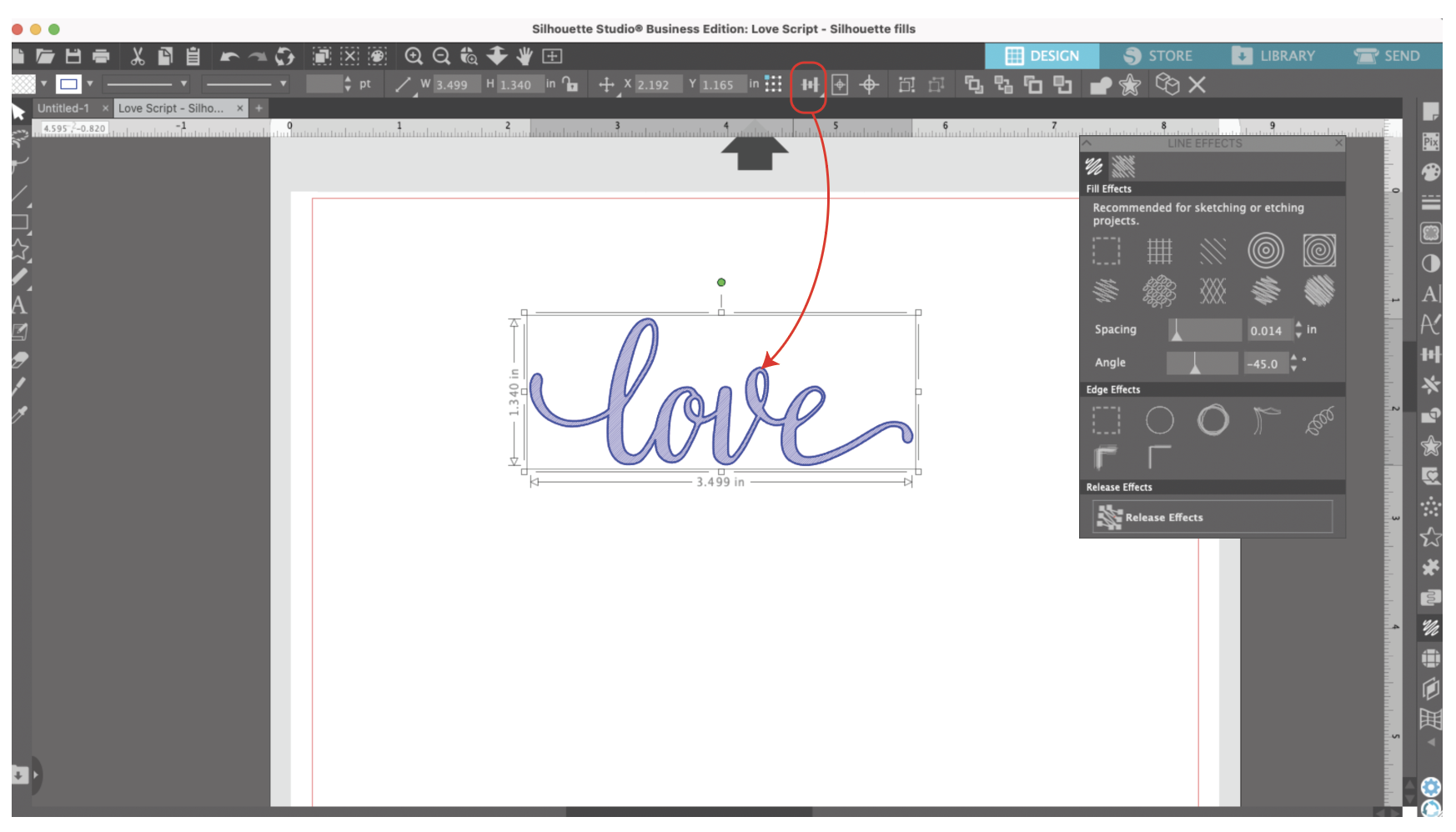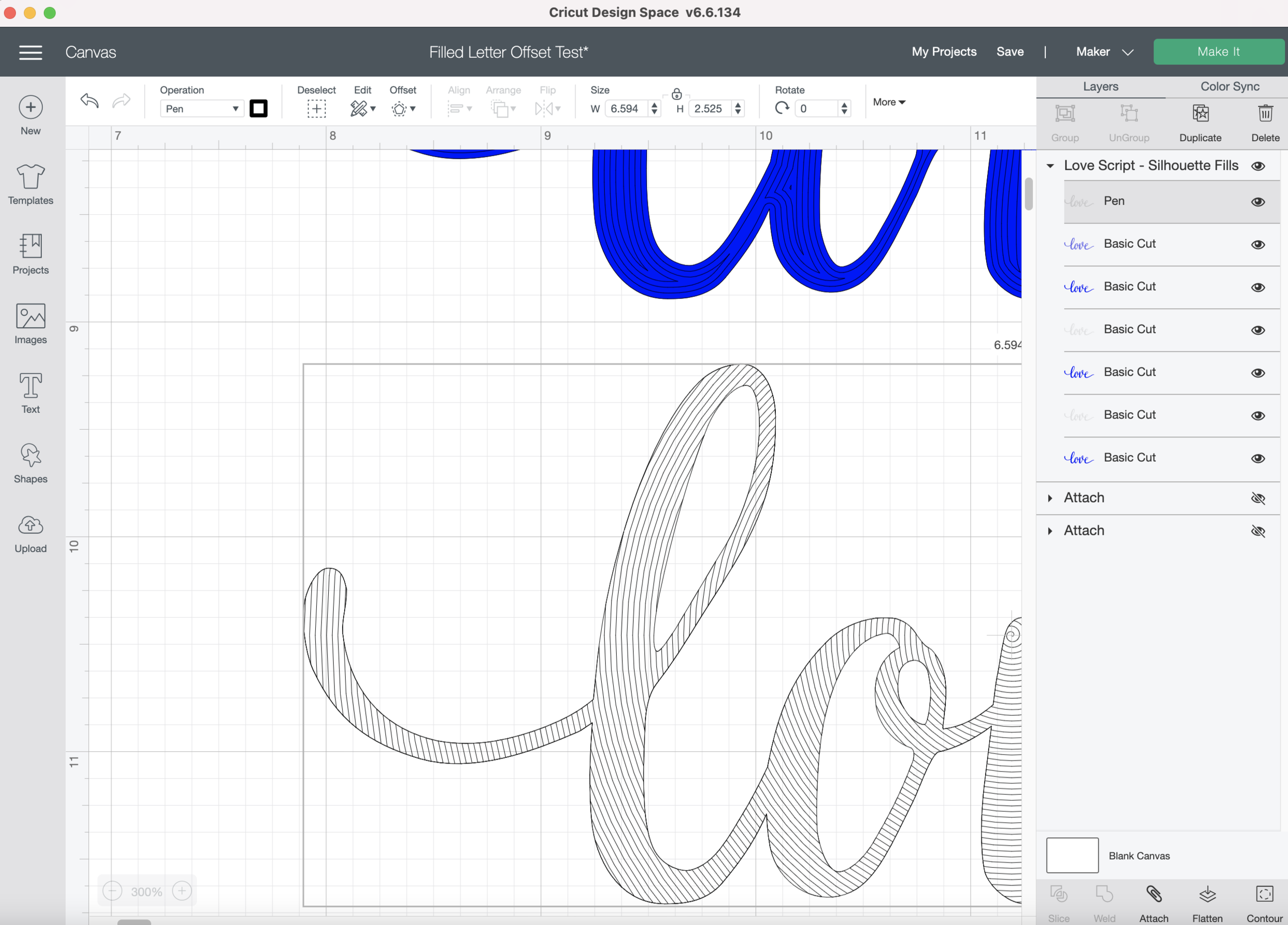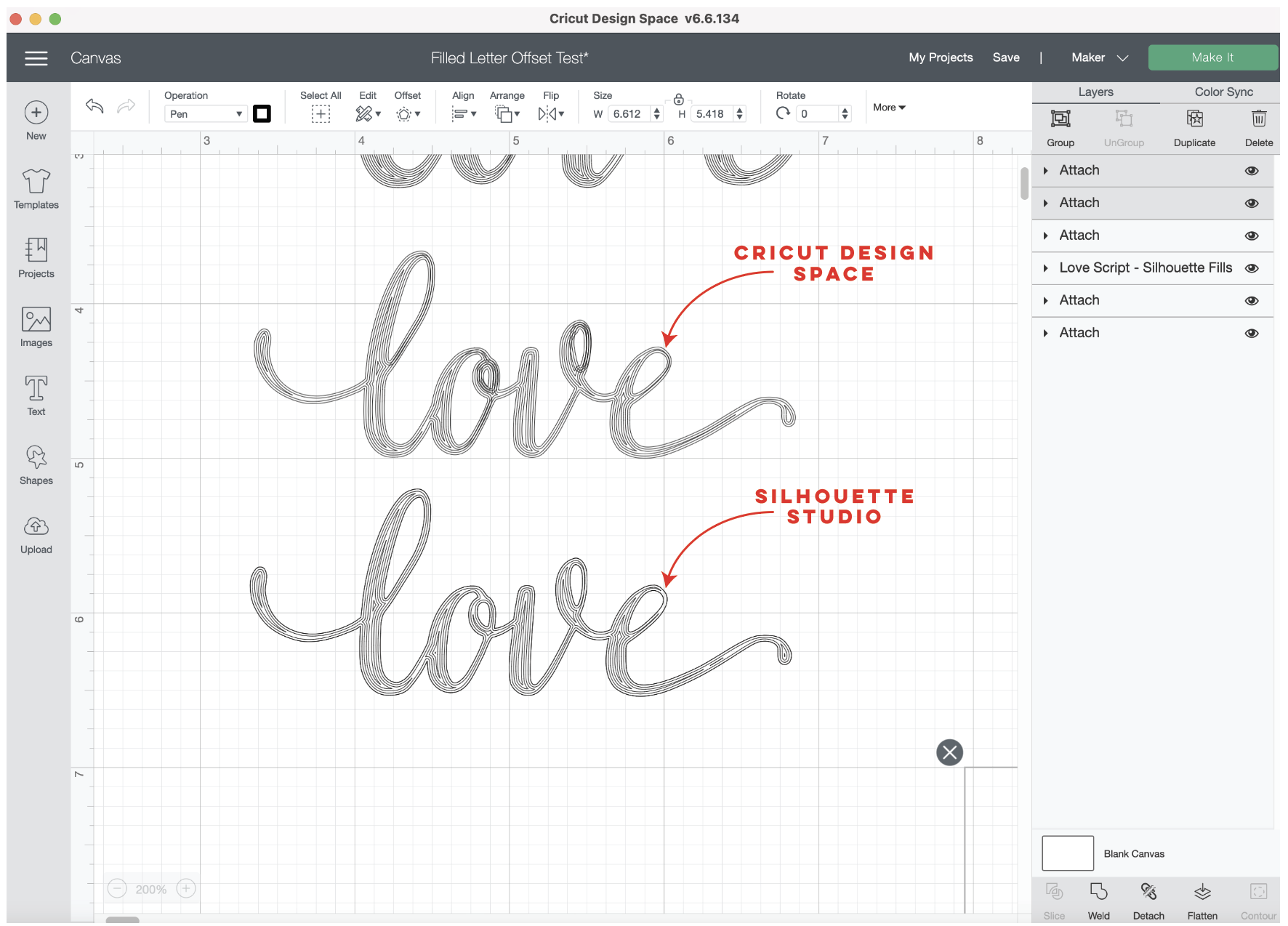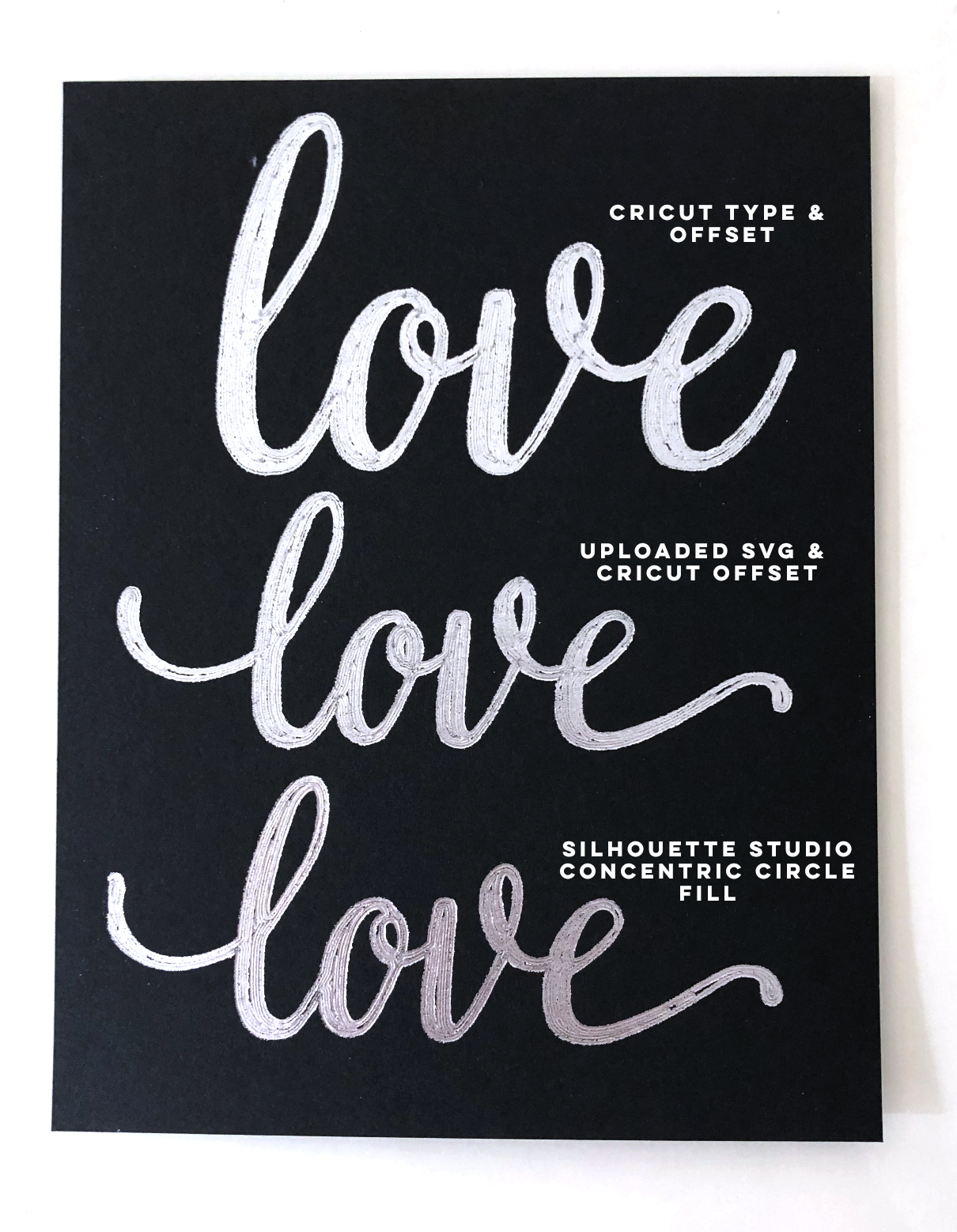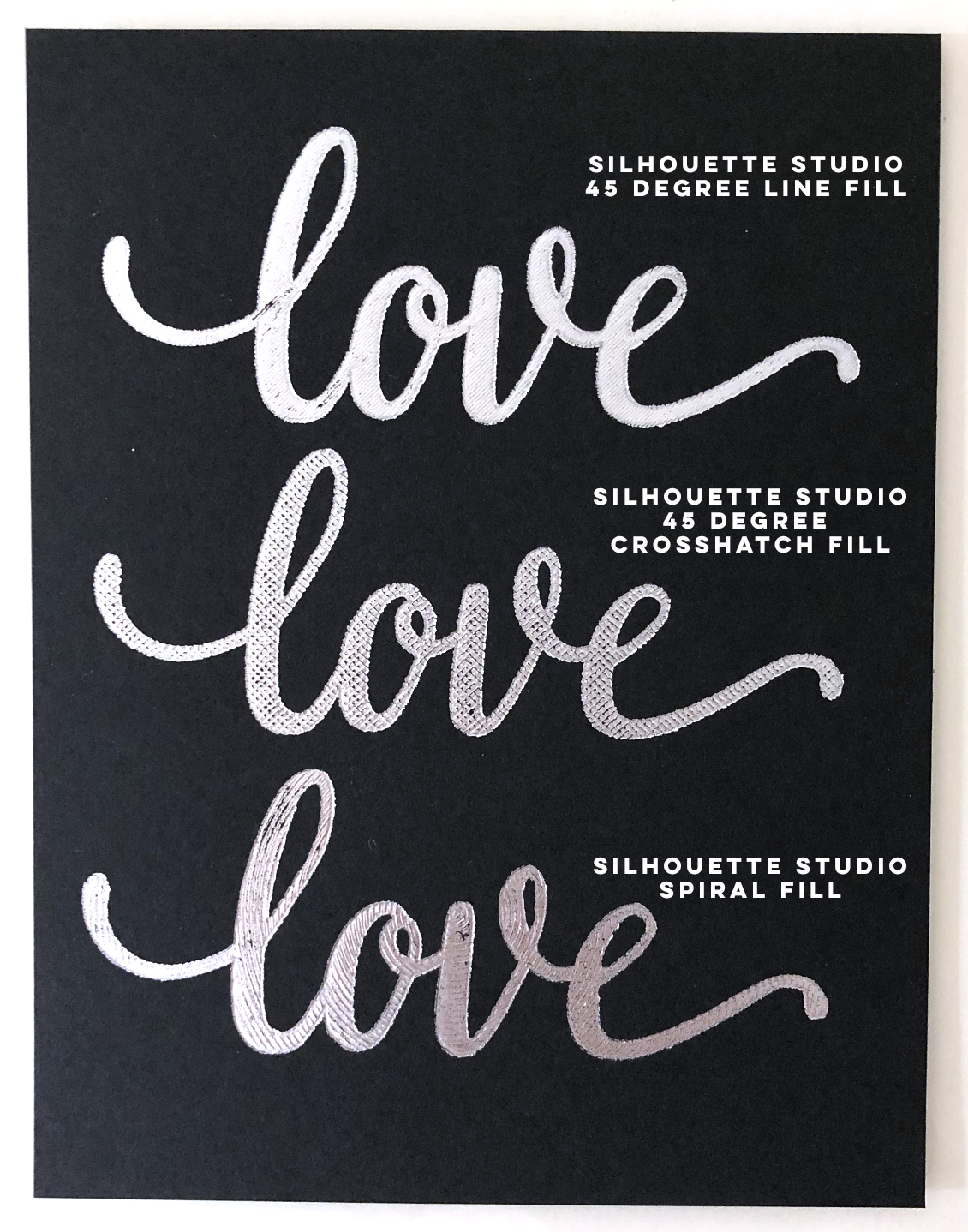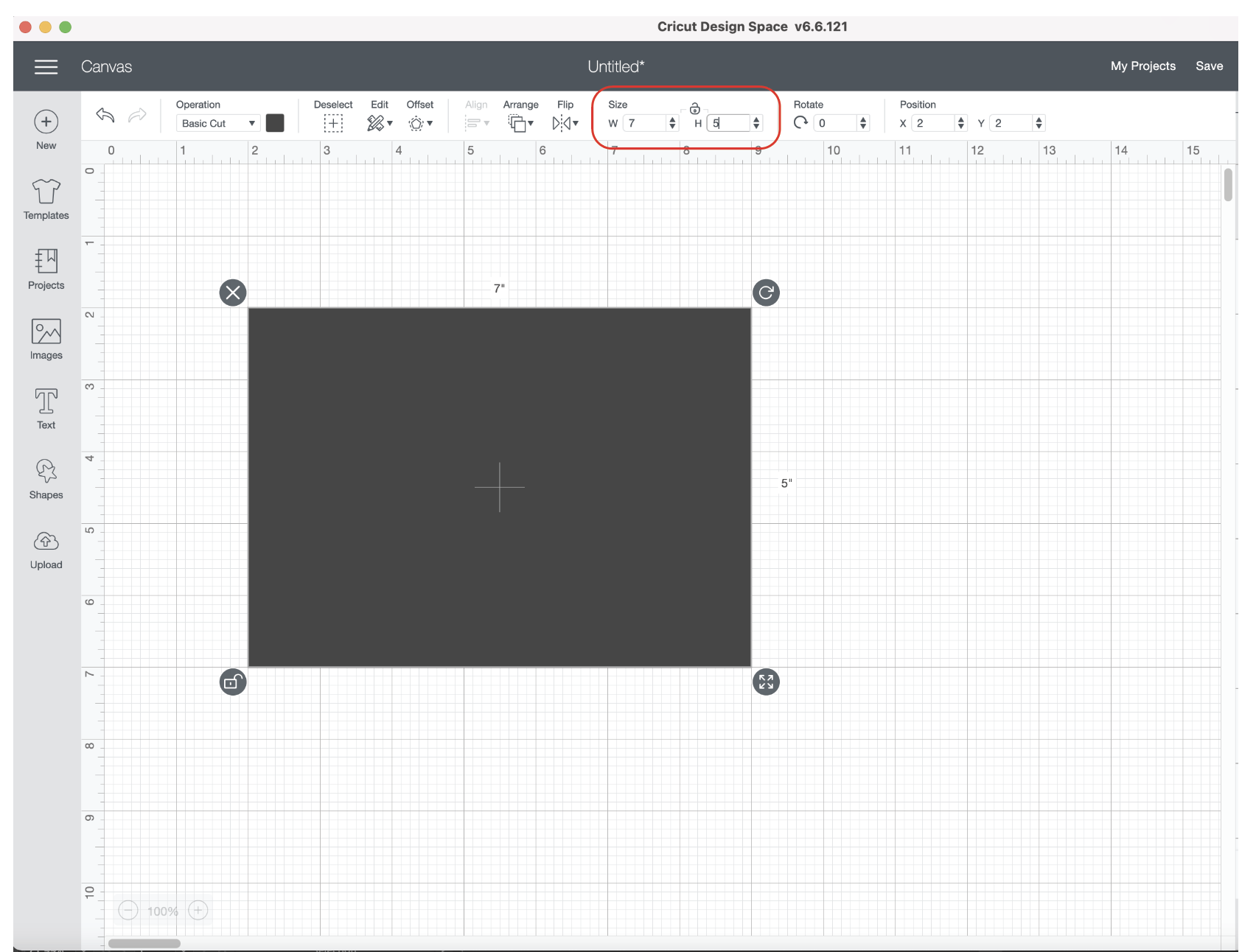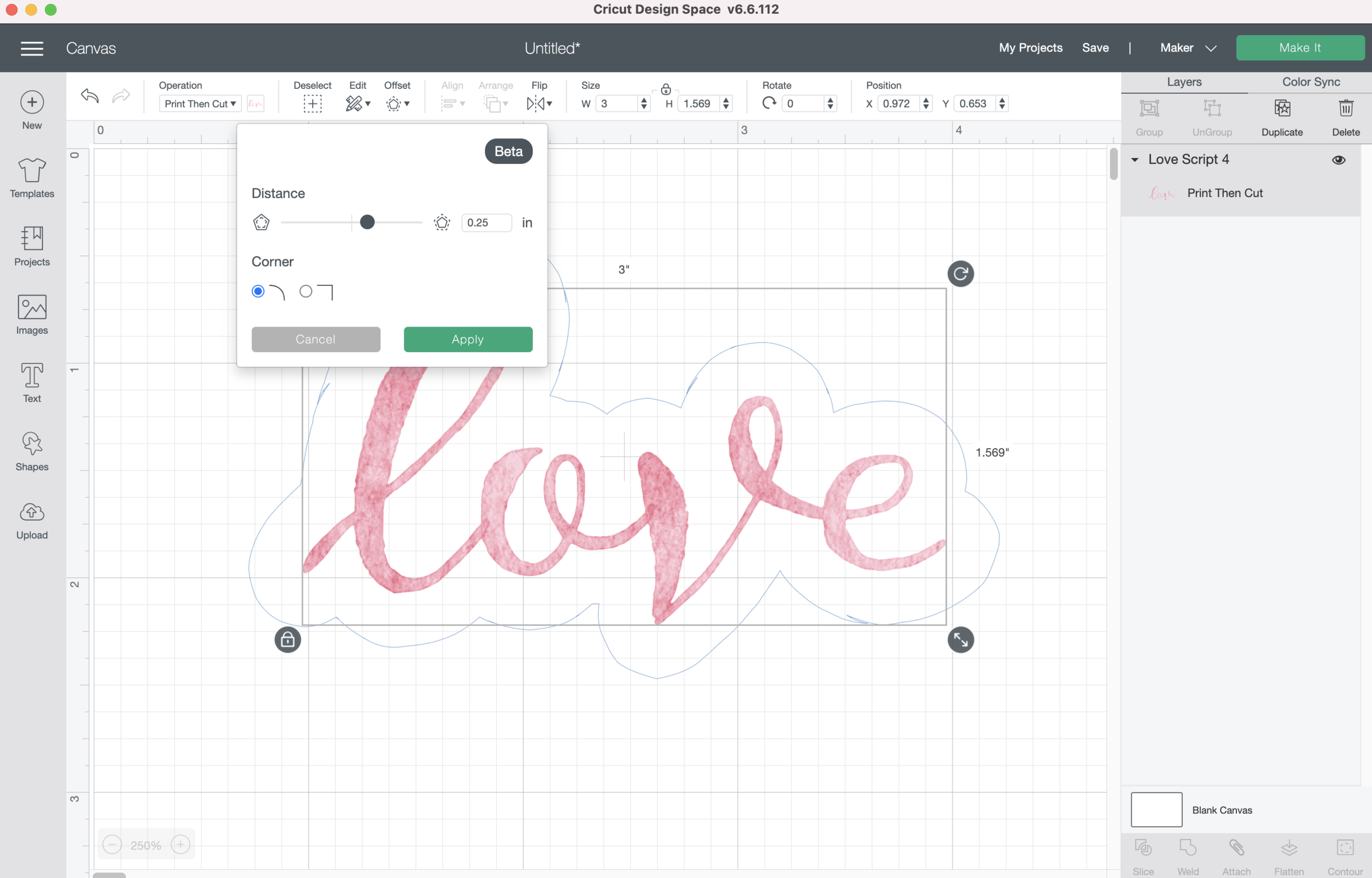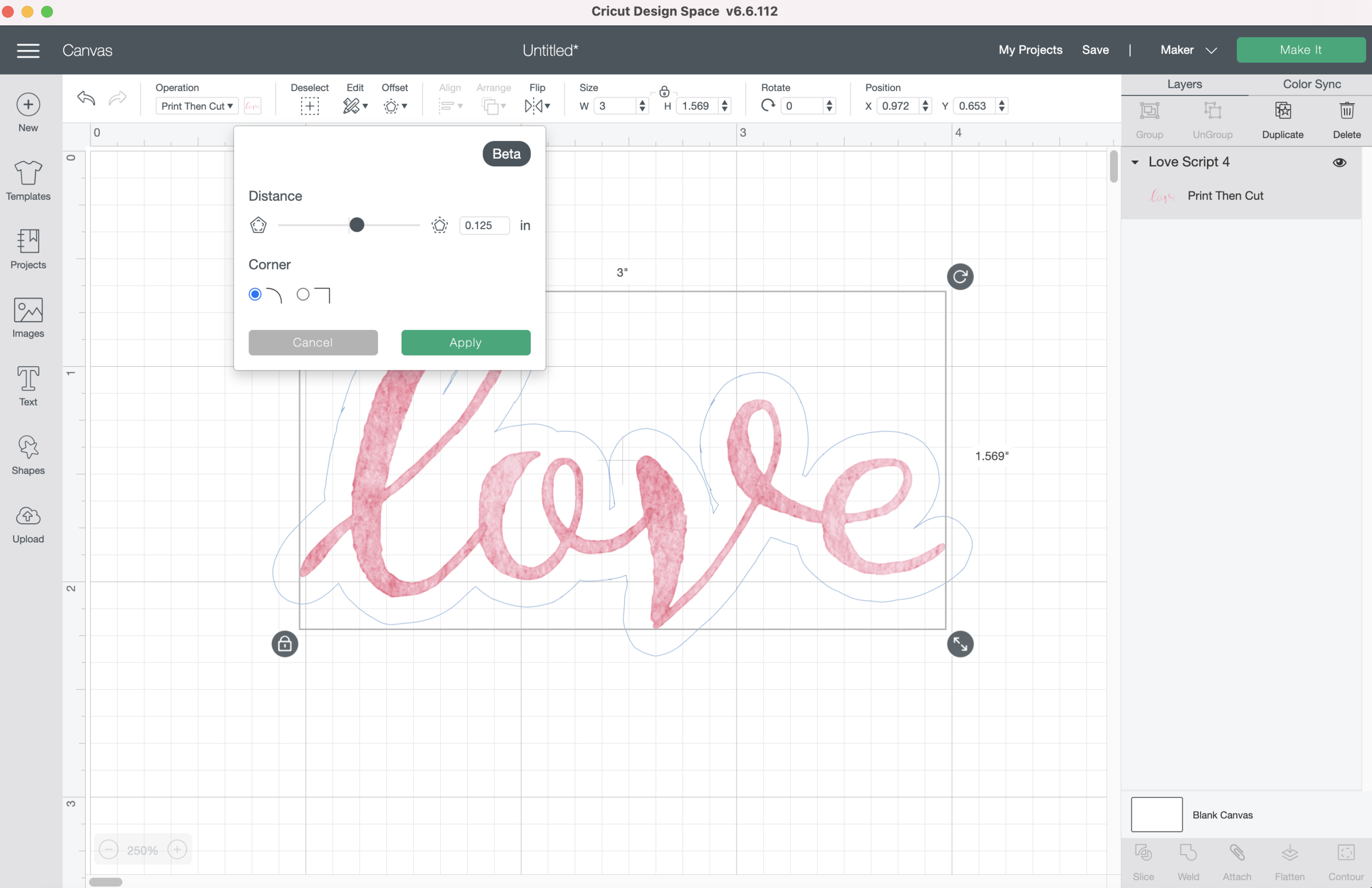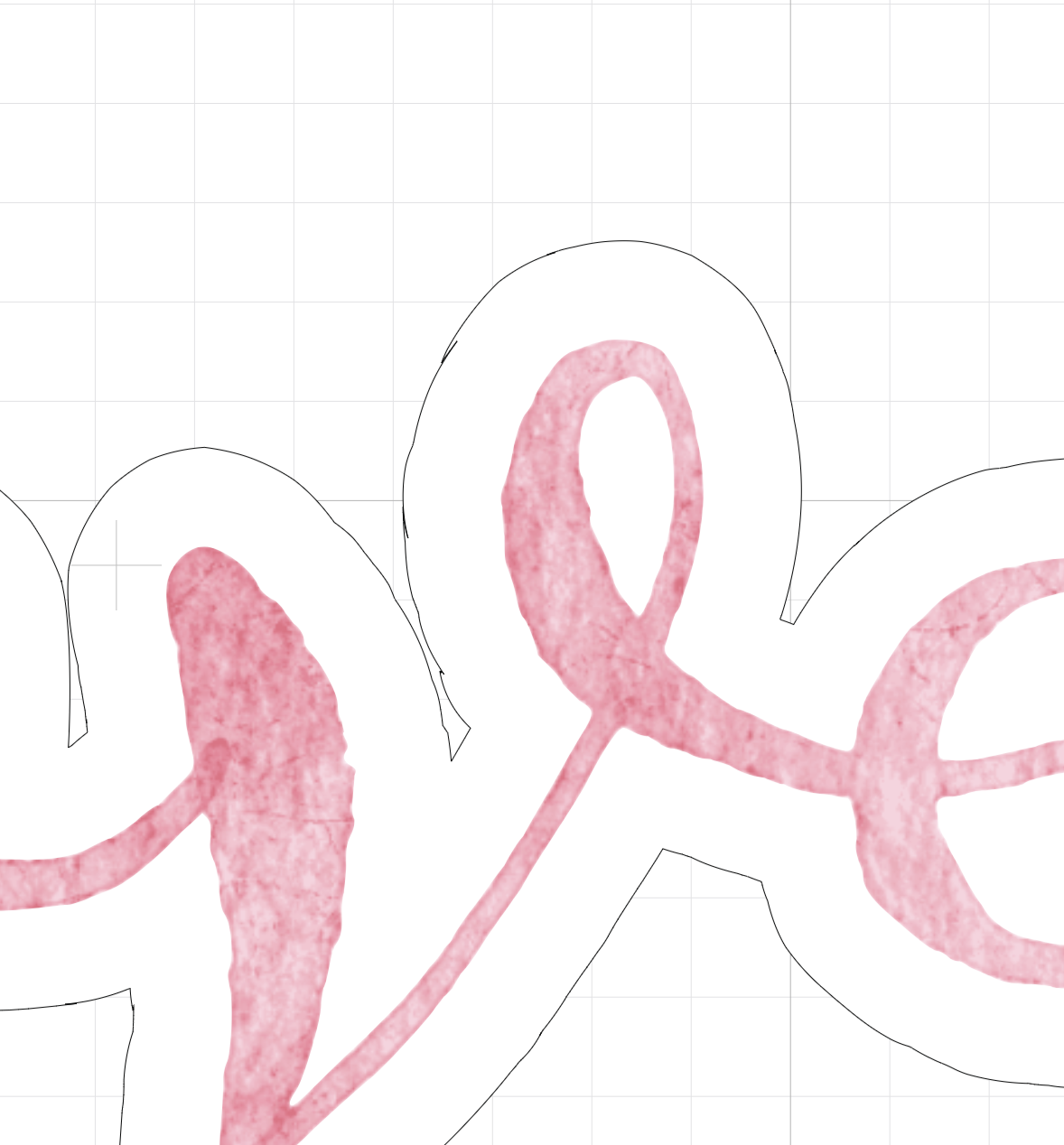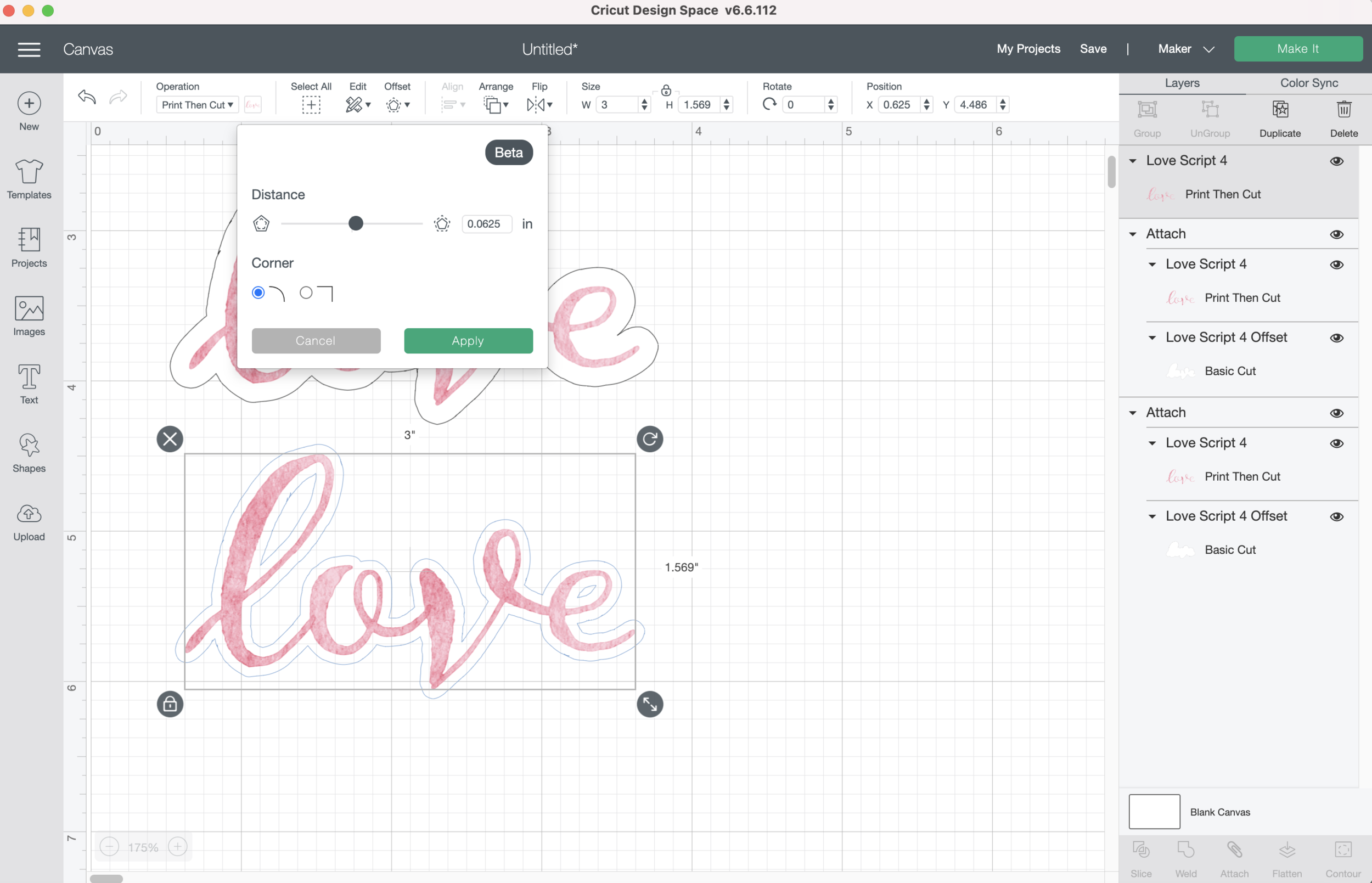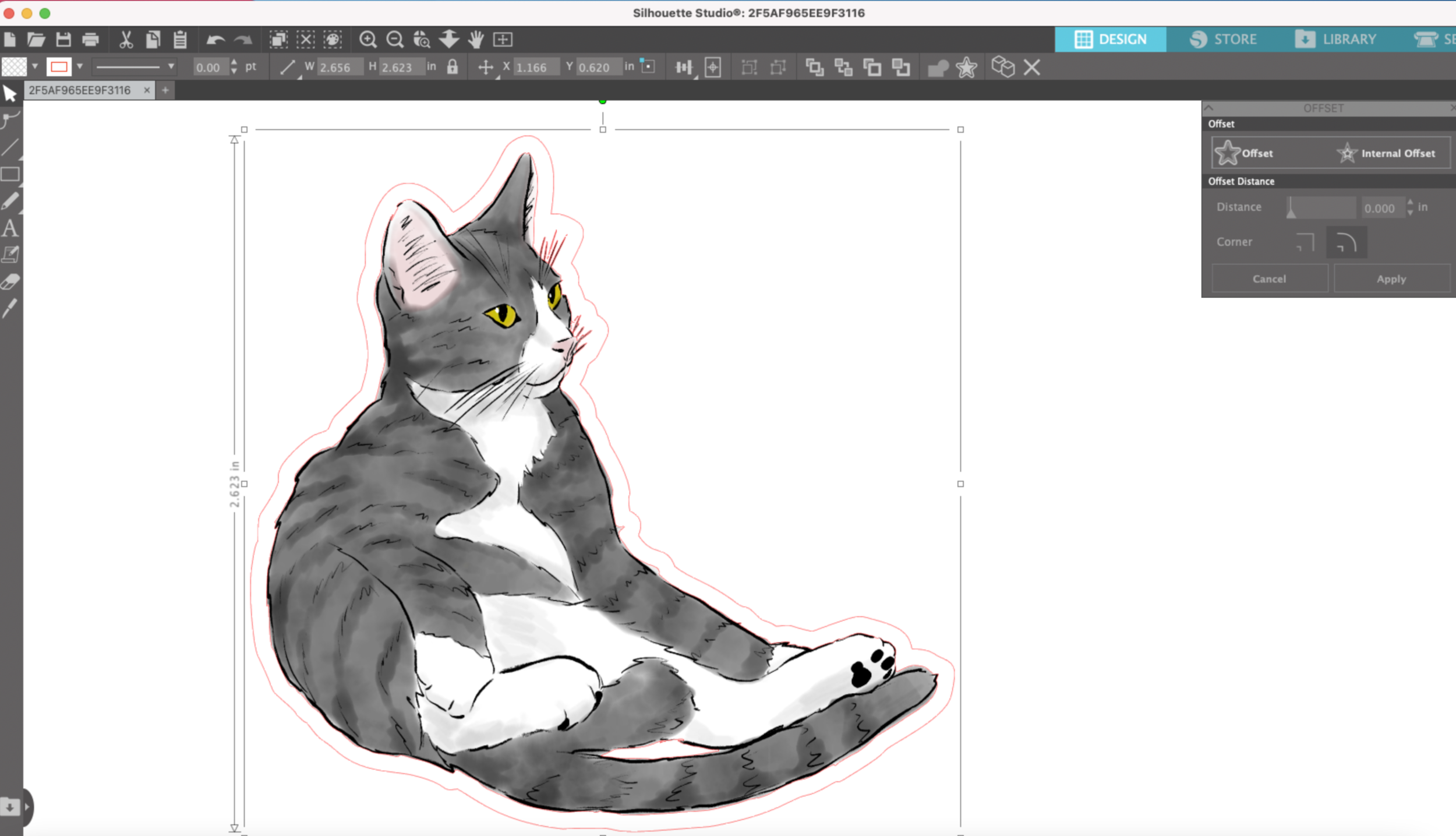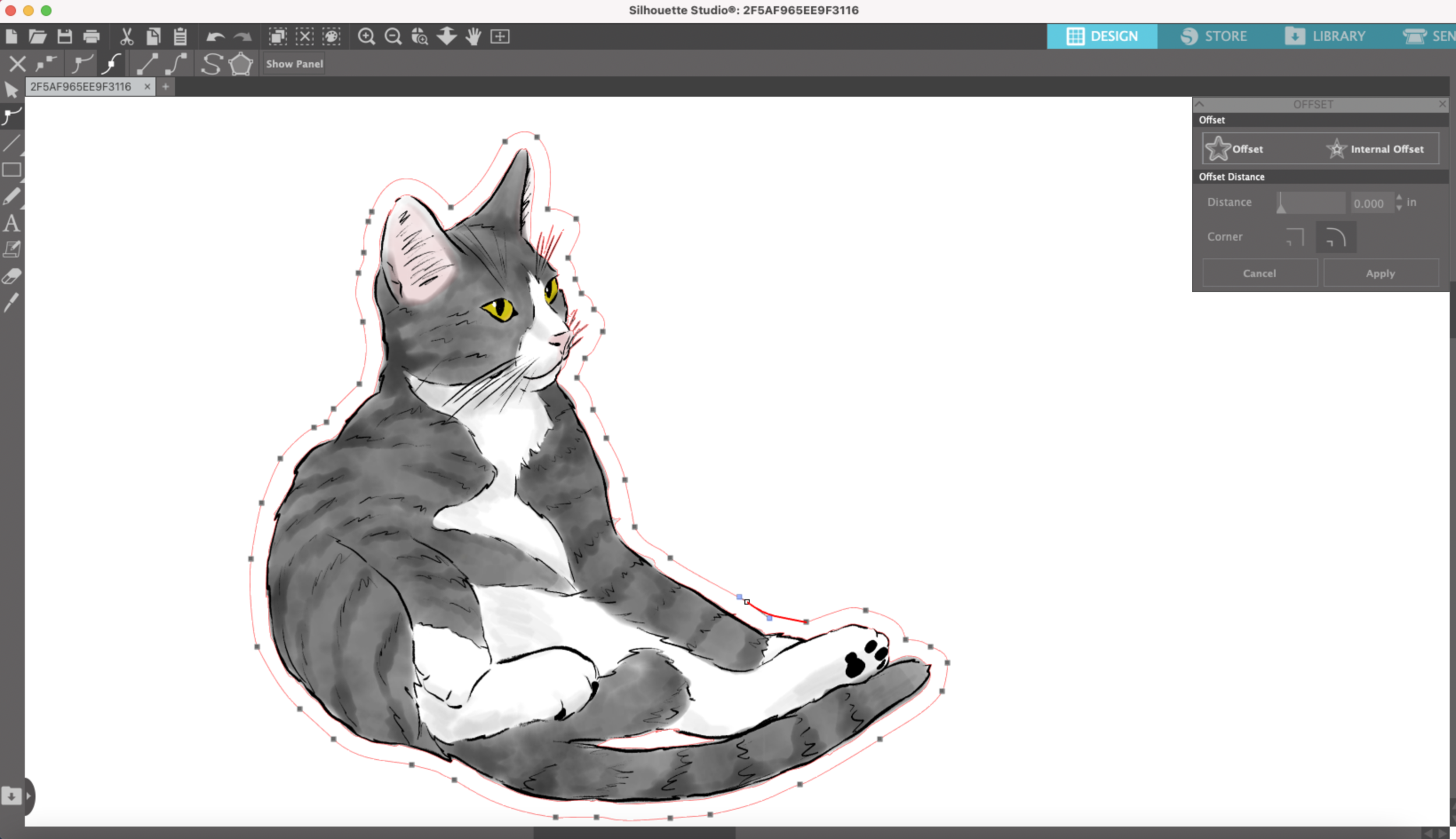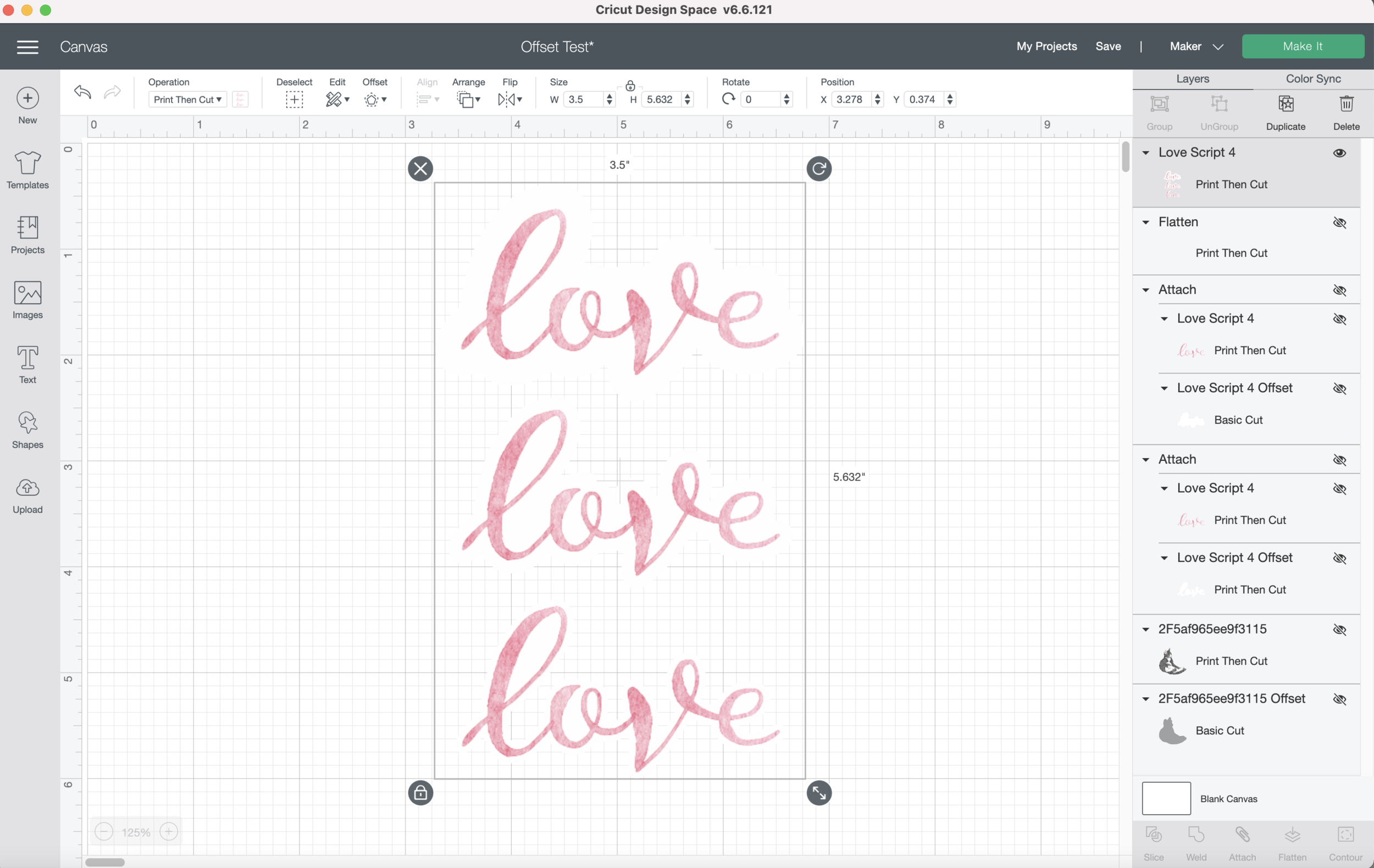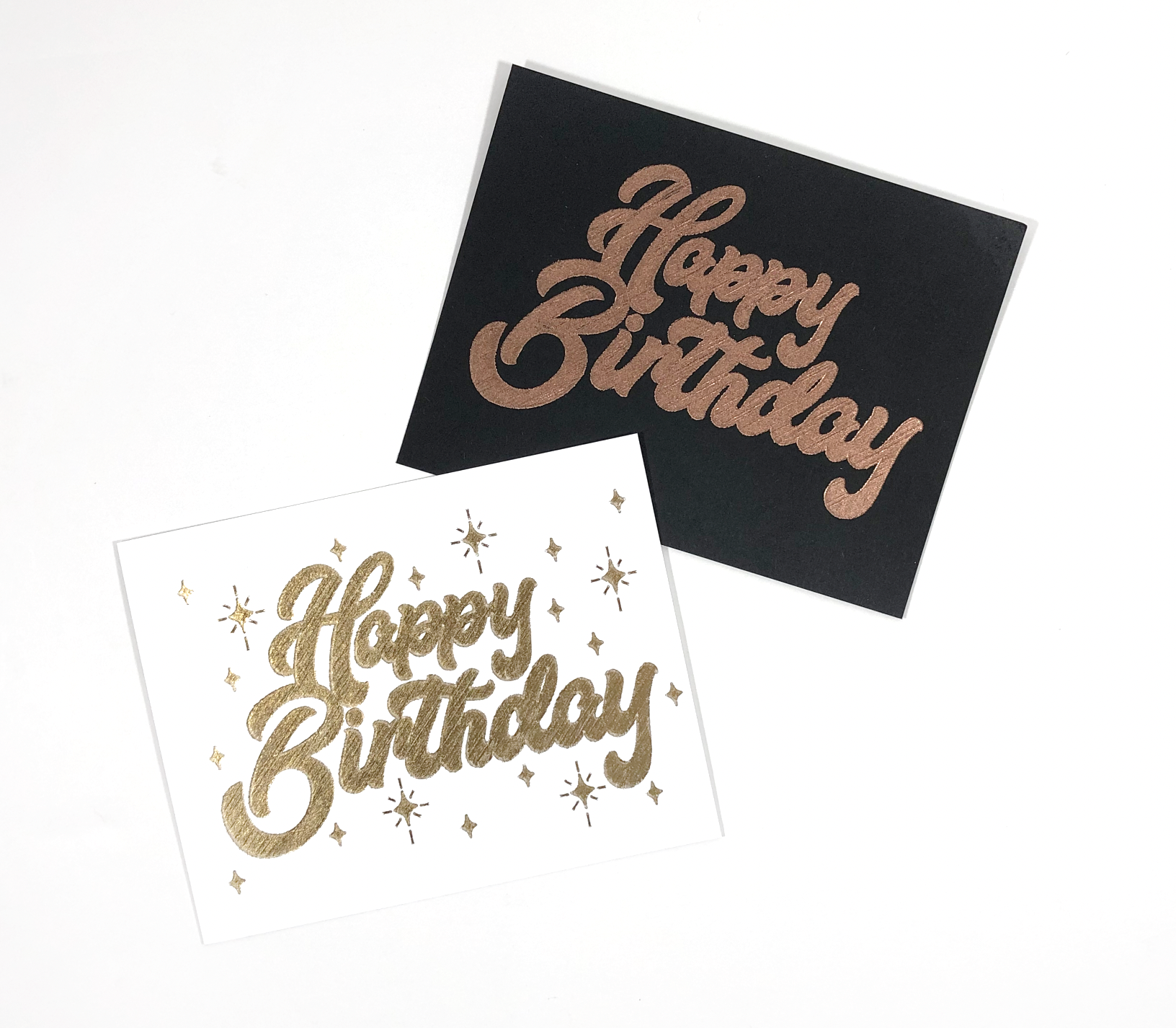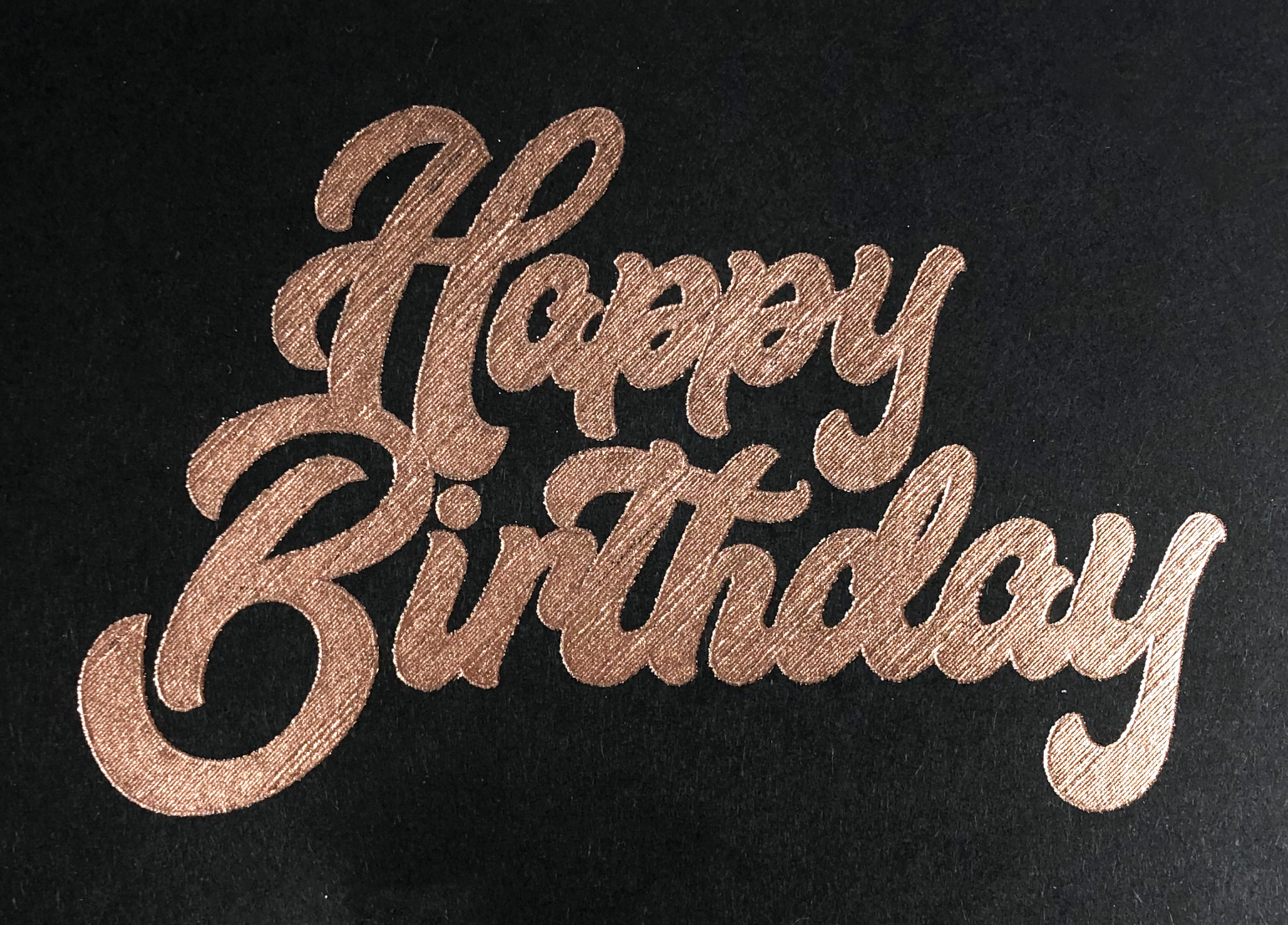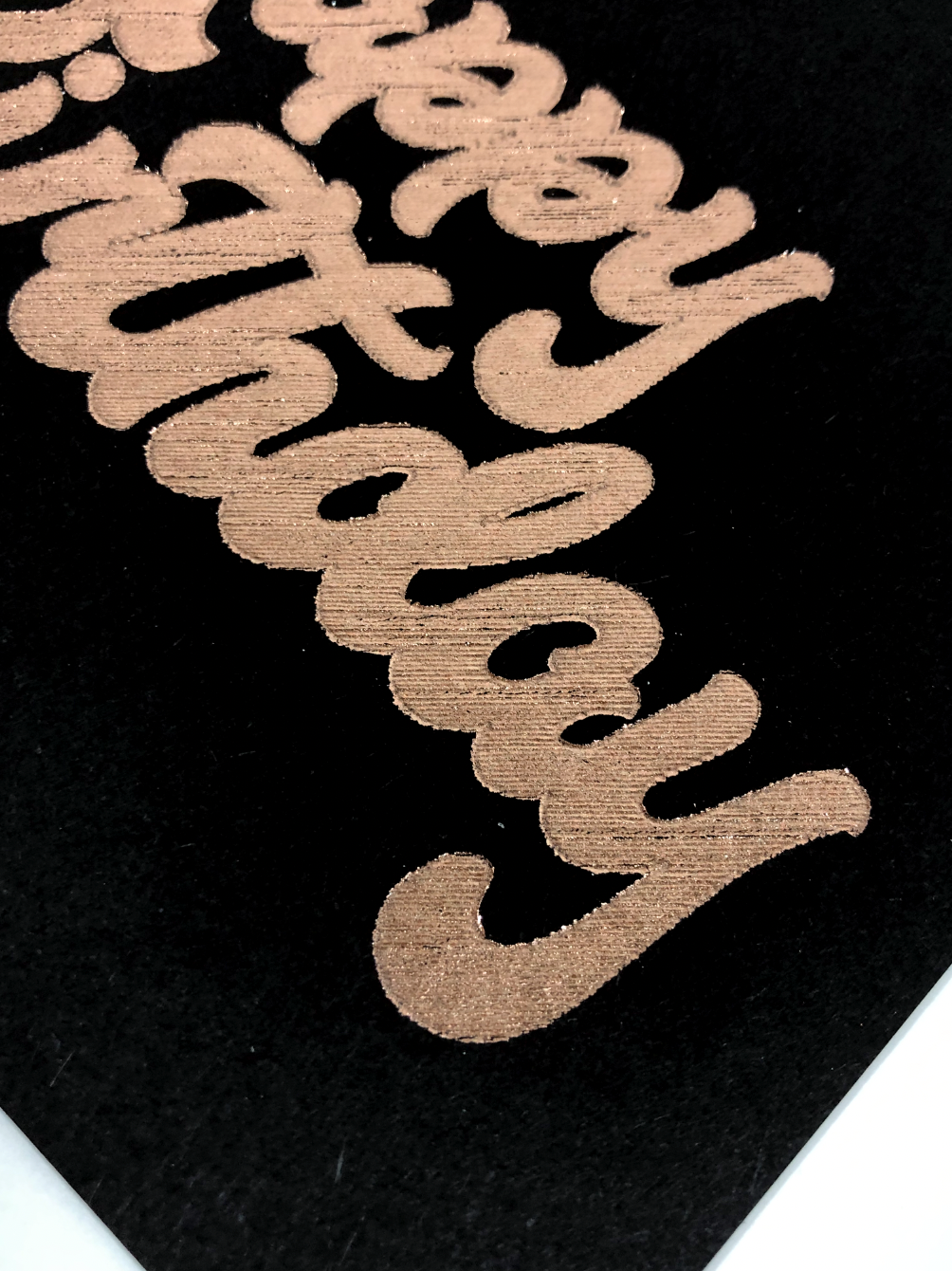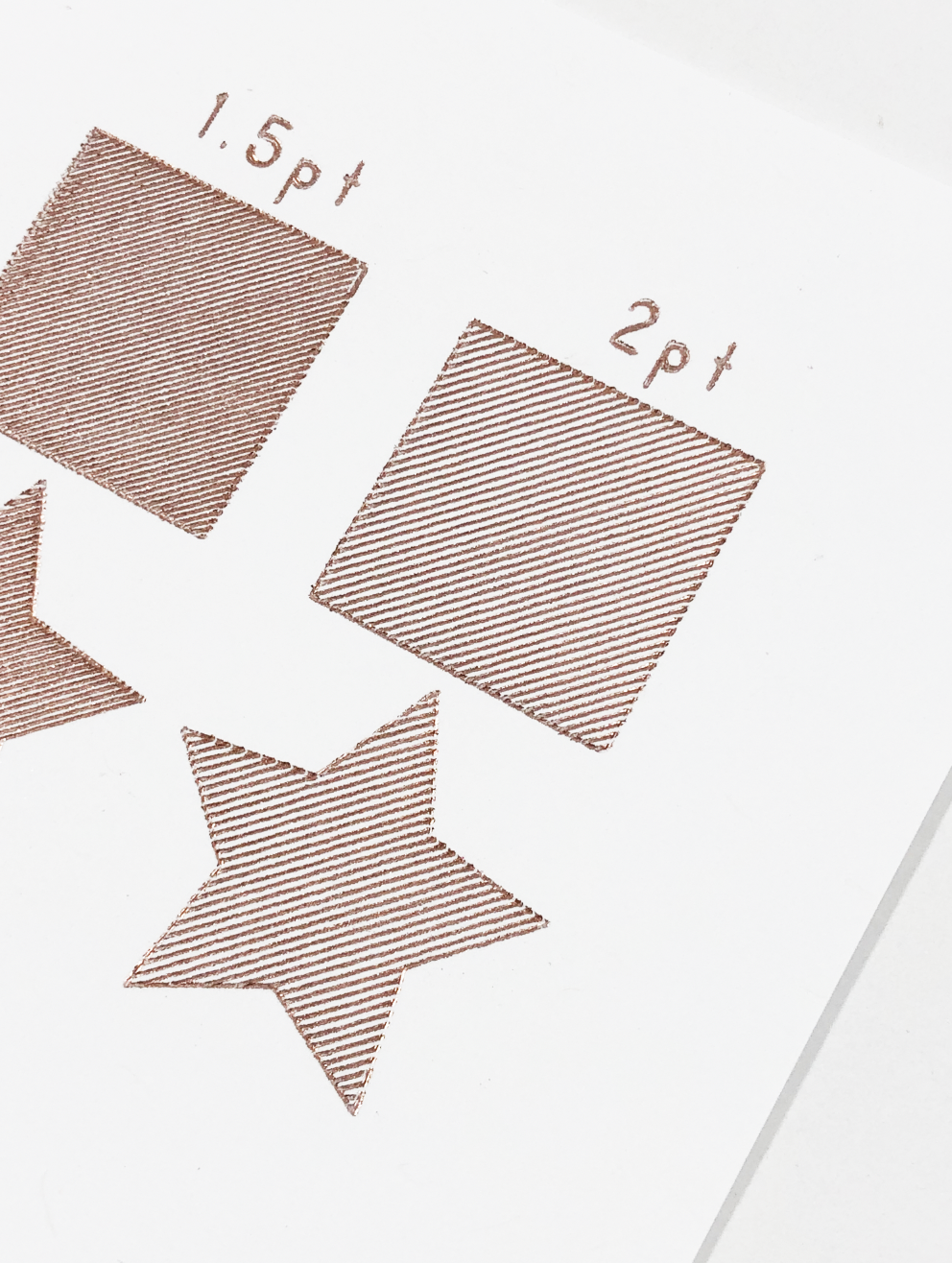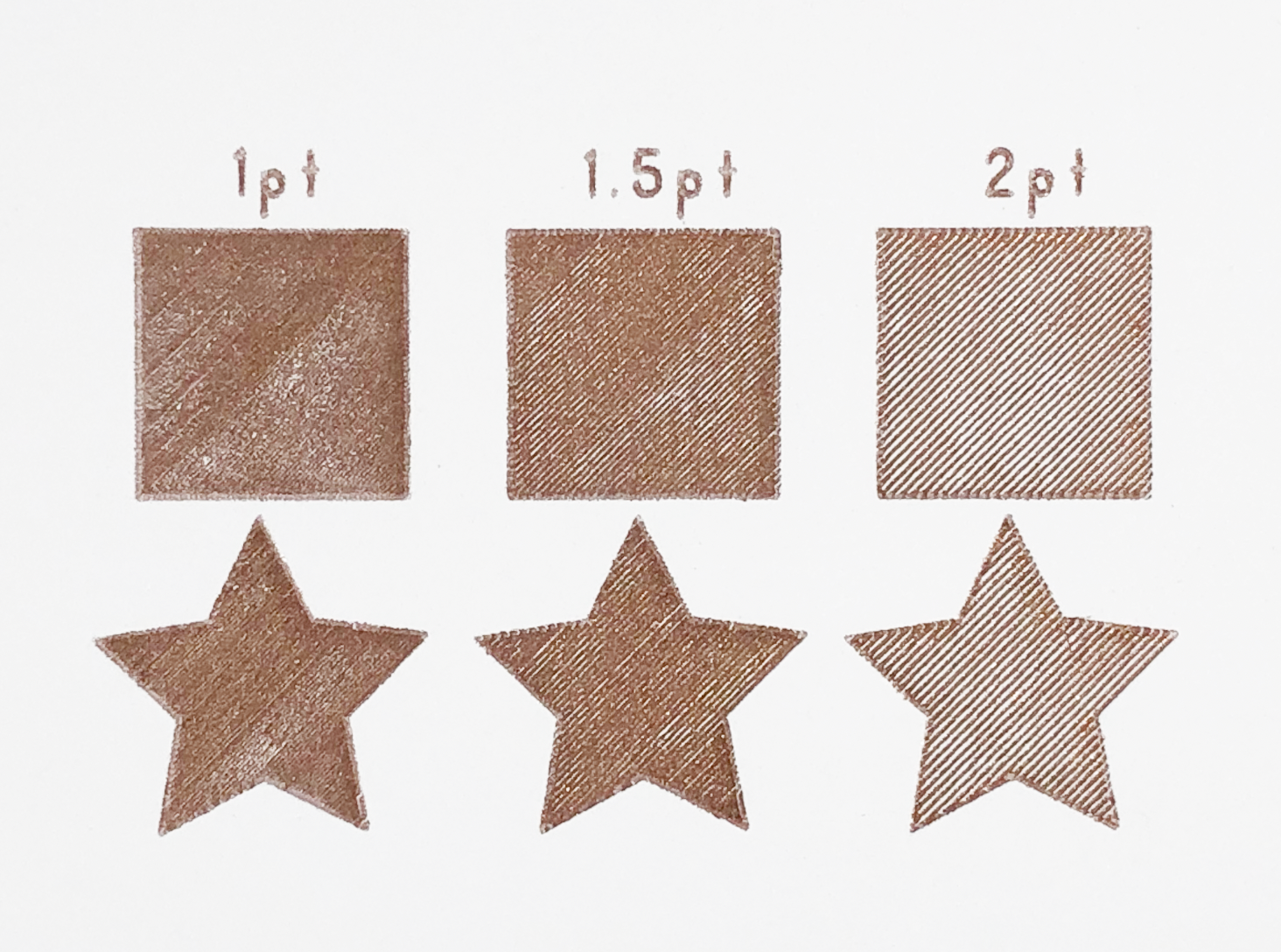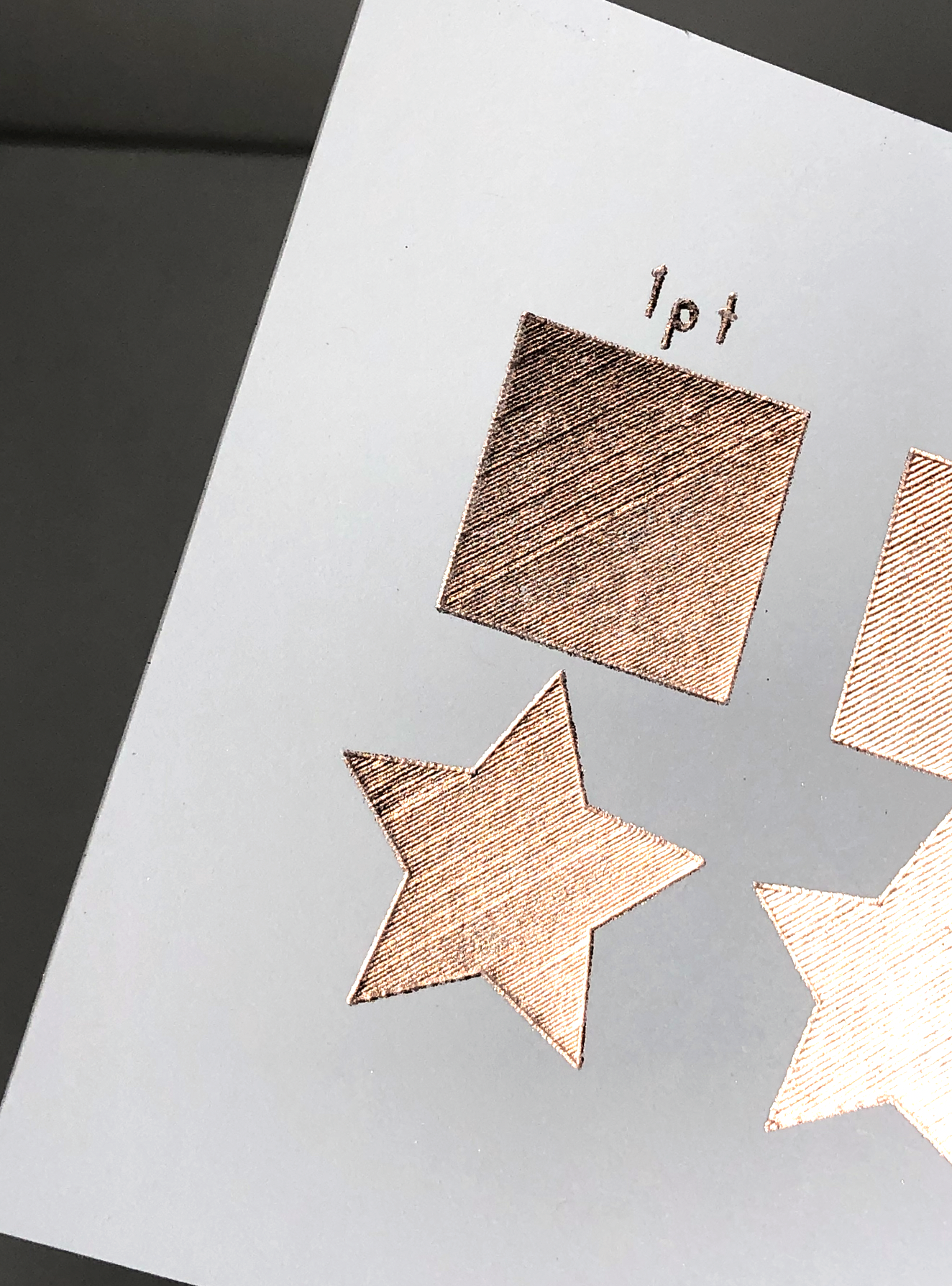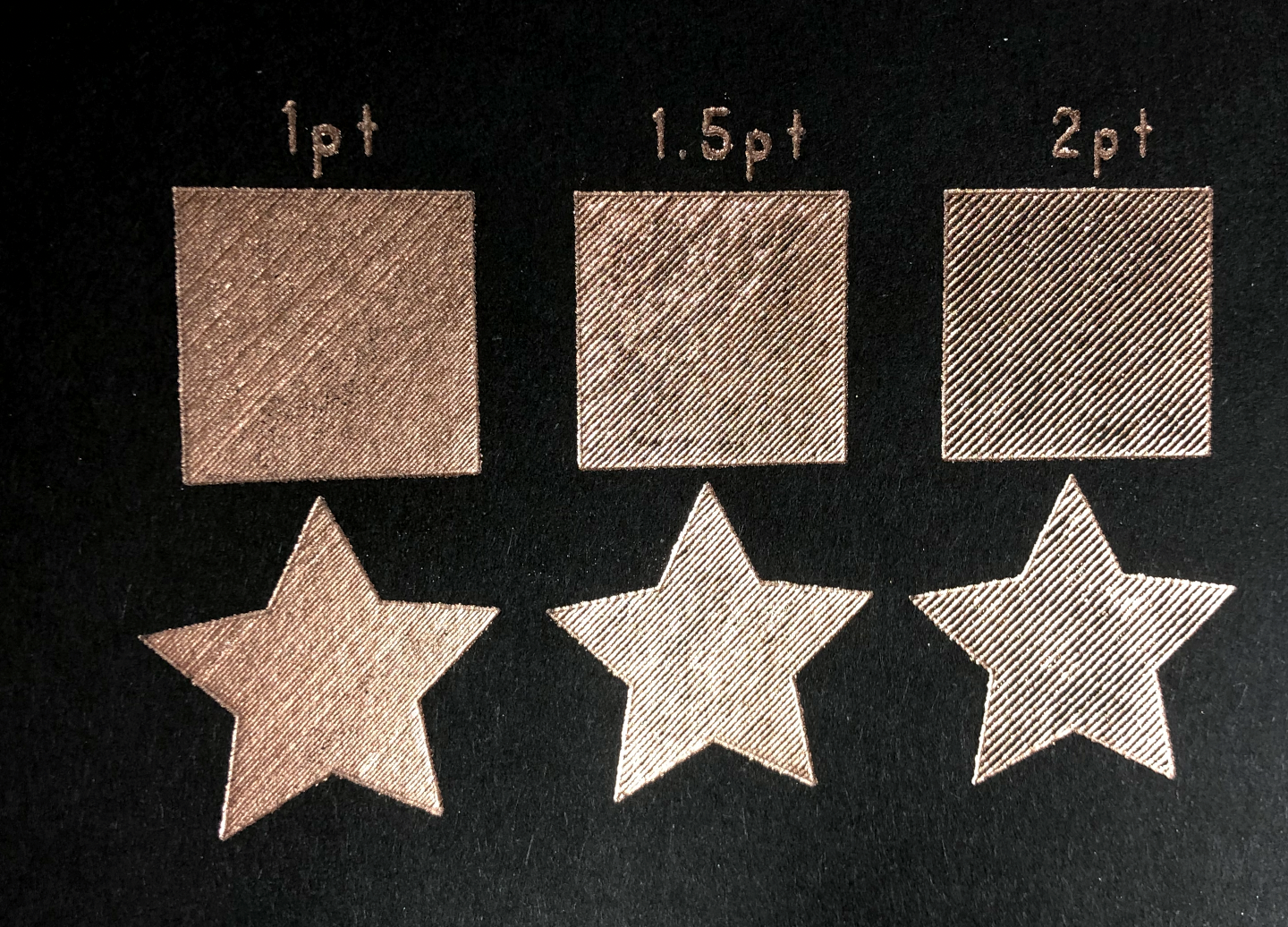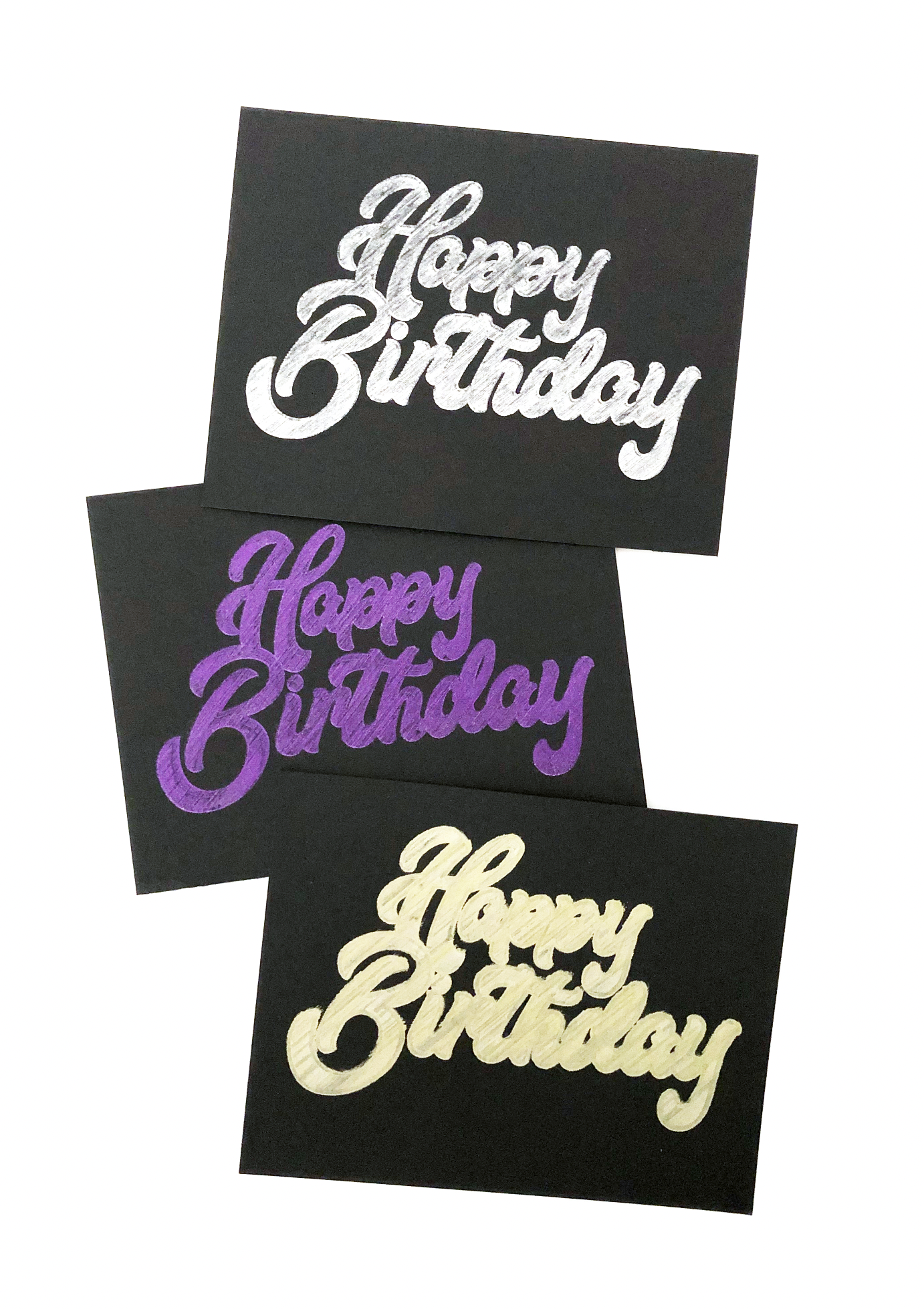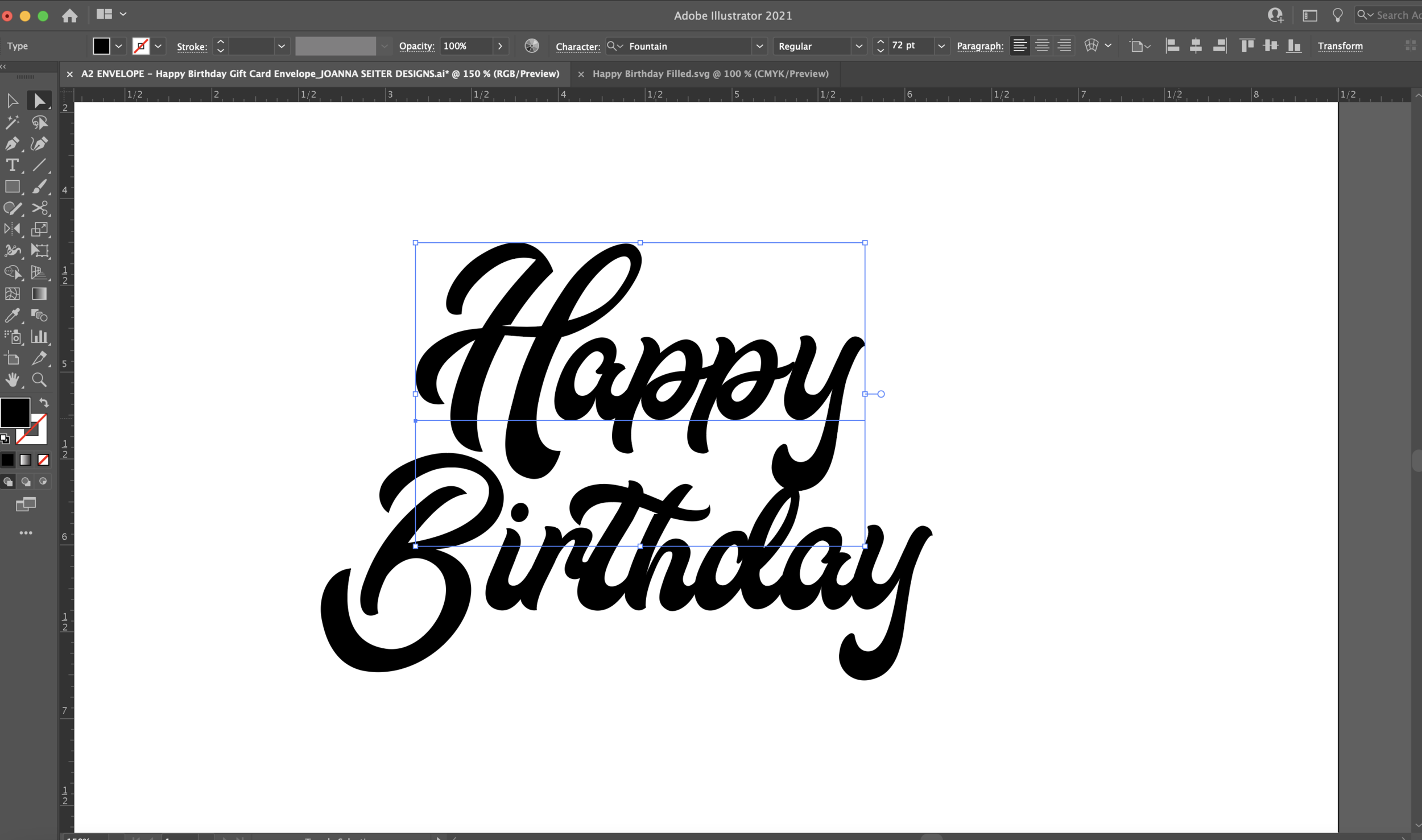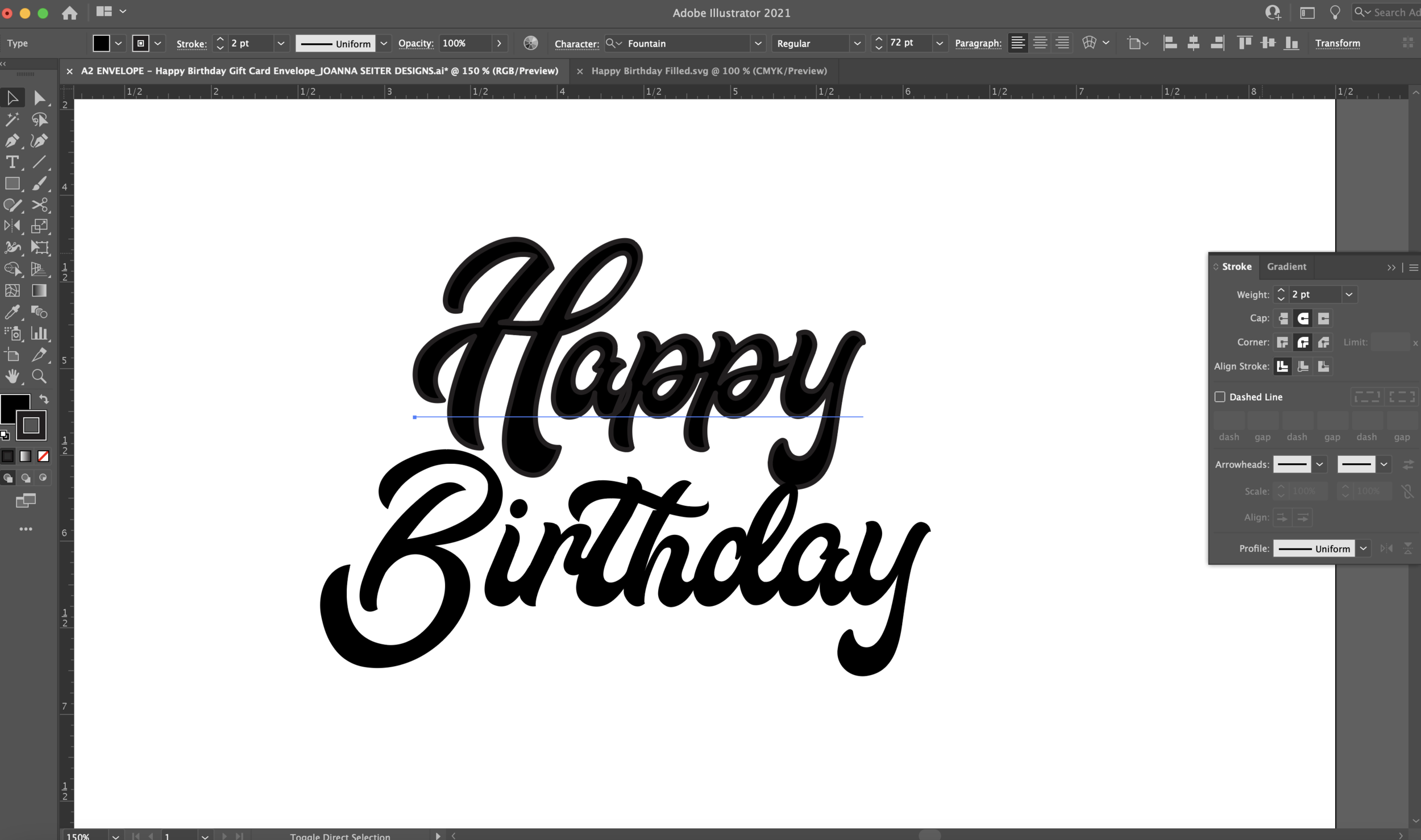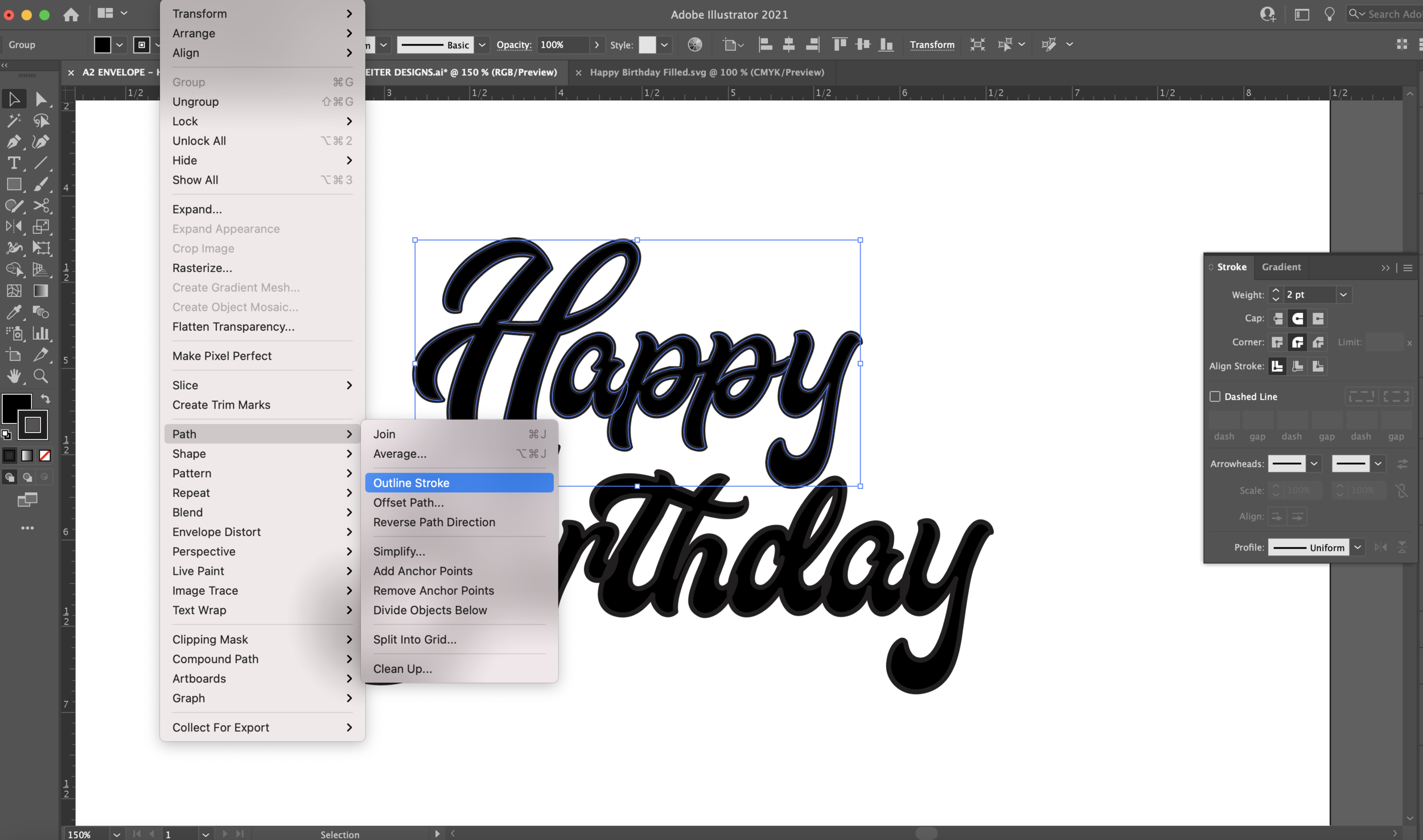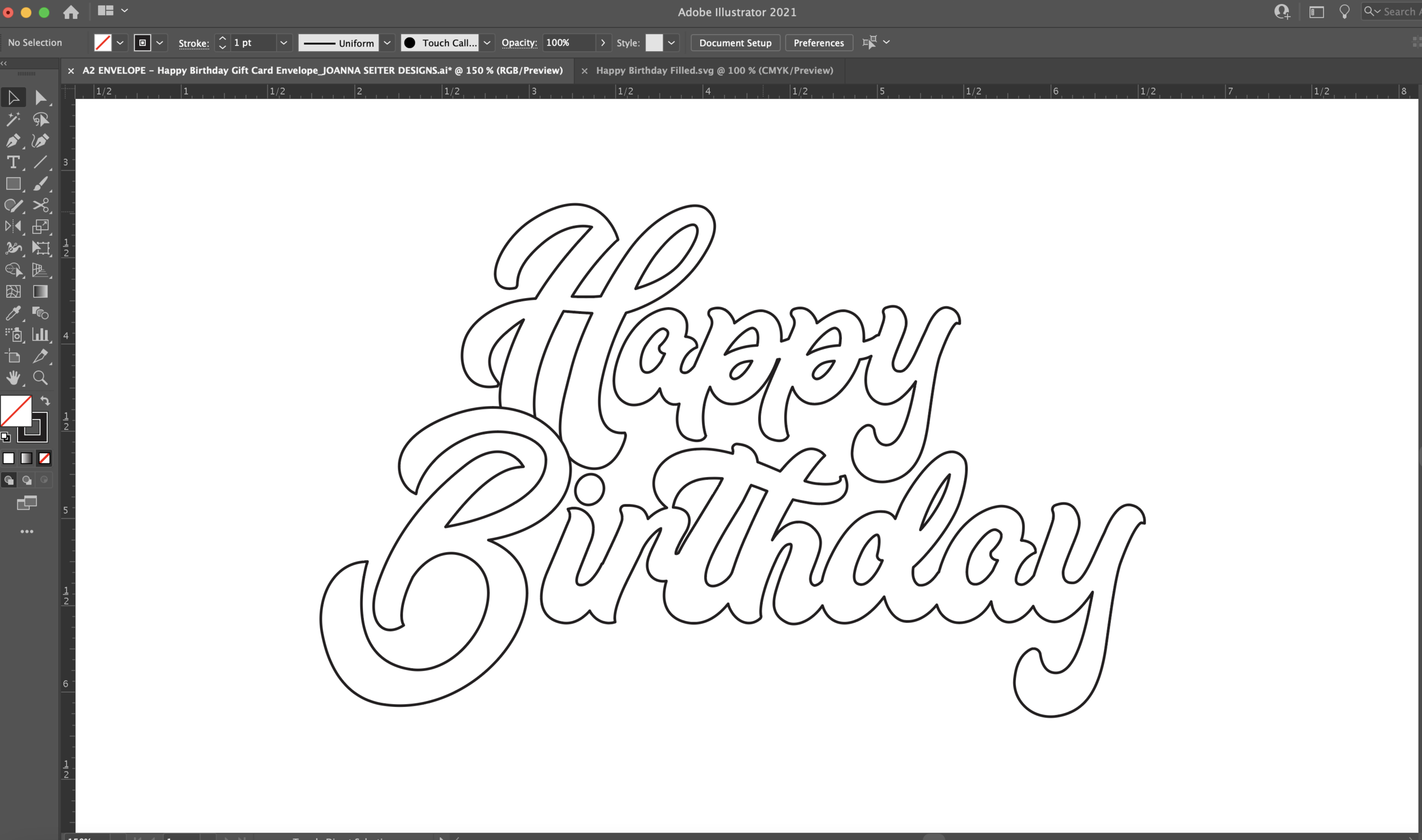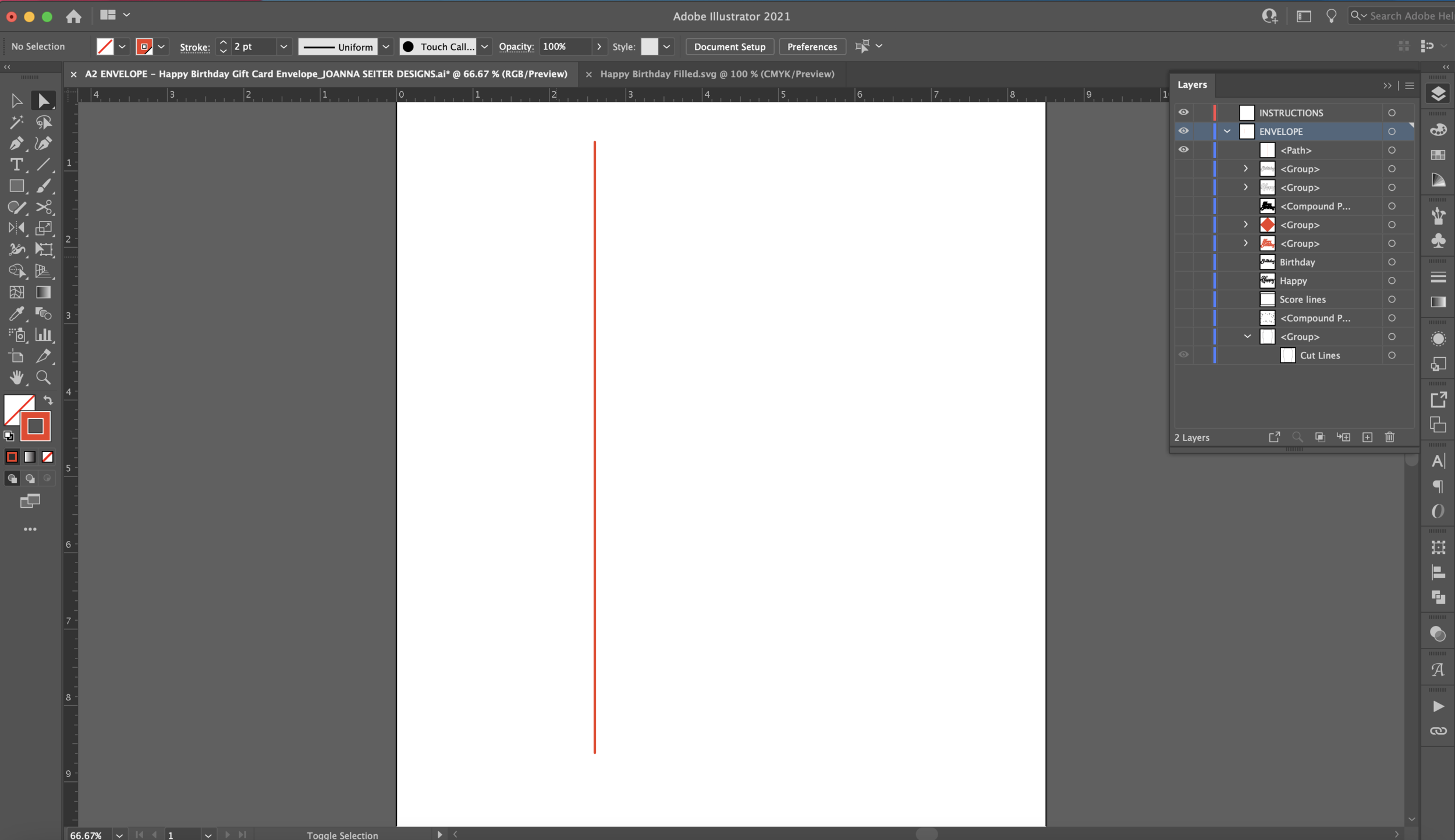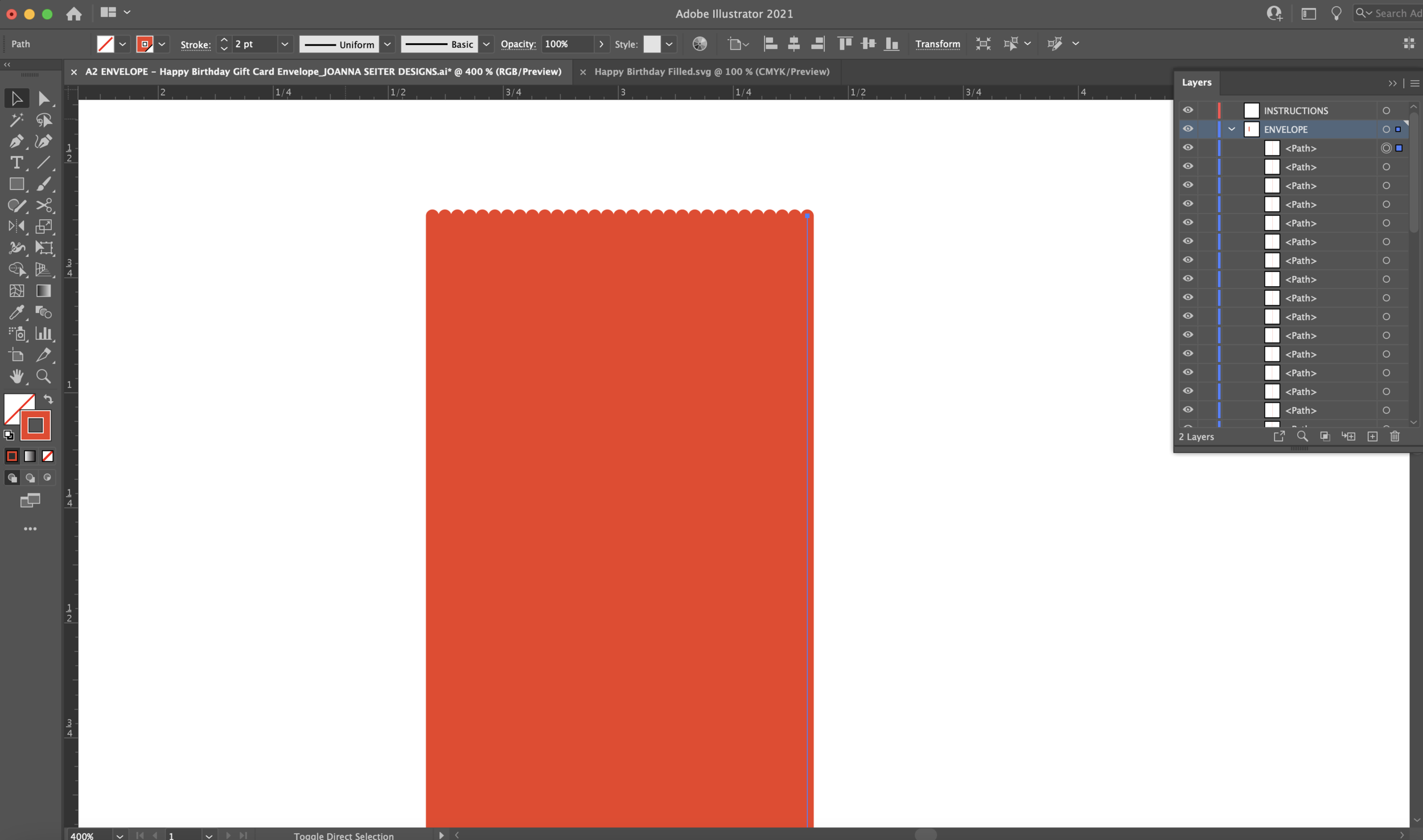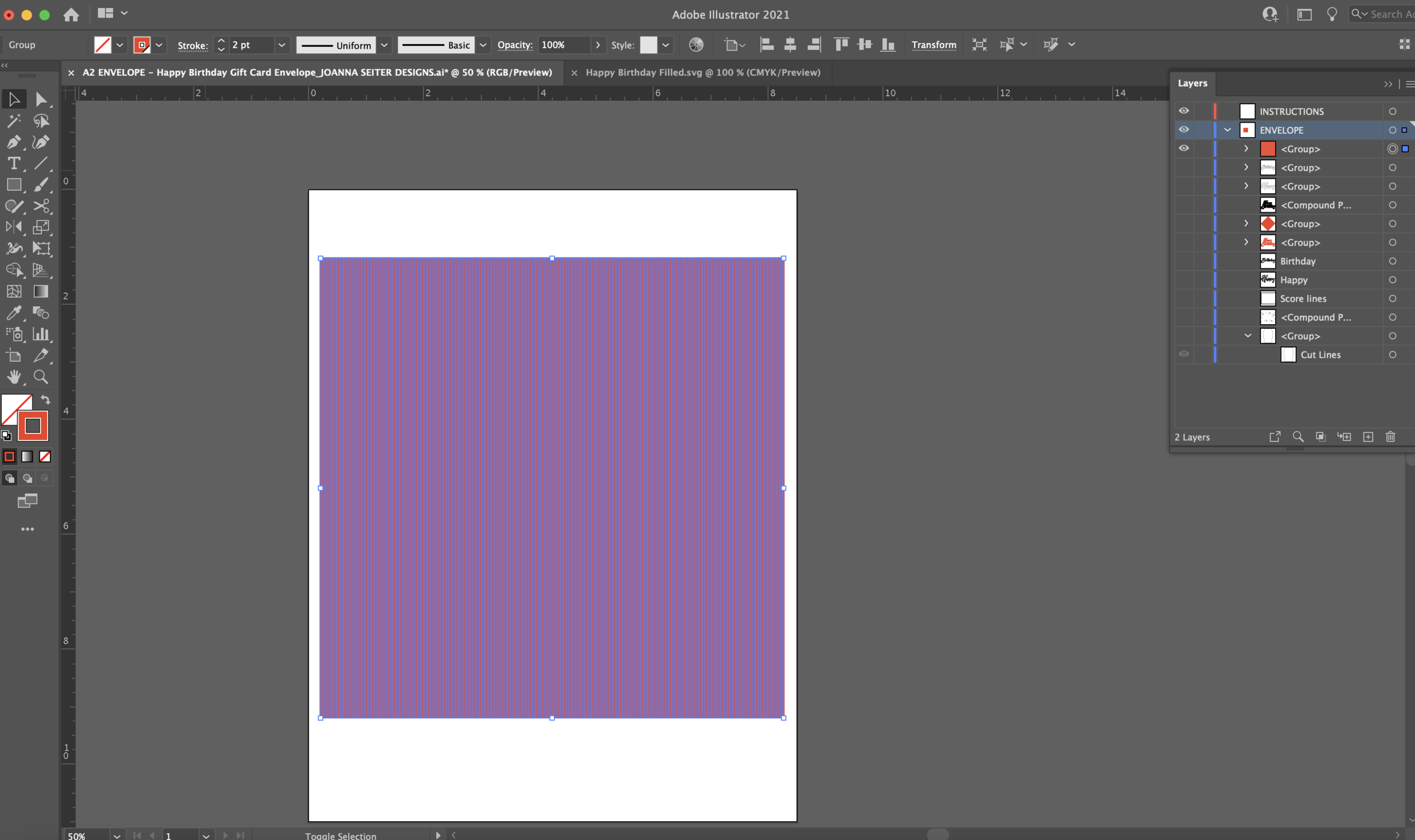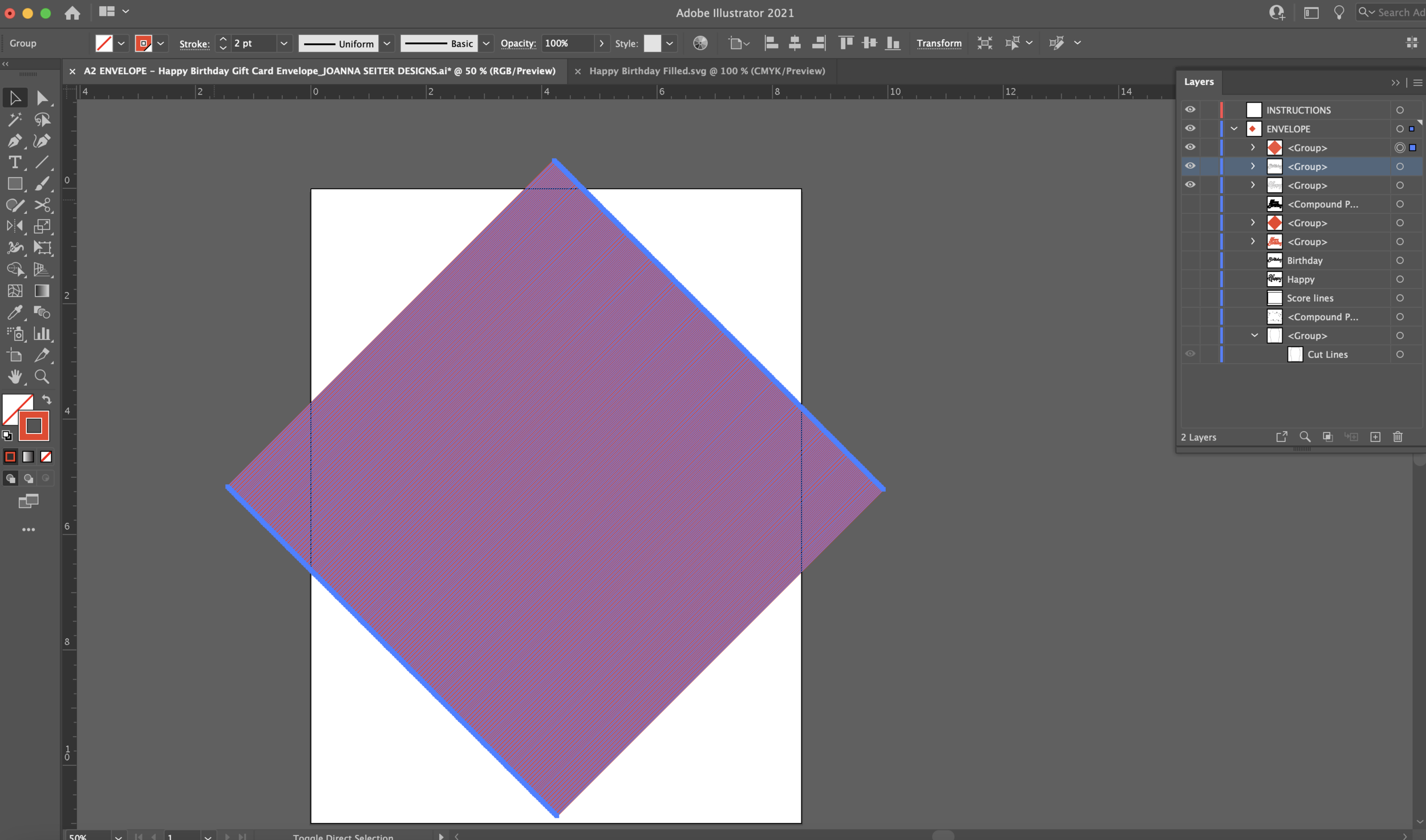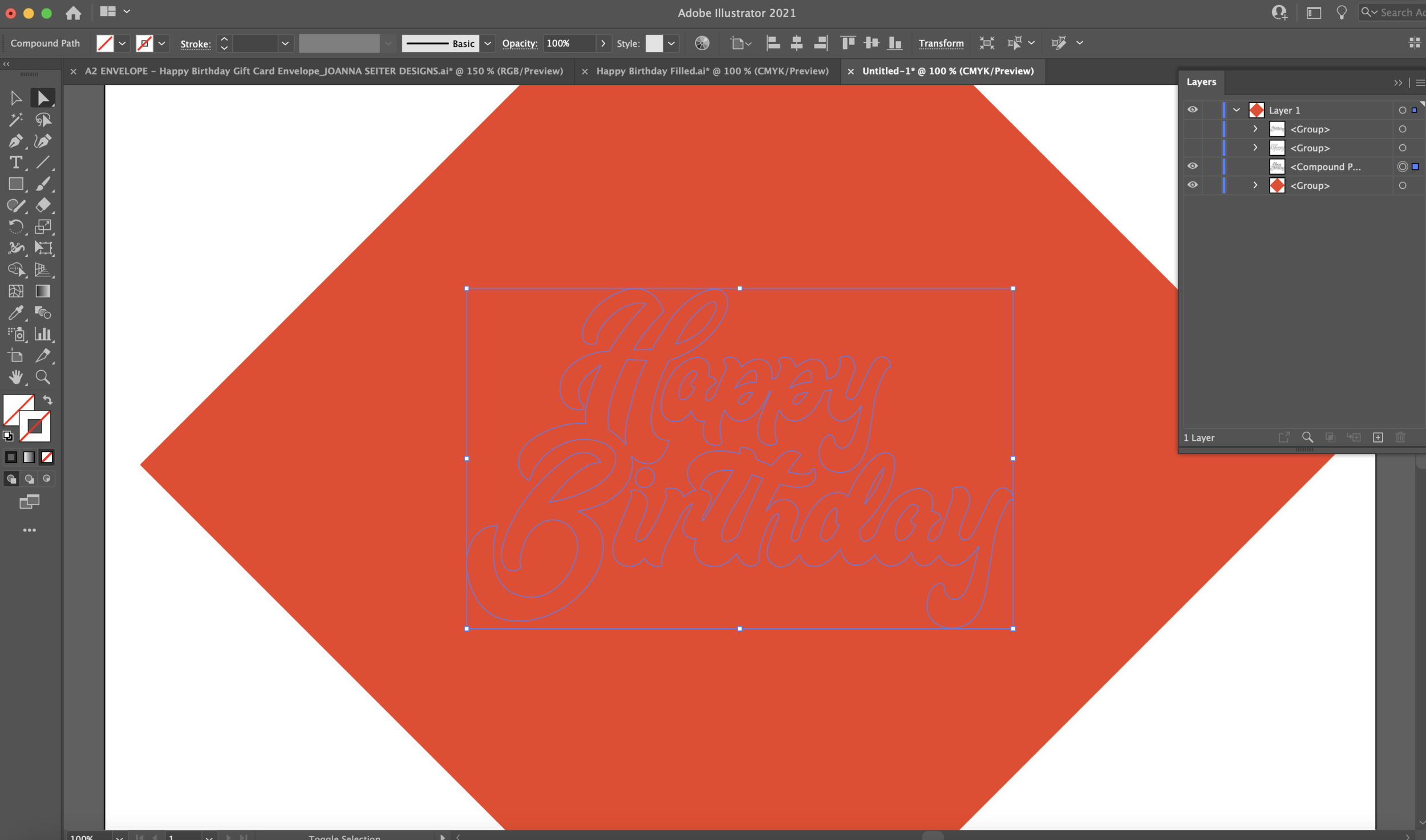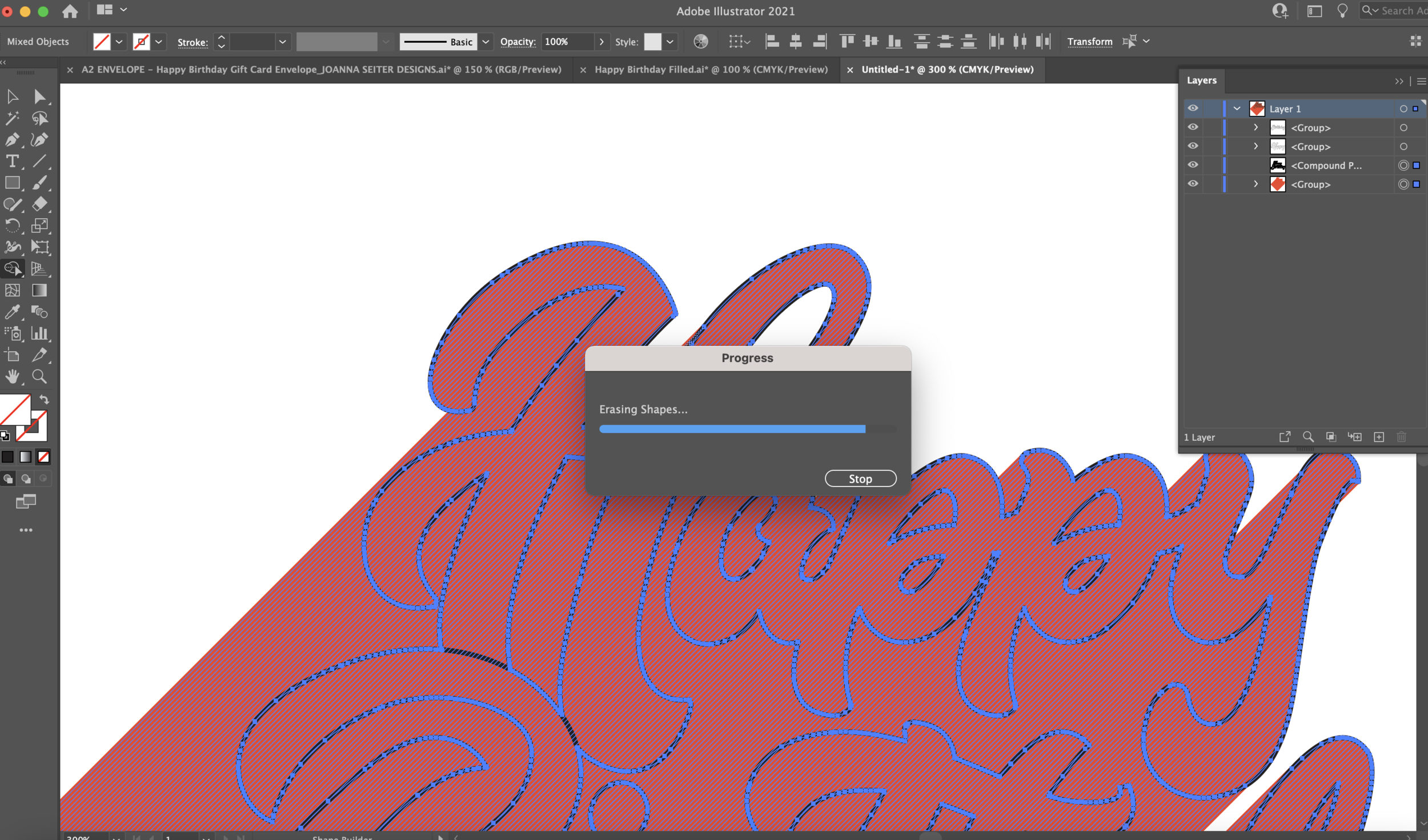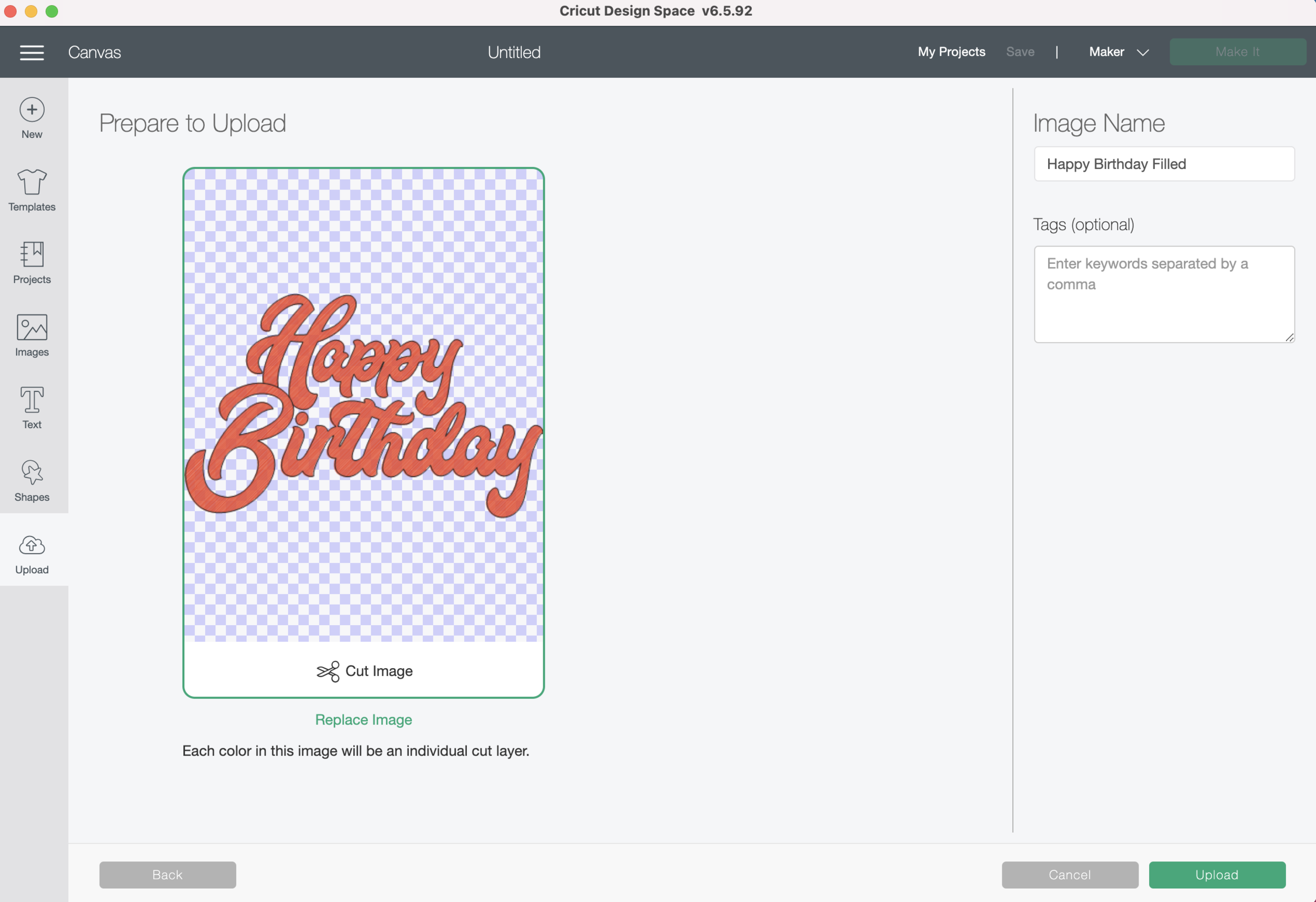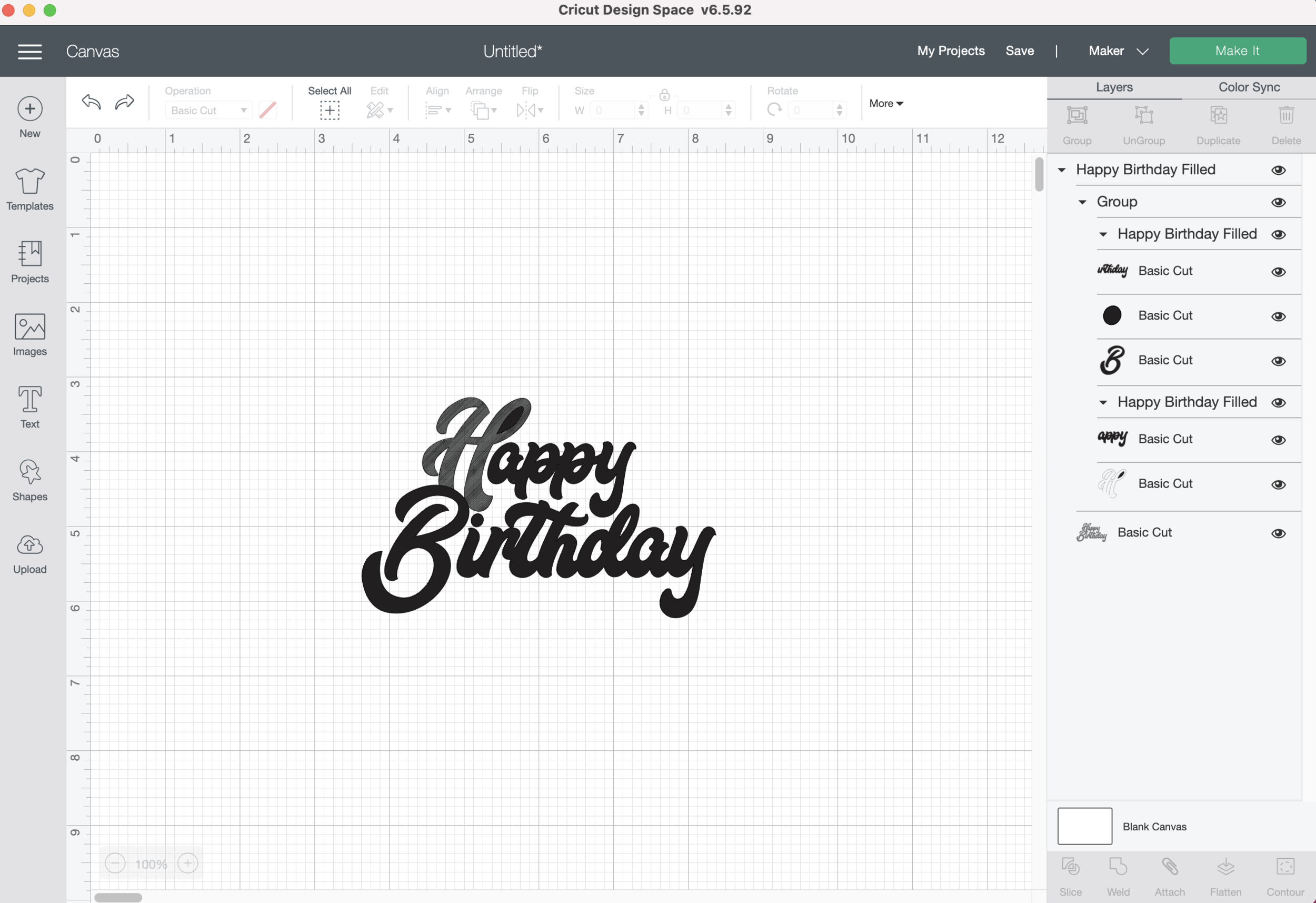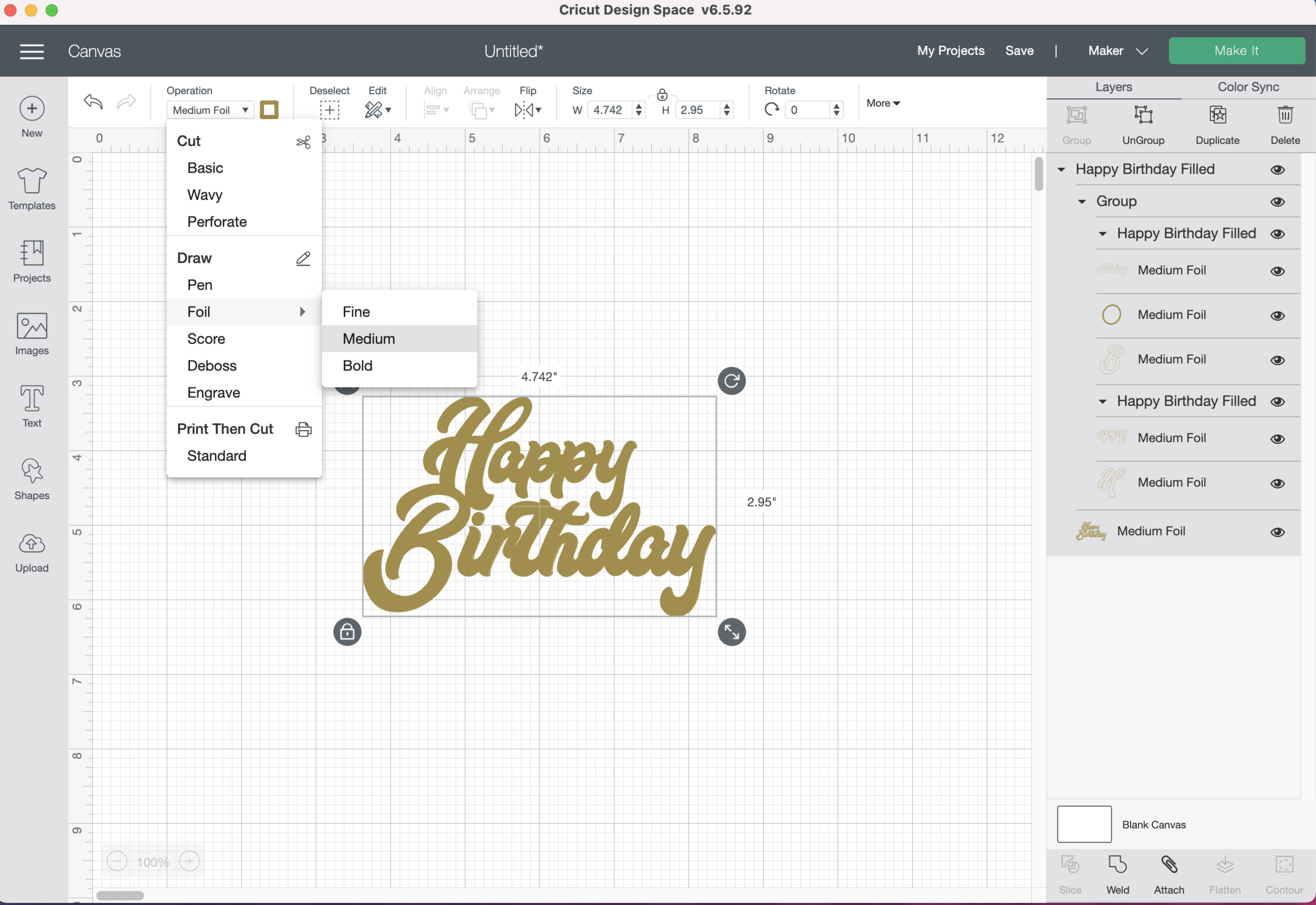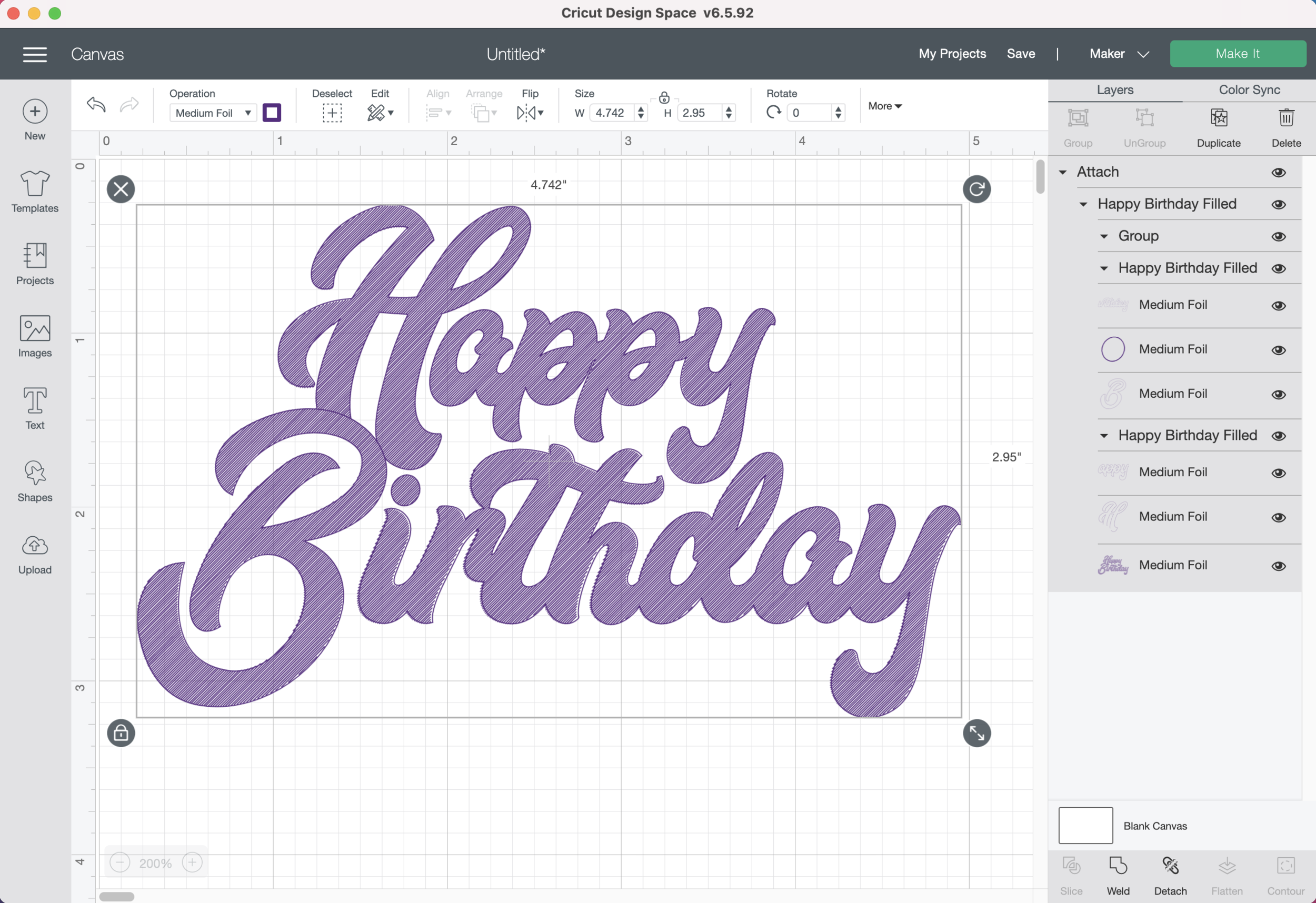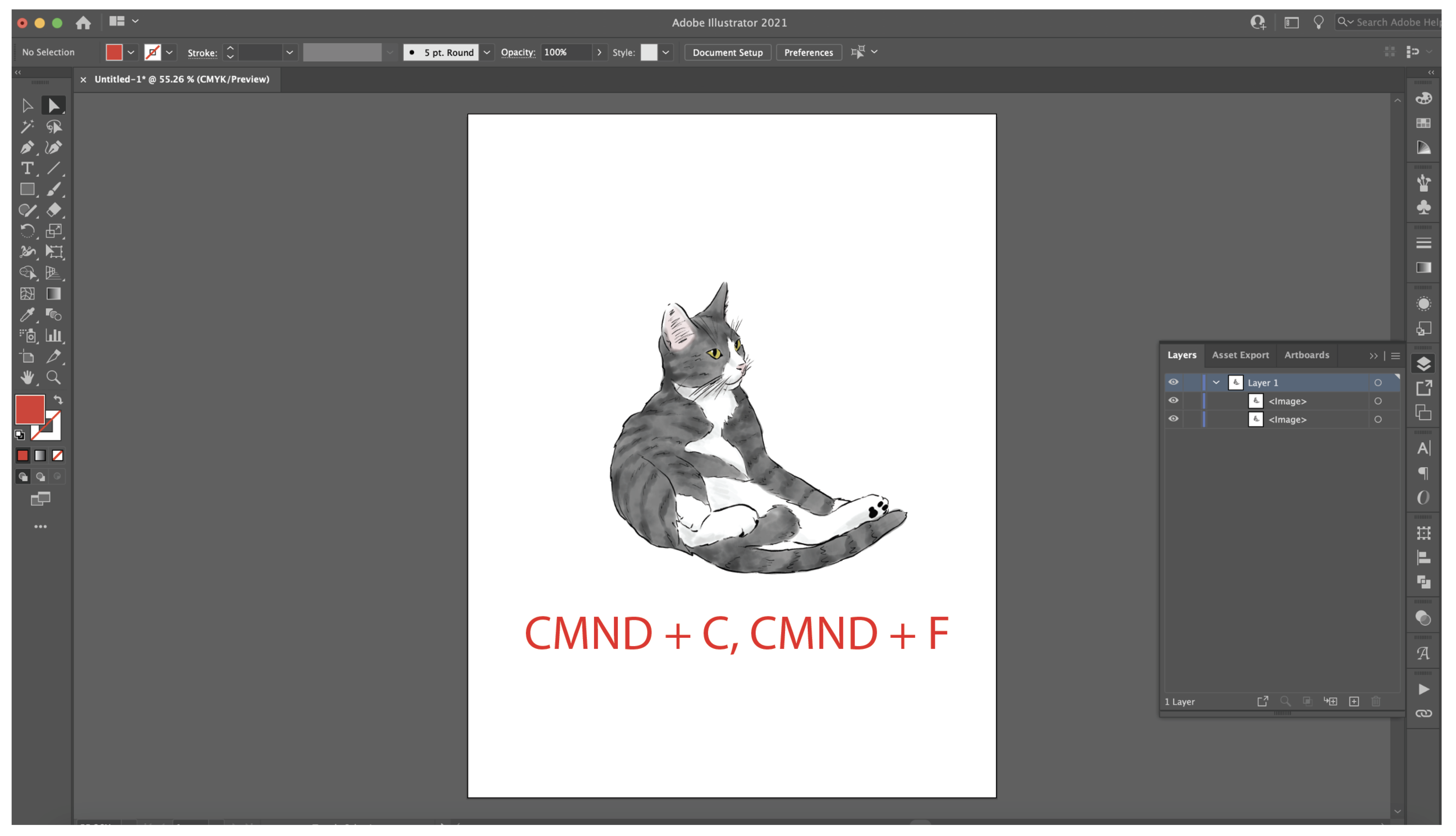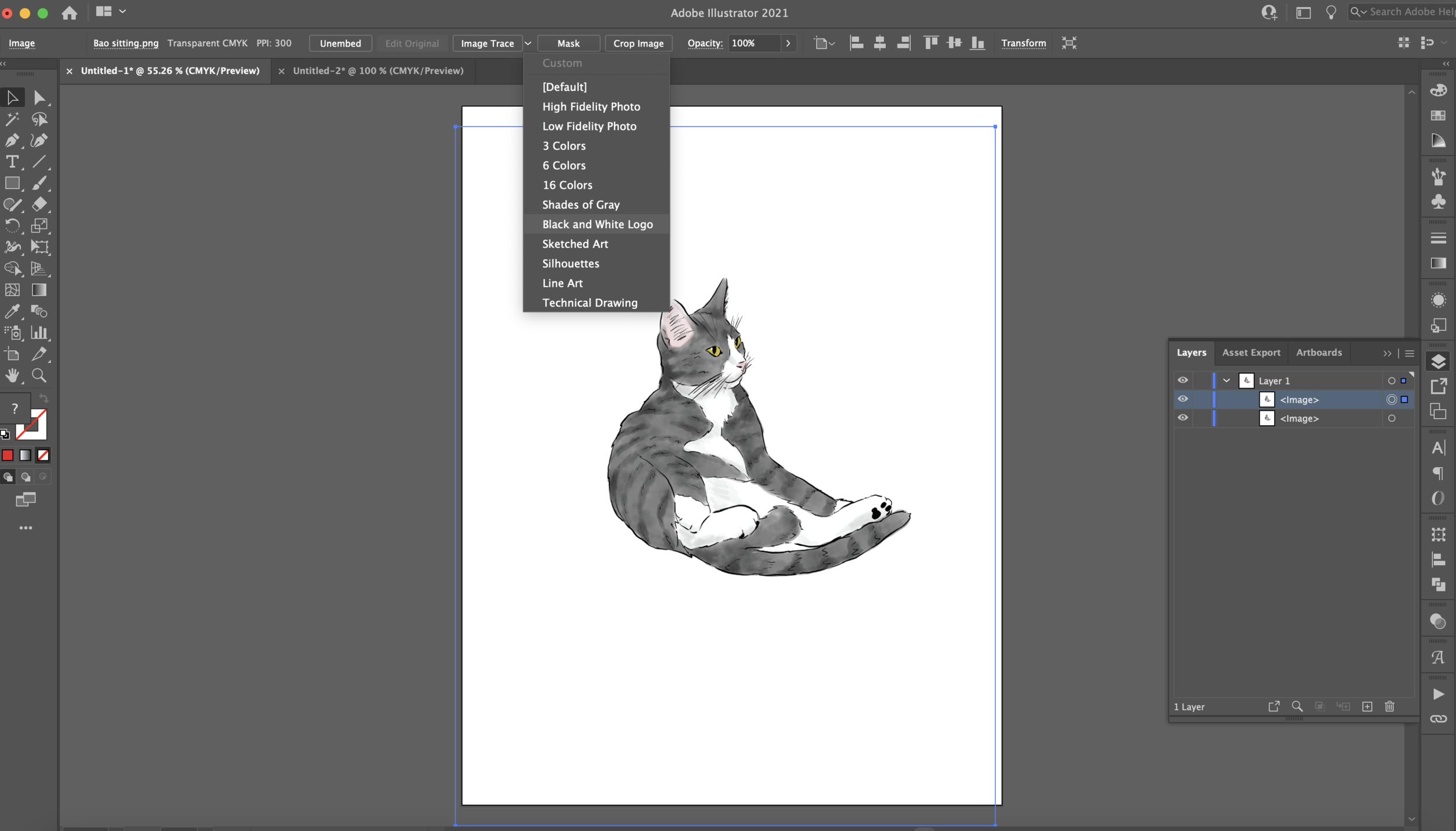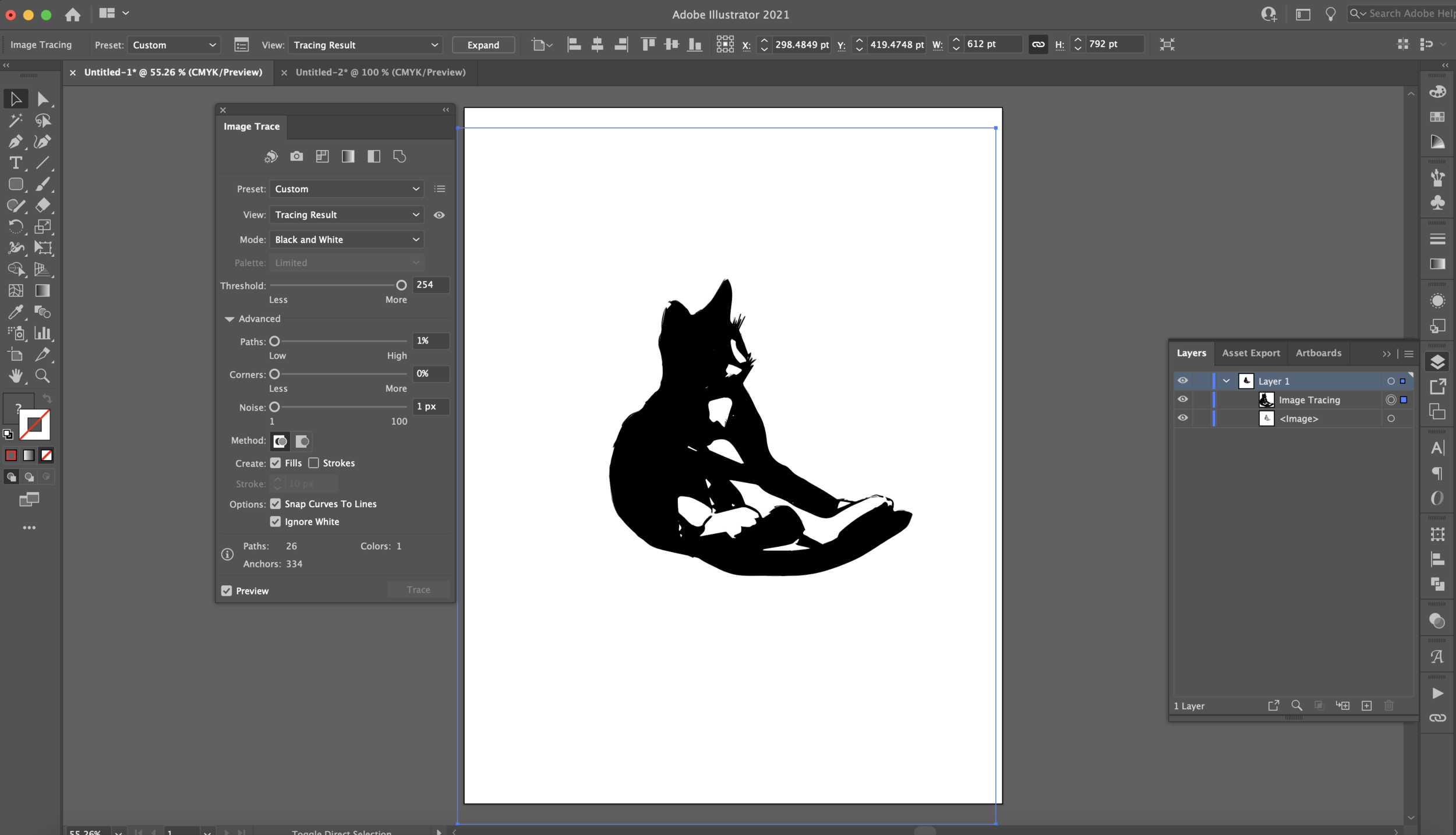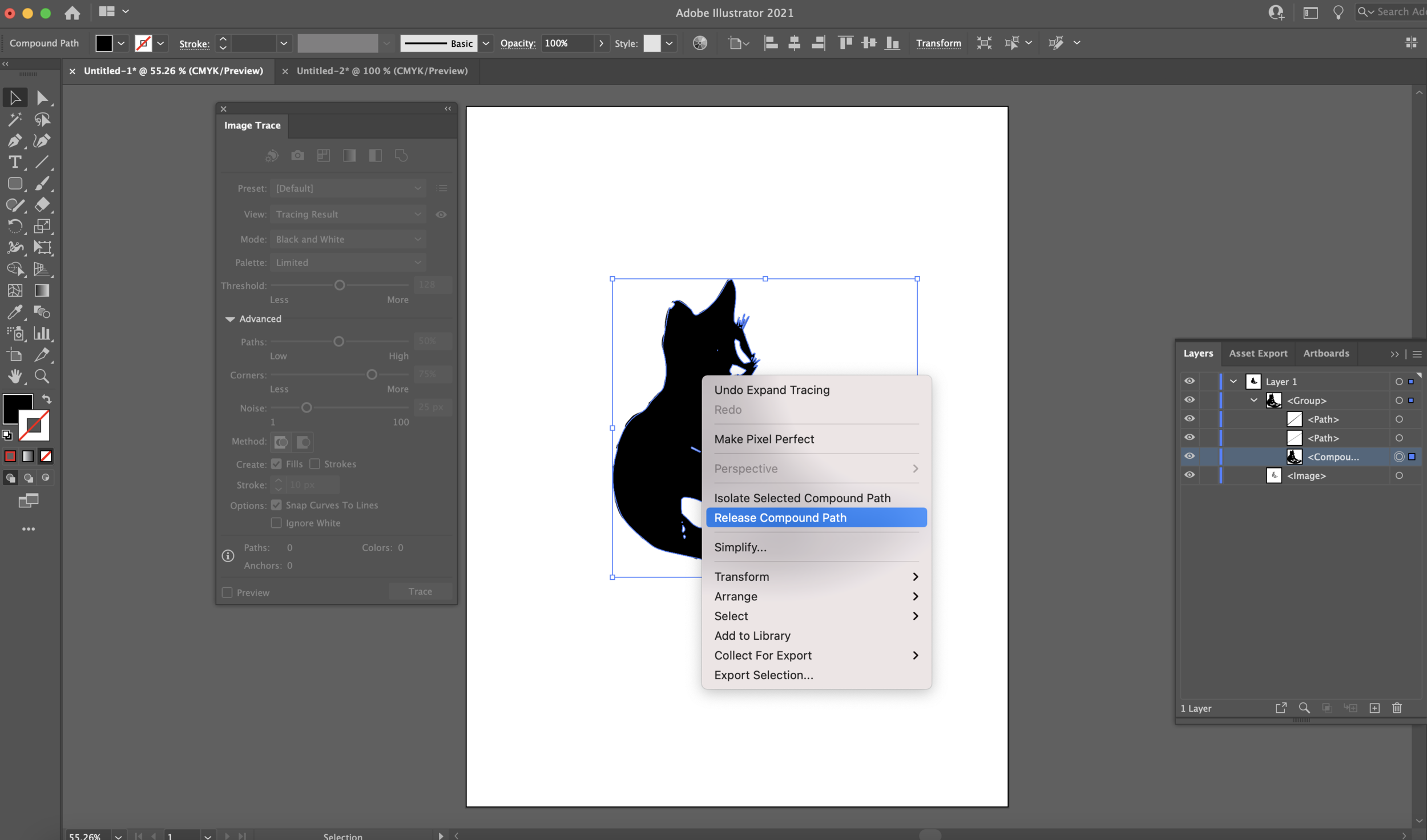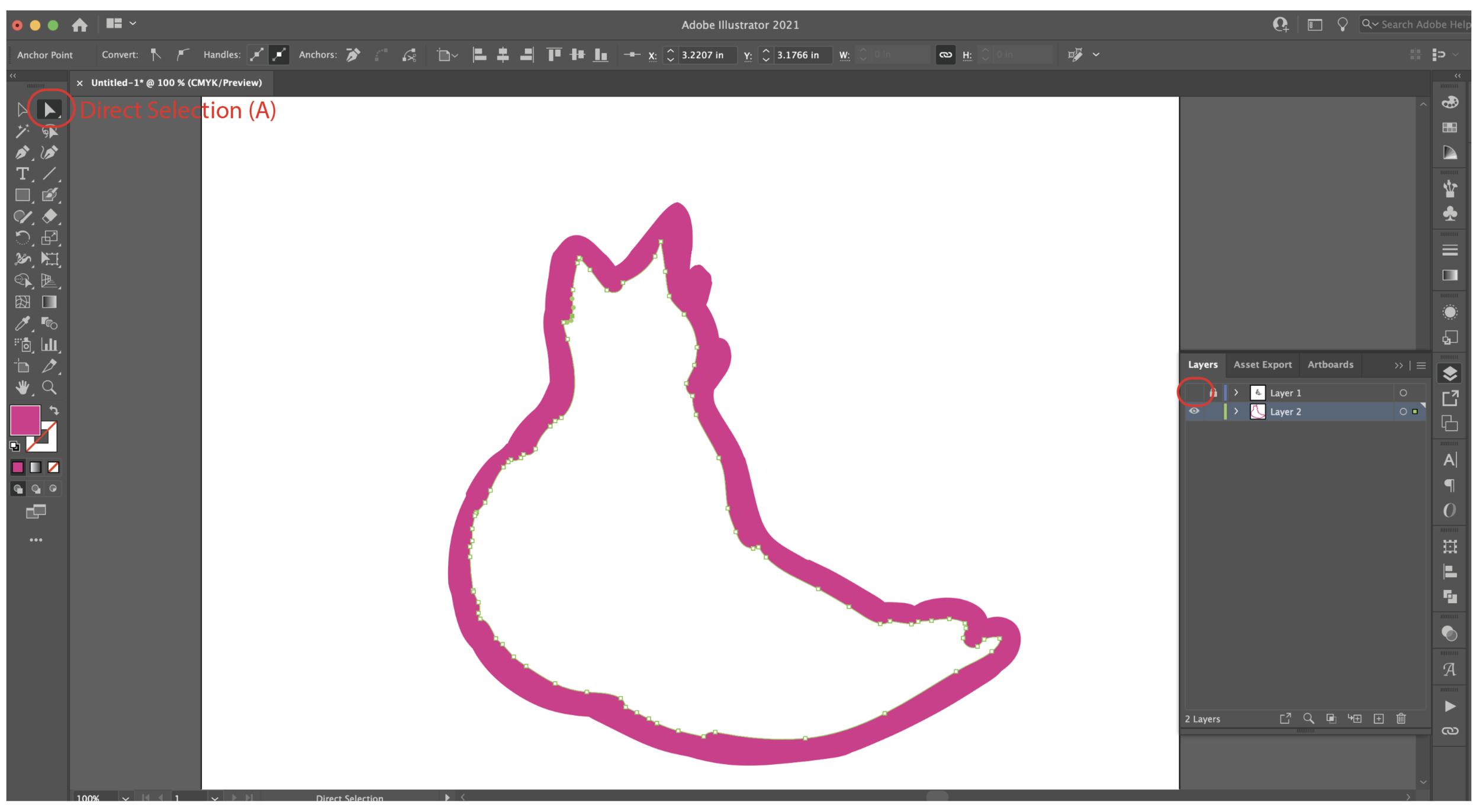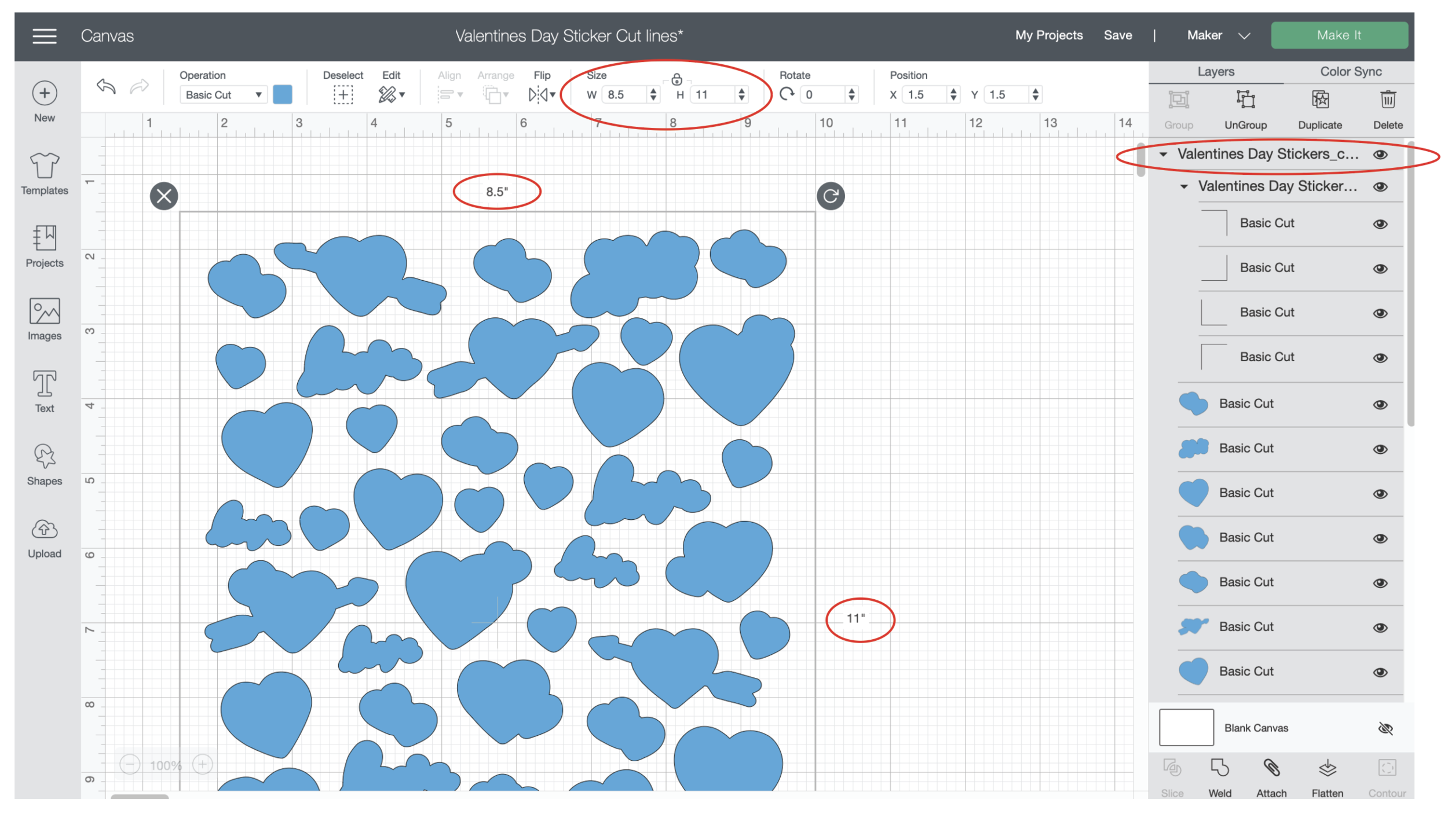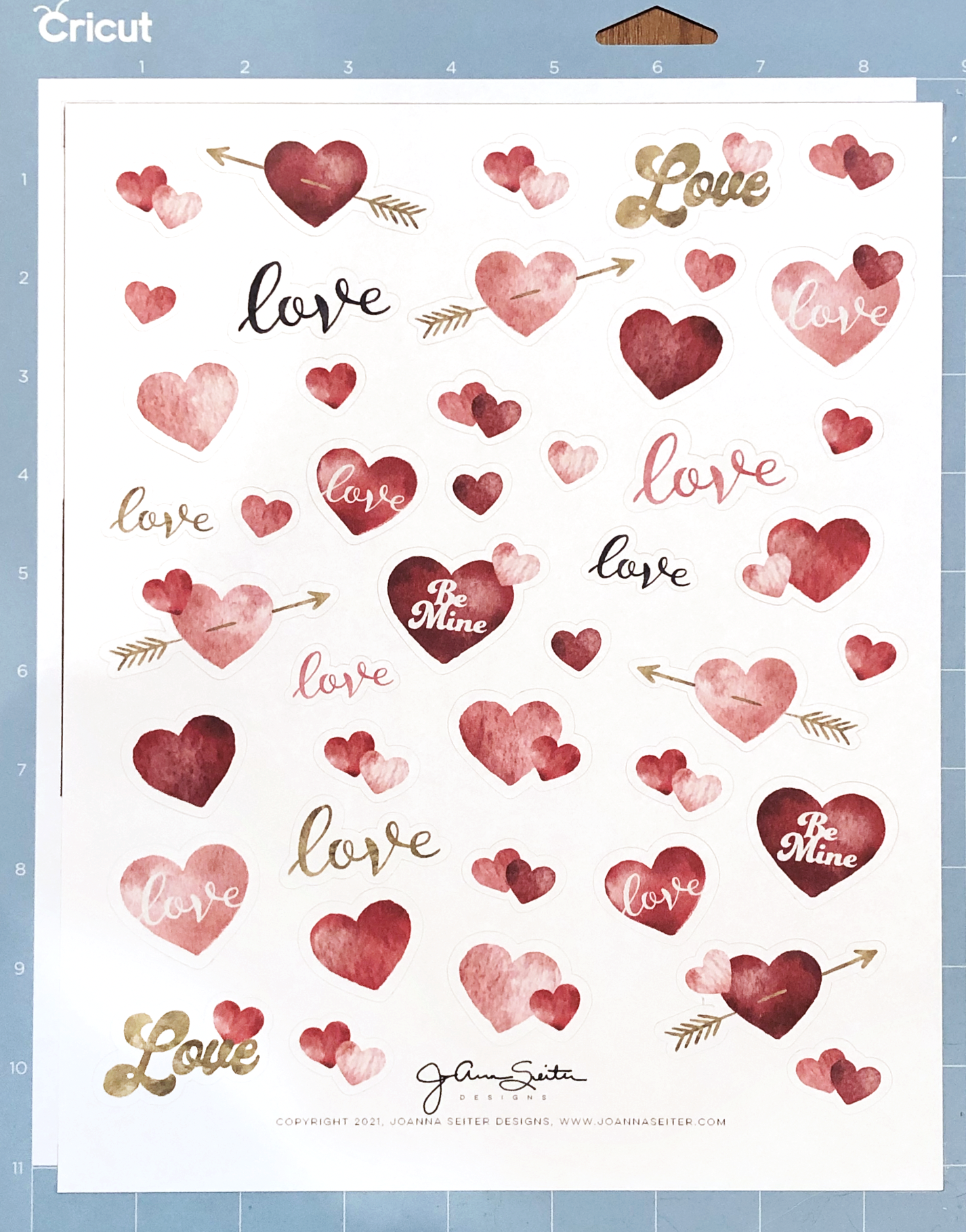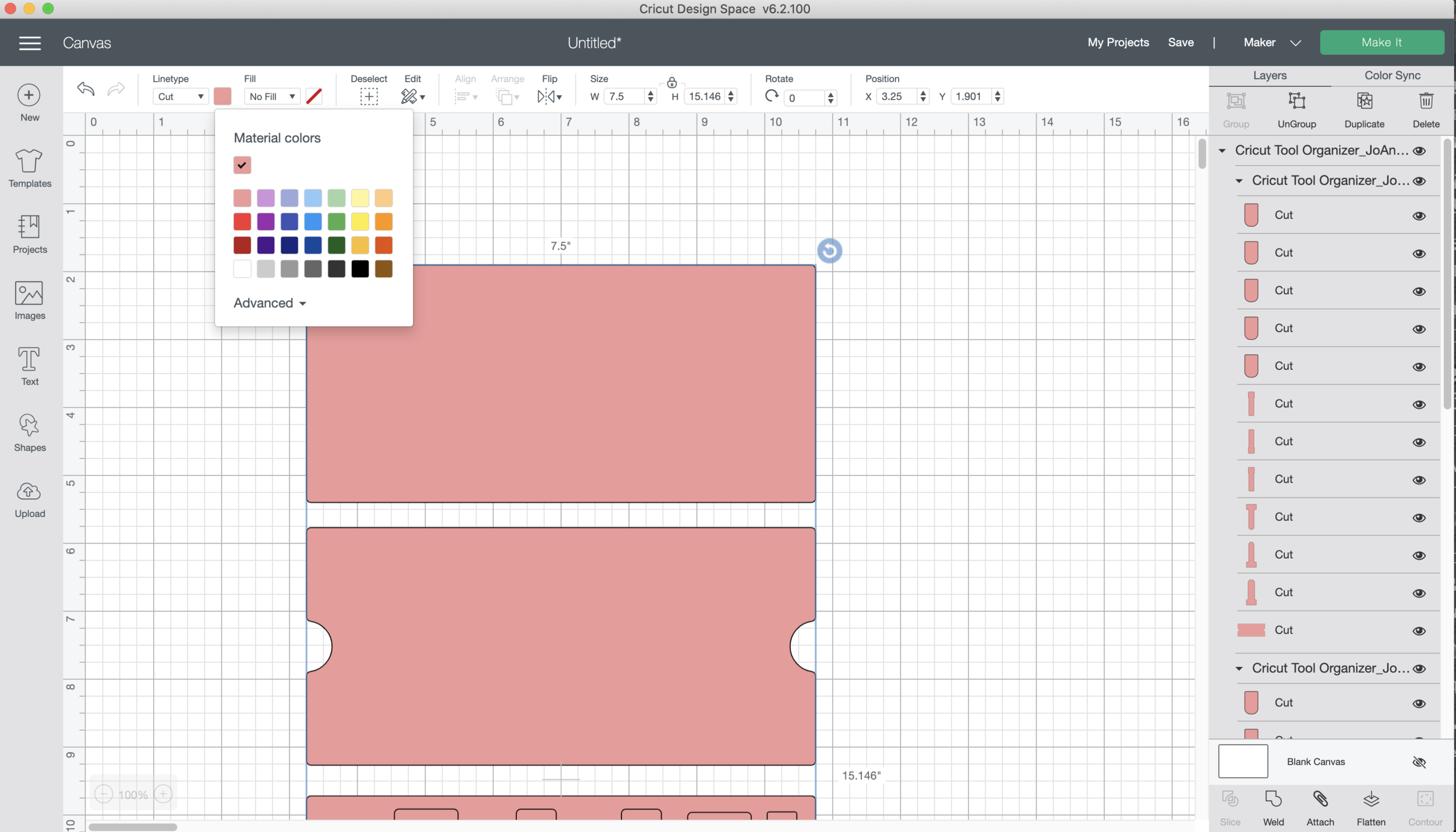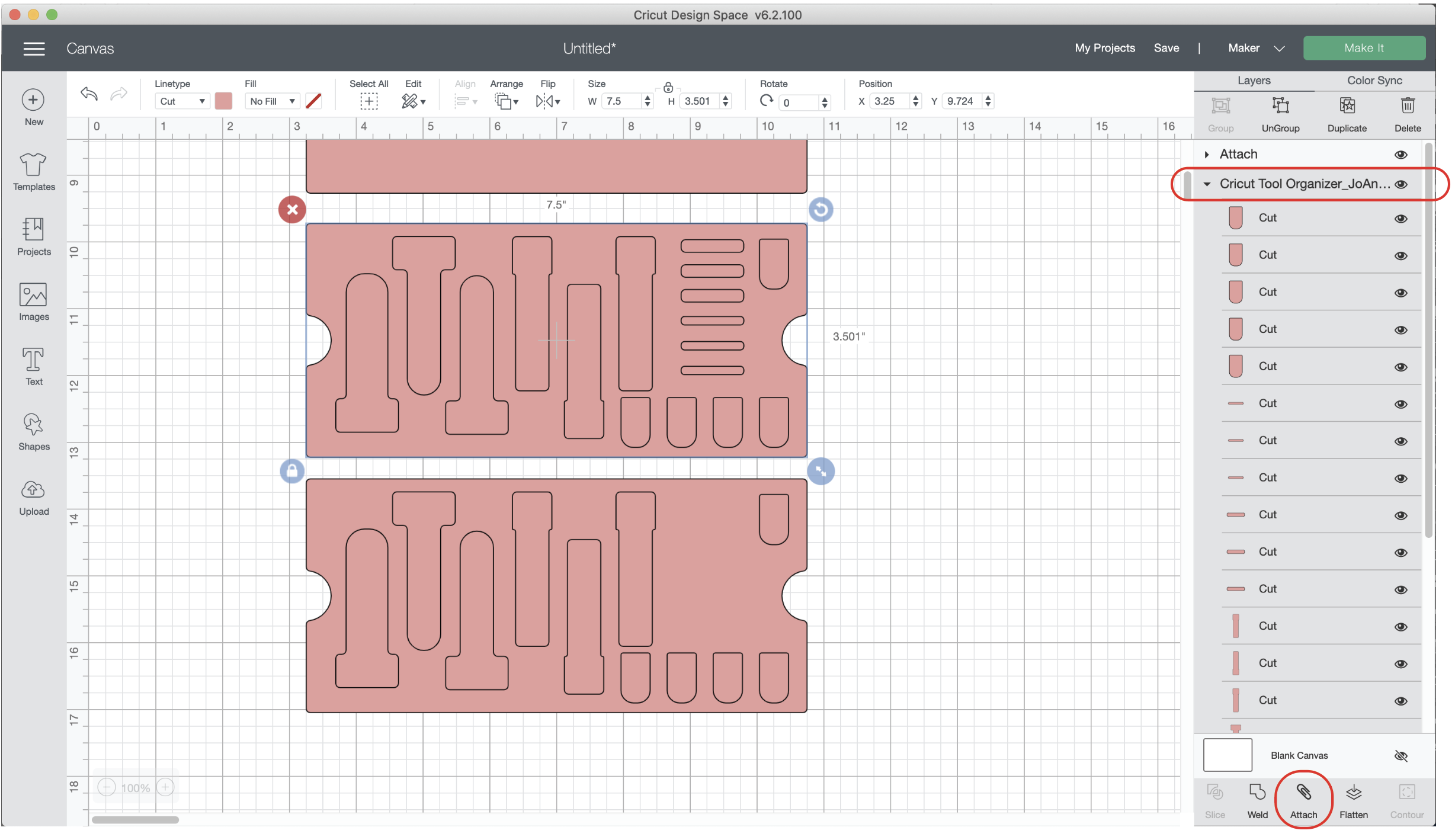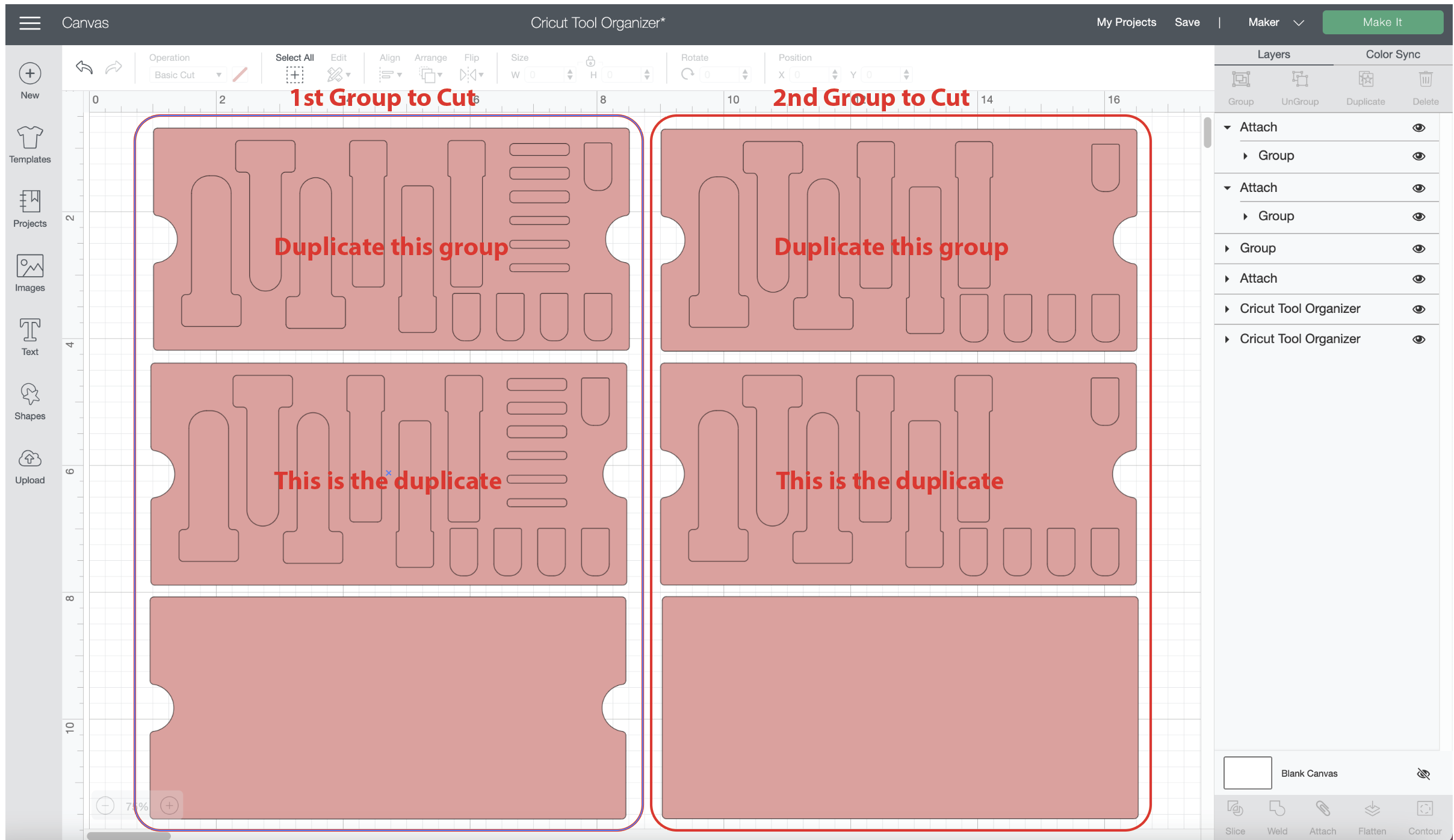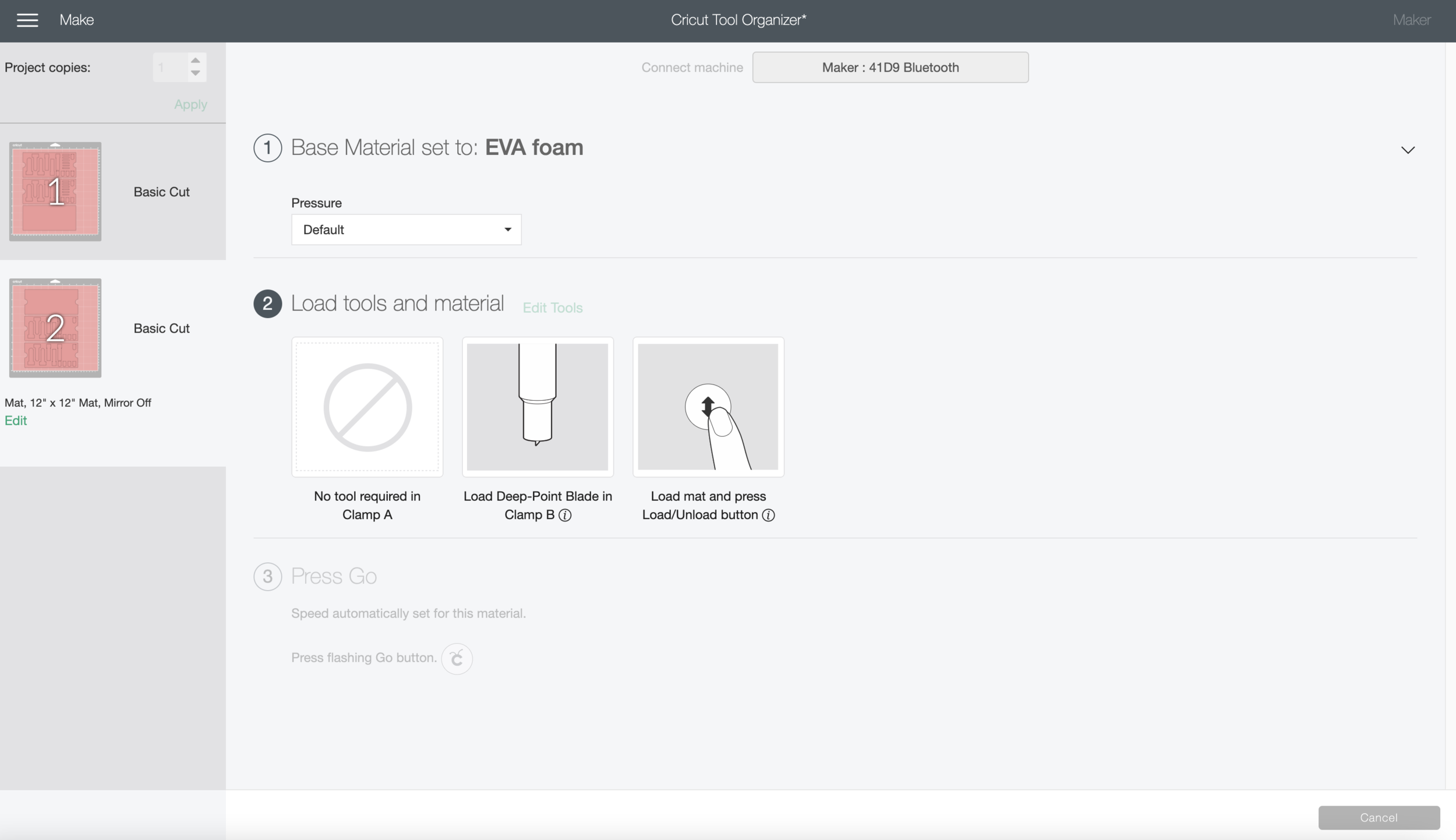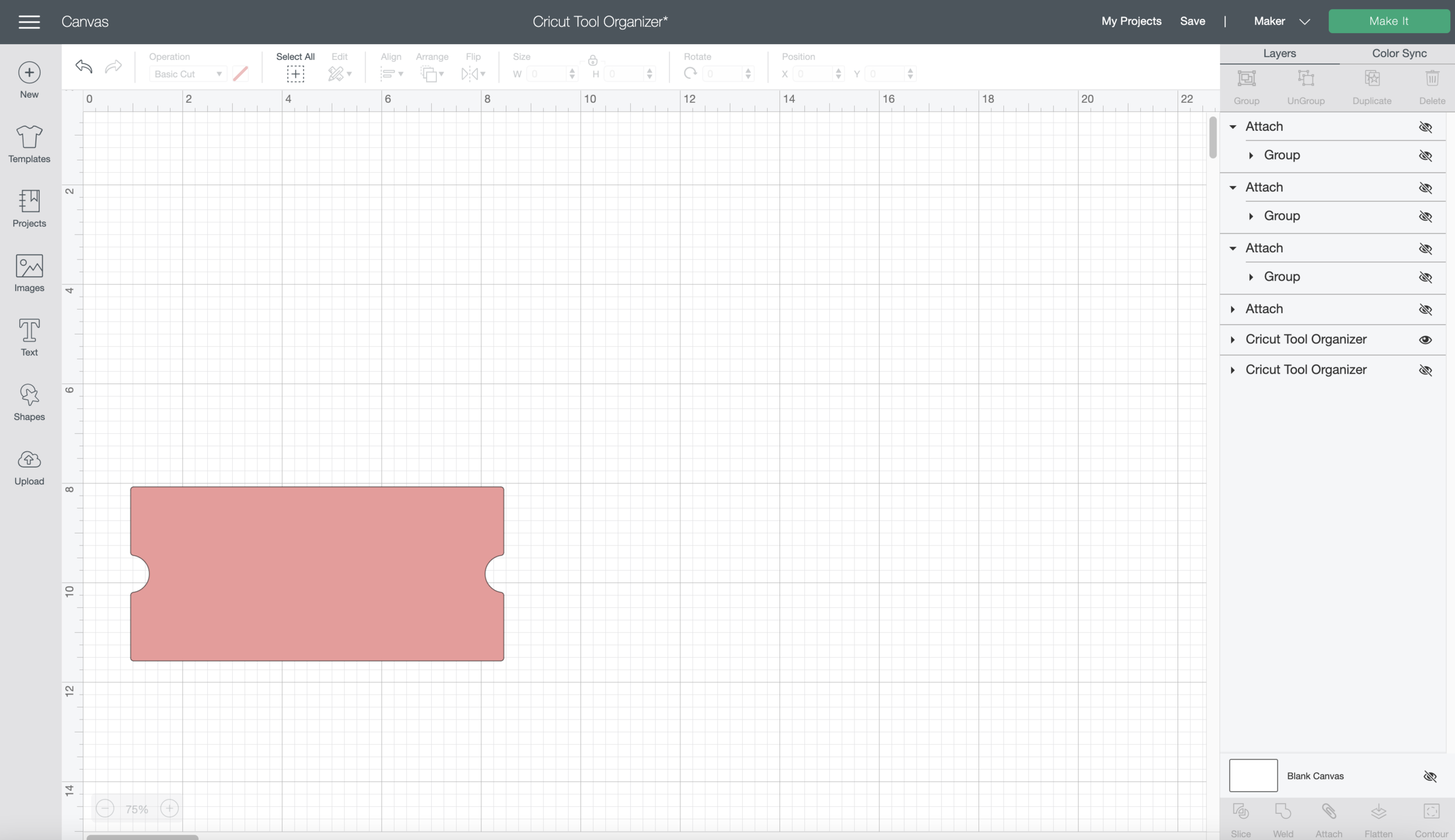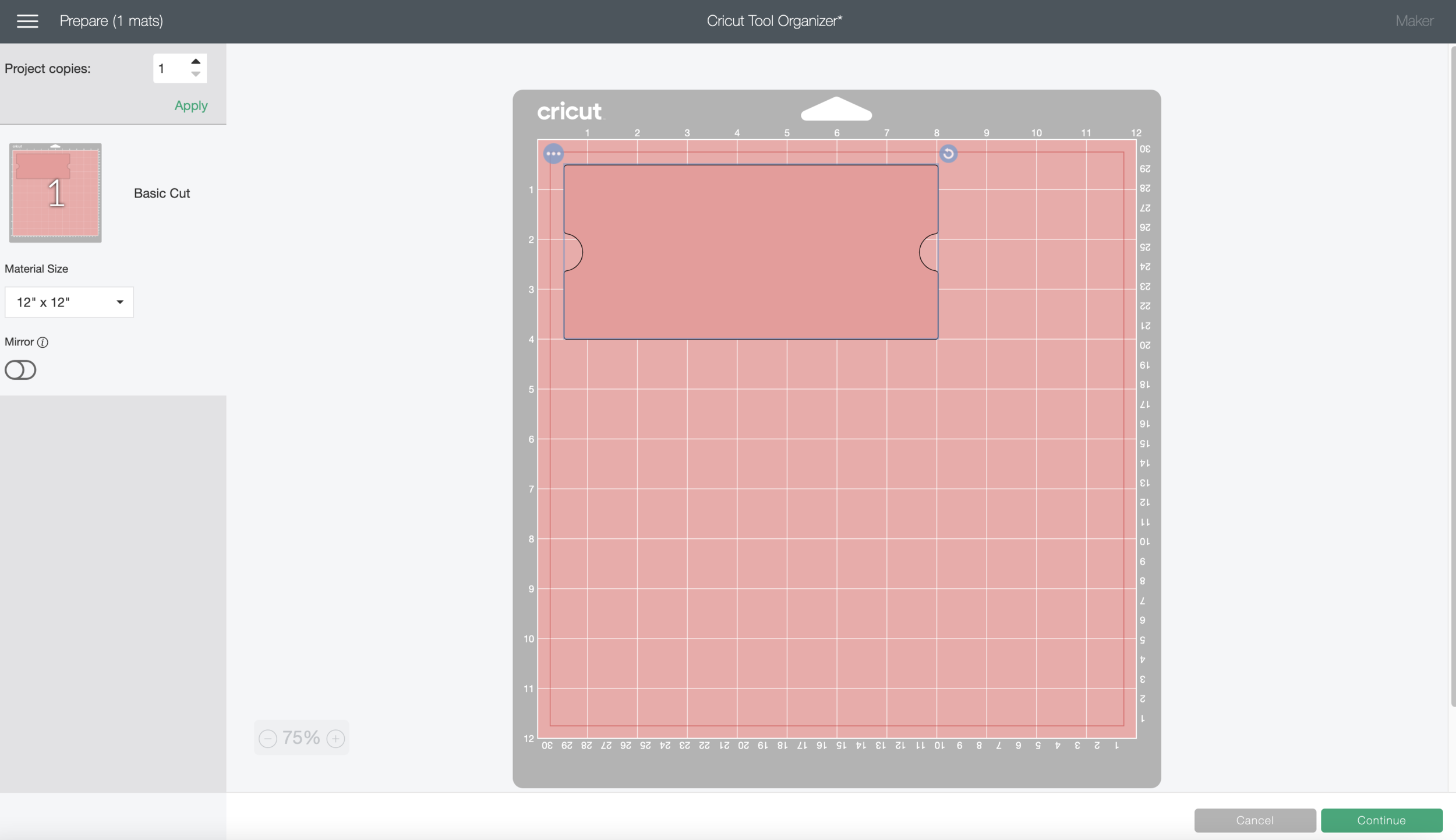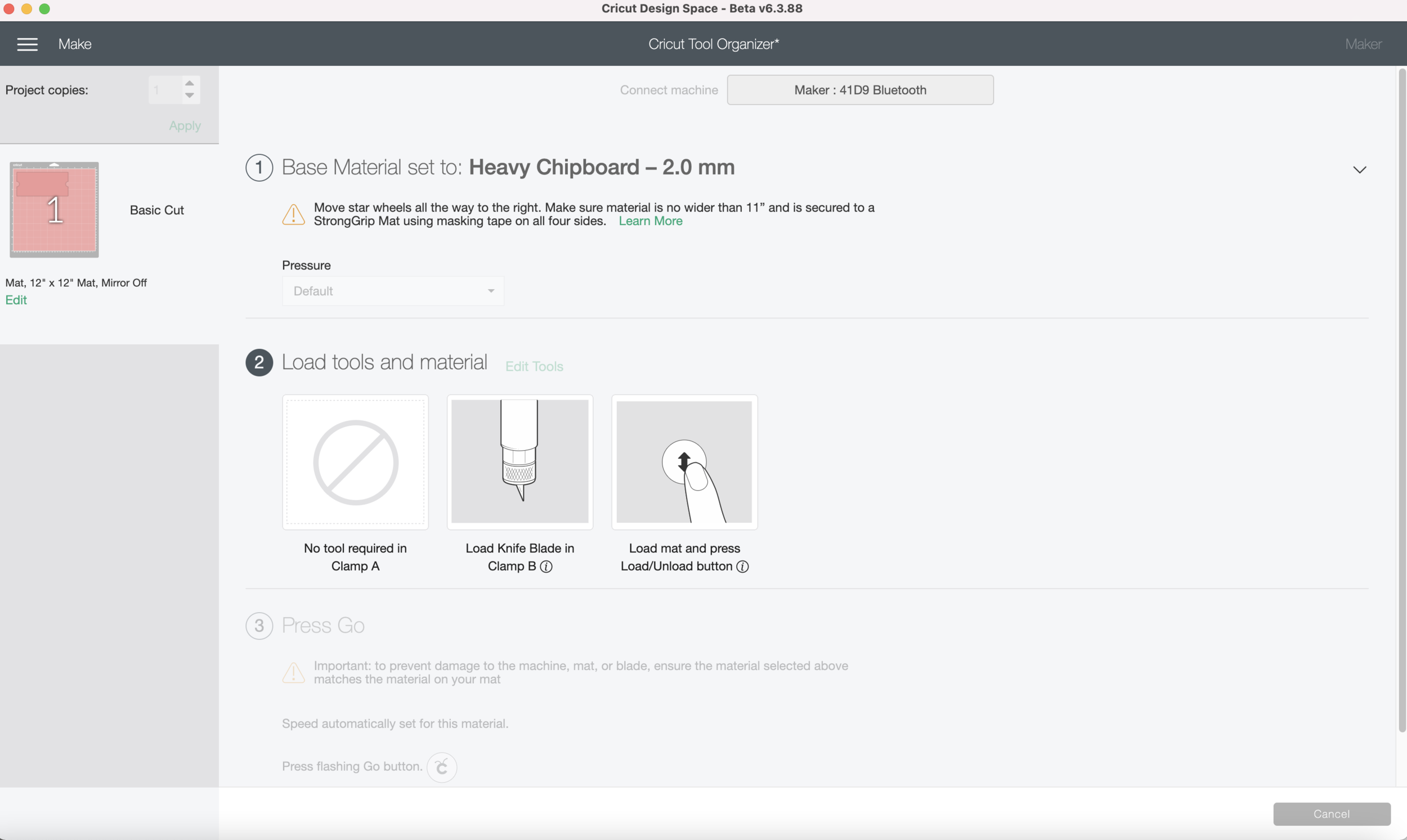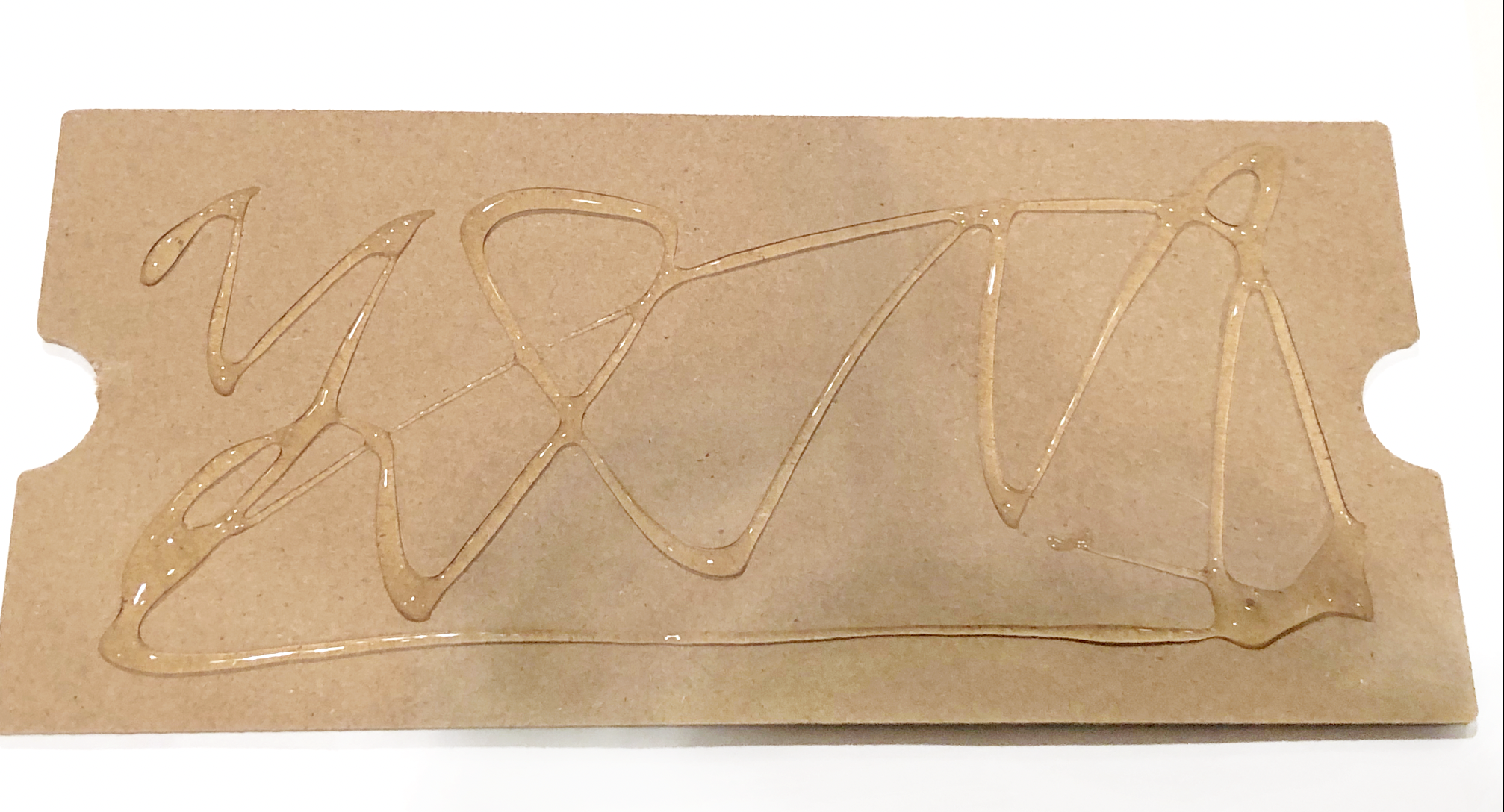Links in the article may be affiliate links.
Hi Everyone! Now that I’ve found some good black cardstock and decent pressure settings, I’ve been experimenting more and more with my Cricut Foil Transfer tool. One of the drawbacks to the foil transfer tool is that there aren’t really any pressure sensitive foils available, aside from the Cricut brand.
I’ve been researching other foils to use and came across some people having success with the Spellbinders Glimmer Hot Foils. They are labeled as hot foils, not pressure sensitive, but other people have been getting good results with them, so I thought I would give them a try. I purchased the essential metallics set, which includes a roll of gold, silver, copper, and pewter. I also bought a set of iridescents that contains a roll of silver, gold, purple, and teal.
These rolls are only 5 inches wide which is something to consider when laying out your design. But they are also 15 ft. long, so there’s a lot of length to work with. You’re not just limited to the 4x6 or 12x12 sheets like the Cricut brand.
I going to test some of my single line SVG files on heavy cardstock. I’m using the Cricut Foil Transfer Fine Point tip.
Since I use gold a lot, I’m first going to test the gold from the essential metallics set. I think the foil sheet is little heavier than the Cricut brand. It didn’t curl up and was pretty easy to tape it down flat even though I cut it from a roll.
Even though I’m using heavy 100lb cardstock, I set my material to Copy Paper 20lb, default pressure for the Foil Transfer tool. I’ve been getting the best results so far with these settings.
After my machine is done, I peel back the foil and the results are BEAUTIFUL!!!
Next, I’m trying the copper from the same essential metallics set. This time I’m testing it on my new favorite black cardstock. Again, the results are GORGEOUS! The copper is a little dustier than the gold. I was able to carefully clean it up with some blue painters tape, without the tape removing foil from the actual design.
Now, I’m going to try a couple of the colors from the iridescent set. First up is the silver iridescent. It transferred nicely, but the iridescence gets a little lost, most likely due to the thinness of the lines.
I also tried the gold confetti iridescent roll. Again, it transferred nicely, but the iridescent effect gets lost. Once again, probably due to the thickness of my lines.
Overall, I REALLY like this foil. I feel like I get more consistent and better results than with the Cricut foil. They also have a wider selection of colors than the Cricut brand. The only drawback I have found so far is the 5 inch width of the roll. But it shouldn’t be that much of an issue if I plan my designs accordingly.
I also plan on trying this foil with my WRMK foil quill. I’ll post those results later.